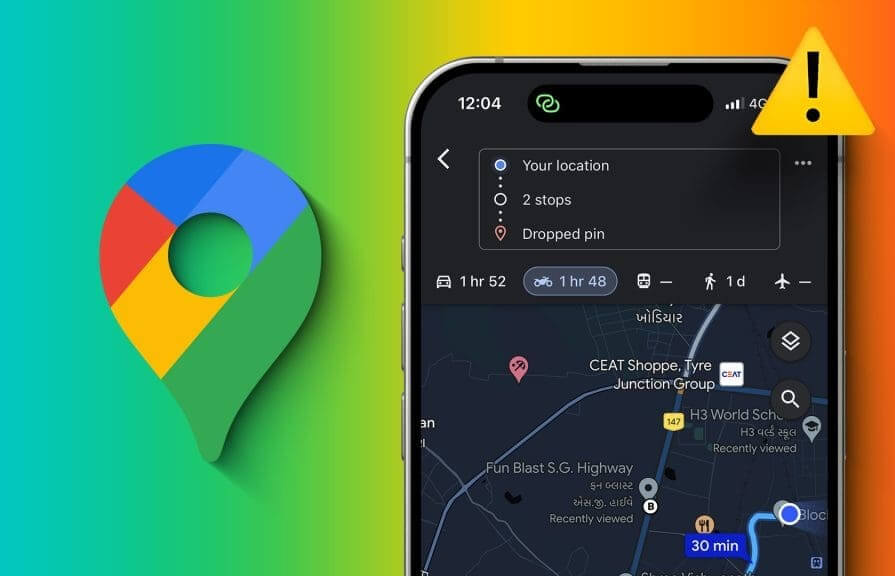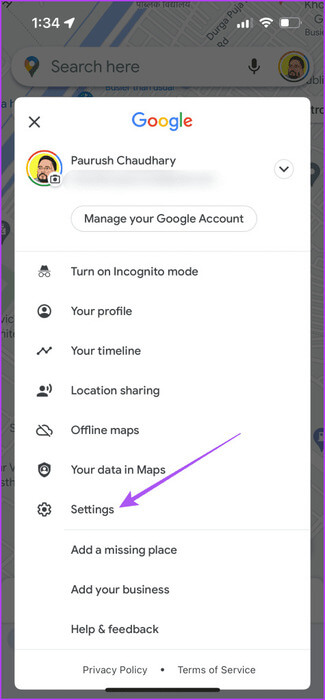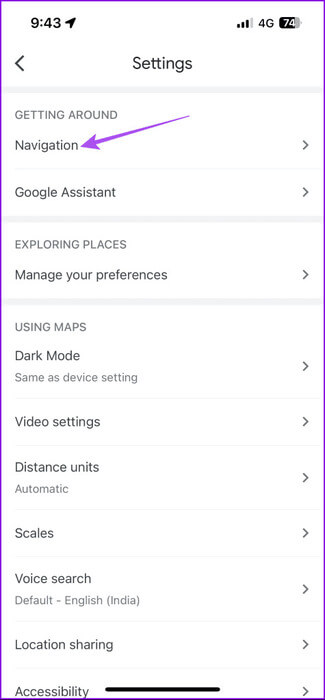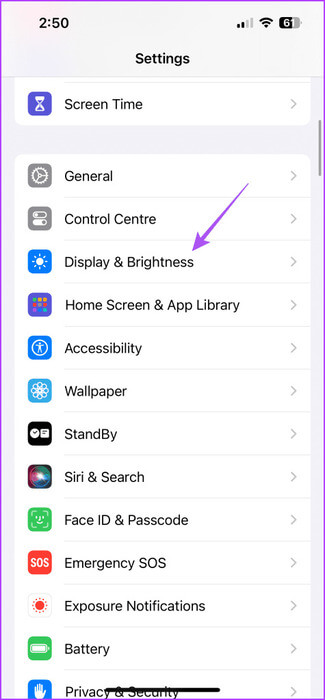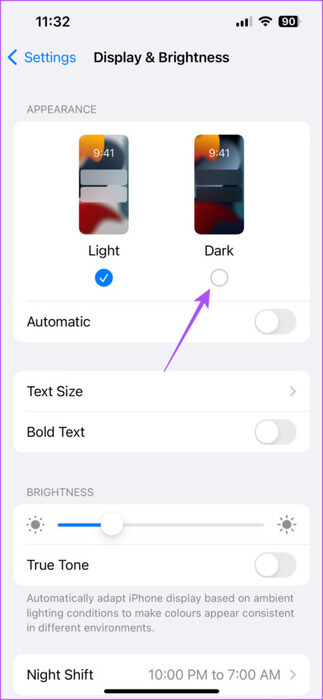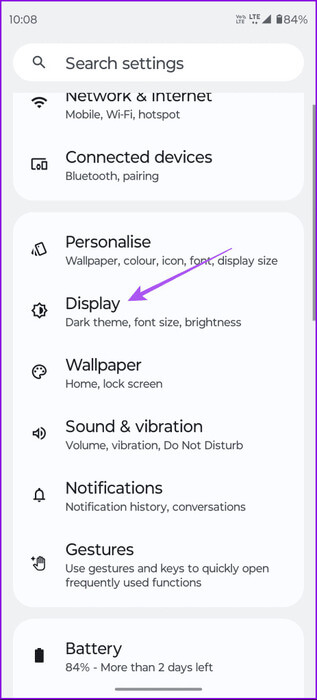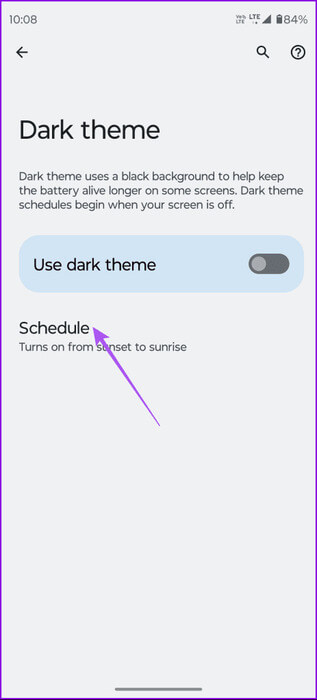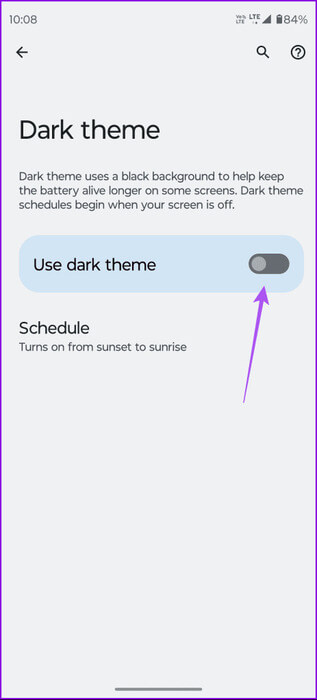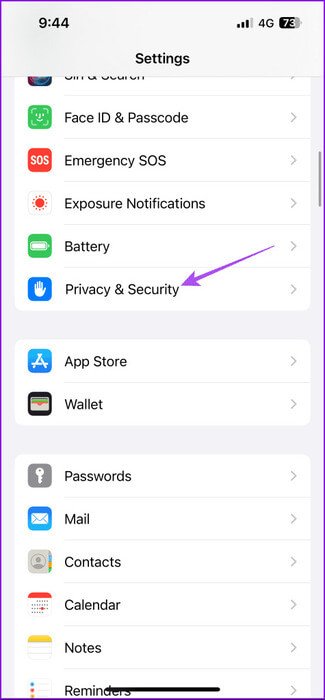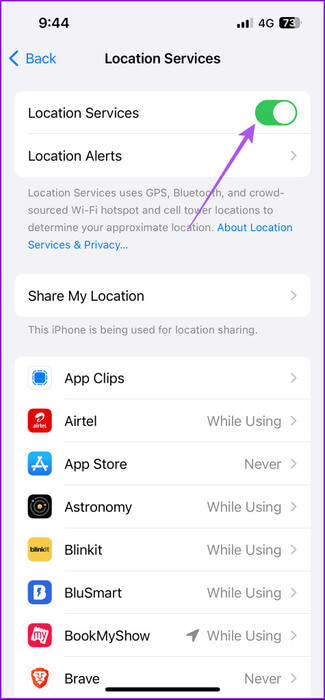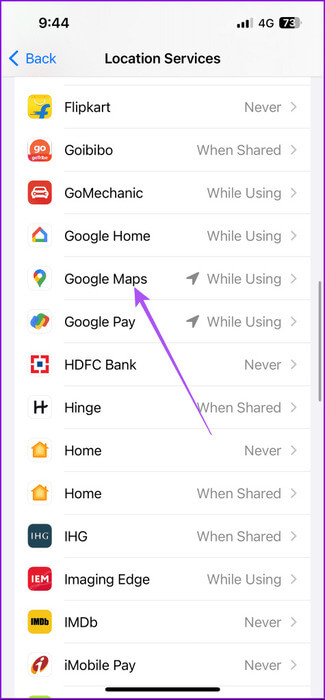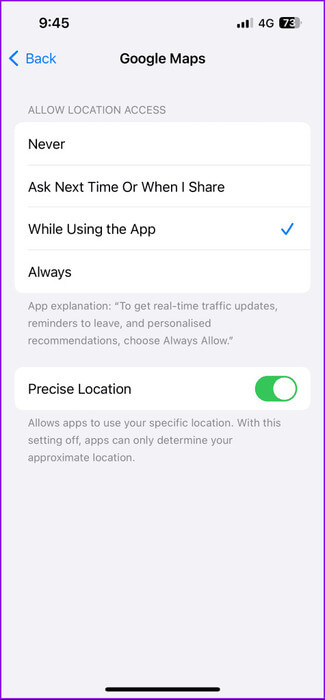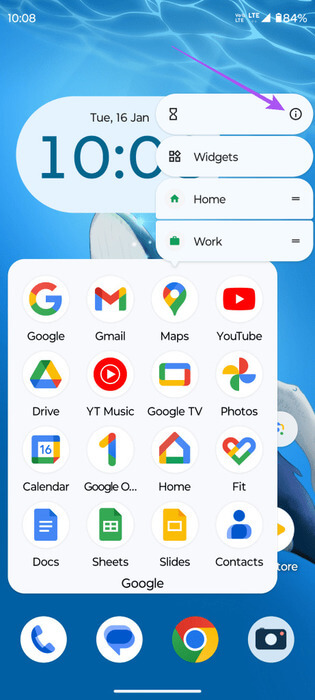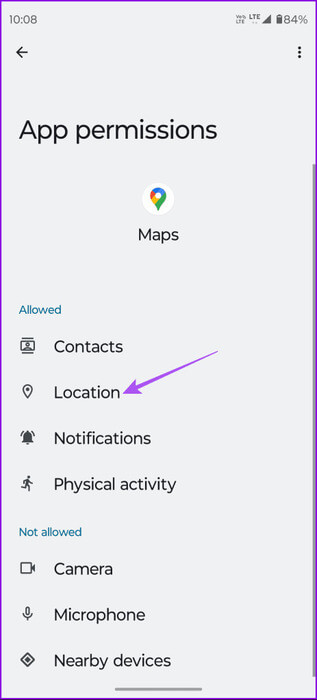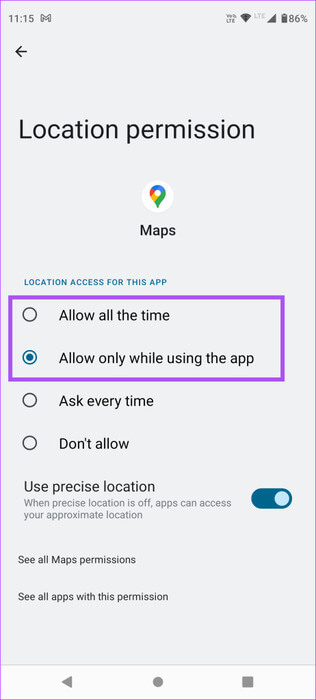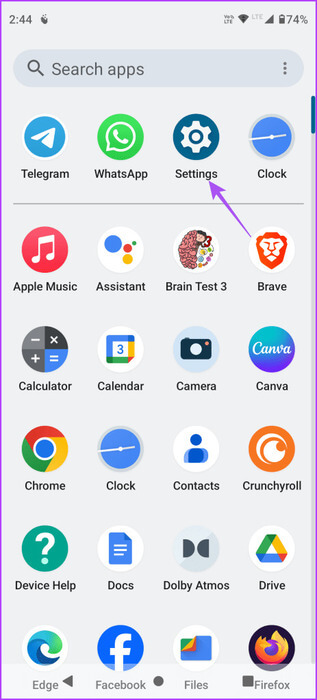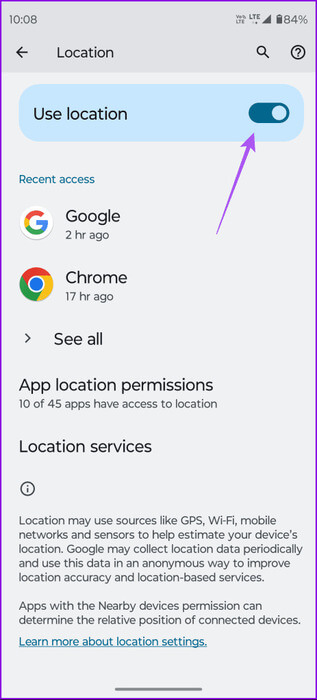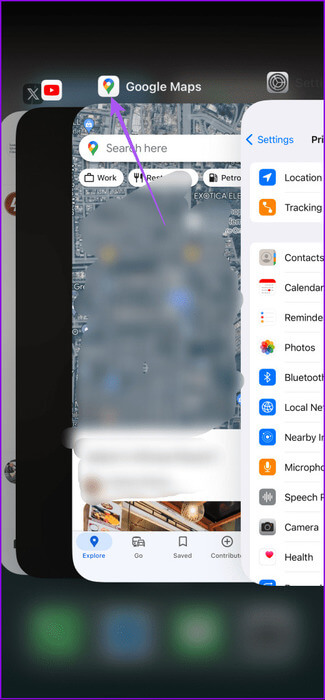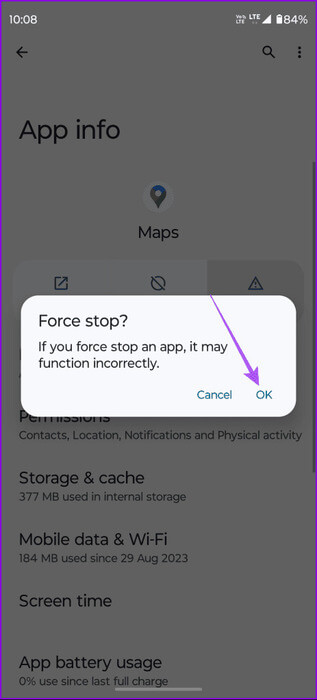أفضل 5 إصلاحات لعدم عمل الوضع الداكن في Google Maps
تُعد Google Maps أداة ملاحية موثوقة تساعدك في الوصول إلى وجهاتك باستخدام أفضل طريق. كما أنه يتحول تلقائيًا إلى الوضع الداكن عندما تدخل نفقًا أو تقود سيارتك بعد غروب الشمس. يجعل الوضع الداكن عرض الخرائط أسهل على عينيك. كما يسمح لك بالتحقق بسلاسة من مطالبات التنقل المختلفة أثناء القيادة.
وغني عن القول أن الميزة مفيدة للغاية. وإذا كنت تواجه مشكلات مع الوضع الداكن على Google Maps، فاطلع على هذه الحلول لتشغيله مرة أخرى. تنطبق الحلول على مستخدمي هواتف iPhone وAndroid.
1. تحقق من إعدادات نظام الألوان
كما ذكرنا في البداية، تتحول Google Maps تلقائيًا إلى الوضع الداكن أو الوضع الليلي، اعتمادًا على وقت ومكان القيادة. لذا، فإن الحل الأول الذي نوصي به هو التحقق من تمكين هذه الوظيفة في التطبيق.
الخطوة 1: افتح Google Maps على هاتف iPhone أو Android الخاص بك.
الخطوة 2: اضغط على أيقونة ملفك الشخصي في الزاوية العلوية اليمنى وحدد الإعدادات.
خطوة 3: اضغط على التنقل. ثم قم بالتمرير لأسفل ومعرفة ما إذا تم تحديد “تلقائي” ضمن نظام الألوان.
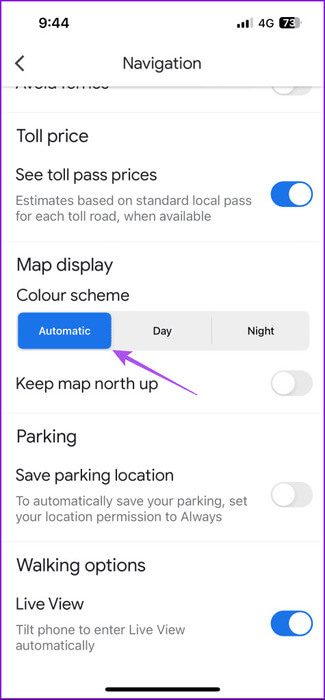
2. تحقق من إعدادات الوضع الداكن
بمجرد التبديل إلى الوضع الداكن التلقائي (الوضع الليلي) على Google Maps، تأكد من تمكين نفس الشيء لجهازك. يجب أن يتبع هاتف iPhone أو Android الخاص بك أيضًا جدول Dark Mode التلقائي الذي يتم تطبيقه على Google Maps. وإليك كيفية التحقق.
على iPhone
الخطوة 1: افتح تطبيق الإعدادات وانقر على العرض والسطوع.
الخطوة 2: اضغط على زر التبديل بجوار تلقائي. ثم اضغط على خيارات لتعيين جدول الوضع الداكن.
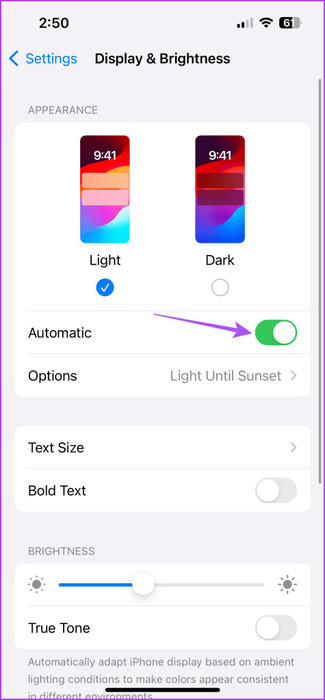
يمكنك أيضًا تمكين الوضع الداكن يدويًا لجهاز iPhone الخاص بك. سيؤدي هذا إلى استخدام Google Maps في الوضع الداكن دائمًا.
على Android
الخطوة 1: افتح الإعدادات واضغط على العرض.
الخطوة 2: اضغط على Dark Theme ثم على الجدول الزمني للتحقق من إعدادات Dark Theme التلقائية.
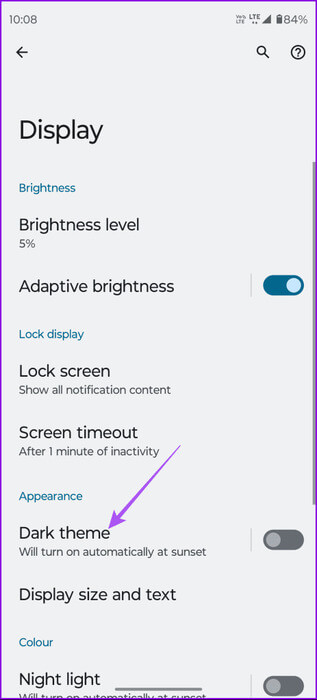
يمكنك أيضًا النقر فوق استخدام الوضع الداكن لتمكينه يدويًا.
3. التحقق من خدمات الموقع
إذا كان الوضع الداكن لـ Google Maps لا يزال لا يعمل أو يتم تشغيله تلقائيًا، فستحتاج إلى التحقق من إعدادات خدمة الموقع. يجب أن يتحول جهازك إلى الوضع الداكن تلقائيًا عن طريق قياس المنطقة الزمنية لموقعك الحالي. لذا يجب عليك التحقق من تمكين خدمات الموقع لـ Google Maps ولجهازك.
على iPhone
الخطوة 1: افتح تطبيق الإعدادات واضغط على الخصوصية والأمان.
الخطوة 2: تأكد من تمكين خدمات الموقع من القائمة التالية.
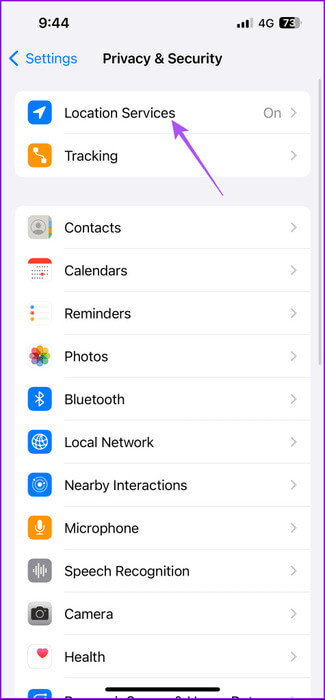
خطوة 3: قم بالتمرير لأسفل على قائمة التطبيقات التي تم عرضها مسبقًا وانقر على Google Maps.
الخطوة 4: تمكين الوصول إلى الموقع لـ Google Maps وتشغيل مفتاح التبديل بجوار الموقع الدقيق أيضًا.
على Android
الخطوة 1: اضغط لفترة طويلة على أيقونة تطبيق Google Maps وحدد معلومات التطبيق.
الخطوة 2: اضغط على الأذونات وحدد الموقع.
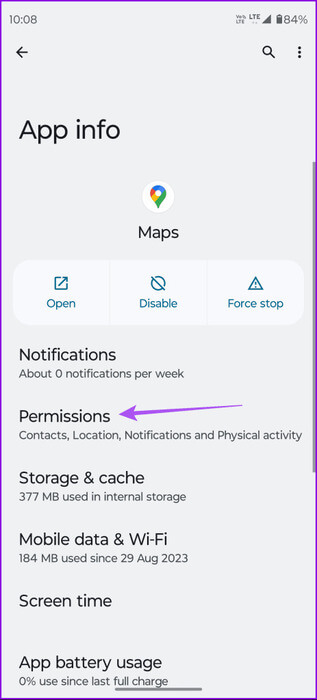
خطوة 3: قم بتمكين الوصول إلى الموقع لـ Google Maps وقم بتشغيل التبديل بجوار الموقع الدقيق أيضًا.
الخطوة 4: أغلق معلومات التطبيق وافتح الإعدادات.
الخطوة 5: اضغط على الموقع وقم بتمكين خدمات الموقع.
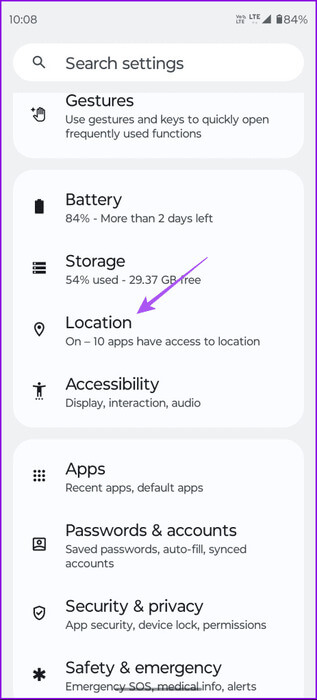
يمكنك أيضًا الرجوع إلى منشوراتنا إذا كانت خدمات الموقع لا تعمل على هاتف iPhone أو Android الخاص بك.
4. قم بالإنهاء القسري وأعد تشغيل Google Maps
بعد منح أذونات الموقع، نقترح فرض إنهاء Google Maps وإعادة تشغيلها إذا كان الوضع الداكن لا يزال لا يعمل لديك. سيعطي هذا التطبيق بداية جديدة على جهازك.
على iPhone
الخطوة 1: على الشاشة الرئيسية، اسحب لأعلى مع الاستمرار للكشف عن نوافذ التطبيقات الخلفية.
الخطوة 2: اسحب لليمين للبحث عن Google Maps واسحب لأعلى لإزالة نافذة التطبيق.
خطوة 3: أعد تشغيل Google Maps وتحقق من استمرار المشكلة.
على Android
الخطوة 1: اضغط لفترة طويلة على أيقونة تطبيق Google Maps وحدد معلومات التطبيق.
الخطوة 2: اضغط على Force Stop وحدد OK للتأكيد.
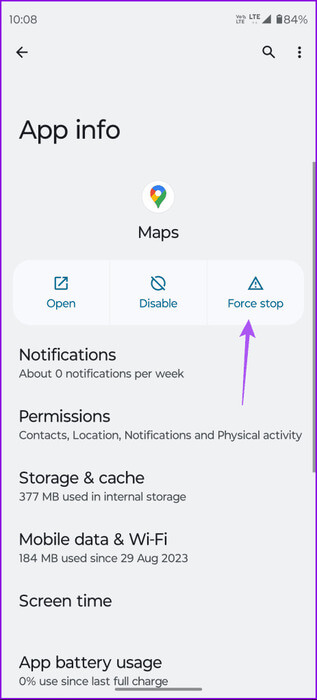
خطوة 3: أغلق معلومات التطبيق وأعد تشغيل Google Maps للتحقق من استمرار المشكلة.
5. تحديث Google Maps
إذا لم ينجح أي من الحلول حتى الآن، فحاول تثبيت آخر تحديث لـ Google Maps على جهازك. يجب أن يؤدي هذا إلى التخلص من أي أخطاء قد تسبب المشكلة. استخدم الروابط التالية حسب جهازك.
استخدم Google Maps في الوضع الداكن
ستساعد هذه الحلول في حل مشكلة عدم عمل الوضع الداكن في Google Maps. إلى جانب العثور على أسرع الطرق في المدينة، تساعدك Google Maps أيضًا على التنقل بين المدن المختلفة. لكن التطبيق أيضًا يستهلك طاقة البطارية، ويمكن أن يستنزف بطارية هاتفك بشكل أسرع مما تتوقع. يمكنك الرجوع إلى منشورنا الذي يوضح بالتفصيل أفضل الإصلاحات لمشكلة استنزاف بطارية Google Maps على جهاز iPhone أو Android. ستمنع هذه الحلول الاستنزاف المفرط للبطارية أثناء استخدام التنقل على هاتفك الذكي.