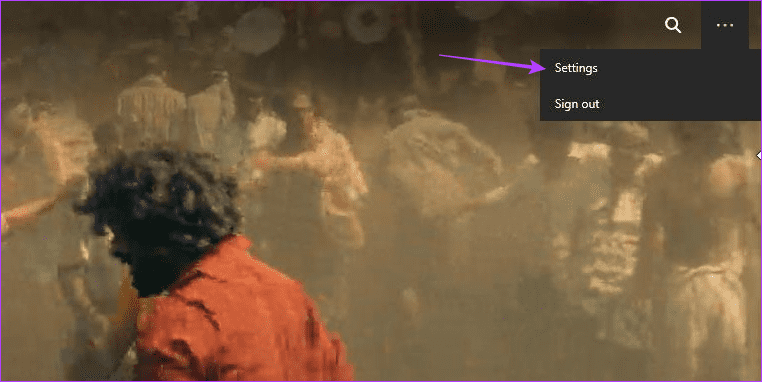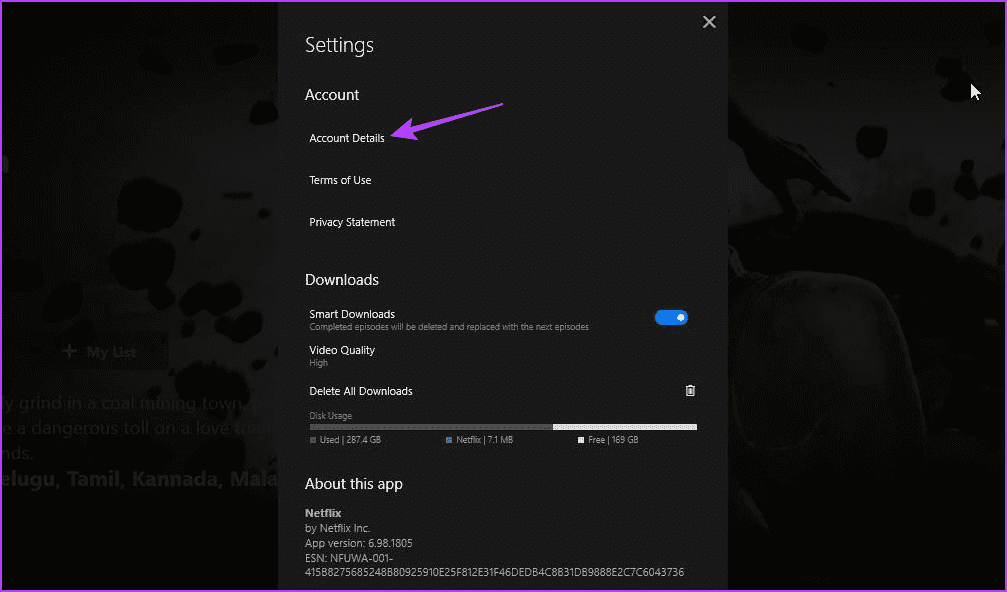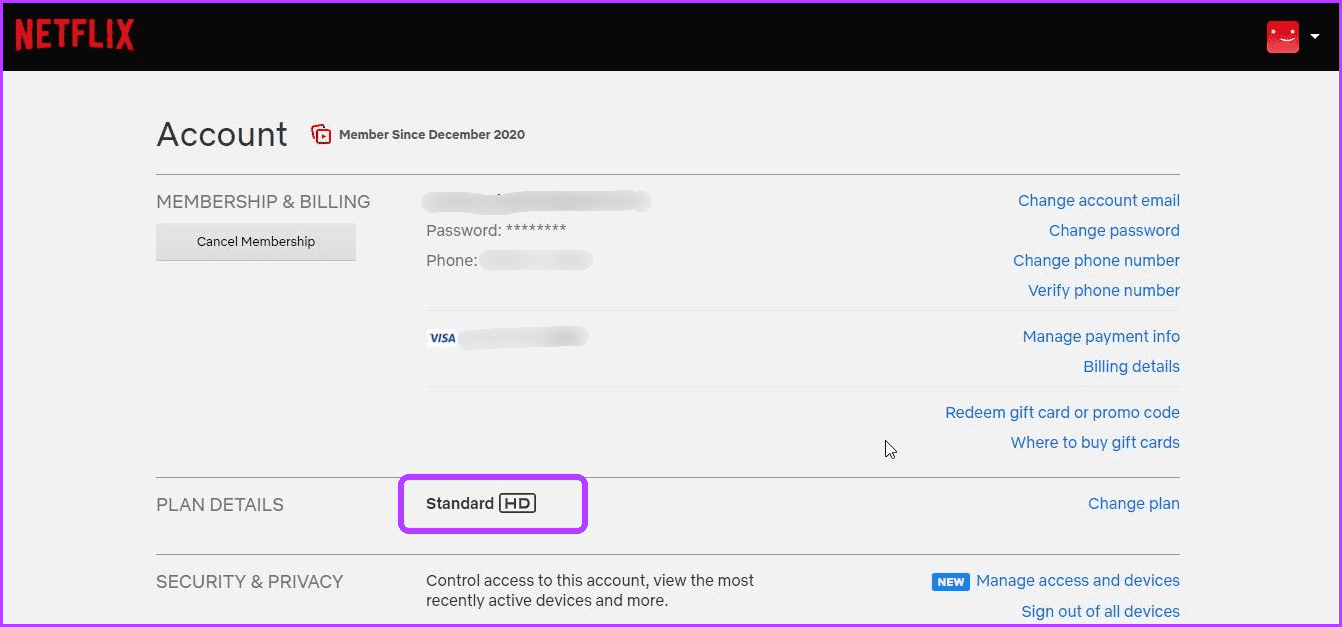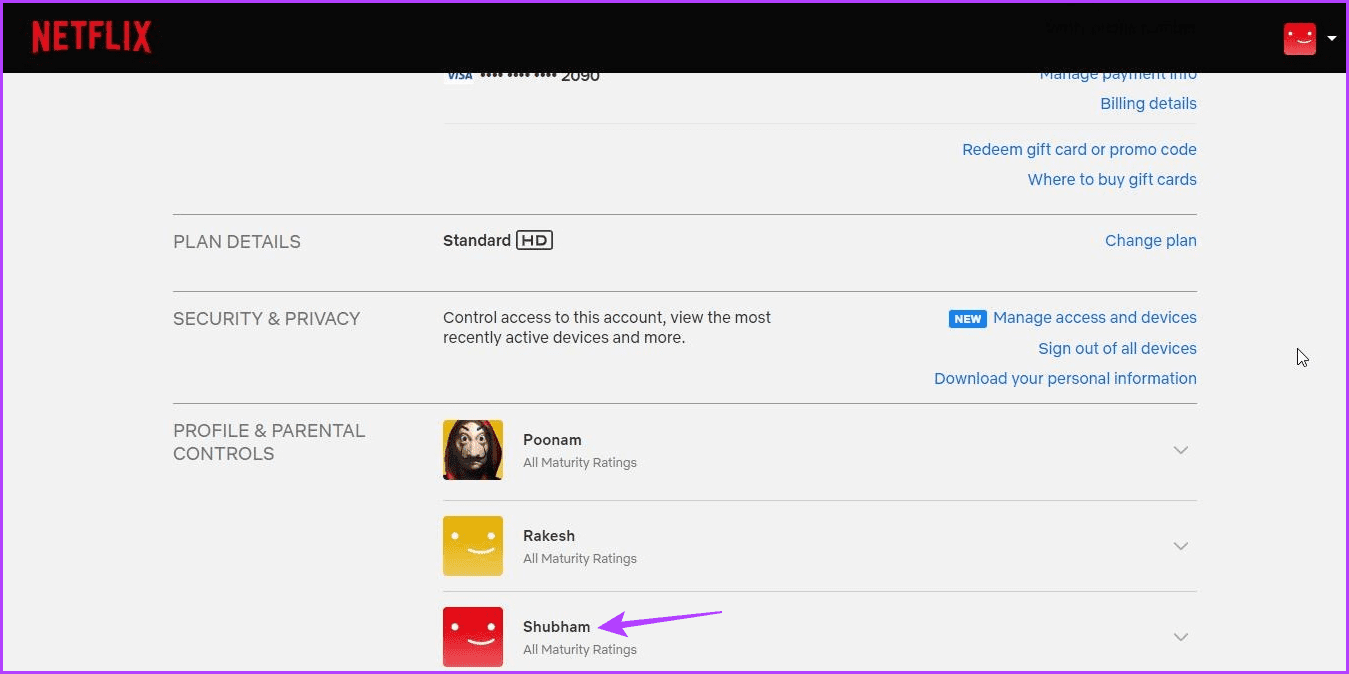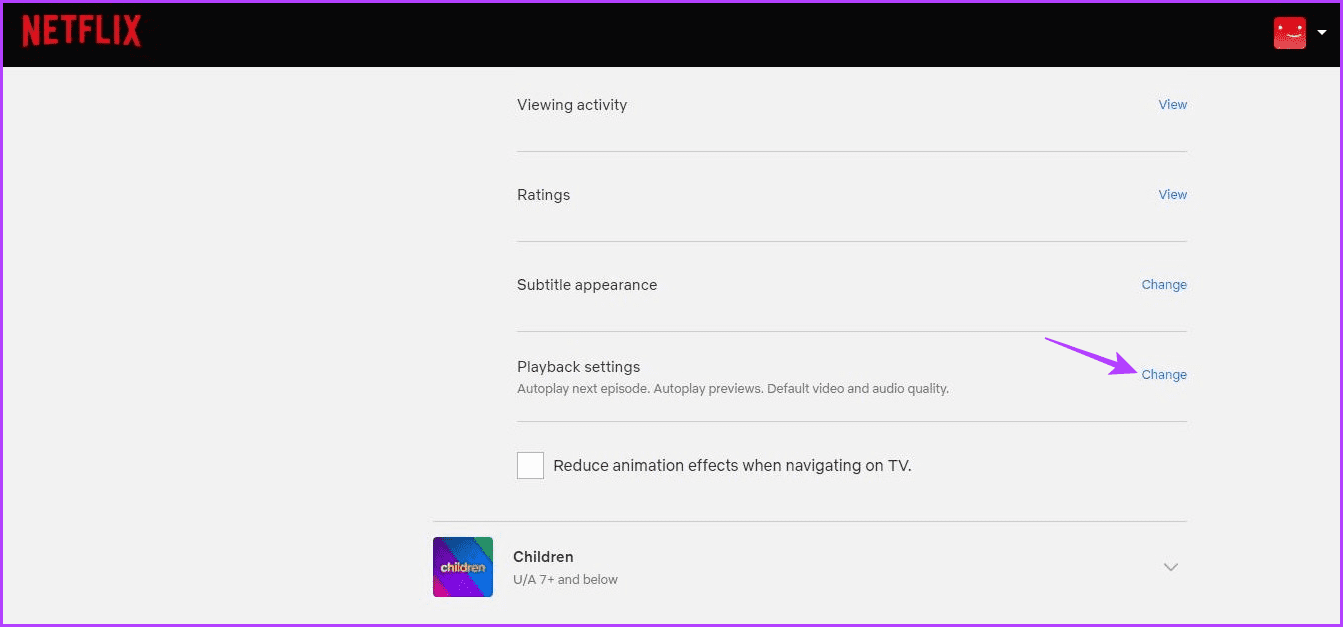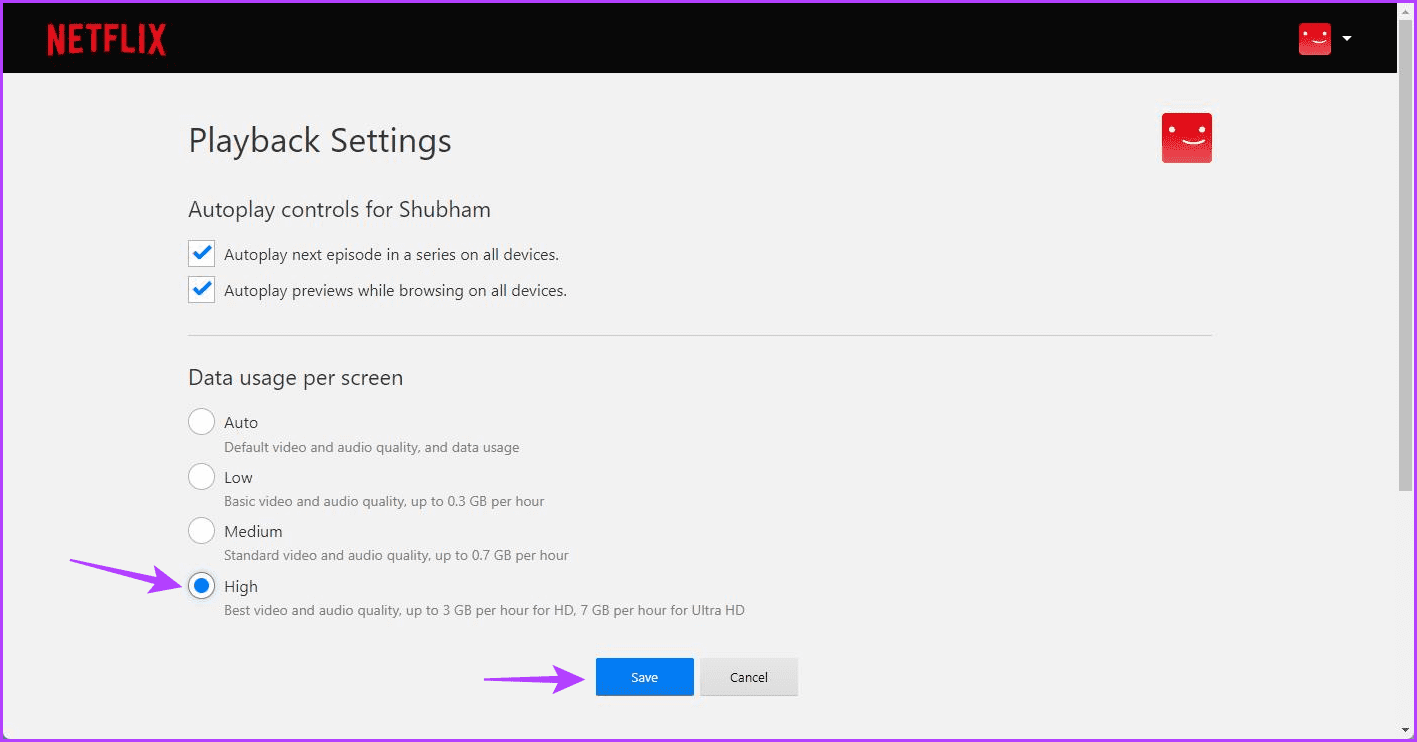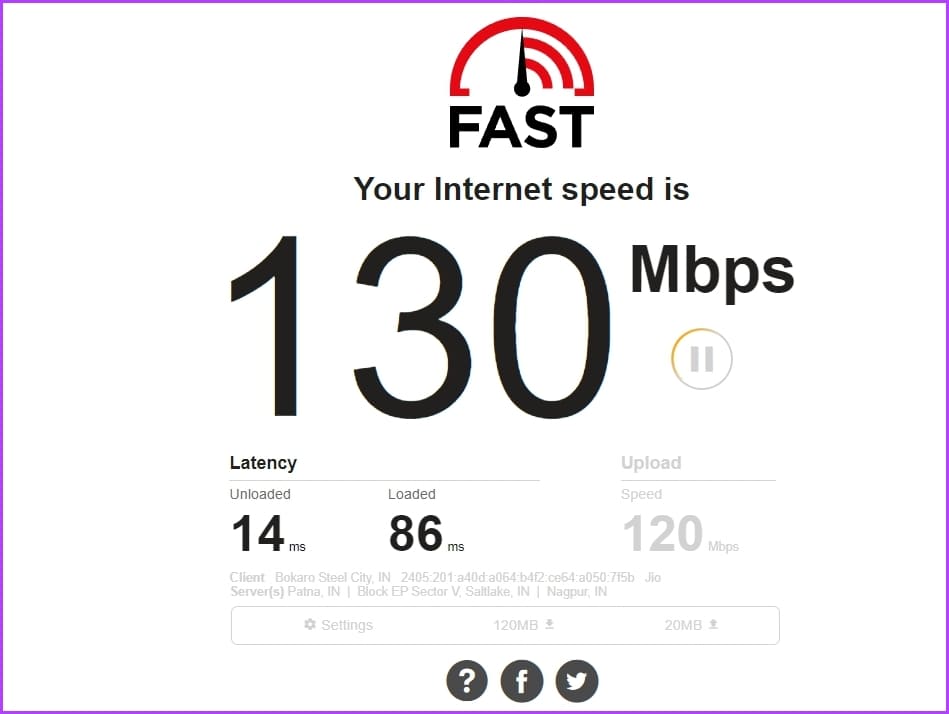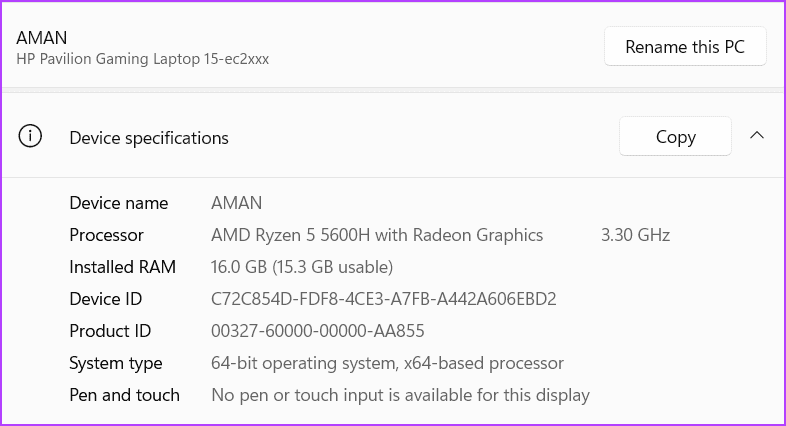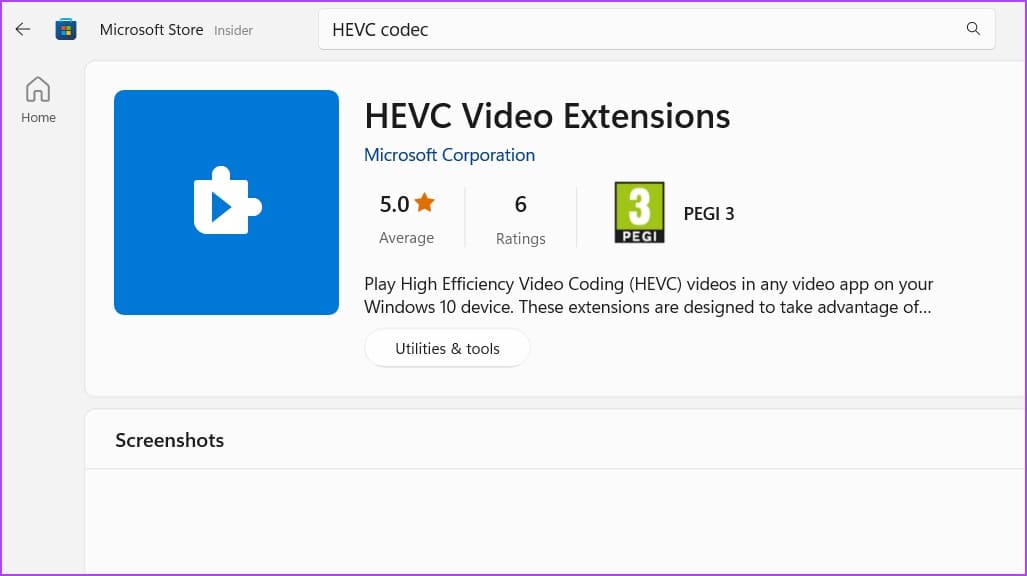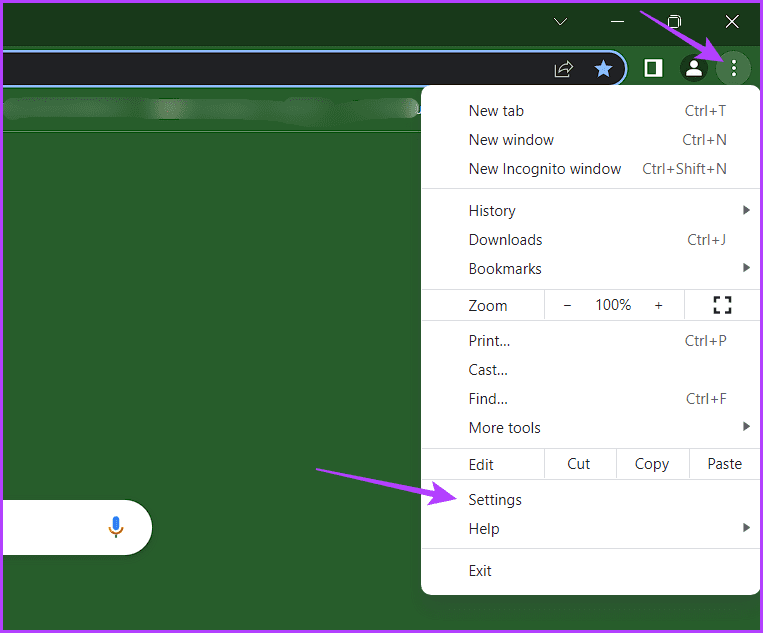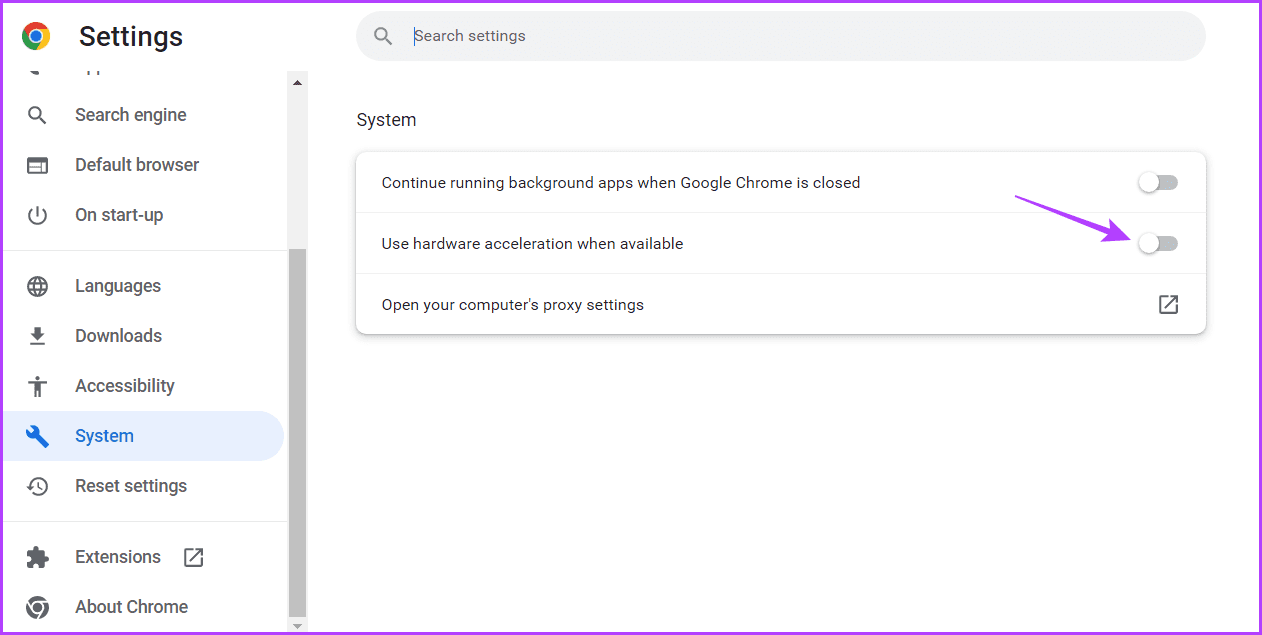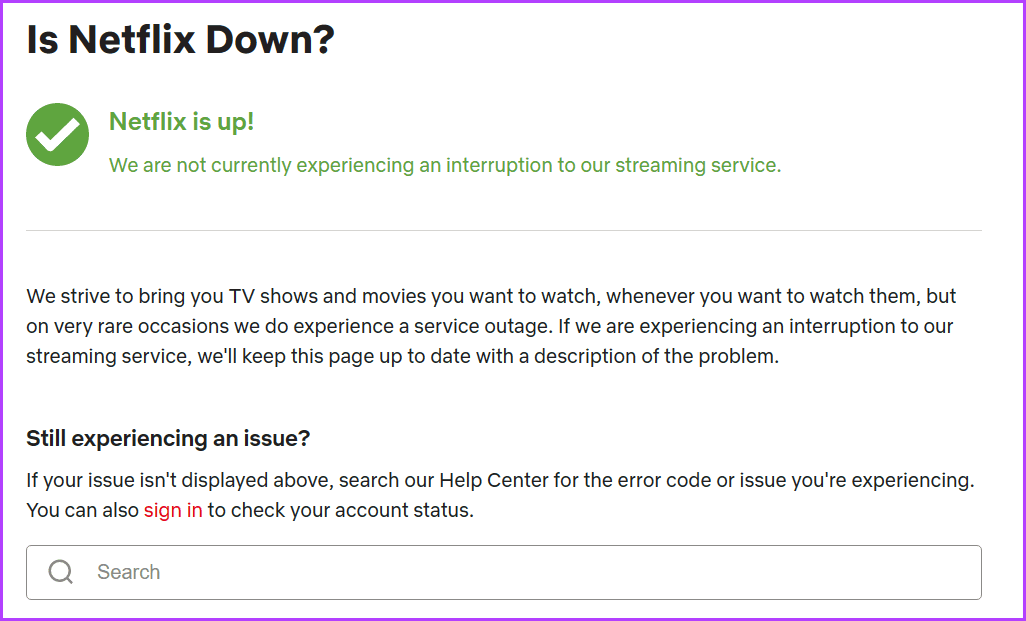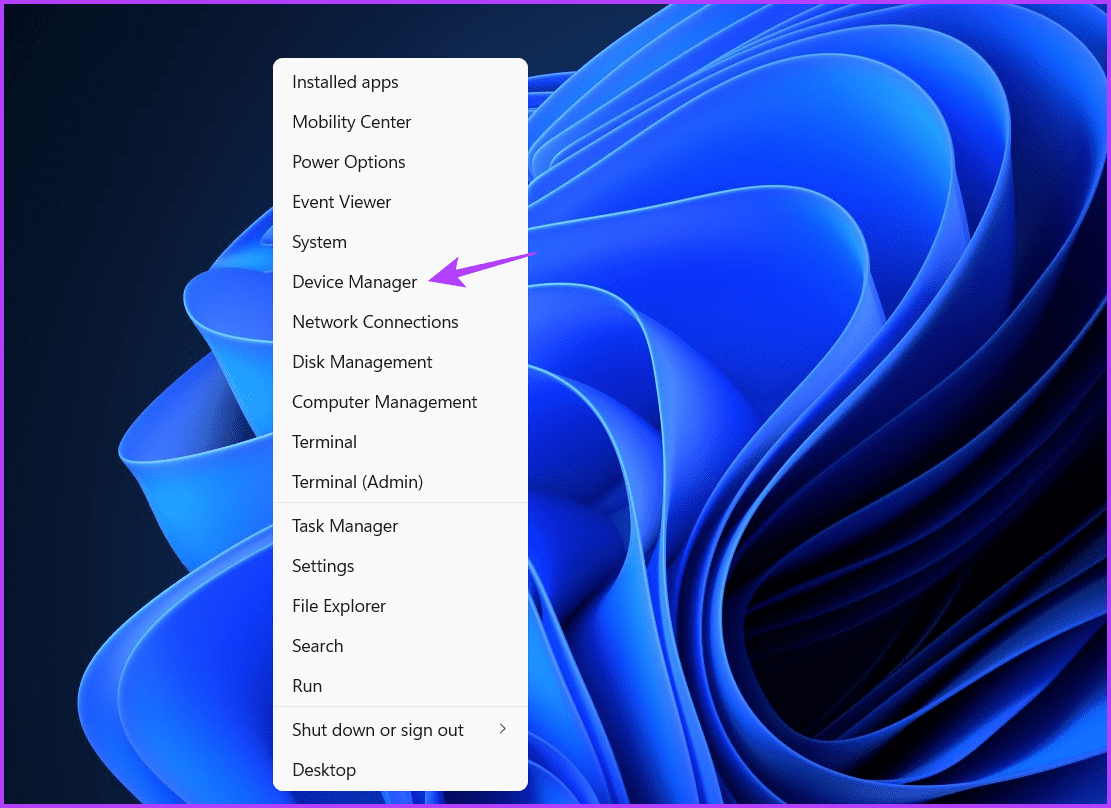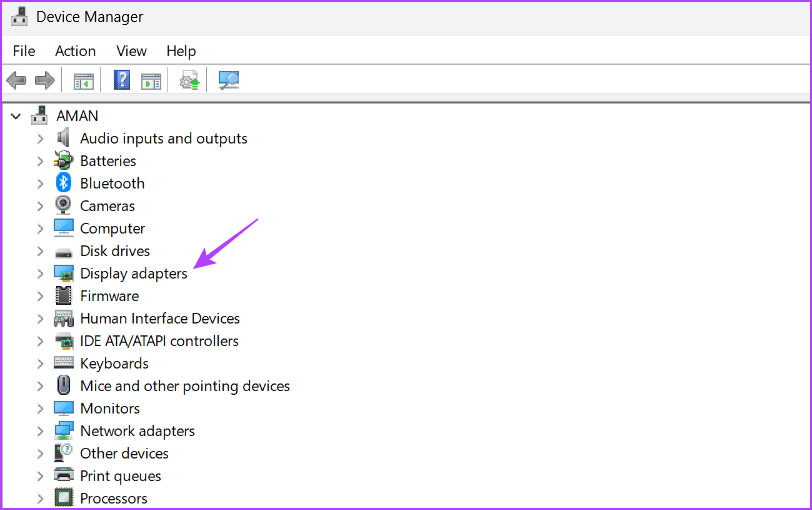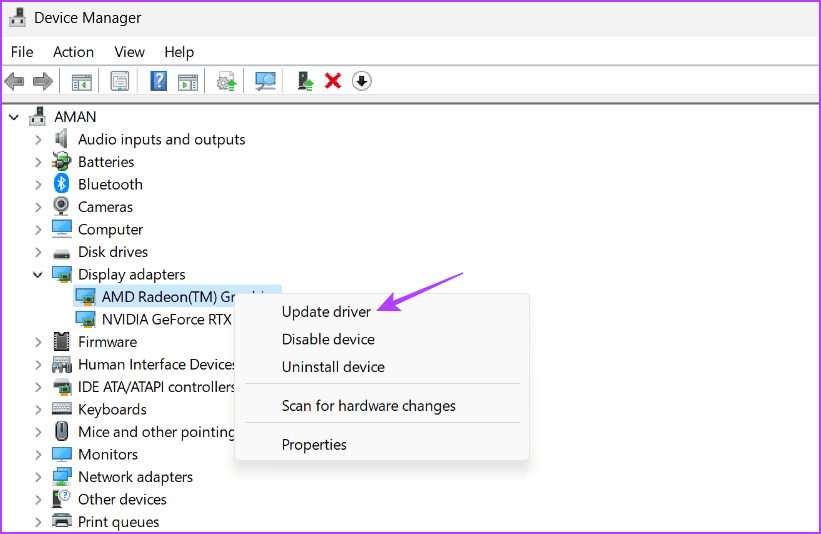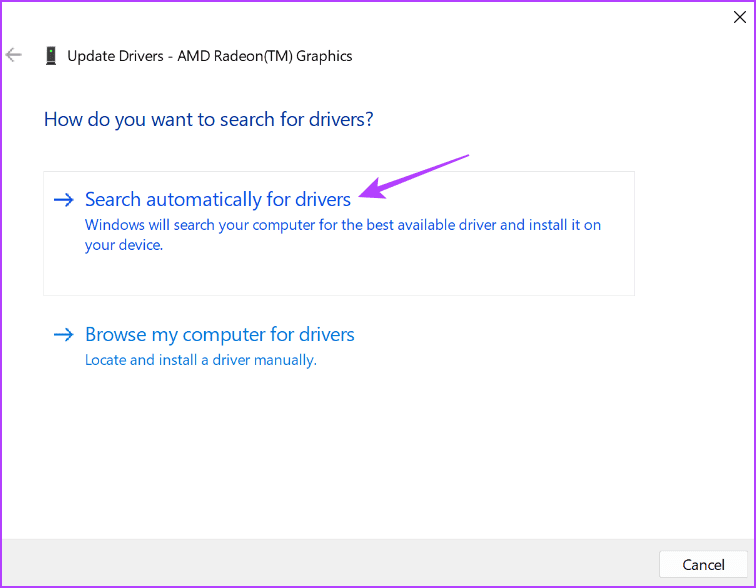أفضل 7 طرق لإصلاح عدم تشغيل Netflix بدقة 4K على Windows 11
Netflix هي منصة OTT المفضلة لدى الجميع في السوق. أفضل جزء هو أنه يسمح لك ببث المحتوى بدقة 4K ، مما يضمن لك الاستمتاع بكل تفاصيل أفلامك ومسلسلاتك المفضلة. ولكن ماذا لو فشل Netflix في البث بدقة 4K؟
إذا لم تتمكن من مشاهدة Netflix بدقة 4K ، فقد وصلت إلى المكان الصحيح. سيستكشف هذا المنشور طرقًا سريعة لإصلاح عدم تشغيل Netflix بدقة 4K على جهاز كمبيوتر يعمل بنظام Windows. بينما يمكنك دائمًا التحقق من Netflix في متصفح الويب ، فإن تطبيق Netflix على نظام التشغيل Windows يدعم البث بدقة 4K.
1. تحقق مما إذا كنت مشتركًا في خطة 4K
تقدم Netflix أربع خطط مختلفة لتلبية احتياجاتك الترفيهية – قياسية مع الإعلانات ، و Basic ، و Standard ، و Premium. ومع ذلك ، فإن دفق 4K متاح فقط في خطة Premium ، والتي تكلف 19.99 دولارًا في الشهر.
لذلك ، إذا لم يكن لديك خيار البث بدقة 4K ، فيجب أن يكون منفذ الاتصال الأول هو التأكد من اشتراكك في خطة Premium. للتحقق من ذلك ، اتبع الخطوات التالية:
الخطوة 1: قم بتشغيل تطبيق Netflix ، وانقر فوق ثلاث نقاط أفقية في الزاوية العلوية اليمنى ، واختر الإعدادات.
الخطوة 2: انقر فوق تفاصيل الحساب.
سيفتح Netflix صفحة حسابك في علامة تبويب المتصفح. هناك ، تحقق من نوع خطتك بجوار تفاصيل الخطة. إذا كانت تتضمن أي شيء بخلاف Premium ، فستحتاج إلى ترقية خطتك إلى Premium لبث المحتوى بدقة 4K. ومع ذلك ، إذا ذكرت أنك تستخدم خطة Premium ، فاتبع الحلول التالية.
2. قم بتغيير إعدادات تشغيل NETFLIX PLAYBACK
من العوامل المهمة التي ساهمت في زيادة شعبية Netflix قدرتها على السماح بالتحكم اليدوي في استهلاك البيانات. على سبيل المثال ، إذا أوشكت بياناتك على النفاد ، فيمكنك ضبط الإعداد على منخفض ، مما يقصر استهلاك البيانات على 0.3 غيغابايت في الساعة. عادةً ما توصي Netflix باتصال إنترنت لا يقل عن 15 ميجابت / ثانية أو أعلى.
ومع ذلك ، سيؤدي خفض هذا الإعداد أيضًا إلى تقليل جودة البث. لمتابعة مشاهدة التدفقات بدقة 4K ، يجب عليك تكوين إعدادات التشغيل على “عالي”. إليك كيفية القيام بذلك:
الخطوة 1: افتح تطبيق Netflix ، وانقر فوق ثلاث نقاط أفقية في الزاوية العلوية اليمنى واختر الإعدادات.
الخطوة 2: اختر تفاصيل الحساب.
إلى الخطوة 3: انقر فوق ملف التعريف الخاص بك بجوار خيار “الملف الشخصي والرقابة الأبوية”.
الخطوة 4: انقر فوق “تغيير” بجوار إعدادات التشغيل.
الخطوة 5: حدد النشرة العليا وانقر فوق حفظ.
أعد تشغيل تطبيق Netflix وتحقق مما إذا كان يمكنك البث بدقة 4K.
3. تحقق من الاتصال الخاص بك
ستحتاج إلى سرعة لا تقل عن 15 ميغابت في الثانية لبث محتوى بدقة 4K على تطبيق Netflix. إذا كانت سرعة الاتصال بالإنترنت أقل من ذلك ، فسيقوم Netflix تلقائيًا بتقليل جودة البث.
لذا ، تحقق من سرعة الإنترنت على جهاز الكمبيوتر الشخصي الذي يعمل بنظام Windows. إذا أظهرت النتيجة ضعف اتصالك ، فحاول إعادة تشغيل جهاز التوجيه الخاص بك. إذا لم يساعدك ذلك ، فراجع دليلنا حول إصلاح الإنترنت البطيء على Windows 11.
4. تحقق من مواصفات النظام الخاص بك
إذا كانت جميع الإعدادات في تطبيق Netflix صحيحة وما زلت غير قادر على البث بدقة 4K ، فمن المحتمل أن جهاز الكمبيوتر الشخصي الذي يعمل بنظام Windows غير متوافق مع البث بدقة 4K. يرجى التحقق من مواصفات الكمبيوتر الخاص بك والتأكد من أنه يفي بالمتطلبات التالية للبث بدقة 4K:
- على الأقل Intel 7th Gen أو AMD Ryzen CPU
- شاشة 60 هرتز 4K مع توافق HDCP 2.2
أيضًا ، يحتاج جهاز الكمبيوتر الخاص بك إلى تشغيل برنامج ترميز HEVC. للتحقق من توفره ، انقل مقطع فيديو H.265 إلى جهاز الكمبيوتر الخاص بك وقم بتشغيله باستخدام تطبيق Movies & TV. إذا بدأ تشغيل الفيديو ، فإن جهاز الكمبيوتر الخاص بك يتميز ببرنامج ترميز HEVC.
ومع ذلك ، إذا رأيت الخطأ “لتشغيل هذا الفيديو ، فأنت بحاجة إلى برنامج ترميز جديد” ، فإن برنامج الترميز غير متوفر على نظامك. يمكنك تنزيله من متجر Microsoft باستخدام الرابط أدناه.
5. قم بتشغيل “تسريع الأجهزة”
إذا كنت تستخدم Netflix في المتصفح ، فقد لا تتمكن من تشغيل محتواه بدقة 4K نظرًا لضعف وحدة المعالجة المركزية. الحل ، في هذه الحالة ، هو تمكين تسريع الأجهزة في متصفحك.
سيؤدي القيام بذلك إلى إجبار جهاز الكمبيوتر الخاص بك على استخدام وحدة معالجة الرسومات لأداء مهام تتطلب رسومات كثيفة مثل البث بدقة 4K. لتمكين تسريع الأجهزة في Google Chrome ، اتبع الخطوات التالية:
الخطوة 1: قم بتشغيل Google Chrome ، وانقر فوق قائمة النقاط العمودية في الزاوية العلوية اليمنى ، واختر الإعدادات من قائمة السياق.
الخطوة 2: اختر النظام من الشريط الجانبي الأيسر وقم بتمكين التبديل بجوار الخيار “استخدام تسريع الأجهزة عند توفره”.
وبالمثل ، يمكنك تمكين تسريع الأجهزة في المتصفحات الأخرى.
6. تحقق من حالة خادم NETFLIX
على الرغم من شعبيتها الهائلة ، من الشائع أن تواجه خوادم Netflix فترات توقف. عندما يحدث ذلك ، لن تتمكن من البث بدقة 4K أو الوصول إلى النظام الأساسي على الإطلاق. للتحقق من هذا الاحتمال ، قم بزيارة صفحة حالة خادم Netflix.
إذا كانت خوادم Netflix تحت الصيانة أو تواجه تعطلًا ، فلا يمكنك فعل الكثير بخلاف الانتظار حتى تصبح جاهزة للعمل مرة أخرى.
7. تحديث برنامج تشغيل الرسومات
إنها فكرة جيدة أن يتم تحديث برنامج تشغيل الرسومات على جهاز الكمبيوتر الخاص بك لأداء المهام الموجهة بالرسومات بسهولة مثل دفق 4K دون الكثير من المشاكل. إذا لم تكن متأكدًا ، فيمكنك تحديث برامج تشغيل الرسومات باتباع الإرشادات التالية:
الخطوة 1: انقر بزر الماوس الأيمن على أيقونة Windows في شريط المهام واختر إدارة الأجهزة.
الخطوة 2: انقر نقرًا مزدوجًا فوق عقدة محولات العرض.
إلى الخطوة 3: انقر بزر الماوس الأيمن فوق برنامج تشغيل الرسومات الخاص بك واختر تحديث برنامج التشغيل.
الخطوة 4: اختر خيار “البحث تلقائيًا عن برنامج التشغيل”.
سيبحث Windows الآن عن أي تحديث متوفر لبرنامج تشغيل الرسومات ويقوم بتنزيله. بدلاً من ذلك ، يمكنك زيارة موقع الشركة المصنعة لبطاقة الرسومات (AMD أو Intel أو NVIDIA) وتنزيل آخر تحديث.
NETFLIX بدقة
من يريد الاستمتاع فقط ببعض التفاصيل المرئية الدقيقة لأفلامه ومسلسلاته المفضلة؟ ولكن لن يكون ذلك ممكنًا إلا إذا كان Netflix يتدفق بدقة 4K. لحسن الحظ ، باستخدام الحلول المذكورة أعلاه ، يمكنك إصلاح عدم تشغيل Netflix بسرعة 4K على جهاز كمبيوتر يعمل بنظام Windows.