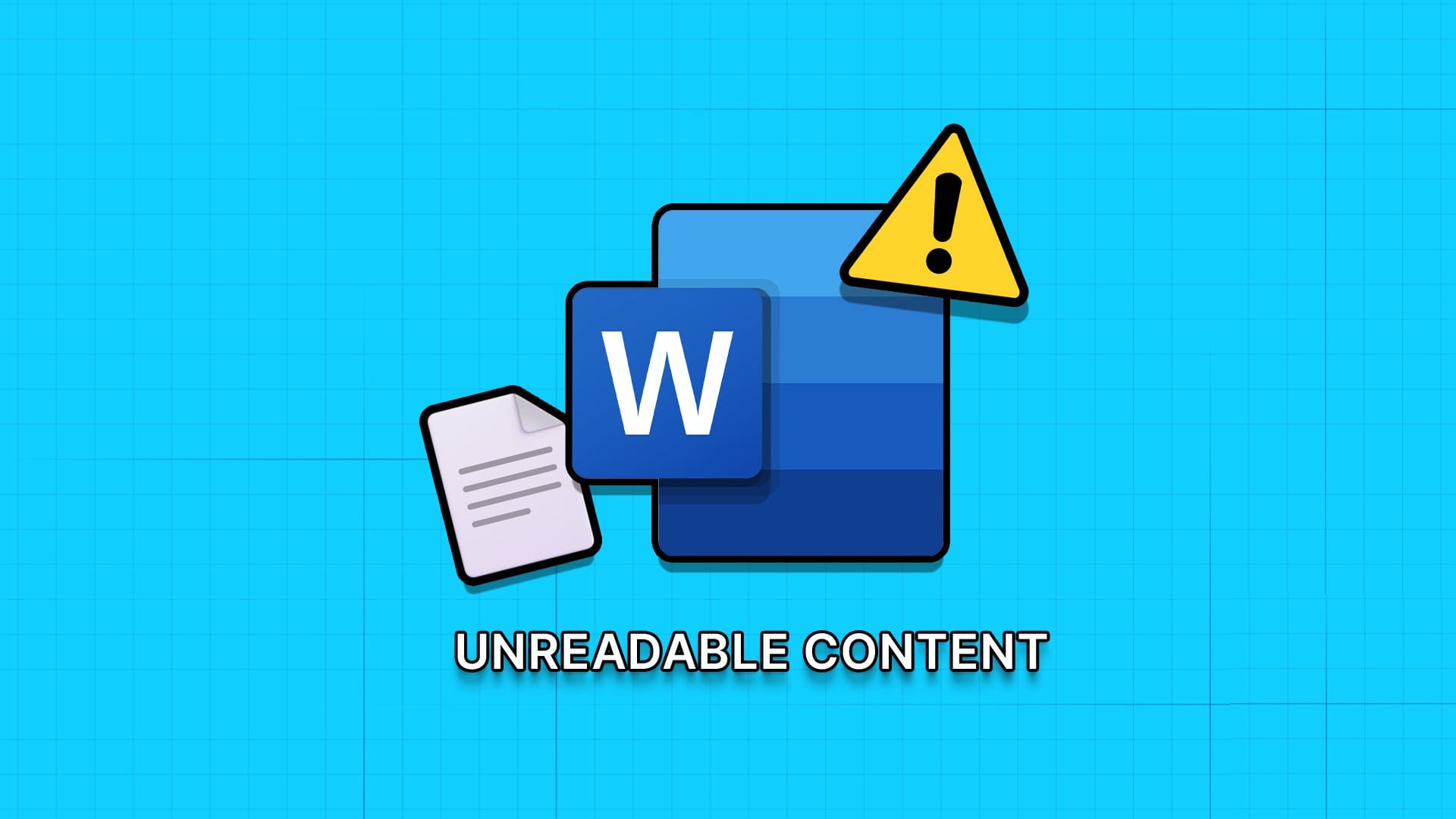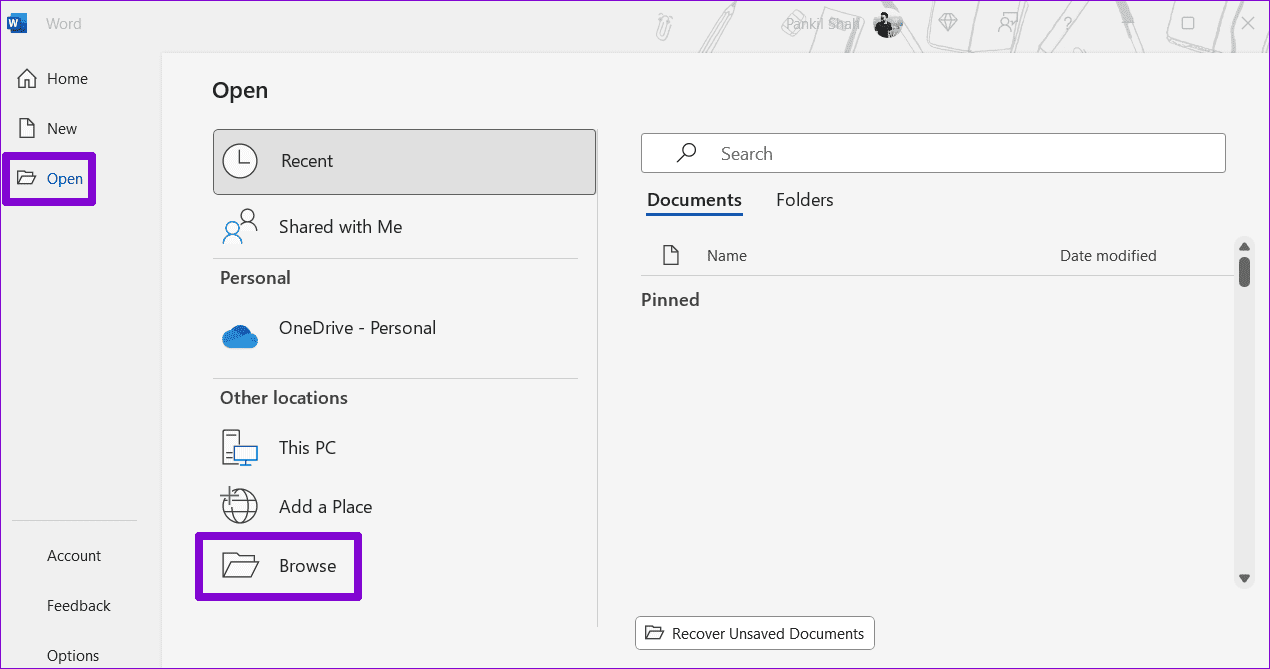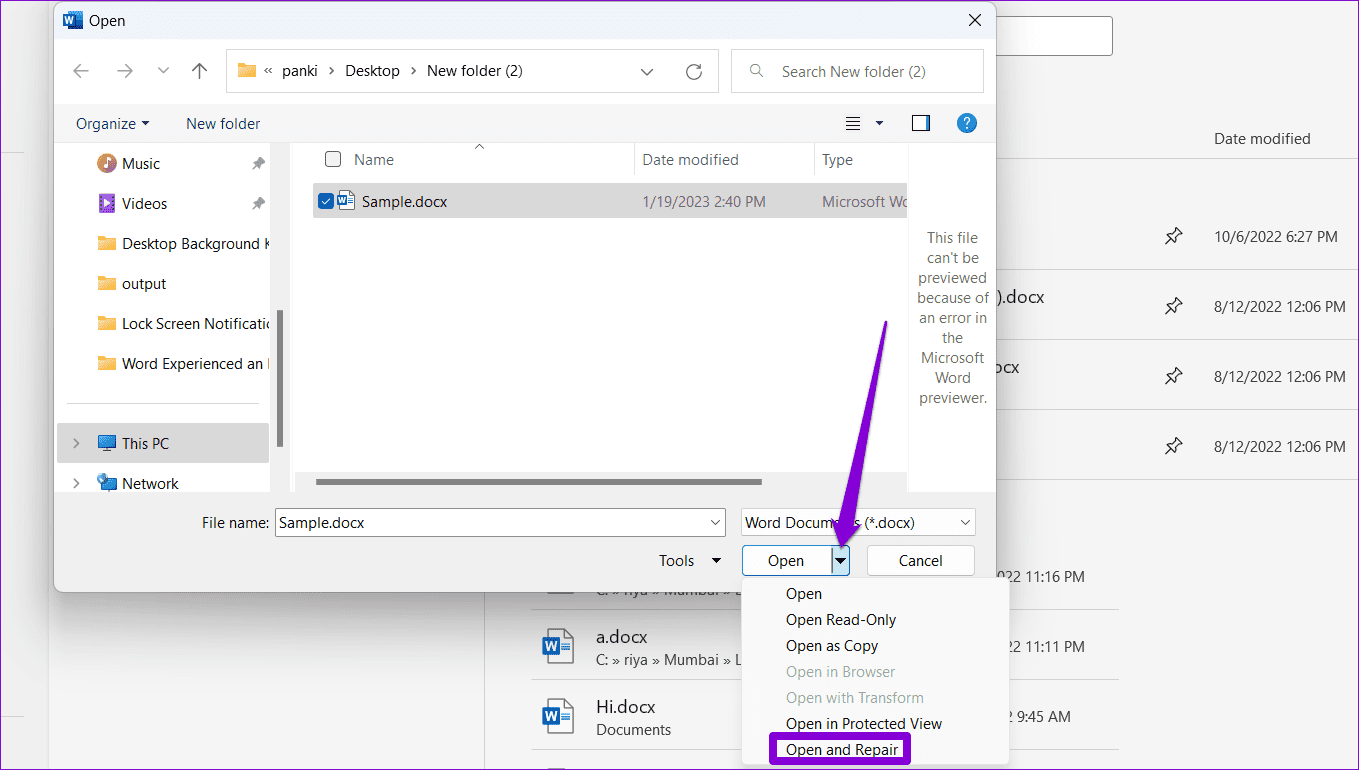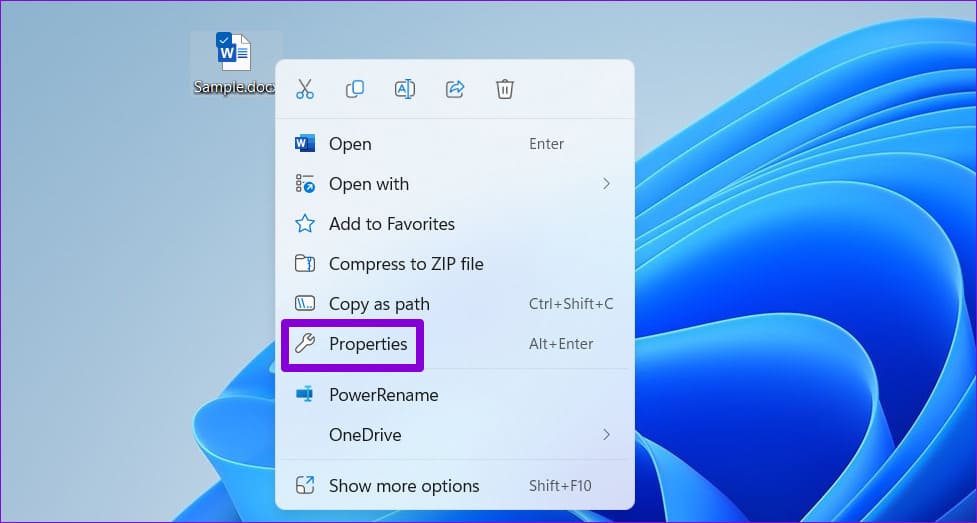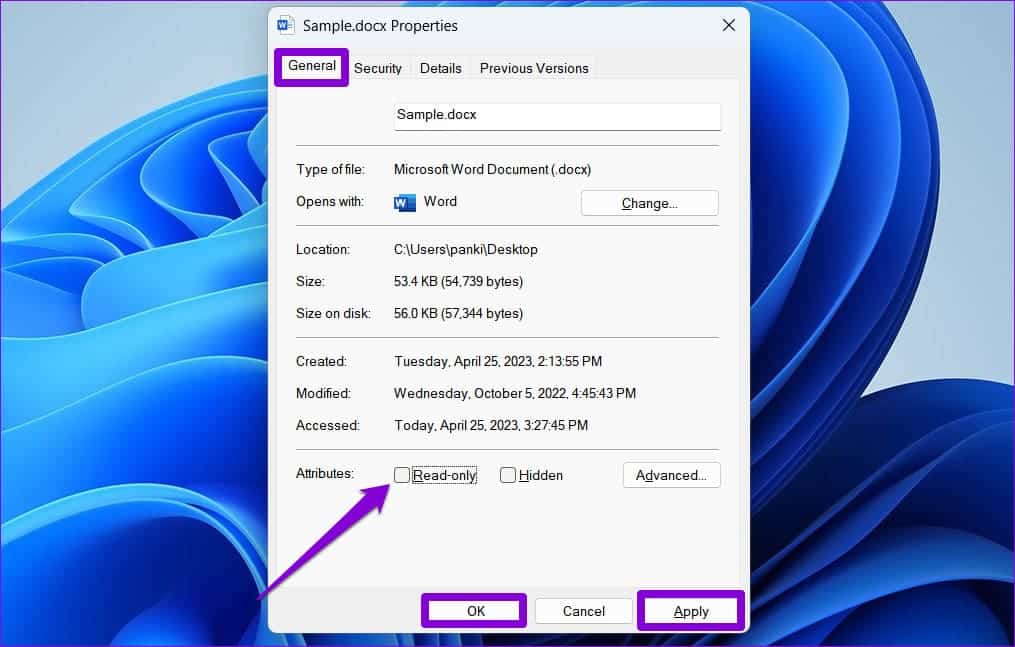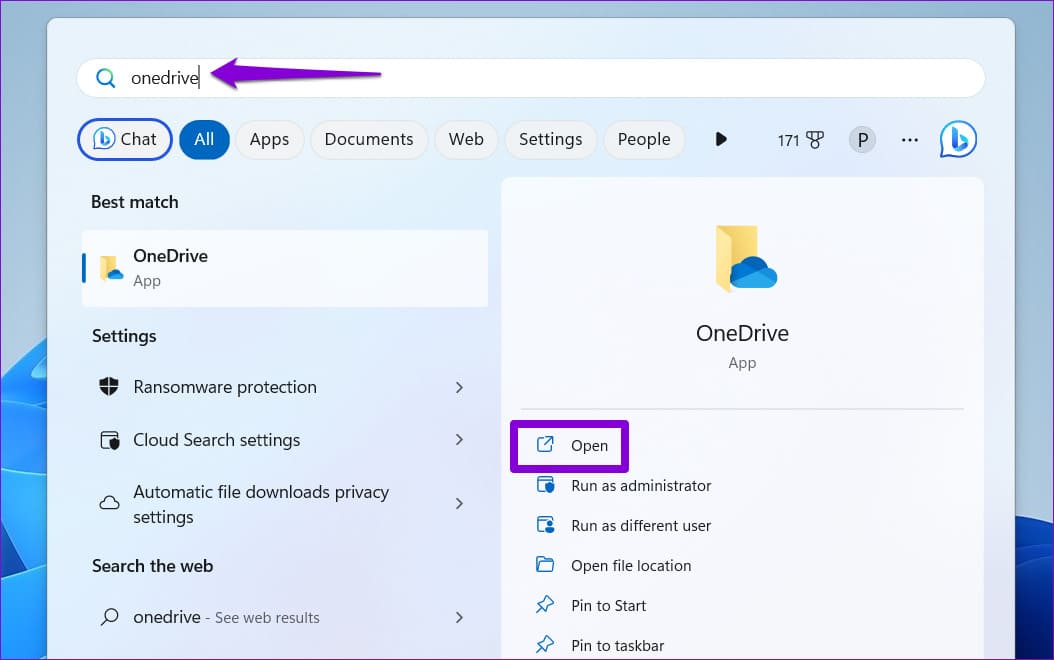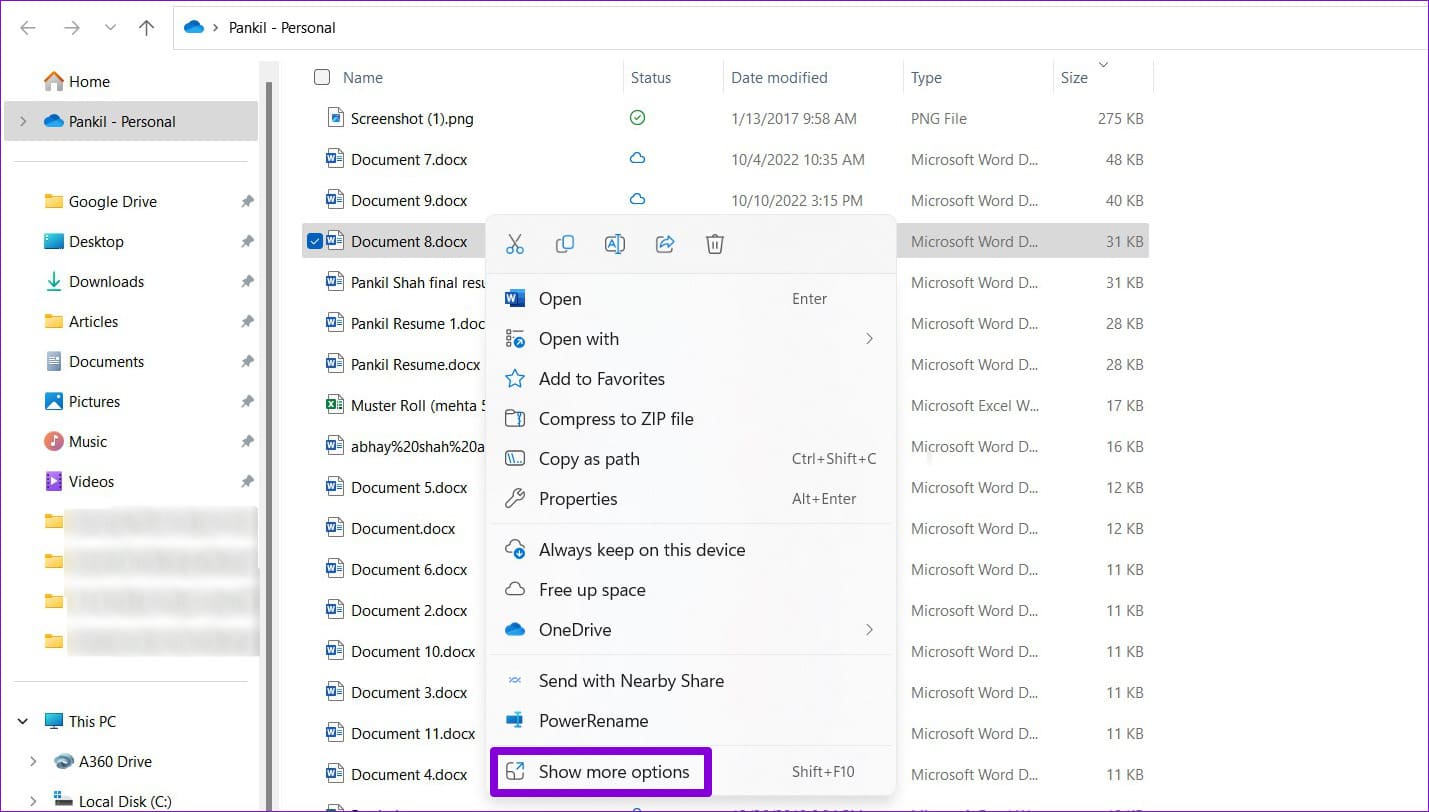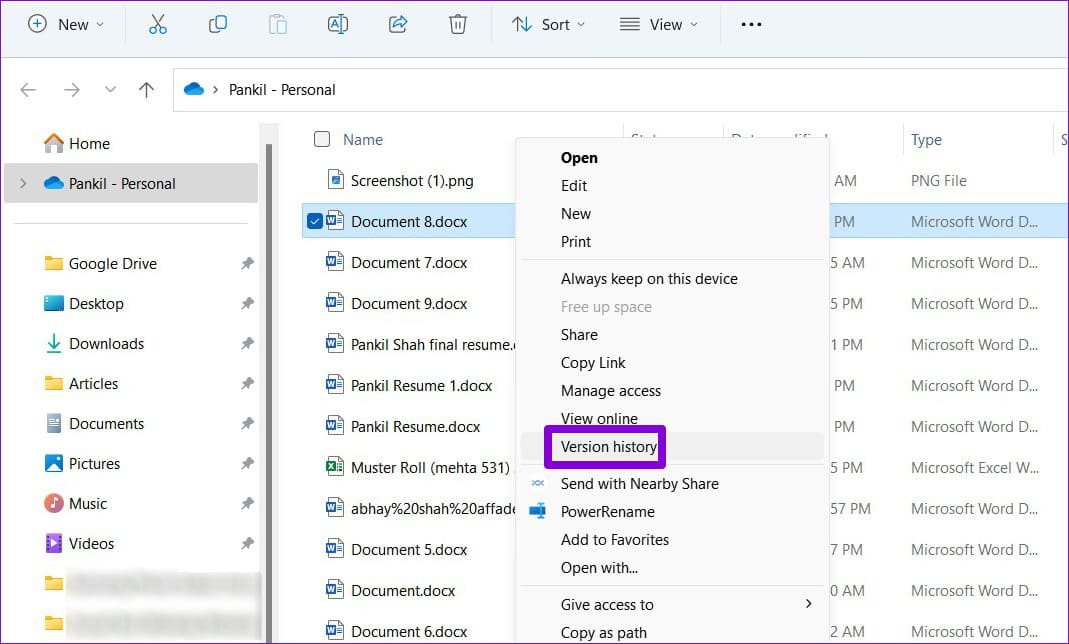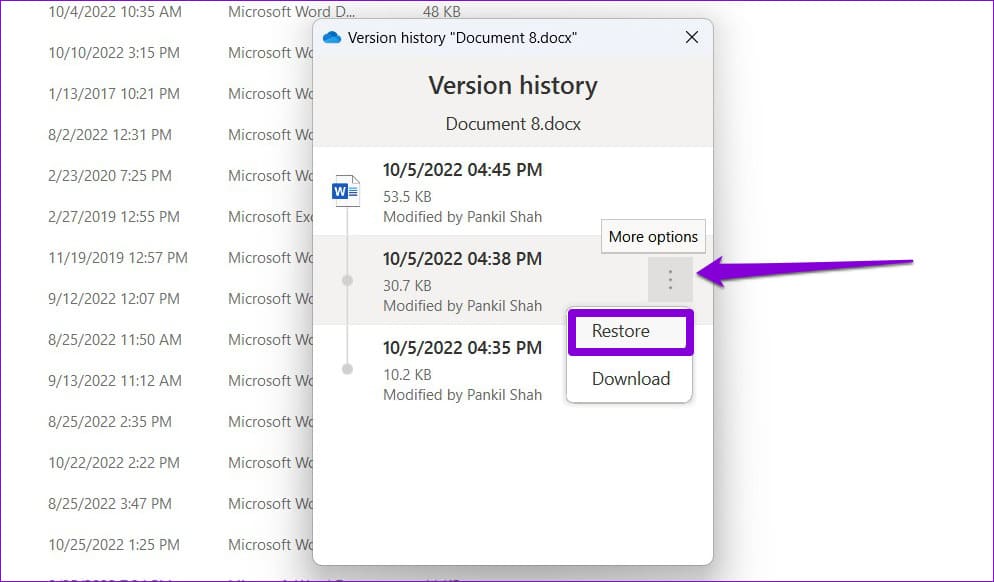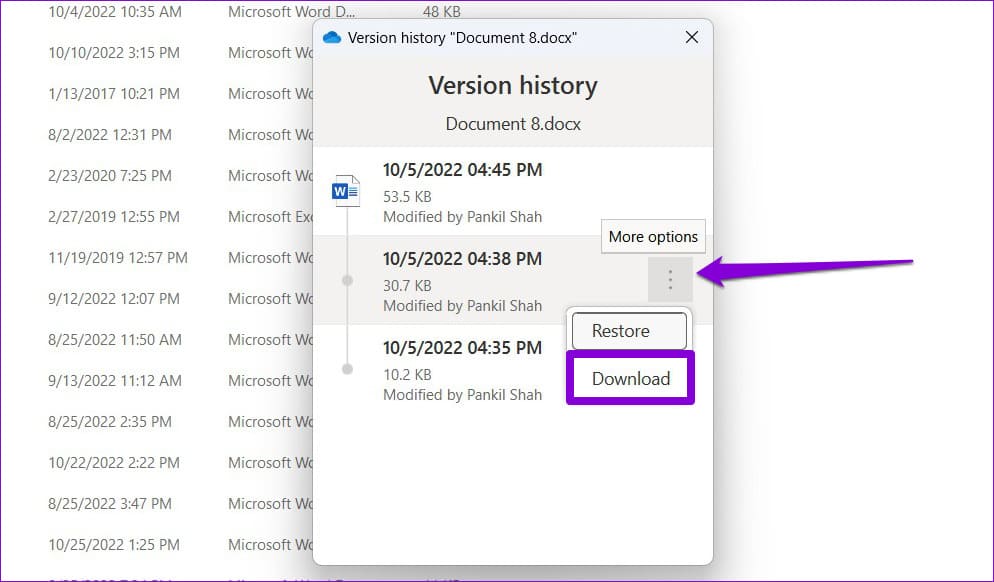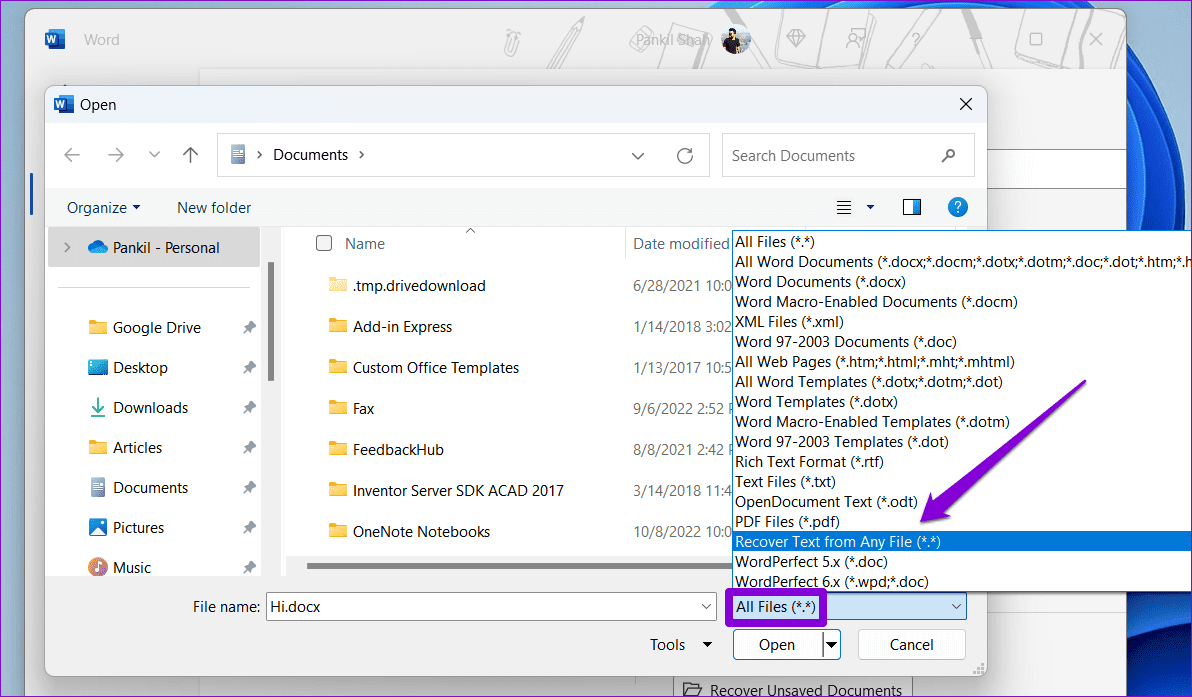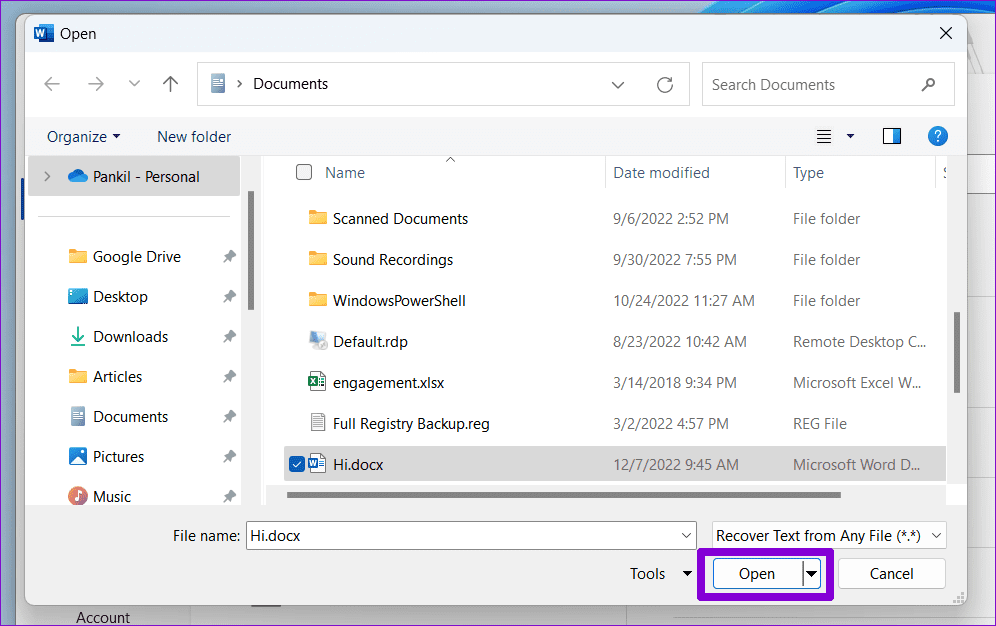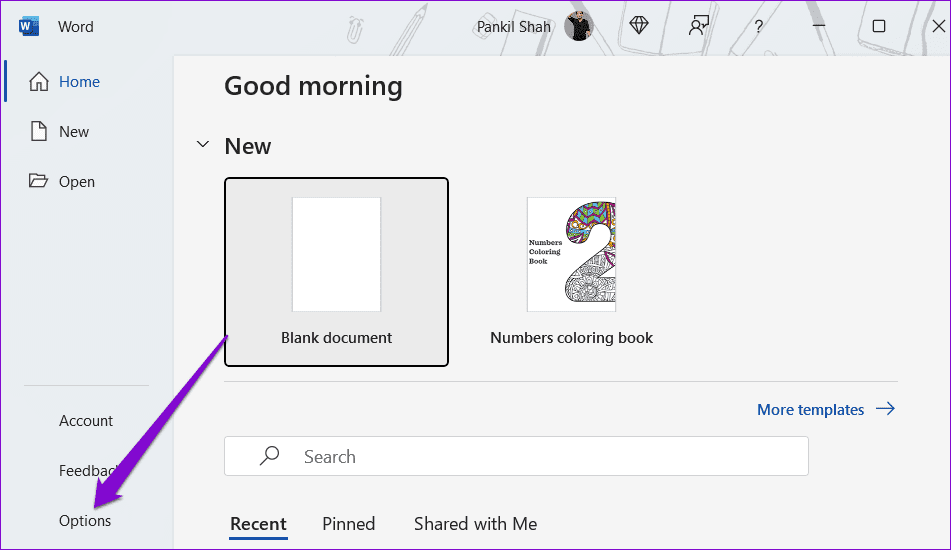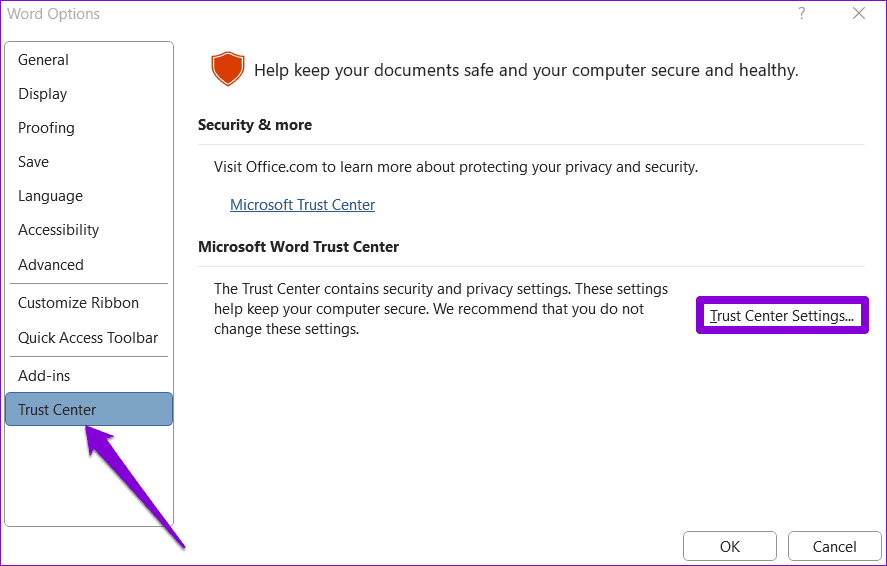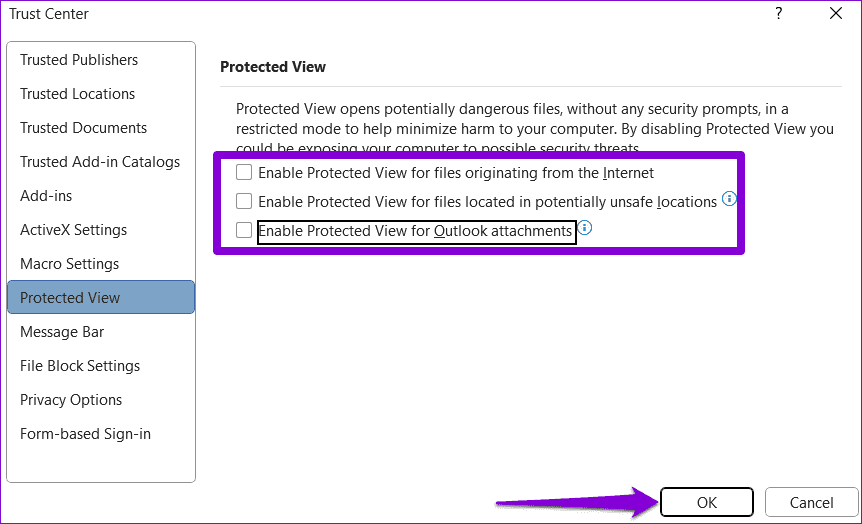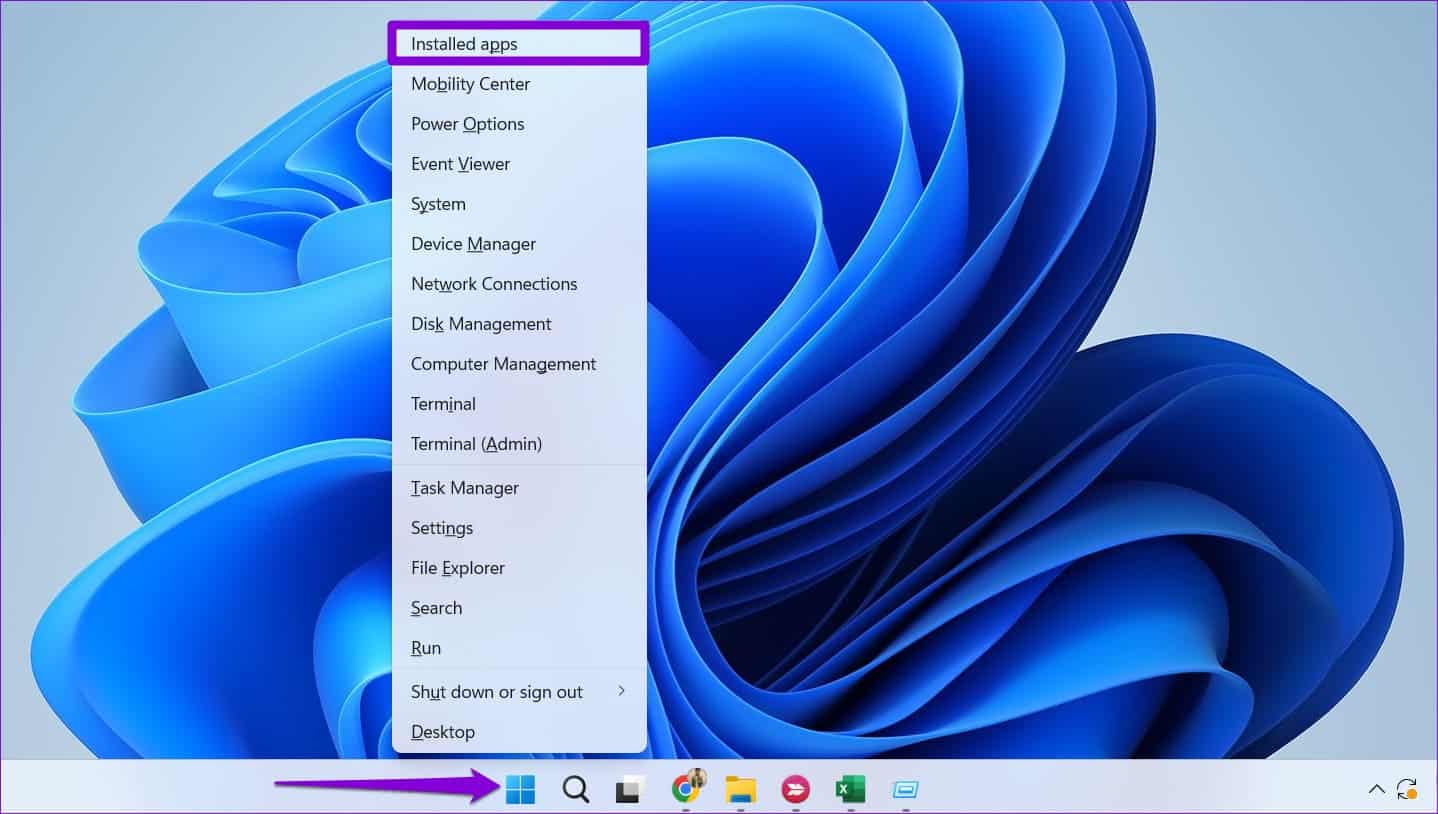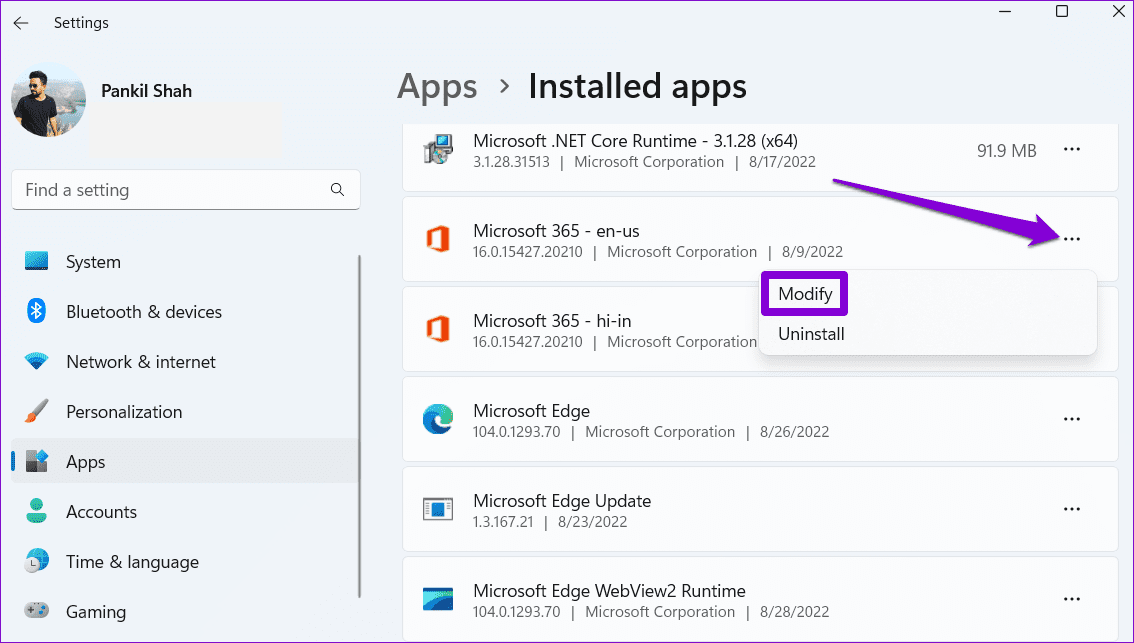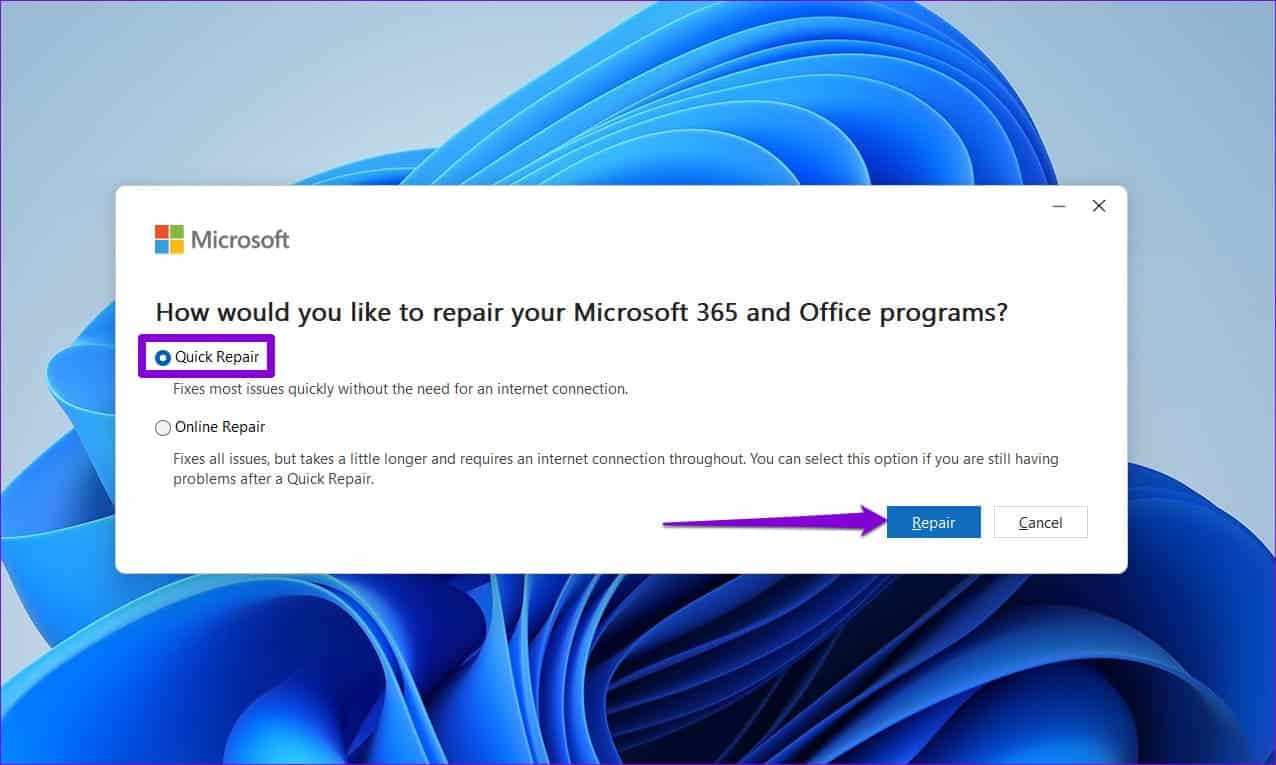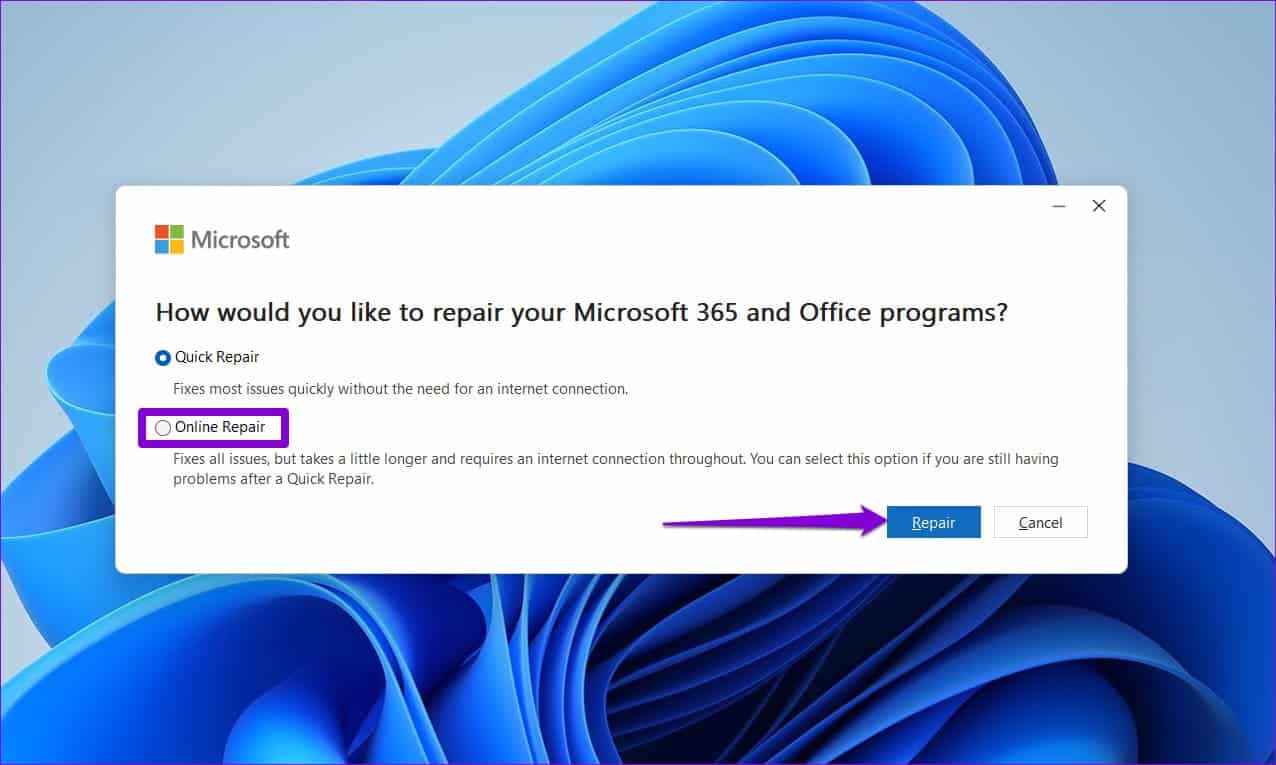أفضل 6 طرق لإصلاح خطأ عثر Word على محتوى غير قابل للقراءة في Windows
قد يكون الأمر محبطًا عندما تقضي ساعات في العمل على مستند ويفشل Word في فتحه. عندما يحدث هذا ، قد يعرض Word أخطاء غريبة مثل “عثر Word على محتوى غير قابل للقراءة”. يظهر هذا الخطأ عادةً عندما يكون المستند تالفًا أو يحتوي على محتوى غير صالح لا يستطيع Word معالجته.
لا داعي للذعر ، فمن الممكن إصلاح الخطأ “عثر Word على محتوى غير قابل للقراءة” في Windows. سنوضح لك كيفية التغلب على الخطأ واستعادة الوصول إلى مستند Word.
1. إصلاح مستند Word
يقدم Microsoft Word ميزة إصلاح لإصلاح مستندات Word التالفة أو التالفة. إذا كنت تواجه الخطأ “عثر Word على محتوى غير قابل للقراءة” فقط أثناء فتح مستند معين ، فحاول إصلاحه باستخدام الخطوات أدناه.
الخطوة 1: افتح Microsoft Word على جهاز الكمبيوتر الخاص بك.
الخطوة 2: حدد فتح من الشريط الجانبي الأيسر وانقر فوق خيار التصفح.
إلى الخطوة 3: حدد موقع ملف Word الخاص بك وحدده. بعد ذلك ، انقر فوق السهم المتجه لأسفل بجوار فتح لتحديد فتح وإصلاح.
انتظر حتى يقوم Microsoft Word بإصلاح ملفك وفتحه.
2. قم بإزالة سمة القراءة فقط
قد يفشل Microsoft Word في قراءة محتوى المستند إذا كان في وضع القراءة فقط. يمكنك إزالة سمة القراءة فقط لمستند Word الخاص بك ومعرفة ما إذا كان ذلك سيؤدي إلى فتحه مرة أخرى. فيما يلي خطوات نفس الشيء.
الخطوة 1: انقر بزر الماوس الأيمن على ملف Word المشكل وحدد خصائص.
الخطوة 2: ضمن علامة التبويب “عام” ، قم بإلغاء تحديد خانة الاختيار “للقراءة فقط”. ثم اضغط على تطبيق متبوعًا بموافق.
3. استعادة نسخة سابقة من مستند Word
إذا تم حفظ مستند Word الذي تحاول الوصول إليه في OneDrive ، يمكنك محاولة استعادة إصدار سابق من المستند. من المفترض أن يساعد هذا في التراجع عن أي تغييرات قد تكون قد أضرّت بالمستند.
الخطوة 1: اضغط على اختصار لوحة مفاتيح Windows + S لفتح قائمة البحث ، واكتب OneDrive وحدد فتح.
الخطوة 2: في نافذة File Explorer التي تفتح ، حدد موقع ملف Word الذي تحاول فتحه. انقر بزر الماوس الأيمن فوقه وحدد إظهار المزيد من الخيارات.
إلى الخطوة 3: حدد سجل الإصدارات من قائمة السياق.
الخطوة 4: قم بتمرير الماوس فوق إصدار سابق من المستند في القائمة. انقر فوق أيقونة القائمة ثلاثية النقاط وحدد استعادة. سيؤدي هذا إلى إعادة المستند إلى نسخته السابقة.
بدلاً من ذلك ، يمكنك أيضًا تنزيل الإصدار السابق من الملف ومعرفة ما إذا كان بإمكان Word فتحه.
4. استخدم ميزة استرداد كلمات النصوص
إذا لم يتمكن Microsoft Word من قراءة محتوى المستند الخاص بك ، يمكنك محاولة استخدام ميزة استرداد النص الخاصة به. على الرغم من أن هذه الميزة لا تضمن استخراج نص من كل مستند ، إلا أنها تستحق المحاولة مع ذلك.
من المهم ملاحظة أن هذه الأداة ستساعدك فقط في استعادة النص ؛ ستفقد كل التنسيقات. بالإضافة إلى ذلك ، لن يتمكن Word من استعادة الرسومات والكائنات الرسومية وأي عناصر أخرى ليست نصية.
الخطوة 1: افتح Microsoft Word على جهاز الكمبيوتر الخاص بك.
الخطوة 2: قم بالتبديل إلى علامة التبويب فتح وانقر فوق تصفح.
إلى الخطوة 3: حدد موقع الملف الذي تريد فتحه وحدده. انقر على القائمة المنسدلة كل الملفات وحدد “استرداد النص من أي ملف”.
الخطوة 4: انقر فوق الزر فتح للتحقق مما إذا كان بإمكان Word استرداد المستند الخاص بك.
5. تعطيل العرض المحمي على Word
طريقة العرض المحمية هي ميزة أمان في Word تمنعك من فتح الملفات الضارة على جهاز الكمبيوتر الخاص بك. ومع ذلك ، يمكن لهذه الميزة في بعض الأحيان حظر ملفات Word الآمنة تمامًا وتشغيل الخطأ “عثر Word على محتوى غير قابل للقراءة” على Windows. إذا كنت واثقًا من مصدر المستند ، فيمكنك تعطيل طريقة العرض المحمية مؤقتًا في Word ومعرفة ما إذا كان ذلك يساعدك.
الخطوة 1: افتح Microsoft Word وحدد خيارات من الجزء الأيمن.
الخطوة 2: في نافذة خيارات Word ، قم بالتبديل إلى علامة التبويب مركز التوثيق ، ثم انقر فوق زر إعدادات مركز التوثيق.
إلى الخطوة 3: امسح كل خانات الاختيار الثلاثة لتعطيل طريقة العرض المحمية وانقر فوق موافق لحفظ التغييرات.
حاول فتح مستند Word مرة أخرى ، ثم تحقق من استمرار حدوث الخطأ.
6. تشغيل أداة إصلاح OFFICE
قد يتعطل Microsoft Word أو يعرض أخطاء غير عادية في حالة تلف ملفات التطبيق الأساسية الخاصة به. في هذه الحالة ، يمكنك استخدام أداة إصلاح Office من Microsoft لحل مشكلات Word. إليك كيفية تشغيله.
الخطوة 1: انقر بزر الماوس الأيمن على أيقونة ابدأ وحدد التطبيقات المثبتة من القائمة.
الخطوة 2: قم بالتمرير لأسفل لتحديد موقع منتج Microsoft Office في القائمة. انقر فوق أيقونة القائمة ثلاثية النقاط المجاورة لها وحدد تعديل.
إلى الخطوة 3: حدد خيار الإصلاح السريع واضغط على إصلاح.
إذا استمر الخطأ ، توصي Microsoft بإجراء إصلاح عبر الإنترنت. قد تستغرق هذه العملية وقتًا أطول ، ولكن من المرجح أن تحل أي مشكلات في Microsoft Word.
كلماتك مهمة
عندما تستمر في تلقي الخطأ “عثر Word على محتوى غير قابل للقراءة” في Windows ، فإن إنتاجيتك تتأثر. لحسن الحظ ، من الممكن إصلاح الخطأ بالحلول الموضحة أعلاه. انتقل من خلالهم وأخبرنا بما يناسبك في التعليقات أدناه.