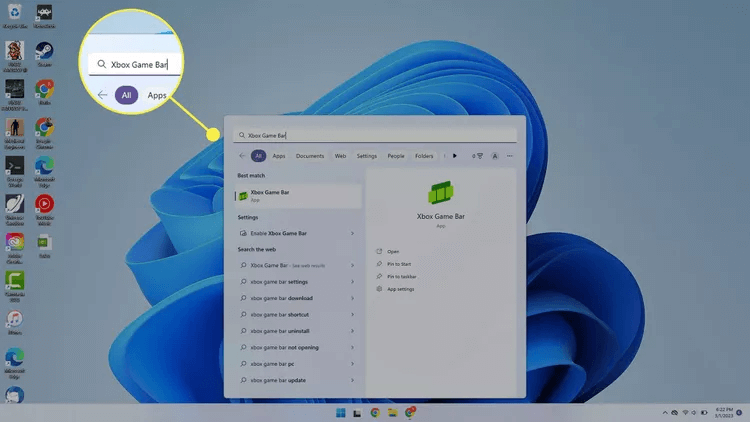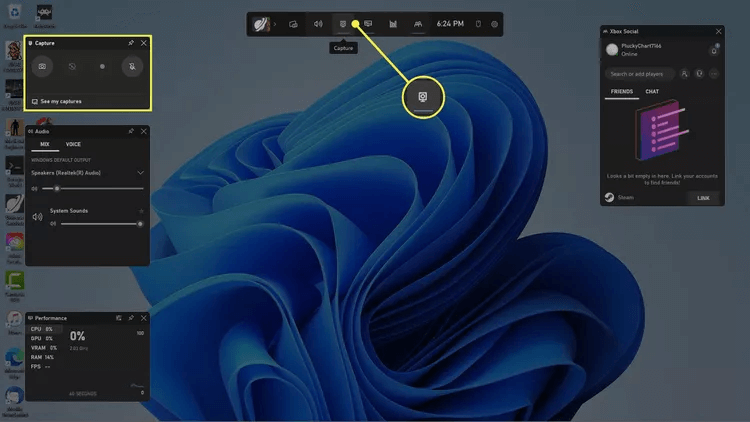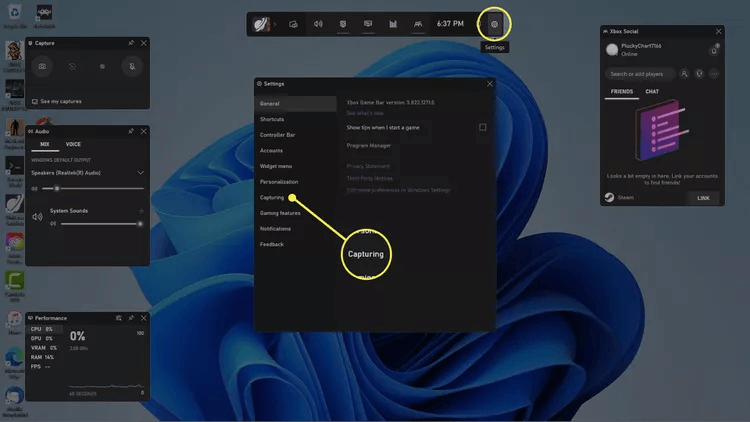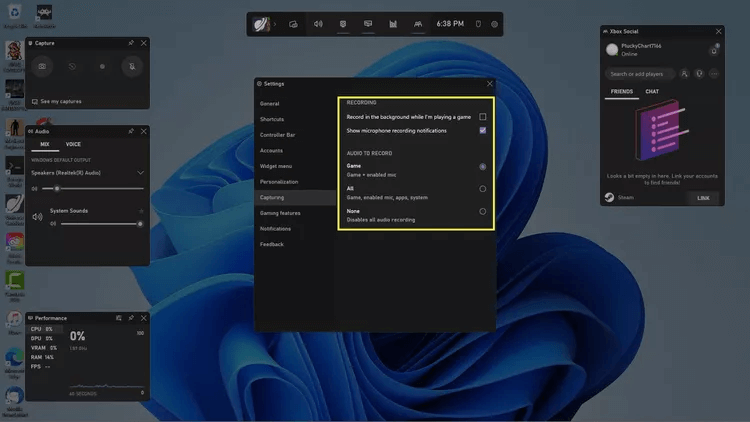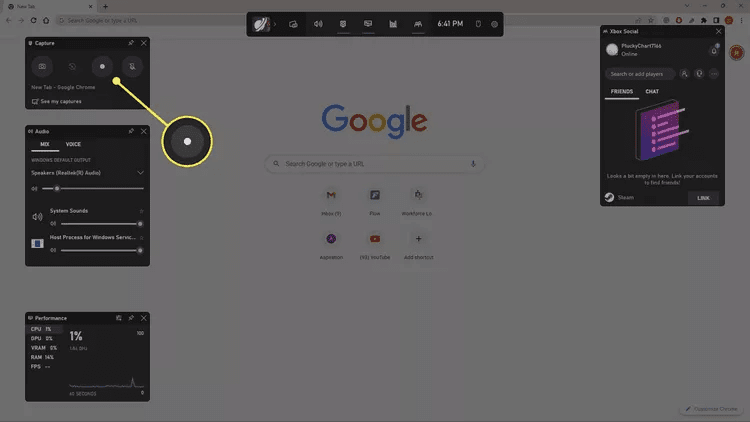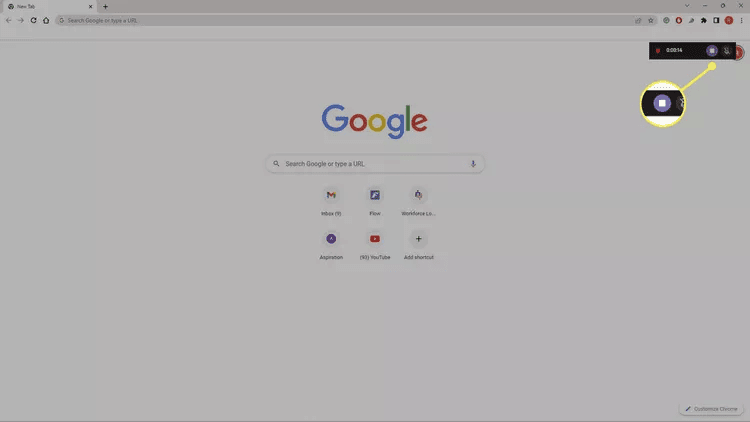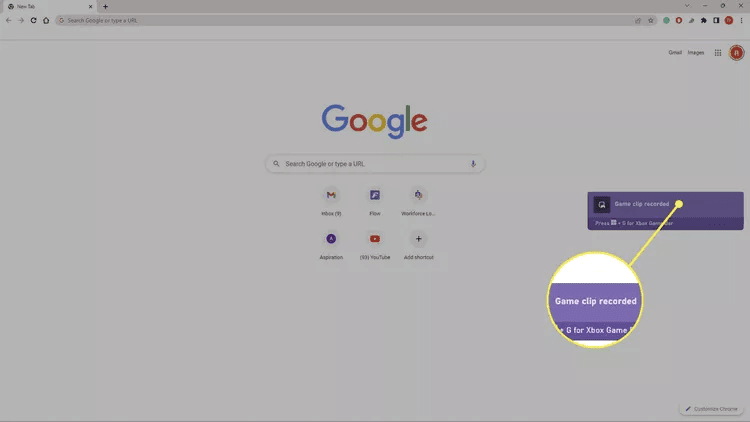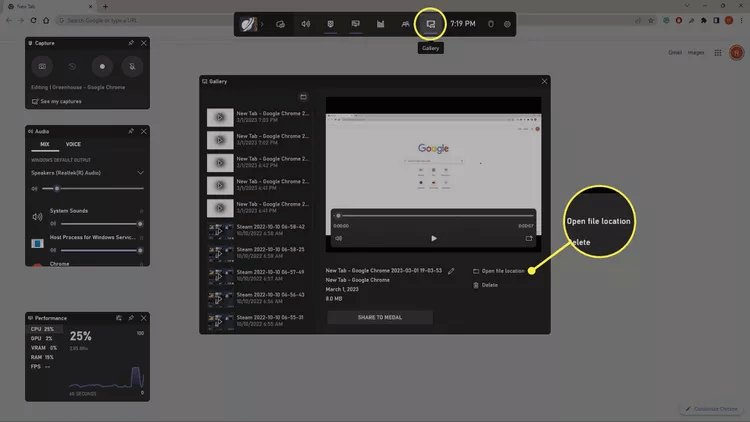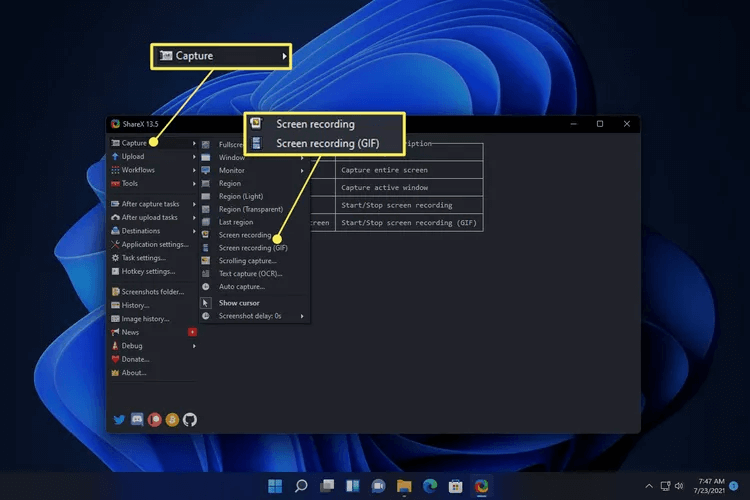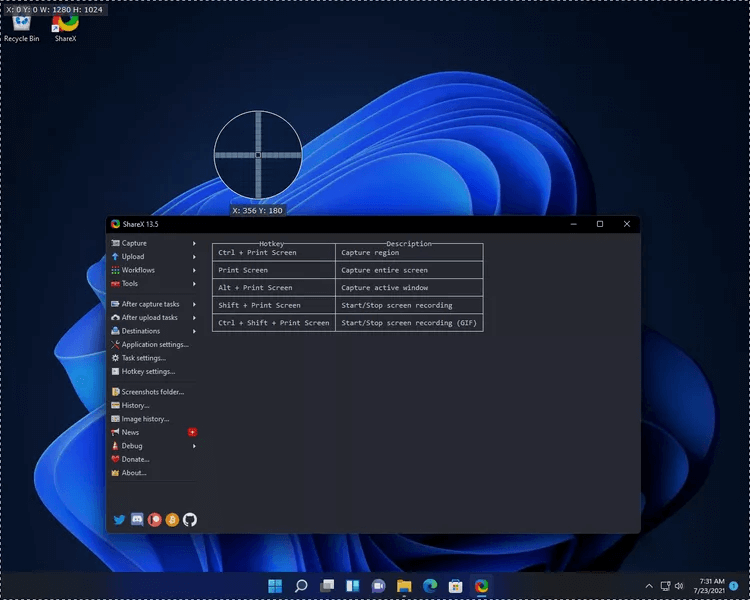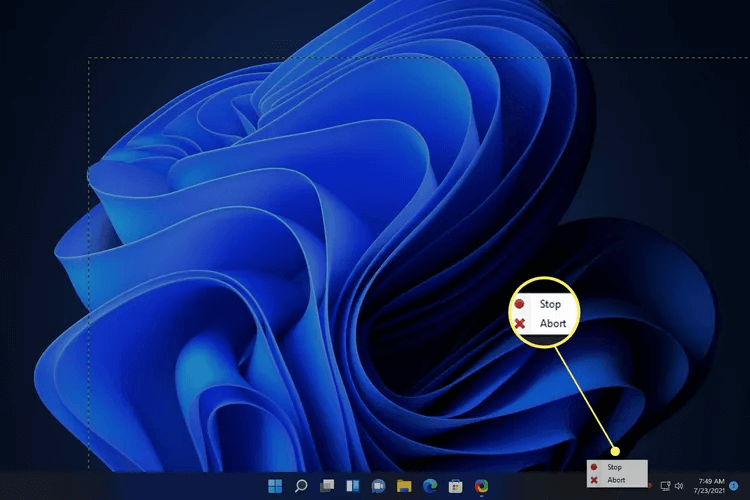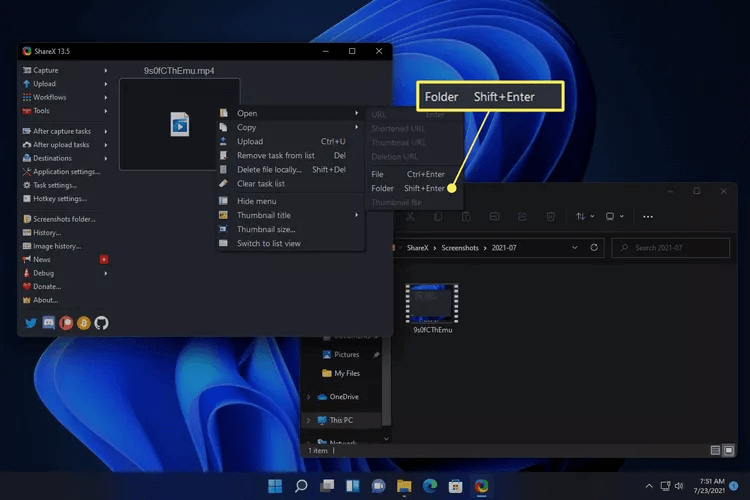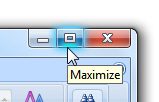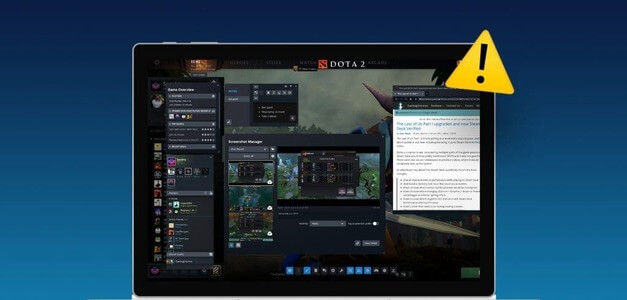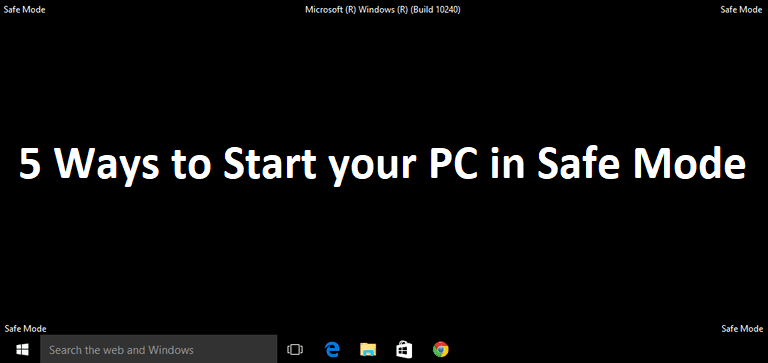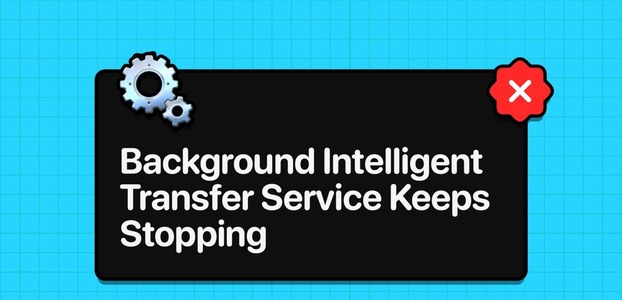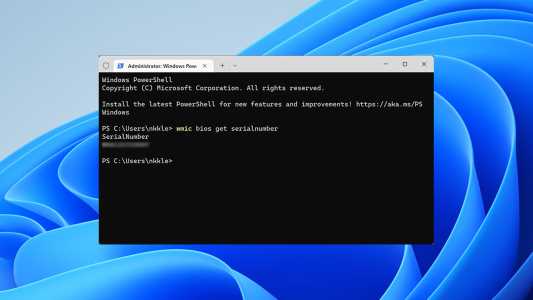ماذا الذي عليك معرفته حول كيفية تسجيل الشاشة في Windows على جهاز كمبيوتر محمول:
- Xbox Game Bar: انتقل إلى التقاط> تسجيل، أو اضغط على مفتاح Windows + Alt + R.
- بدلاً من ذلك ، استخدم مسجل شاشة تابع لجهة خارجية مثل Snagit أو Fireshot أو ShareX أو VLC.
- ShareX: انتقل إلى الالتقاط> تسجيل الشاشة.
تشرح هذه المقالة كيفية فحص التسجيل على جهاز كمبيوتر محمول. تنطبق الإرشادات على جميع أجهزة الكمبيوتر المحمولة التي تعمل بنظامي التشغيل Windows 11 و Windows 10.
كيفية تسجيل شاشتك باستخدام Xbox Game Bar
يشتمل كل من Windows 11 و 10 على Xbox Game Bar ، والذي يمكنك استخدامه لتسجيل شاشتك أثناء استخدام التطبيقات. نظرًا لأن Game Bar يأتي مثبتًا مسبقًا على جهاز الكمبيوتر الخاص بك ، فهذه هي أسرع طريقة لتسجيل الشاشة على Windows:
ملاحظة: يتعذر على Xbox Game Bar تسجيل سطح المكتب أو مستكشف ملفات Windows ، لذلك يجب عليك استخدام طريقة مختلفة إذا كنت تريد القيام بذلك.
- على لوحة المفاتيح ، اضغط على مفتاح Windows + g ، أو ابحث عن Xbox Game Bar وافتح التطبيق.
- ابحث عن نافذة الالتقاط في الزاوية العلوية اليسرى. إذا لم تره ، فحدد رمز الالتقاط (كاميرا الفيديو) في شريط الأدوات العلوي.
- حدد ترس الإعدادات في شريط الأدوات ، ثم حدد الالتقاط على الجانب الأيسر من النافذة المنبثقة.
- ضمن Audio to Record ، اختر All أو None أو Game إذا كنت تريد فقط تسجيل الصوت من التطبيق والميكروفون. أغلق نافذة الإعدادات عند الانتهاء.
- افتح التطبيق أو اللعبة التي تريد تسجيلها. افتح Xbox Game Bar وحدد رمز التسجيل في نافذة الالتقاط.
- ستظهر نافذة بها عداد في الزاوية العلوية اليمنى من شاشتك للإشارة إلى أنه قيد التسجيل. عند الانتهاء من التسجيل ، حدد رمز الإيقاف.
- حدد إشعار تسجيل مقطع اللعبة المنبثق أو افتح Xbox Game Bar لعرض التسجيل الخاص بك.
- سيتم فتح معرض Xbox Game Bar مع معاينة التسجيل الخاص بك. إذا لم يظهر تلقائيًا ، فحدد أيقونة المعرض (وحدة التحكم في اللعبة والفيلم). حدد فتح موقع الملف لعرض الفيديو في File Explorer.
كيفية تسجيل الشاشة باستخدام تطبيق تابع لجهة خارجية
إذا كنت ترغب في تسجيل سطح مكتب Windows و File Explorer ، أو إذا كنت تقوم بتشغيل إصدار أقدم من Windows ، فستحتاج إلى استخدام تطبيق تابع لجهة خارجية.
هناك الكثير من مسجلات الشاشة التابعة لجهات خارجية. وهنا عدد قليل من أفضل:
تتضمن بعض هذه التطبيقات أدوات تحرير مضمنة وميزات أخرى لن تجدها في Xbox Game Bar. على سبيل المثال ، يمكن لـ Screenpresso تحويل الكلمات المكتوبة والحروف إلى نص قابل للتحرير ، على الرغم من أن هذه الميزات تأتي عادةً بسعر أعلى.
كيفية تسجيل شاشتك مع ShareX
إليك كيفية تسجيل شاشتك باستخدام تطبيق ShareX المجاني لالتقاط الشاشة:
- قم بتنزيل ShareX وافتح ملف التثبيت لتثبيته على جهاز الكمبيوتر الخاص بك.
- في ShareX ، حدد التقاط> تسجيل الشاشة (لتسجيل فيديو MP4) أو تسجيل الشاشة (GIF).
نصيحة: بدلاً من ذلك ، استخدم اختصار لوحة المفاتيح Shift + Print Screen لتسجيل ملف MP4 أو Ctrl + Shift + Print Screen لتسجيل ملف GIF.
- حدد نافذة أو انقر واسحب لتمييز منطقة للتسجيل. إذا كنت تريد تسجيل الشاشة بأكملها ، فحدد سطح المكتب الخاص بك. سيبدأ التسجيل بعد فترة وجيزة من التحديد.
- ستظهر نقطة حمراء في شريط مهام Windows تشير إلى أن الشاشة قيد التسجيل. عند الانتهاء من التسجيل ، انقر بزر الماوس الأيمن فوق النقطة الحمراء وحدد إيقاف.
- حدد التسجيل الخاص بك في ShareX لعرضه ، أو انقر بزر الماوس الأيمن فوق الملف وحدد فتح> مجلد لفتحه في مستكشف ملفات Windows.
أسئلة شائعة:
س1: هل يعمل تسجيل الشاشة مع أي جهاز كمبيوتر يعمل بنظام Windows؟
الجواب: لقطات الشاشة وتسجيل الشاشة يعتمد على البرامج ، لذلك لا يهم الكمبيوتر الذي تستخدمه طالما أن لديك مساحة تخزين كافية للحصول على لقطة الشاشة أو فيديو تسجيل الشاشة.
س2: كيف ألتقط لقطة شاشة على جهاز الكمبيوتر؟
الجواب: إذا كنت تحتاج فقط إلى لقطة شاشة وليس الشاشة المتحركة بأكملها ، فيمكنك استخدام لوحة المفاتيح. يوجد مفتاح على لوحة المفاتيح يسمى PrtSc. يؤدي الضغط على هذا المفتاح إلى التقاط لقطة شاشة للشاشة بأكملها ووضعها في الحافظة جاهزة للصقها في تطبيق آخر. إذا قمت بالضغط باستمرار على مفتاح Win ، فسيقوم جهاز الكمبيوتر الخاص بك بأخذ لقطة شاشة كاملة وحفظها في مجلد Screenshots داخل الصور. ندخل في مزيد من التفاصيل في هذا المقال و أين تجد لقطات الشاشة في Windows 11 ، وإذا كان لديك إصدار أقدم من Windows ، فيمكنك الاطلاع على مقال كيفية استخدام أداة القص في Windows 11.
.