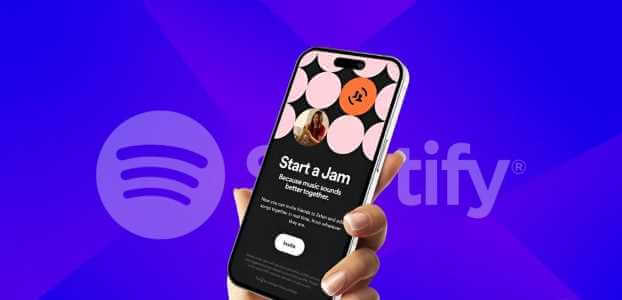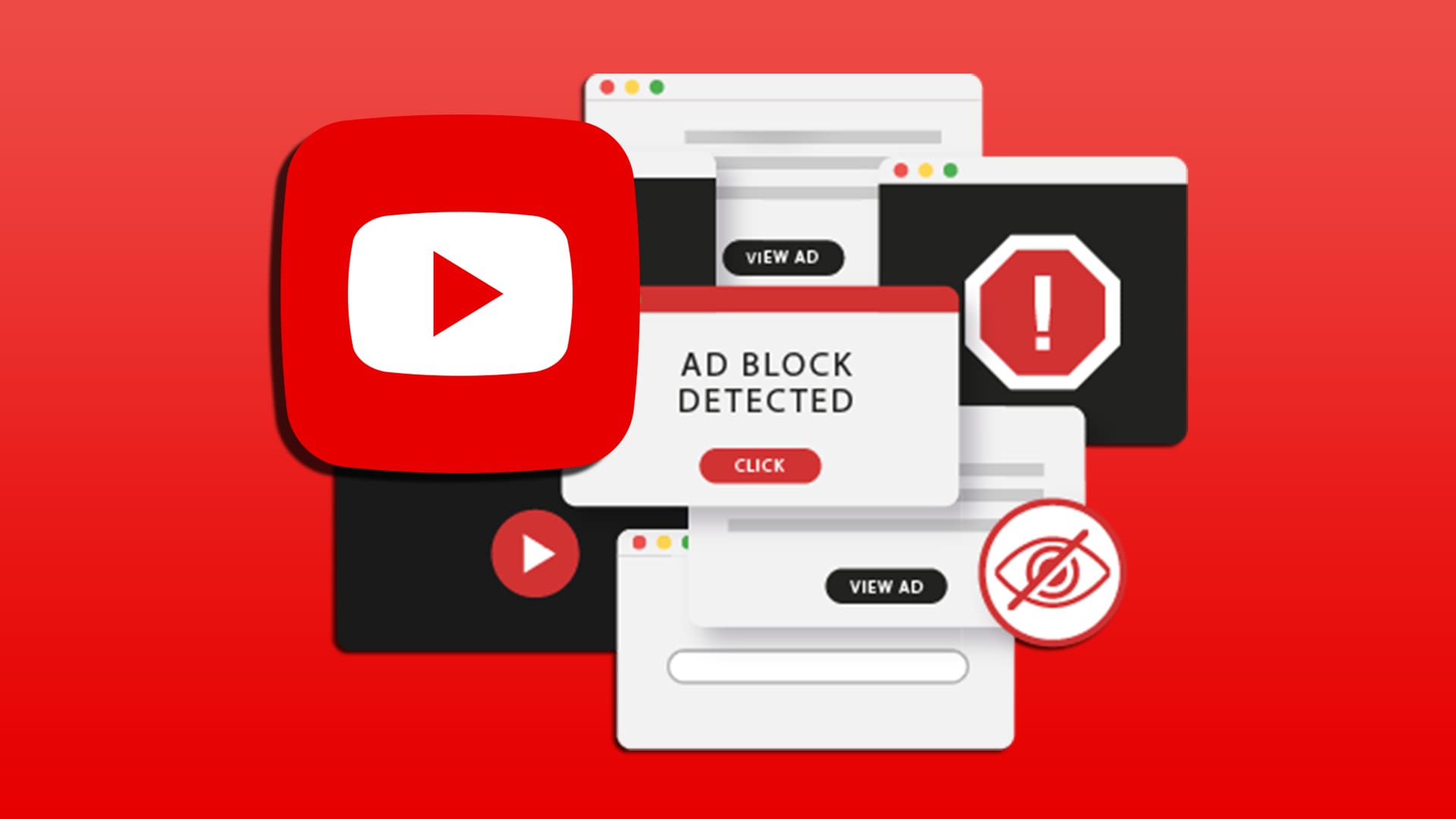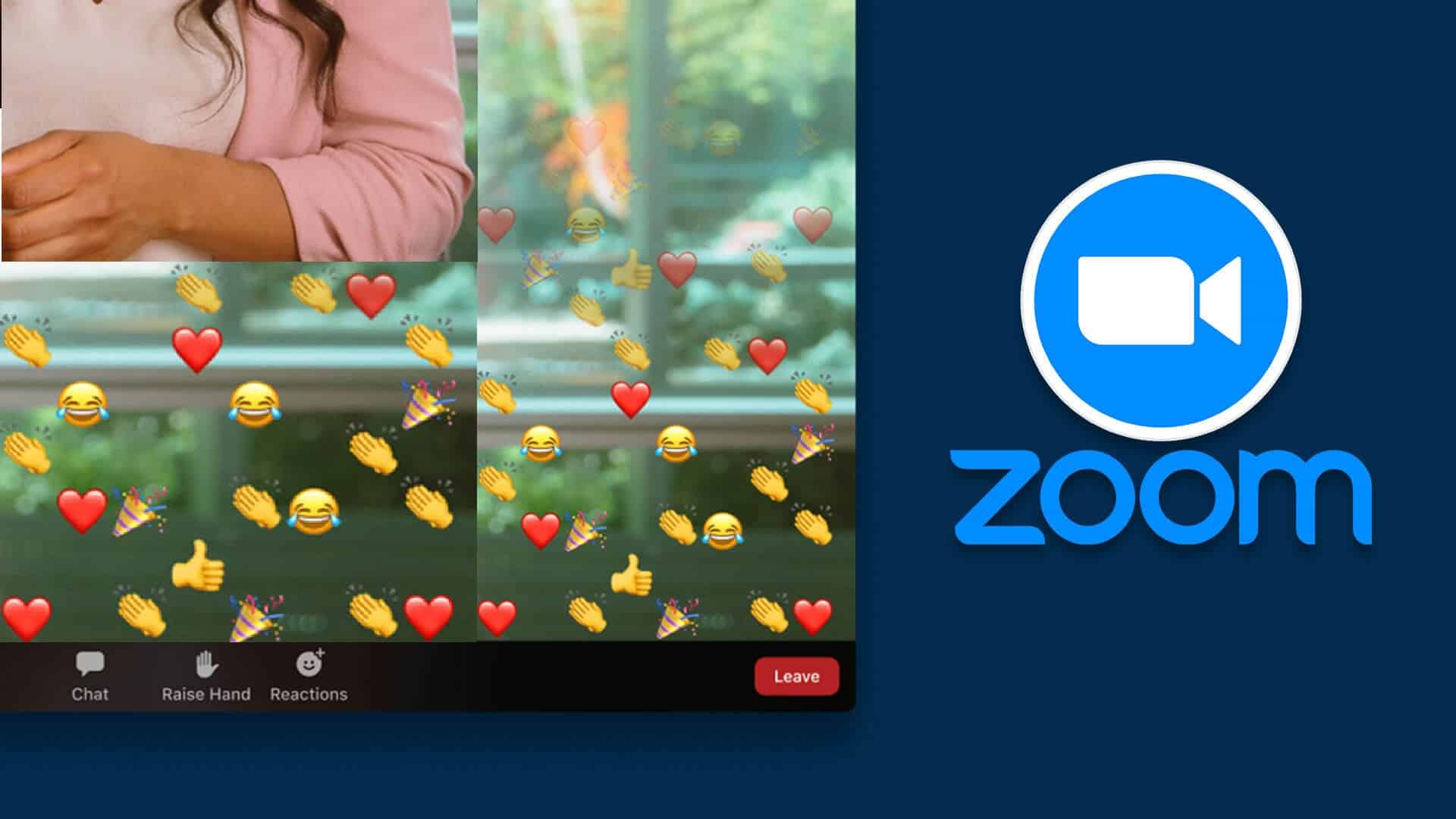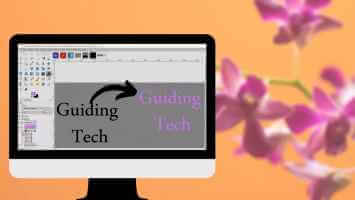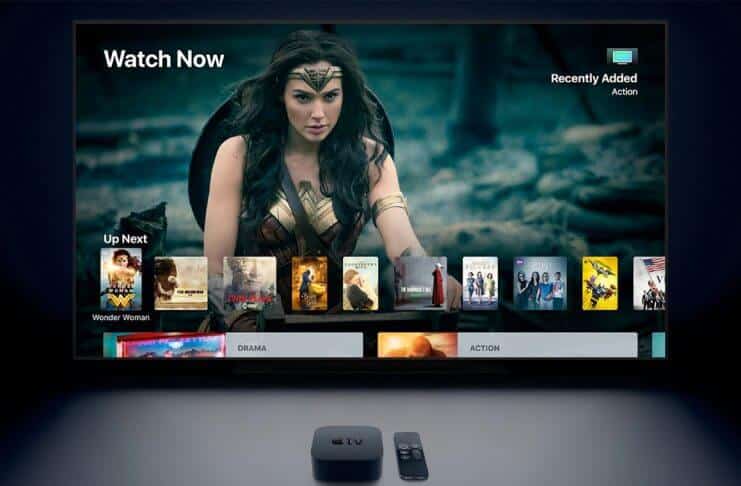في محرر مستندات Google ، تشترك التعليقات الختامية والحواشي السفلية في أوجه التشابه مع الاستشهادات والمراجع لتوفير معلومات إضافية لجزء معين من المستند. يمنع استخدام التعليقات الختامية أو الحواشي السفلية في ملف مستندات Google النص الأساسي من الظهور طويلاً. على الرغم من أن الحواشي السفلية والتعليقات الختامية تقدم ميزات متشابهة ، إلا أن هناك اختلافًا طفيفًا. بينما تظهر الحواشي السفلية في نهاية كل صفحة ، تظهر التعليقات الختامية في الصفحة الأخيرة من الورقة. تستخدم التعليقات الختامية عندما لا تريد مقاطعة تدفق القراء بتعليقاتك أو تفسيراتك أو مراجعك. بهذه الطريقة ، دعونا نناقش كيفية إدراج التعليقات الختامية والحواشي السفلية في مستندات Google.

إدراج ملاحظة في مستندات GOOGLE
يمكنك إدراج الحواشي السفلية في كل من تطبيق الويب والجوال في محرر مستندات Google. وإليك كيف يعمل.
إضافة حاشية سفلية في مستندات Google باستخدام موقع الويب
عند استخدام إصدار الويب من مُحرر مستندات Google على متصفح مفضل ، فإليك الخطوات التي يجب اتباعها لإدراج حاشية سفلية:
الخطوة 1: قم بتشغيل ملف محرر مستندات Google.
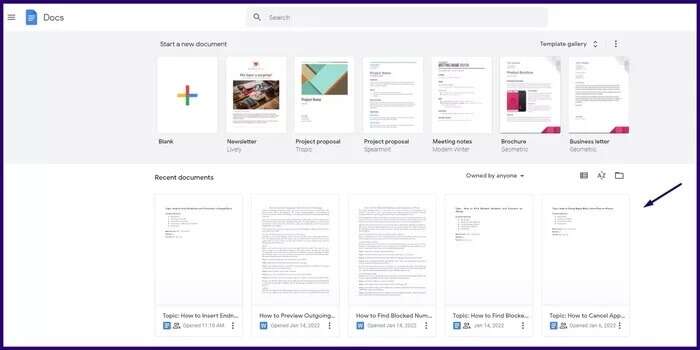
الخطوة 2: ضع المؤشر على جزء النص حيث تريد إدراج الحاشية السفلية. سيظهر الرقم في هذه البقعة.
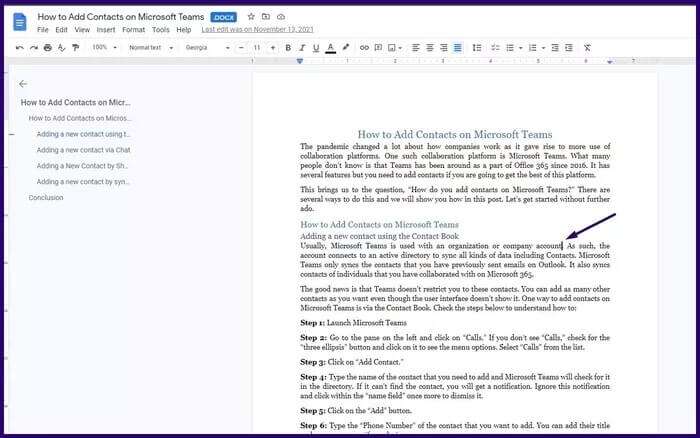
خطوة 3: انتقل إلى علامة تبويب القائمة وحدد إدراج ، ثم انقر فوق حاشية سفلية ، وهذا سينقلك تلقائيًا إلى نهاية صفحتك الحالية.
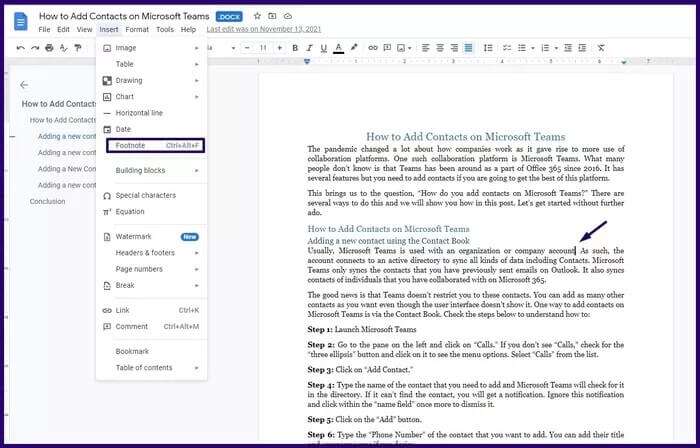
الخطوة 4: يجب أن ترى رقم الحاشية السفلية في نهاية الصفحة. اكتب معلومات الحاشية السفلية التي تريد إدراجها.
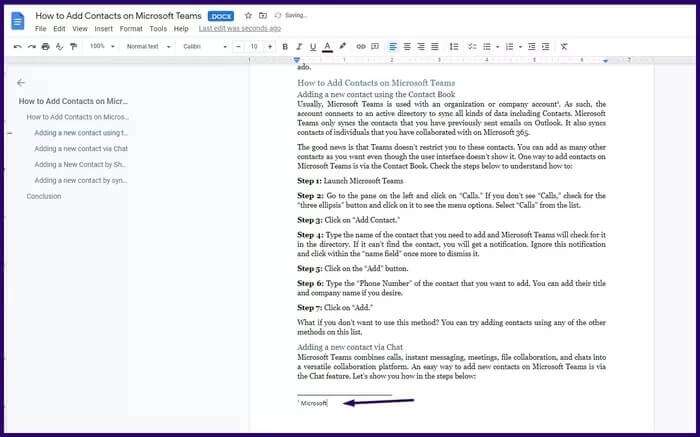
إذا كنت بحاجة إلى إزالة الحاشية السفلية ، فما عليك سوى تحديد رقم الحاشية السفلية في نص النص والنقر على مسافة للخلف أو مفتاح الحذف. بمجرد القيام بذلك ، يتم حذف الحاشية السفلية تلقائيًا من أسفل تلك الصفحة. يقوم أيضًا بضبط جميع الحواشي السفلية الأخرى في المستند لتعكس الترقيم المحدث.
إضافة حاشية سفلية في محرر مستندات Google للجوال
يتضمن ذلك iPhone و iPad و Android. إليك ما يجب عليك فعله لإدراج حاشية سفلية في تطبيق Google Docs للجوال:
الخطوة 1: قم بتشغيل ملف محرر مستندات Google على هاتفك.
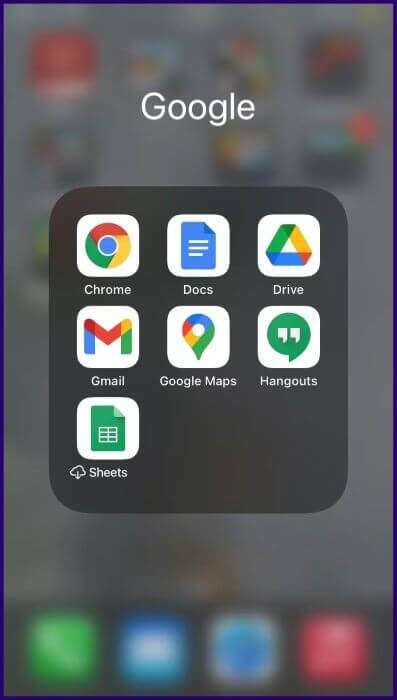
الخطوة 2: اضغط على أيقونة التحرير في أسفل يمين الشاشة.
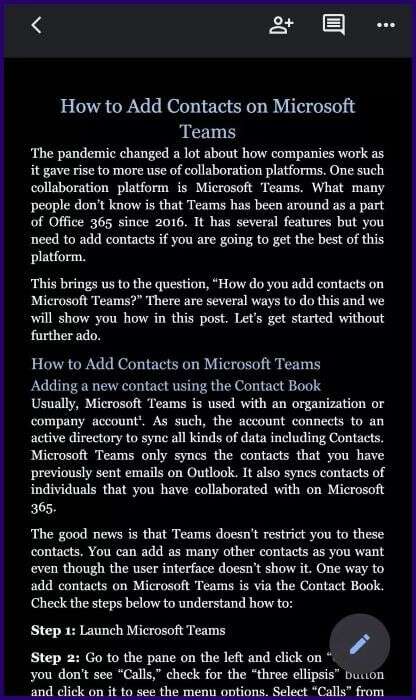
خطوة 3: اضغط على جزء النص حيث تريد إضافة الحاشية السفلية.
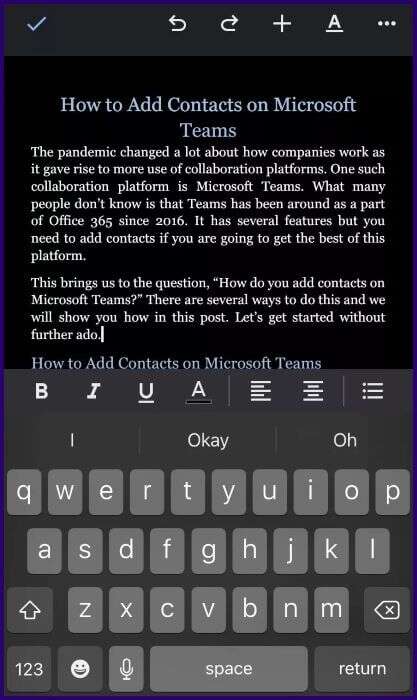
الخطوة 4: اضغط على علامة + الموجودة في الأعلى ثم حدد حاشية سفلية من قائمة الخيارات.
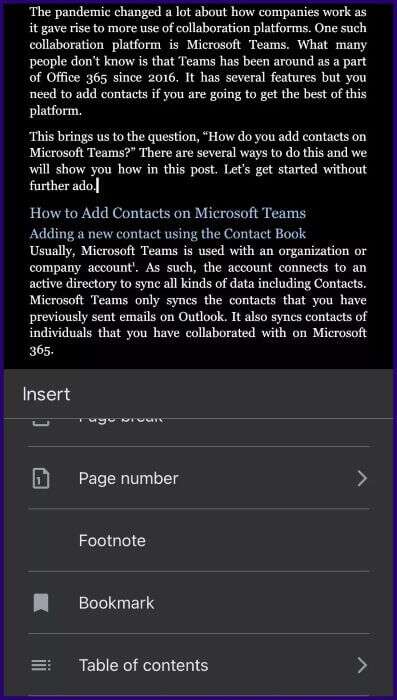
الخطوة 5: اكتب نص الحاشية الخاصة بك.
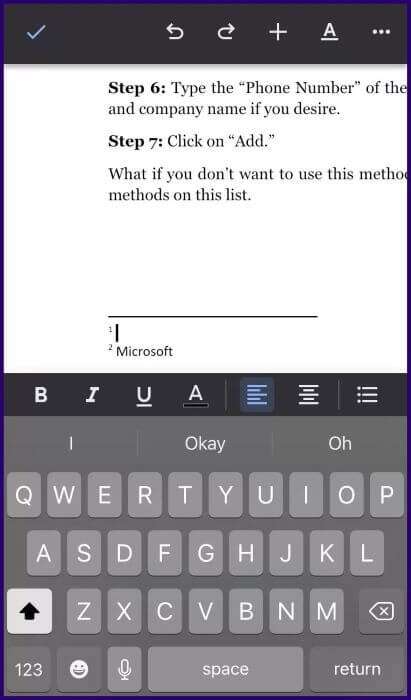
خطوة 6: قم بالتصغير وانقر فوق علامة الاختيار.
ستظهر الحاشية السفلية الخاصة بك في أسفل الصفحة مع رقم الحاشية السفلية داخل النص.
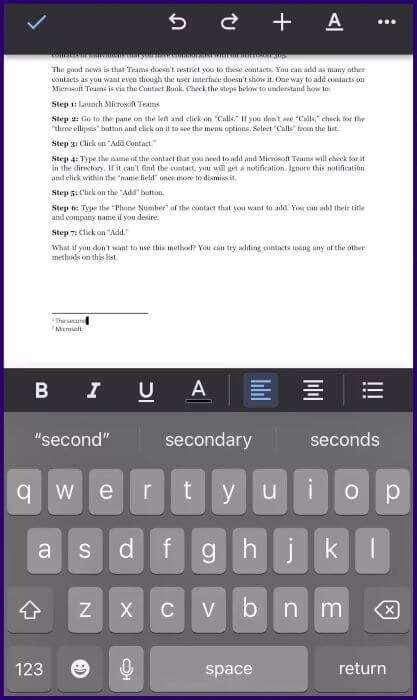
كيفية تنسيق حاشية
إذا كنت ترغب في استخدام نمط أو حجم خط معين ، يمكنك تنسيق الحاشية السفلية. إليك كيفية القيام بذلك:
الخطوة 1: قم بالتمرير إلى أسفل صفحة محرر مستندات Google حيث توجد الحاشية السفلية.
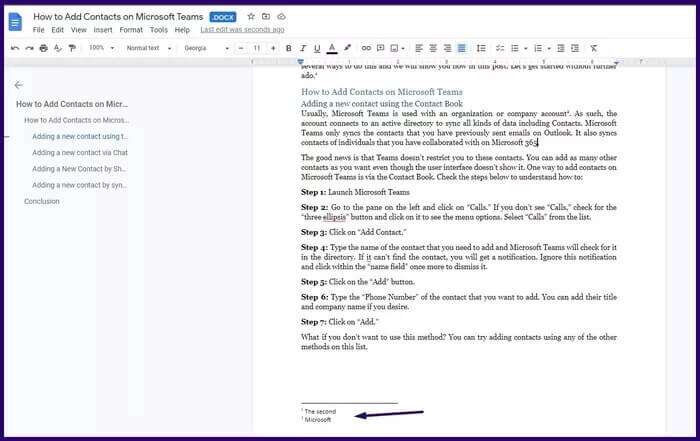
الخطوة 2: قم بتمييز الحاشية السفلية وعلى الشريط ، حدد الخط ونمط الخط وحجم الخط.
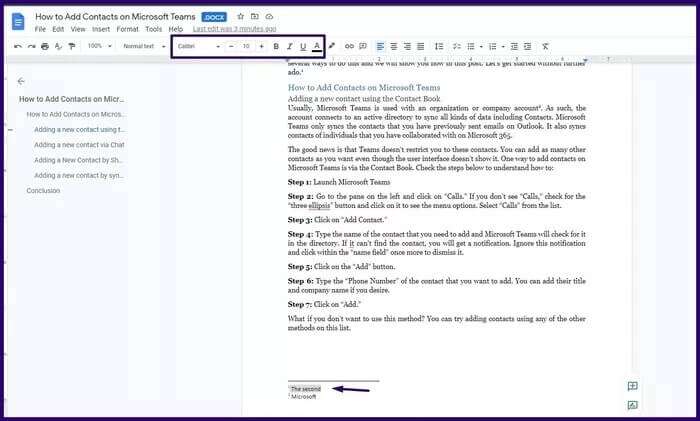
خطوة 3: إذا كان لديك أكثر من حاشية سفلية وترغب في تكرار نفس التنسيق للجميع ، فقم بتمييز الحاشية السفلية المنسقة الأولى وانقر فوق تنسيق الرسام.
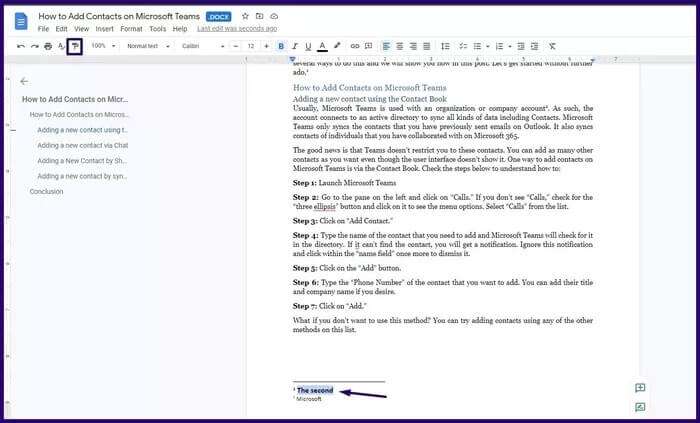
الخطوة 4: في الحواشي السفلية التالية ، اسحب المؤشر عبر نصوص الحواشي السفلية.
كيفية إدراج التعليقات الختامية في مستندات GOOGLE
لا يسمح محرر مستندات Google بالإدراج التلقائي للتعليقات الختامية. ومع ذلك ، يمكنك تحويل الحواشي السفلية إلى تعليقات ختامية عن طريق تنزيل الوظائف الإضافية من AddOn. وإليك كيف يعمل.
الخطوة 1: في ملف محرر مستندات Google ، انقر فوق الوظائف الإضافية.
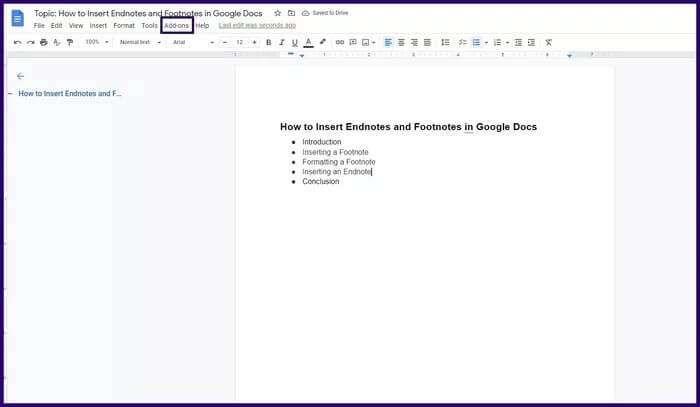
الخطوة 2: انقر فوق الحصول على الوظائف الإضافية من القائمة المنسدلة.
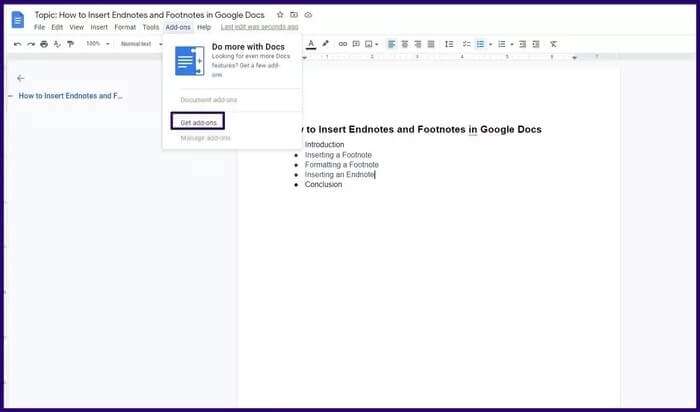
خطوة 3: داخل شريط تطبيقات البحث ، اكتب Endnote واضغط على Enter بلوحة المفاتيح.
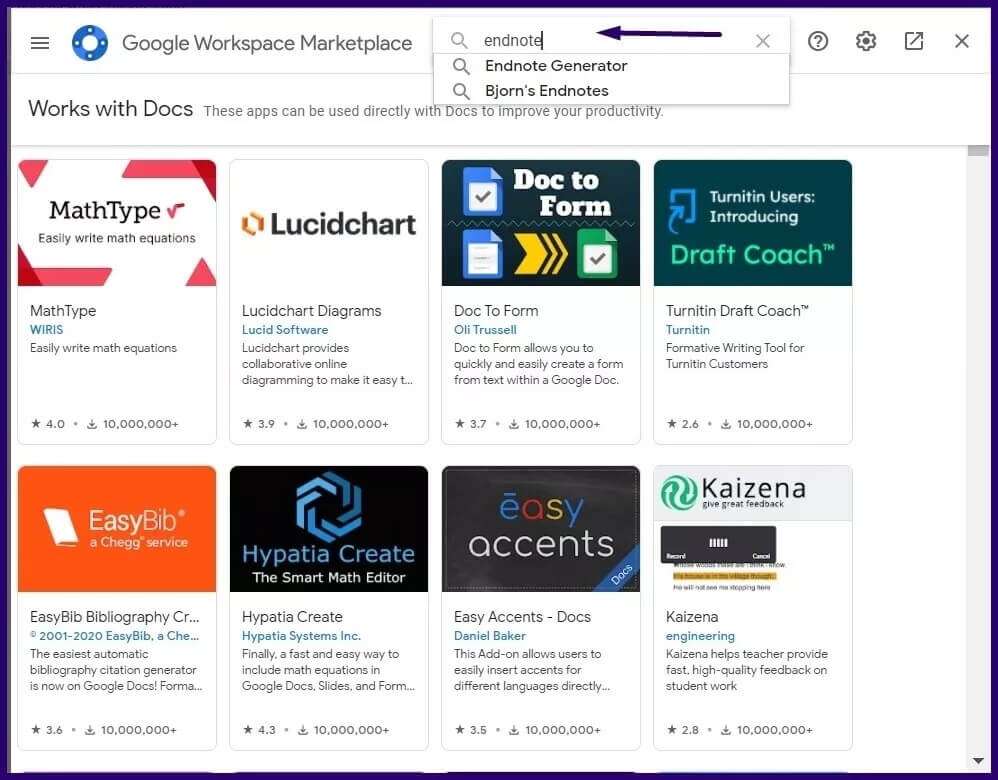
الخطوة 4: حدد أيًا من الوظائف الإضافية للتعليقات الختامية. في هذه الحالة ، سنستخدم Endnote Generator.
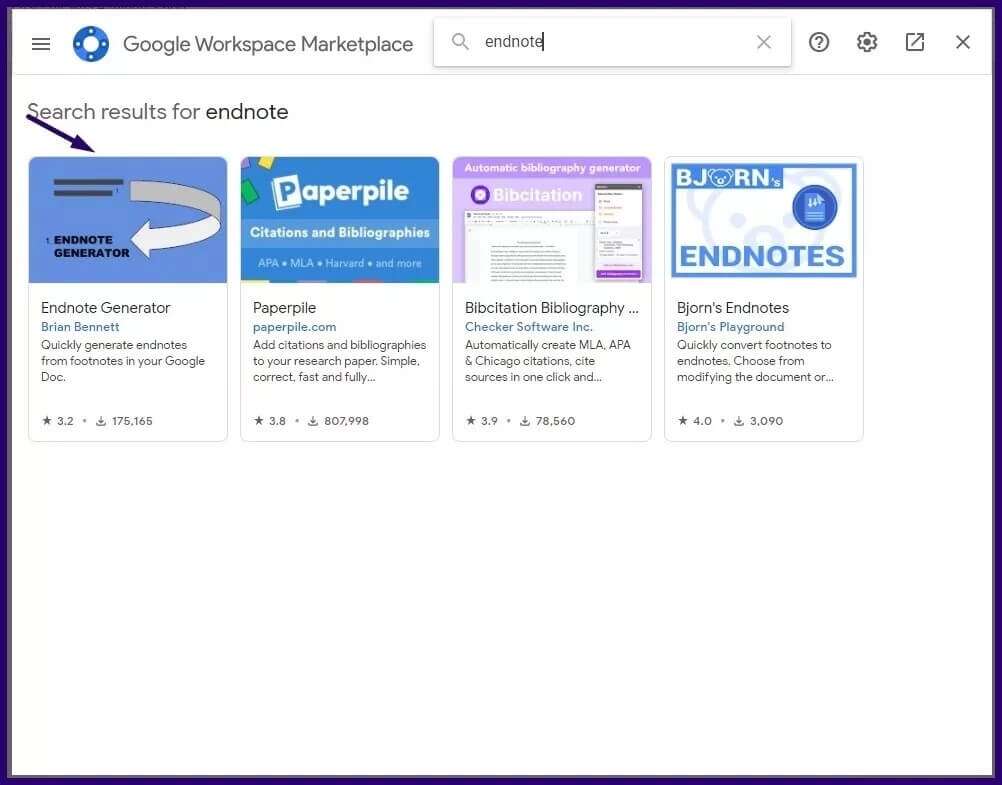
الخطوة 5: حدد تثبيت ومنح جميع الأذونات المطلوبة.
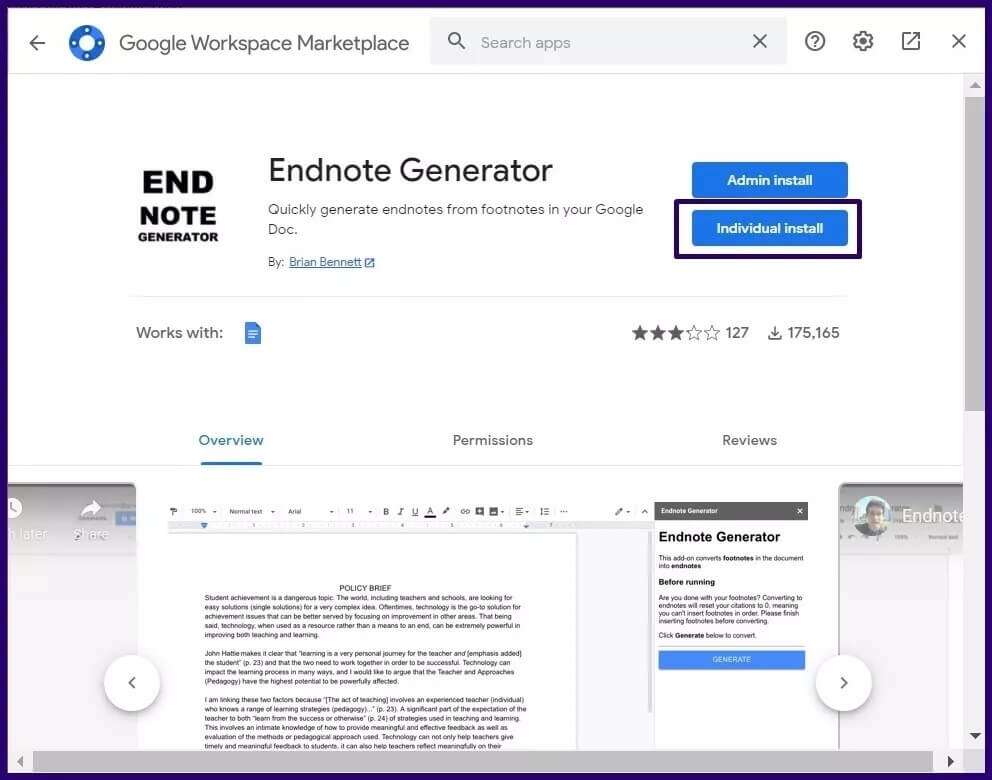
خطوة 6: بمجرد الانتهاء من تثبيت الوظيفة الإضافية ، أغلق النافذة وانقر فوق الوظائف الإضافية من شريط مستندات Google.
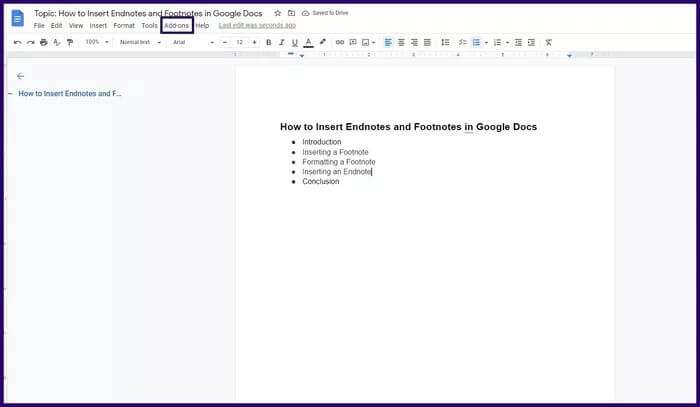
الخطوة 7: انقر على Endnote Generator ثم Run.
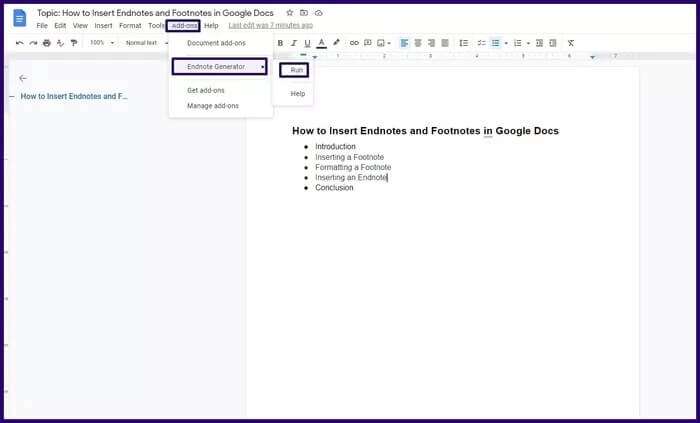
الخطوة 8: على يمين صفحة مستندات Google الخاصة بك ، حدد إنشاء وهذا يجب أن يحول جميع الحواشي السفلية الحالية إلى تعليقات ختامية.
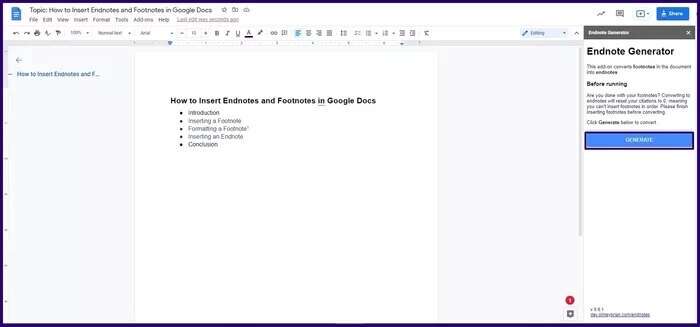
إضافة المراجع والببليوغرافيا
الخطوات المذكورة أعلاه تساعدك على تعلم كيفية إدراج التعليقات الختامية والحواشي السفلية في مستندات Google، لكن إذا كنت ترغب في سرد الموارد المستخدمة أو المشار إليها في إنشاء ملف محرر مستندات Google ، فإن الاستشهادات والببليوغرافيا تعمل بشكل أفضل من التعليقات الختامية أو الحواشي السفلية. يمكن أيضًا تحويل الاقتباسات إلى حواشي سفلية باستخدام ميزة الاستكشاف في محرر مستندات Google.