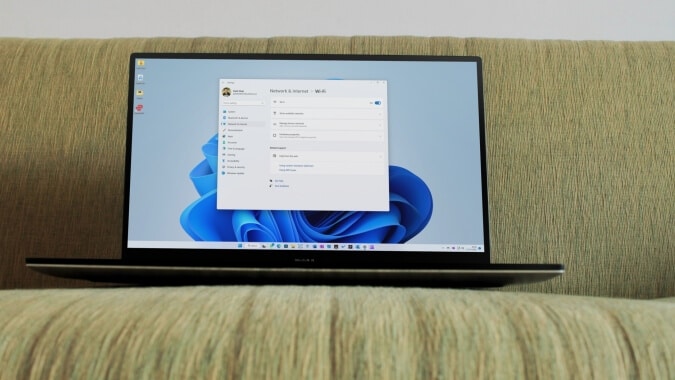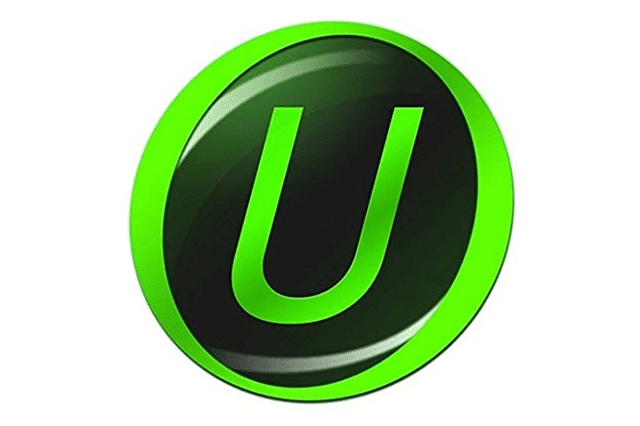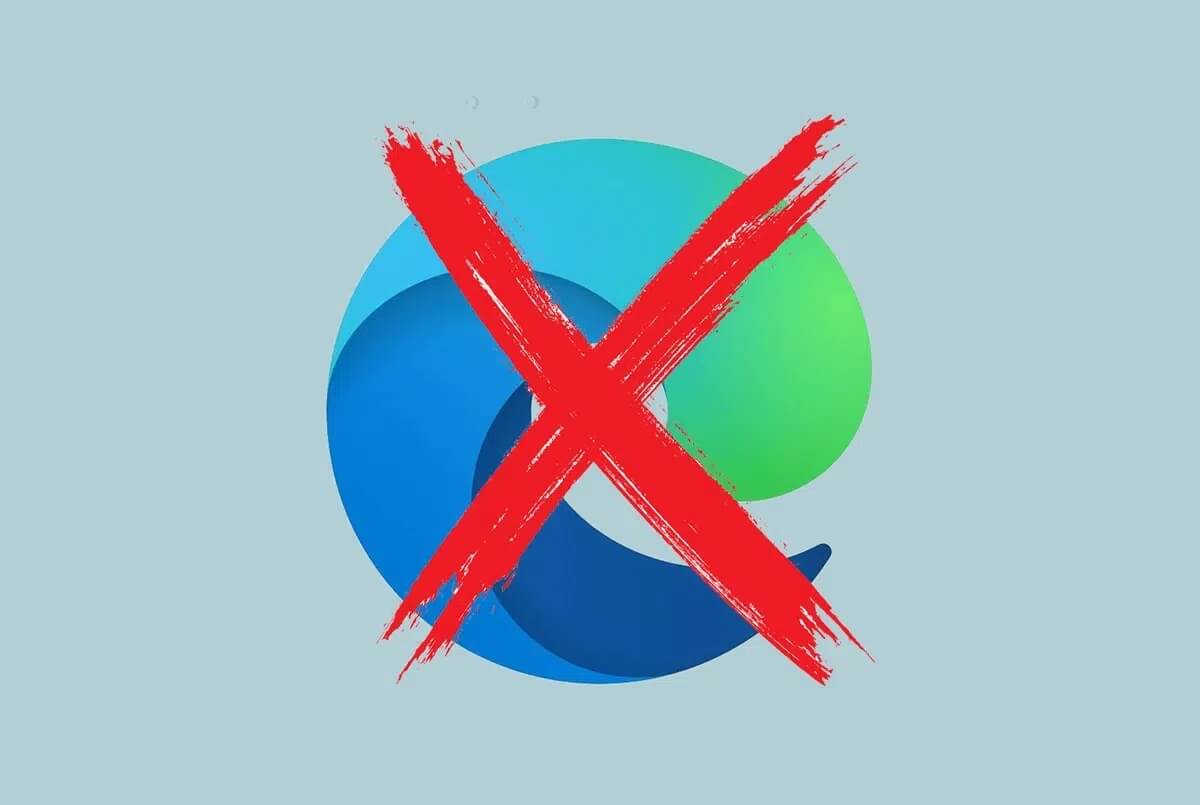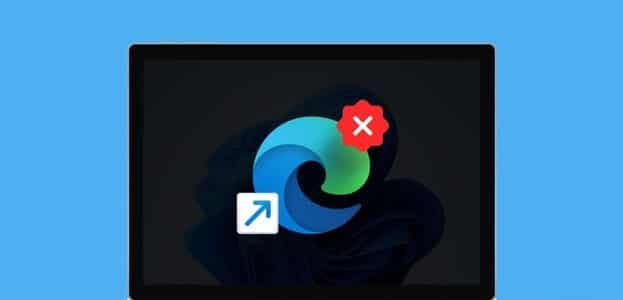بينما حصل Windows 11 على إصلاح شامل ، لم يؤثر ذلك على الخطوط الافتراضية المتاحة حاليًا. هذا يمكن أن يعني الصعداء لأولئك الذين لا يحبون الكثير من التغييرات. ومع ذلك ، يمكن أن يعني أيضًا ترحيل رتابة لبعض الذين يرغبون في إضافة القليل من التحريف إلى الأشياء. إذا كنت تنتمي إلى الأخير ، فإليك طريقتان يمكنك من خلالهما تثبيت الخطوط في Windows 11.

هل يتم تثبيت الخطوط تلقائيًا بمجرد تنزيلها؟ أم أن هناك خطوات أخرى متضمنة لتثبيت هذه الخطوط؟ في هذه المقالة ، سنتناول هذه الأسئلة ونمضي خطوة إلى الأمام من خلال تقديم طرق خطوة بخطوة لتثبيت الخطوط وتنزيلها في Windows 11 باستخدام مواقع الجهات الخارجية أيضًا. دعونا ندخله مباشرة.
الطريقة الأولى: أضف الخطوط إلى WINDOWS 11 باستخدام متجر MICROSOFT
بينما يأتي Windows 11 مع مجموعة الخطوط الخاصة به ، يمكنك الحصول على المزيد من الخطوط مباشرة من متجر Microsoft. يساعد هذا في التأكد من تنزيل الخطوط من مصدر آمن. للقيام بذلك ، ما عليك سوى فتح متجر Microsoft وتثبيت الخطوط المطلوبة.
اتبع الخطوات أدناه للقيام بذلك.
الخطوة 1: انقر بزر الماوس الأيمن على سطح المكتب.
الخطوة 2: بعد ذلك ، انقر فوق تخصيص.
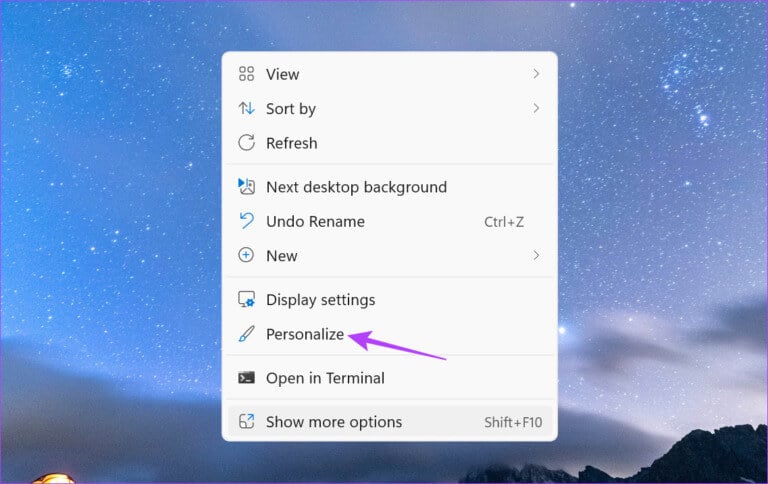
خطوة 3: بمجرد فتح صفحة التخصيص ، قم بالتمرير لأسفل وانقر فوق الخطوط.
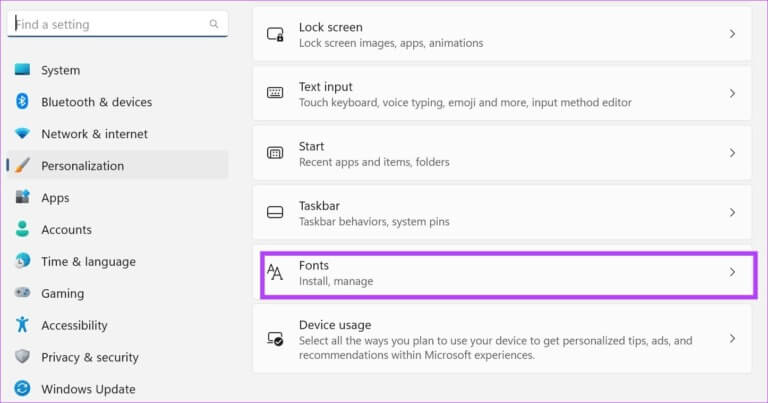
الخطوة 4: هنا ، انقر فوق “الحصول على مزيد من الخطوط في متجر Microsoft”. سيؤدي هذا إلى تشغيل متجر Microsoft في نافذة منفصلة.
ملاحظة: يمكنك أيضًا فتح متجر Microsoft باستخدام شريط بحث Windows. ما عليك سوى كتابة Microsoft Store في شريط البحث والنقر على نتيجة البحث ذات الصلة.
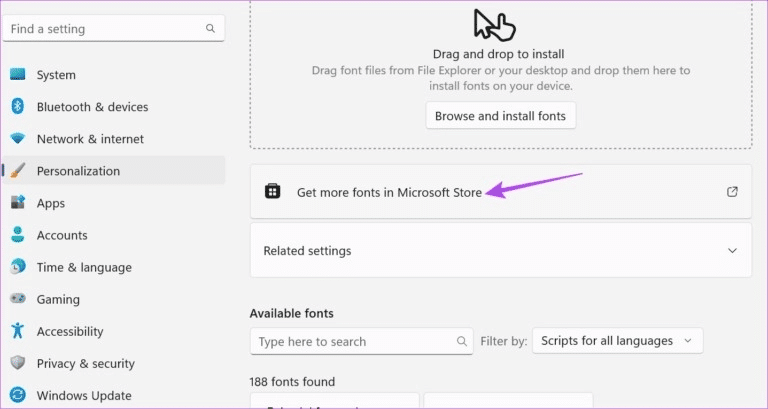
الخطوة 5: أثناء توفر بعض الخطوط ، قد لا تظهر جميع نتائج البحث في هذه الصفحة. لذلك ، انتقل إلى شريط بحث Microsoft Store واكتب الخطوط. ثم اضغط على مفتاح الإدخال. سيؤدي هذا إلى فتح صفحة الخطوط.
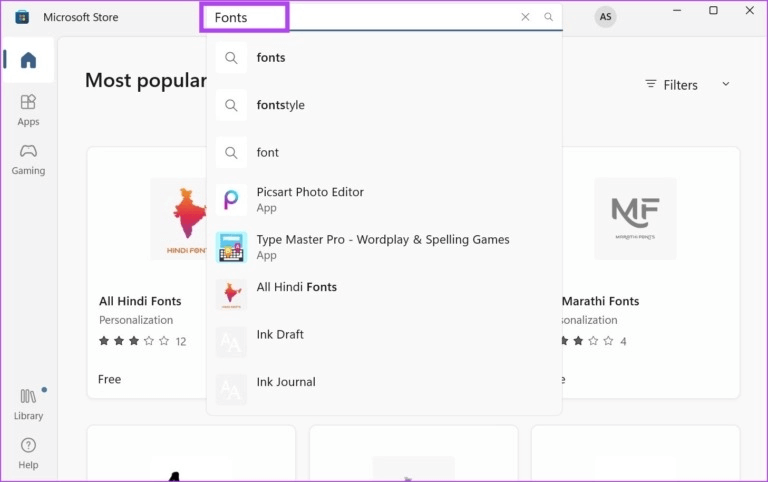
خطوة 6: من هذه الصفحة ، انقر فوق الخط الذي تريد إضافته إلى Windows.
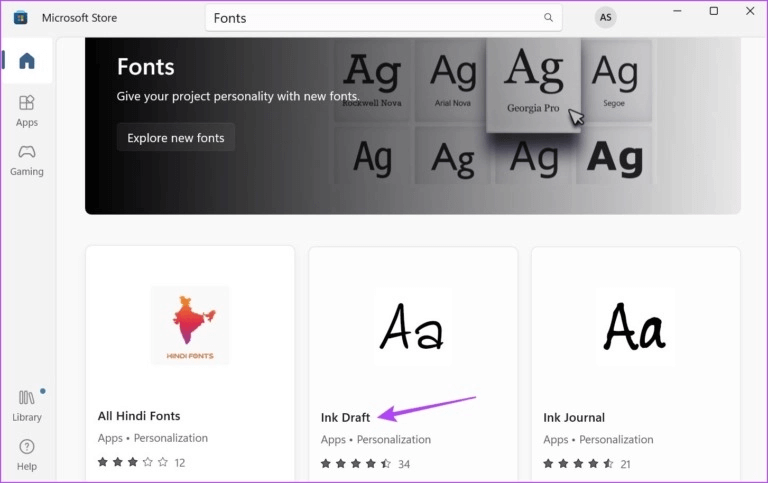
الخطوة 7: بعد ذلك ، انقر فوق Get.
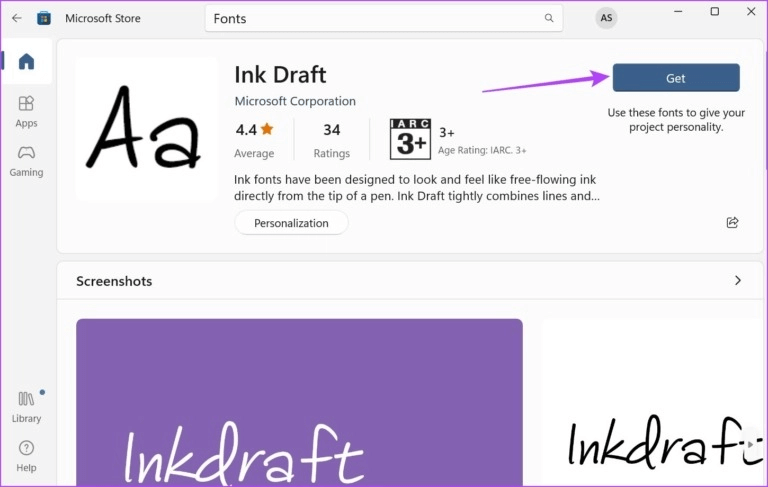
الخطوة 8: بمجرد التنزيل ، انقر فوق فتح.
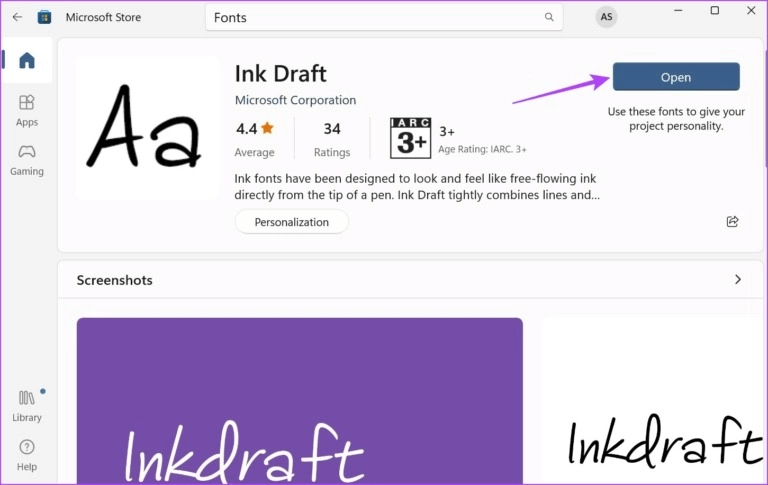
سيؤدي هذا إلى فتح نافذة الخطوط مرة أخرى. يمكنك أيضًا الاطلاع على مقالتنا الأخرى لمعرفة كيفية استخدام هذه الخطوط التي تم تنزيلها كخطوط افتراضية لنظامك.
الطريقة 2: تثبيت خطوط WINDOWS 11 باستخدام مواقع الطرف الثالث
بينما يحتوي متجر Microsoft على مجموعة مناسبة من الخطوط المتاحة ، لا بد أن تكون بعض الخطوط مفقودة. للتعويض عن ذلك ، يمكنك استخدام مواقع الجهات الخارجية لتنزيل الخطوط وتثبيتها في Windows 11. وإليك كيفية القيام بذلك.
ملاحظة: يمكنك استخدام مواقع جهات خارجية مختلفة مثل Google Fonts و DaFont و Ttf Fonts, و SkyFonts لتثبيت الخطوط في Windows 11. لأغراض توضيحية ، سنستخدم خطوط Google.
الخطوة 1: افتح Google Fonts على أي متصفح.
الخطوة 2: هنا ، إما أن تستخدم شريط البحث للبحث عن خط معين أو انقر فوقه إذا كان متاحًا في الصفحة الرئيسية.
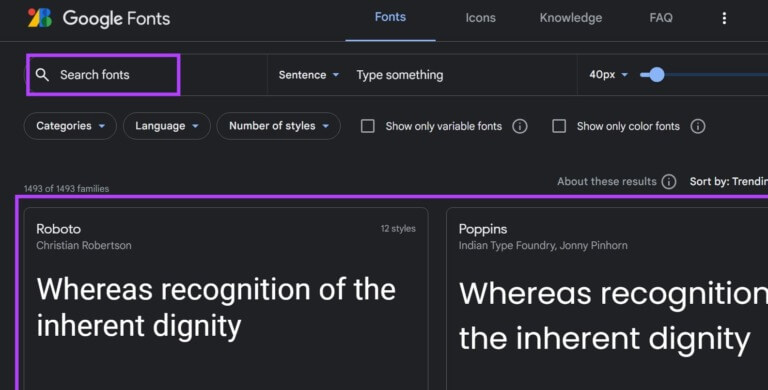
خطوة 3: بمجرد فتح الخط ذي الصلة ، انقر فوق Download family.
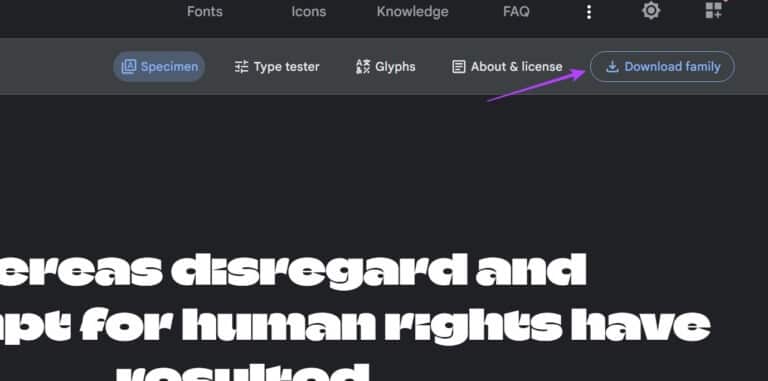
الخطوة 4: انتقل إلى موقع تنزيل الملف ، وإذا كان ملفًا بتنسيق zip. ، فاستخرج محتوياته أولاً. للقيام بذلك ، انقر بزر الماوس الأيمن فوق ملف .zip.
الخطوة 5: بعد ذلك ، انقر فوق Extract All.
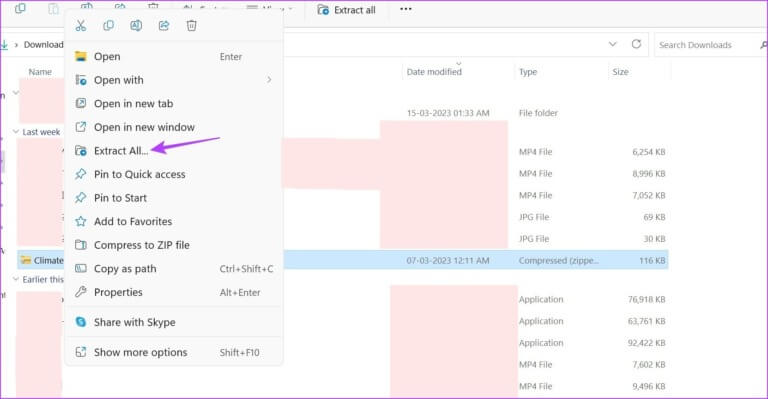
خطوة 6: حدد الوجهة وانقر على استخراج. قد يتم فتح نافذة منفصلة تحتوي على محتويات الملف.
ملاحظة: إذا لم تفتح نافذة منفصلة ، فارجع إلى صفحة موقع التنزيل وانقر يدويًا على الملف المستخرج لفتحه.
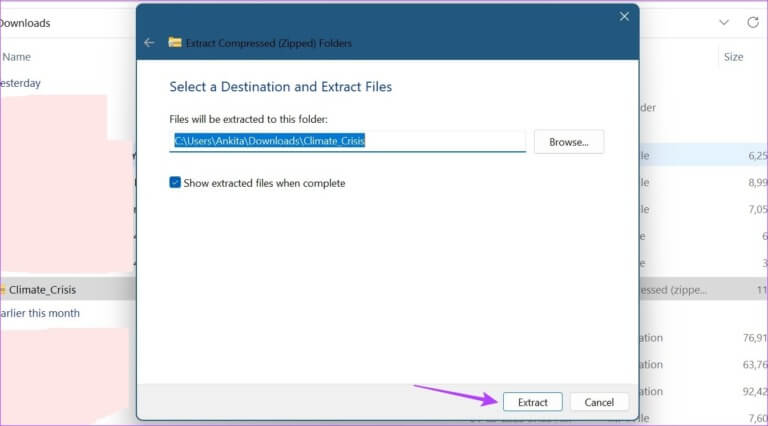
الخطوة 7: الآن ، قم بتصغير هذه النافذة وانتقل إلى سطح المكتب. انقر بزر الماوس الأيمن وحدد تخصيص.
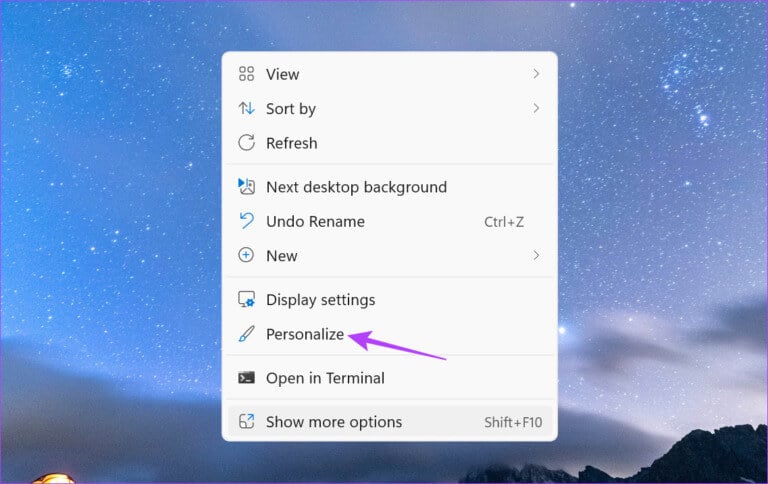
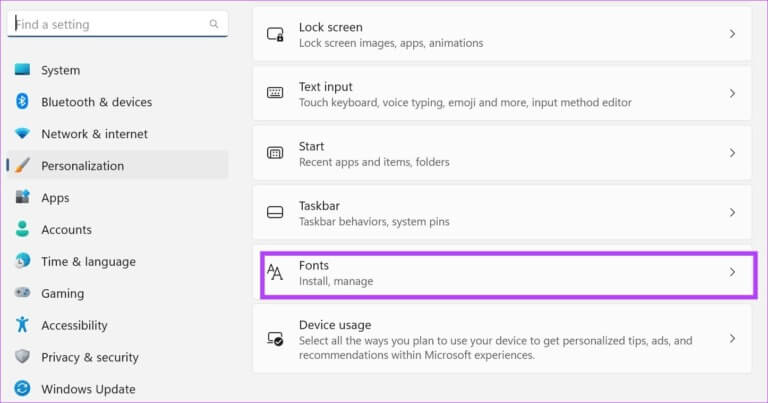
خطوة 9: هنا ، يمكنك سحب الخطوط وإفلاتها من النافذة الأخرى.
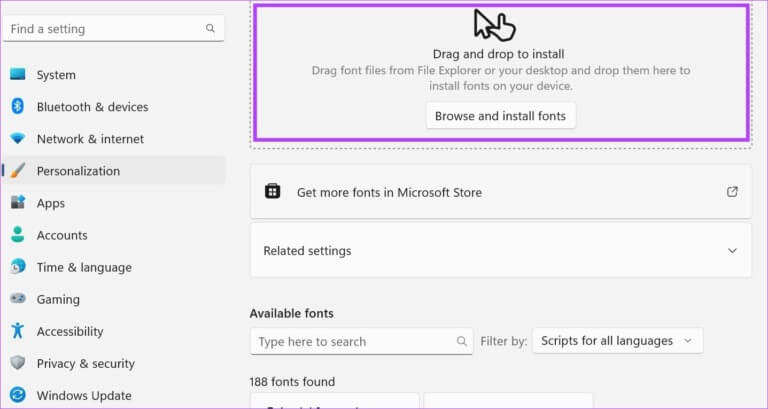
سيؤدي ذلك إلى تثبيت الخط في نظام التشغيل Windows 11 وإتاحته في إعداد الخطوط.
كيفية حذف الخطوط المثبتة في WINDOWS 11
إذا كانت صفحة الخطوط الخاصة بك مكتظة للغاية أو كنت ترغب ببساطة في التخلص من بعض الخطوط ، يمكنك أيضًا حذف الخطوط المثبتة. إليك الطريقة.
الخطوة 1: انقر بزر الماوس الأيمن على سطح المكتب وانقر على تخصيص.
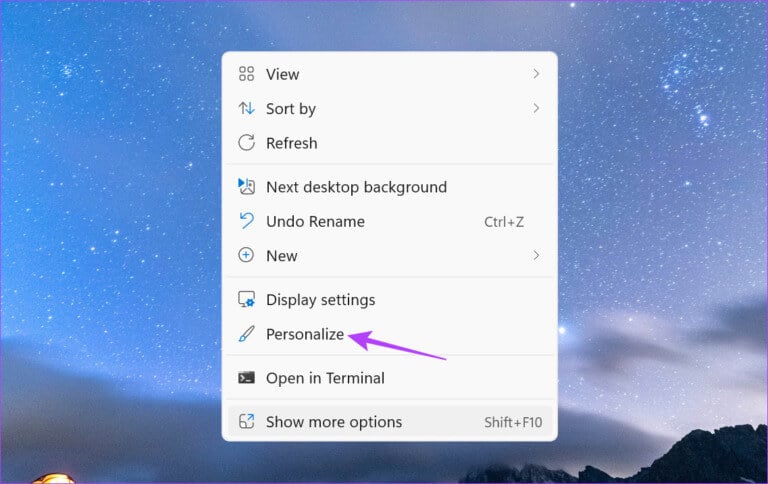
الخطوة 2: بعد ذلك ، قم بالتمرير لأسفل وانقر فوق الخطوط.
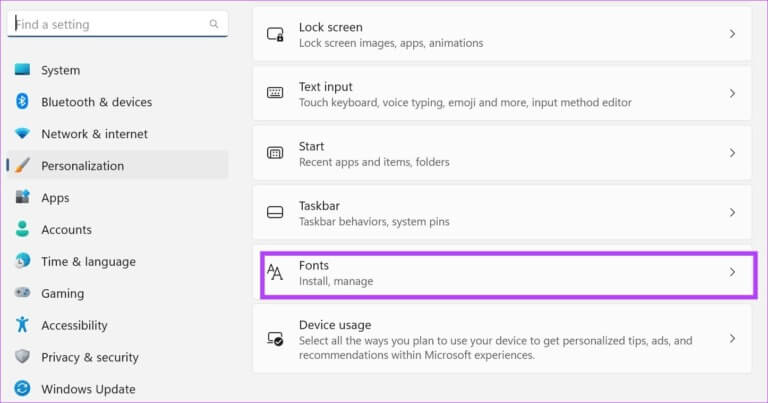
خطوة 3: هنا ، انقر فوق شريط البحث واكتب اسم الخط الذي ترغب في حذفه. يمكنك حتى التمرير خلال هذه الصفحة للبحث عن الخط ذي الصلة.
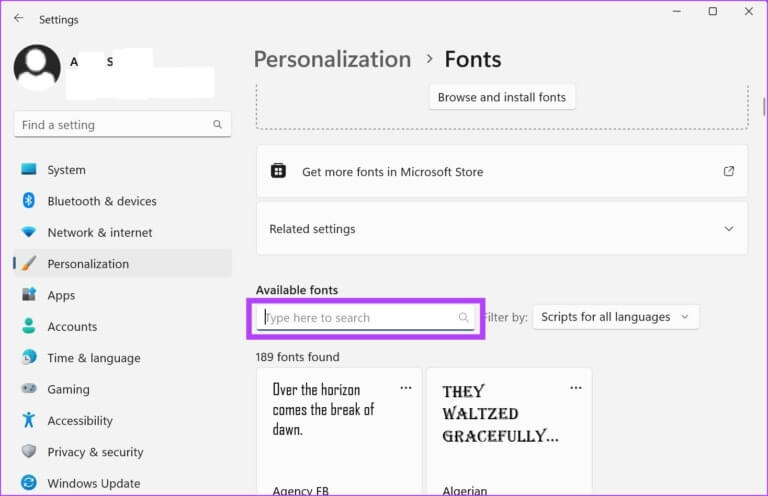
الخطوة 4: بمجرد ظهور الخط ، انقر فوق أيقونة ثلاثية النقاط.
الخطوة 5: بعد ذلك ، حدد إلغاء التثبيت.
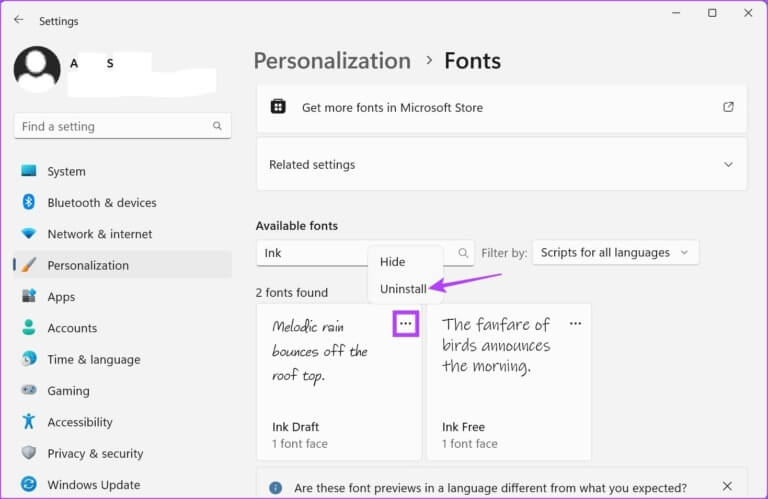
خطوة 6: مرة أخرى ، انقر فوق إلغاء التثبيت.
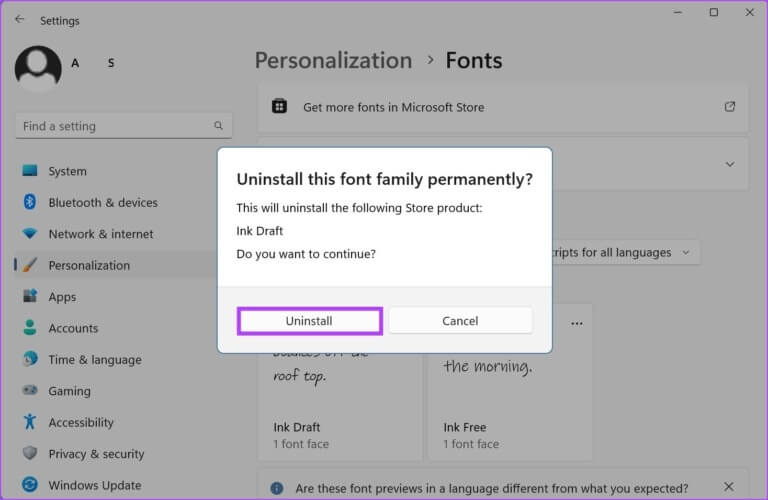
سيؤدي هذا إلى حذف الخط الذي تم تنزيله من Windows 11.
أسئلة وأجوبة حول تثبيت الخطوط في WINDOWS 11
س1. هل يمكنني تثبيت عدة خطوط مرة واحدة في نظام التشغيل Windows 11؟
الجواب. نعم ، يمكنك تثبيت عدة خطوط في وقت واحد في Windows 11. ما عليك سوى تنزيل الخطوط بشكل مجمّع من موقعك المفضل ثم استخدام اختصار لوحة المفاتيح Control + A لتحديد جميع الخطوط في وقت واحد. بعد ذلك ، افتح نافذة الخطوط باستخدام الخطوات المذكورة أعلاه واسحب وأفلت جميع الخطوط في نافذة “المتصفح وتثبيت الخطوط”. سيعرض هذا جميع الخطوط في خيارات القائمة. بعد ذلك ، حدد الخطوط وقم بتغييرها حسب ما تراه مناسبًا.
س2. أين يتم تخزين الخطوط التي تم تنزيلها في Windows 11؟
الجواب. أثناء تخزين الخطوط التي تم تنزيلها عادةً في مجلد تنزيلات Windows 11 ، يمكن أن تكون في مكان آخر إذا تم تغيير موقع التنزيل الافتراضي مسبقًا. في هذه الحالة ، يمكنك فتح قائمة التنزيل في متصفحك والانتقال يدويًا إلى مجلد خطوط windows 11.
تثبيت الخطوط في WINDOWS 11
هذه هي جميع الطرق التي يمكنك من خلالها تثبيت الخطوط في Windows 11. استخدم هذا لتخصيص تجربة Windows بشكل أكبر. إذا كنت تريد تخصيص Windows بشكل أكبر ، فيمكنك أيضًا التحقق من كيفية تغيير دقة الشاشة في Windows 11.