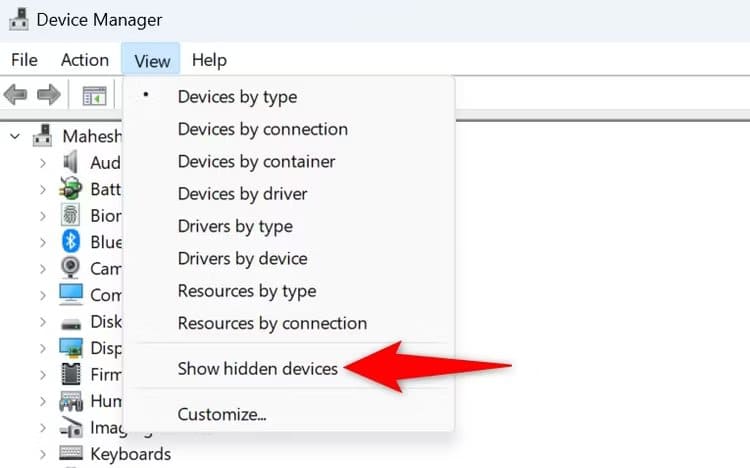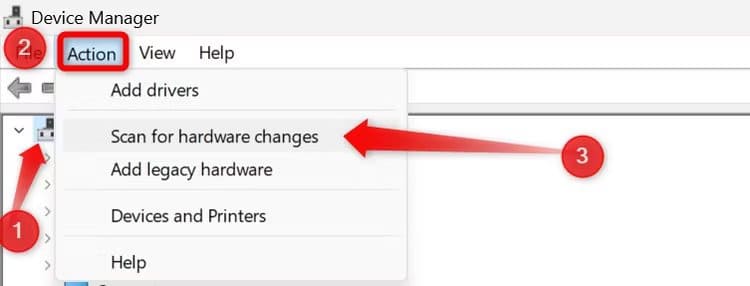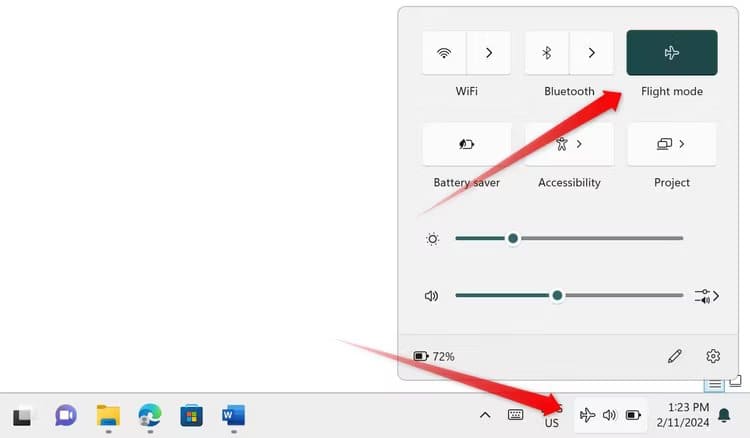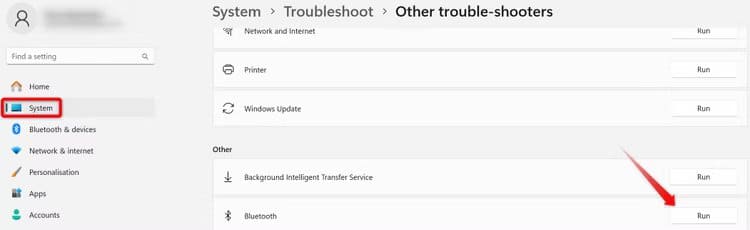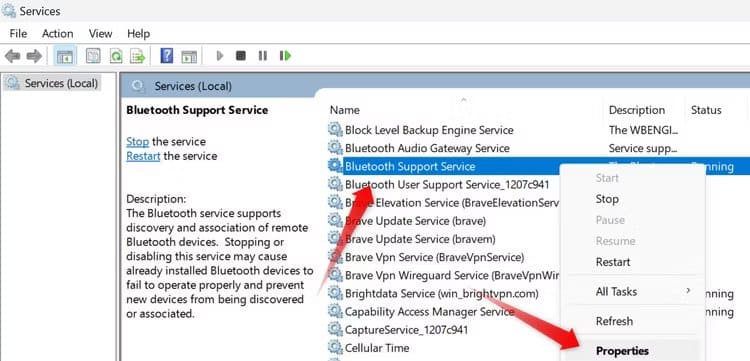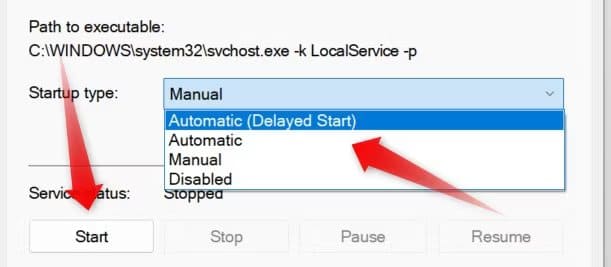أجهزة Bluetooth لا تظهر في إدارة الأجهزة؟ وإليك كيفية اصلاحها
لا يظهر جهاز Bluetooth، أو فئة Bluetooth بأكملها، في إدارة الأجهزة؟ يمكن أن تتسبب مشكلات، مثل إخفاء أجهزة Bluetooth عن طريق الخطأ، أو تعطيل خدمة، أو برامج التشغيل التالفة، أو وجود شحنة ثابتة، في حدوث هذه المشكلة. فيما يلي بعض الحلول لتحديد المشكلة وإصلاحها.
تأكد من عدم إخفاء الأجهزة
لبدء عملية استكشاف الأخطاء وإصلاحها، تحقق مما إذا كان جهاز (أجهزة) Bluetooth المفقودة من إدارة الأجهزة مخفيًا. انقر بزر الماوس الأيمن فوق الزر “ابدأ” وافتح “إدارة الأجهزة“. بعد ذلك، انتقل إلى علامة التبويب “عرض” وتحقق من وجود علامة اختيار بجوار “إظهار الأجهزة المخفية“. إذا كنت لا ترى علامة الاختيار، فهذا يشير إلى أن الأجهزة مخفية.
انقر على “إظهار الأجهزة المخفية” مرة واحدة للكشف عنها. ثم قم بتوسيع فئة “Bluetooth” وتحقق مما إذا كان جهاز Bluetooth المفقود مدرجًا الآن هناك.
تفحص تغييرات الأجهزة
إذا لم يظهر جهاز Bluetooth الذي قمت بتوصيله مؤخرًا بالكمبيوتر في “إدارة الأجهزة”، فقد يساعد البحث يدويًا عن تغييرات الأجهزة. يطالب هذا الإجراء Windows بالبحث عن أي أجهزة جديدة قمت بتوصيلها، مما قد يكشف عن جهاز (أجهزة) Bluetooth المفقودة.
لبدء الفحص، انقر فوق اسم جهاز الكمبيوتر الخاص بك في أعلى قائمة الأجهزة في إدارة الأجهزة، وانتقل إلى علامة التبويب “الإجراء”، وانقر فوق “البحث عن تغييرات الأجهزة”. تحقق مما إذا كان جهاز الكمبيوتر الخاص بك قد اكتشف الآن الجهاز المفقود سابقًا.
تعطيل وضع الطيران
يؤدي تمكين وضع الطيران، المعروف أيضًا باسم وضع الطيران، إلى إيقاف الاتصالات اللاسلكية مثل Bluetooth والشبكات الخلوية وWi-Fi. قد يتسبب هذا الإجراء في اختفاء أجهزة Bluetooth المتصلة من إدارة الأجهزة. للتخلص من هذا كسبب محتمل، تأكد من إيقاف تشغيل وضع الطيران.
اضغط على Win + A لفتح مركز العمل وتعطيل وضع الطائرة إذا كان ممكّنًا. إذا لم يتم تمكين وضع الطائرة، فانتقل إلى الخطوة التالية لاستكشاف الأخطاء وإصلاحها.
التحقق من وجود مشكلات خاصة بالجهاز
إذا لم يظهر جهاز Bluetooth محدد في “إدارة الأجهزة” بينما تكون الأجهزة الأخرى مرئية، فقد تكون هناك مشكلة خاصة بهذا الجهاز. تتضمن الأسباب المحتملة توصيل جهاز Bluetooth بشكل غير صحيح، أو وجود مشكلات في الأجهزة بالجهاز، أو عوامل أخرى تمنع اكتشافه بواسطة الكمبيوتر.
لذلك، افصل الجهاز وأعد توصيله بالكمبيوتر مرة أخرى. إذا لم يساعد ذلك، قم بتوصيله بجهاز كمبيوتر آخر للتحقق مما إذا كان الجهاز معيبًا.
افصل الأجهزة الطرفية الأخرى
يمكن أن يؤدي التداخل من الأجهزة الطرفية الأخرى والأجهزة التي تدعم تقنية Bluetooth أيضًا إلى إعاقة اكتشاف جهاز Bluetooth محدد. لاستبعاد احتمالية حدوث أي تداخل، قم بفصل الأجهزة الأخرى مؤقتًا، خاصة تلك التي تعمل بتقنية Bluetooth، المتصلة بالكمبيوتر المحمول الخاص بك. إذا لم تكن هناك أجهزة أخرى متصلة بالكمبيوتر الخاص بك أو إذا لم يساعد فصلها، فانتقل إلى الخطوة التالية.
إزالة الكائنات المتداخلة القريبة
يمكن لبعض الأجهزة شائعة الاستخدام، مثل أفران الميكروويف والهواتف اللاسلكية وكاميرات الأمان اللاسلكية وحتى أجهزة مراقبة الأطفال، أن تتداخل مع إشارة البلوتوث. قد يعيق هذا التداخل أيضًا اكتشاف أجهزة Bluetooth الخاصة بك. لذلك، تحقق مما إذا كانت هذه الأجهزة موضوعة بالقرب من جهاز الكمبيوتر الخاص بك.
إذا وجدت أي أجهزة تداخل بالقرب من جهاز الكمبيوتر الخاص بك، فقم بإبعادها عن جهازك. إذا لم تكن هناك مثل هذه الأجهزة بالقرب من جهاز الكمبيوتر الخاص بك، فتابع تطبيق الإصلاحات المتبقية.
قم بتشغيل مستكشف أخطاء Bluetooth ومصلحها
يتضمن Windows أداة مفيدة لاستكشاف أخطاء Bluetooth وإصلاحها، وهي مصممة لتشخيص وحل المشكلات التي قد تمنع أجهزة Bluetooth الخاصة بك من الظهور في “إدارة الأجهزة”. لاستخدام هذه الأداة، انقر بزر الماوس الأيمن فوق الزر “ابدأ” وافتح “الإعدادات”. ثم انتقل إلى النظام > استكشاف الأخطاء وإصلاحها > مستكشفات الأخطاء ومصلحاتها الأخرى. بعد ذلك، انقر فوق الزر “تشغيل” بجوار Bluetooth.
سيؤدي هذا إلى تشغيل تطبيق Get Help، وتوفير إرشادات خطوة بخطوة لتحديد المشكلات وإصلاحها. فقط اتبع التعليمات التي تظهر على الشاشة.
إجراء تدفق الطاقة
في بعض الأحيان، تبقى الشحنة الساكنة المتبقية على جهاز الكمبيوتر الخاص بك حتى بعد إيقاف تشغيله بالكامل. قد تتداخل “قوة البراغيث” المتبقية مع اكتشاف أجهزة Bluetooth. للتخلص من هذه المشكلة، يجب عليك إجراء تدفق للطاقة، مما يبدد أي شحنة متبقية في جهازك.
لتفريغ طاقة البراغيث من جهاز كمبيوتر محمول، قم بإزالة البطارية واستمر في الضغط على زر الطاقة لمدة 20 ثانية. بالنسبة لأجهزة الكمبيوتر المكتبية، افصل جميع كبلات الطاقة، واستمر في الضغط على زر الطاقة لمدة 20 ثانية، ثم حرره. بعد تفريغ الشحنة الساكنة من جهاز الكمبيوتر الخاص بك، أعد تشغيله وتحقق من ظهور جهاز (أجهزة) Bluetooth في إدارة الأجهزة.
تأكد من تمكين خدمة دعم Bluetooth
يجب أن تكون خدمة دعم Bluetooth قيد التشغيل لجهاز الكمبيوتر الخاص بك حتى يتمكن من اكتشاف أجهزة Bluetooth. إذا كانت هذه الخدمة غير نشطة، فلن يكتشف جهاز الكمبيوتر الخاص بك أجهزة Bluetooth جديدة، وقد تختفي اتصالات Bluetooth الحالية من إدارة الأجهزة. للتأكد من أن هذه ليست المشكلة، تحقق مما إذا كانت خدمة دعم Bluetooth قيد التشغيل وقم بتكوينها لتبدأ تلقائيًا.
اكتب الخدمات في Windows Search وافتح تطبيق “الخدمات”. حدد موقع “خدمة دعم البلوتوث”، وانقر عليها بزر الماوس الأيمن، ثم حدد “الخصائص“.
إذا كانت الخدمة غير نشطة حاليًا، فانقر على زر “ابدأ” لتفعيلها. حدد أيضًا “تلقائي (بدء مؤجل)” من القائمة المنسدلة بجوار نوع بدء التشغيل. وأخيرا، انقر فوق “تطبيق” و”موافق” لحفظ التغييرات.
قم بتنزيل برامج تشغيل Bluetooth
إذا لم يظهر جهاز (أجهزة) Bluetooth في إدارة الأجهزة، فقد يكون ذلك بسبب فقدان برامج التشغيل. لاستبعاد هذا الاحتمال، قم بتنزيل أحدث برامج التشغيل لجهاز Bluetooth الخاص بك من موقع الشركة المصنعة على الويب وقم بتثبيتها. عادةً ما تأتي برامج التشغيل هذه بتنسيق قابل للتنفيذ. لذلك، قم بتشغيل ملف برنامج التشغيل واتبع التعليمات التي تظهر على الشاشة لإكمال التثبيت بشكل صحيح.
يجب عليك أيضًا تحديث برامج تشغيل Bluetooth لجهاز الكمبيوتر المحمول أو اللوحة الأم لديك، والتي يمكن العثور عليها على موقع الشركة المصنعة المقابل أيضًا.
إذا لم يؤد تثبيت أحدث برامج التشغيل إلى حل المشكلة، أو إذا كنت قد قمت بتثبيتها بالفعل، فانتقل إلى الخطوة التالية لاستكشاف الأخطاء وإصلاحها.
باستخدام دونجل Bluetooth ؟
إذا كنت تستخدم دونجل Bluetooth لتوصيل أجهزة Bluetooth اللاسلكية بجهاز الكمبيوتر الخاص بك، فهناك بعض الفحوصات التي يجب عليك إجراؤها. أولاً، تأكد من توصيل الدونجل بشكل آمن بالمنفذ وأن الاتصال ليس فضفاضًا. إذا كان متصلاً بشكل صحيح، فحاول فصله وتوصيله بمنفذ مختلف للتحقق من عدم وجود خلل في المنفذ.
إذا كنت تقوم بتثبيت الدونجل للمرة الأولى، فقم بتنزيل برامج التشغيل المطلوبة. قم أيضًا بإزالة أي كائنات قريبة قد تتداخل مع الاتصال.
نأمل أن تساعد الإصلاحات المذكورة أعلاه في حل المشكلة الأساسية وجعل أجهزة Bluetooth مرئية مرة أخرى في إدارة الأجهزة. إذا لم تساعدك هذه الحلول، ففكر في استخدام دونجل Bluetooth لتوصيل أجهزة Bluetooth بجهاز الكمبيوتر الخاص بك، فقط إذا كنت لا تستخدم واحدًا بالفعل.