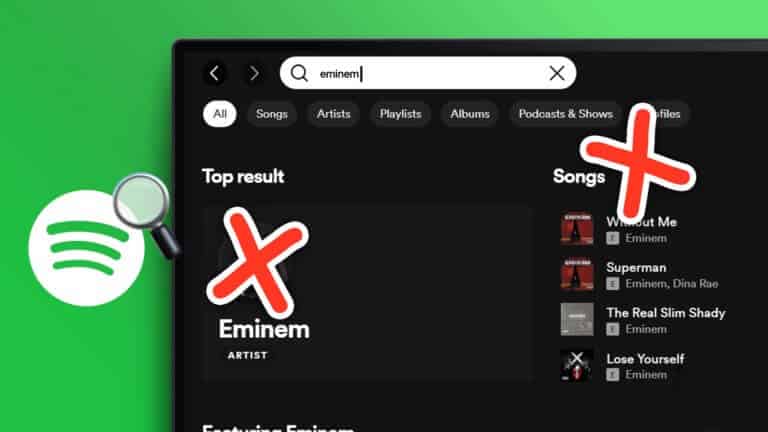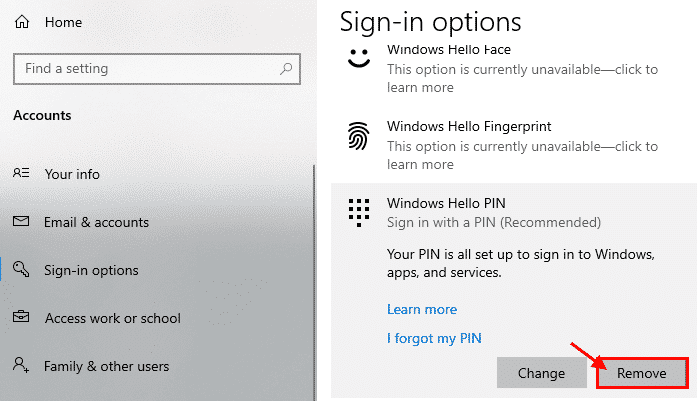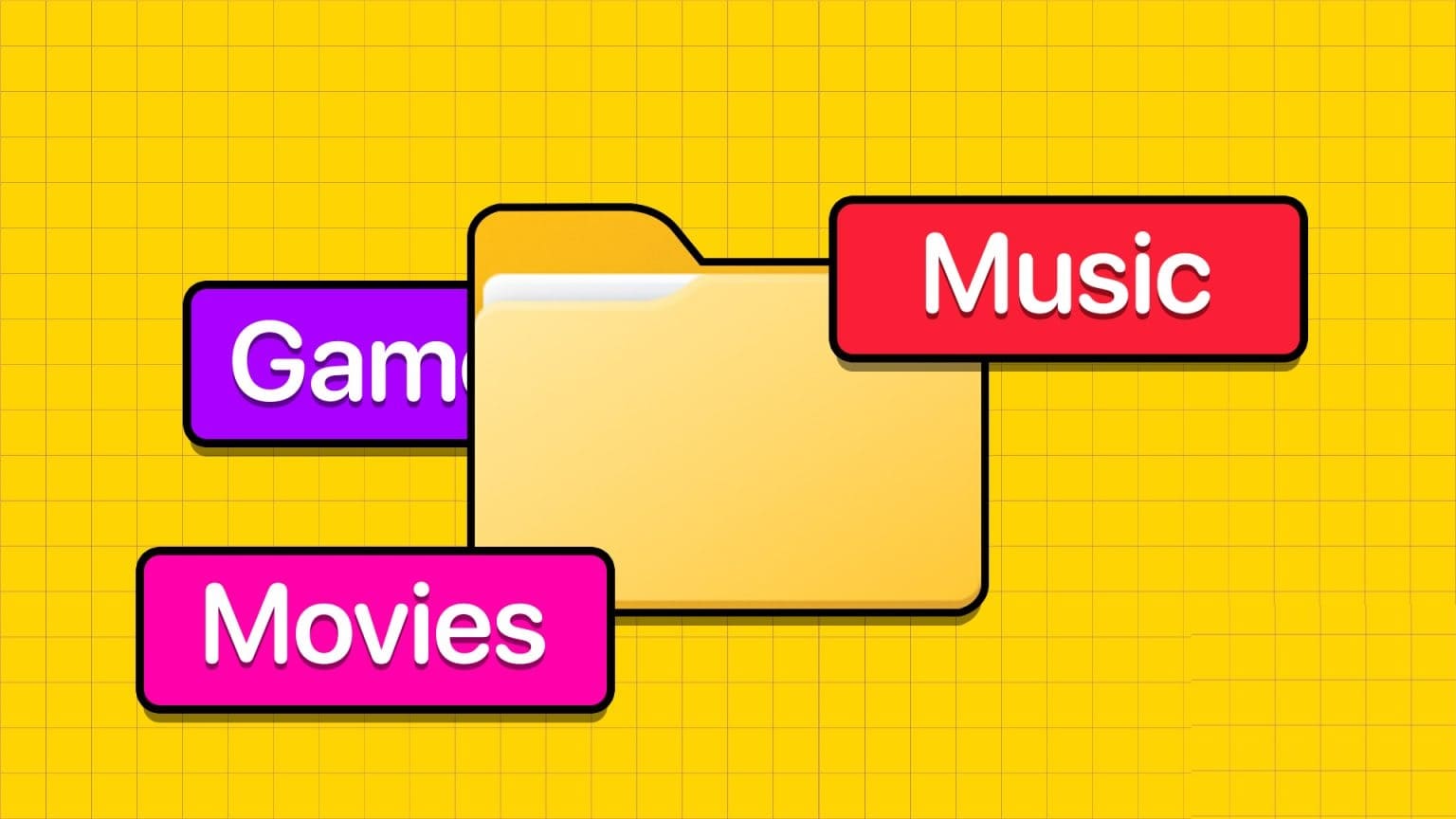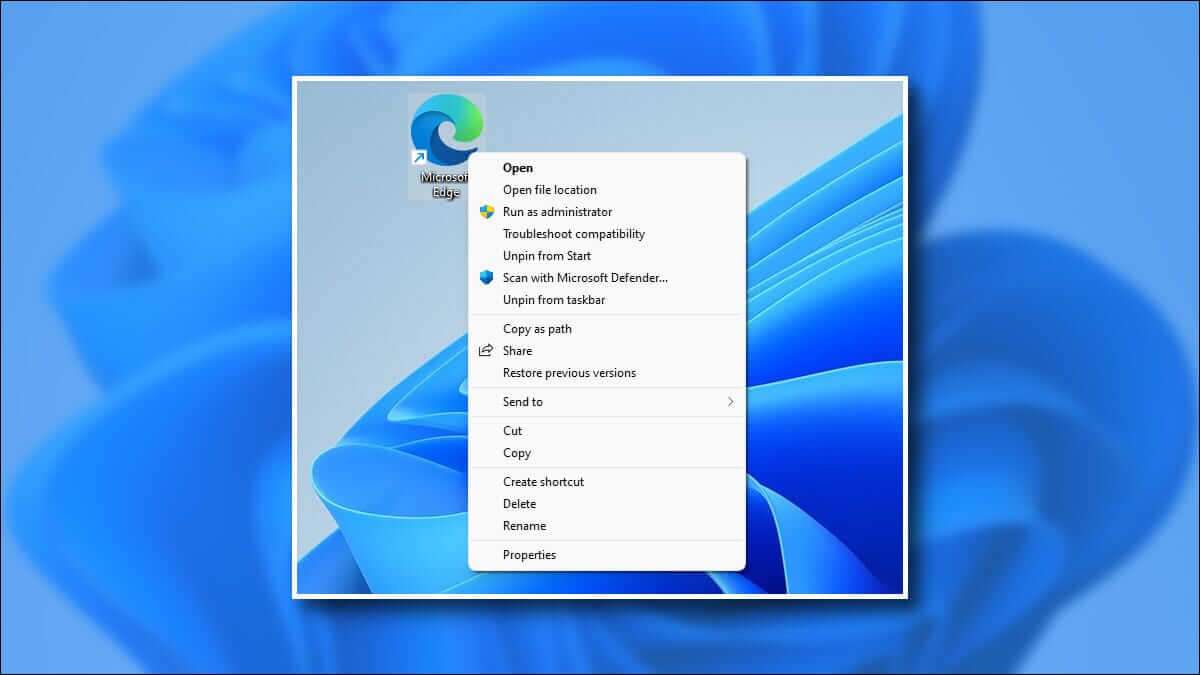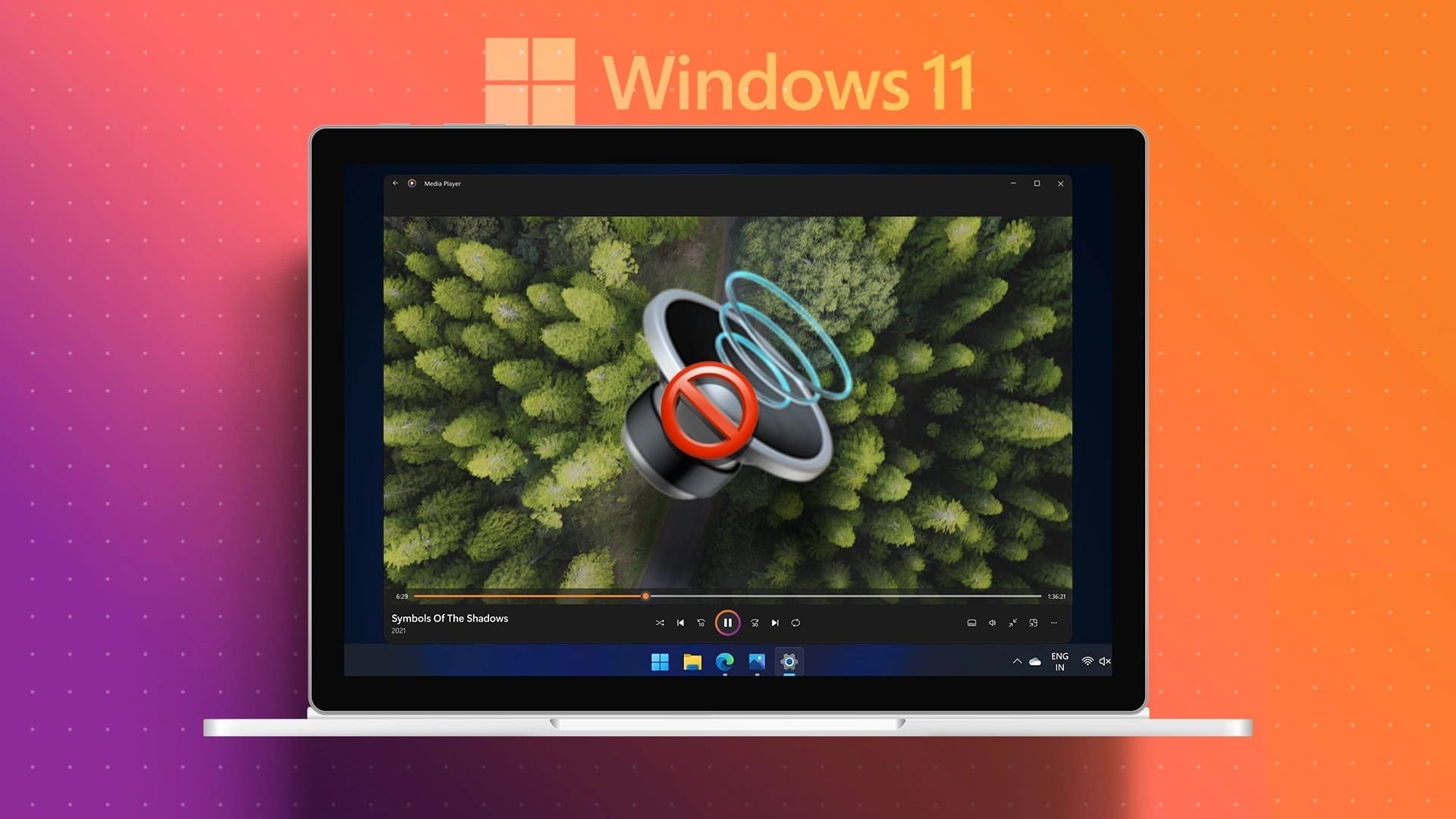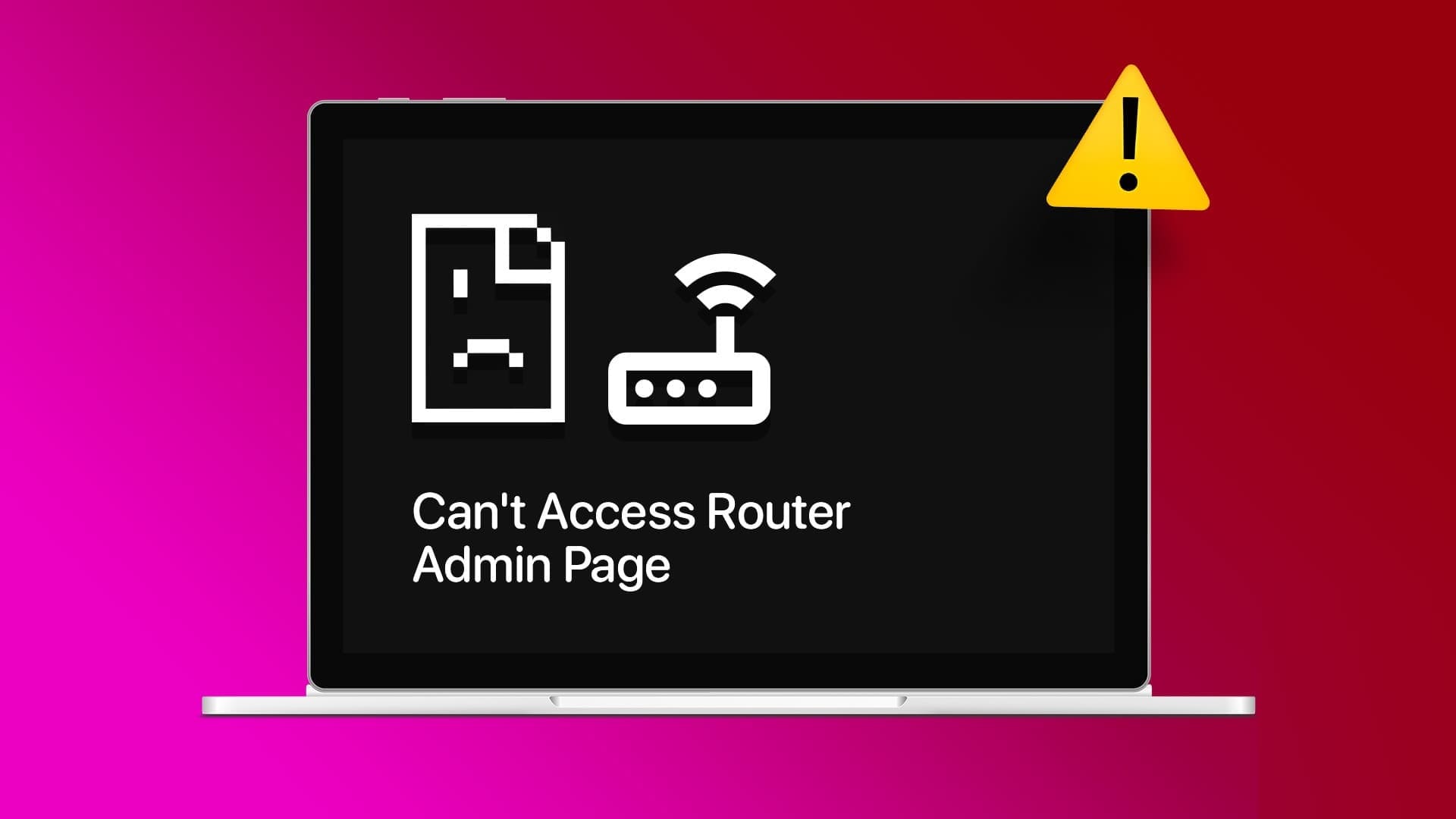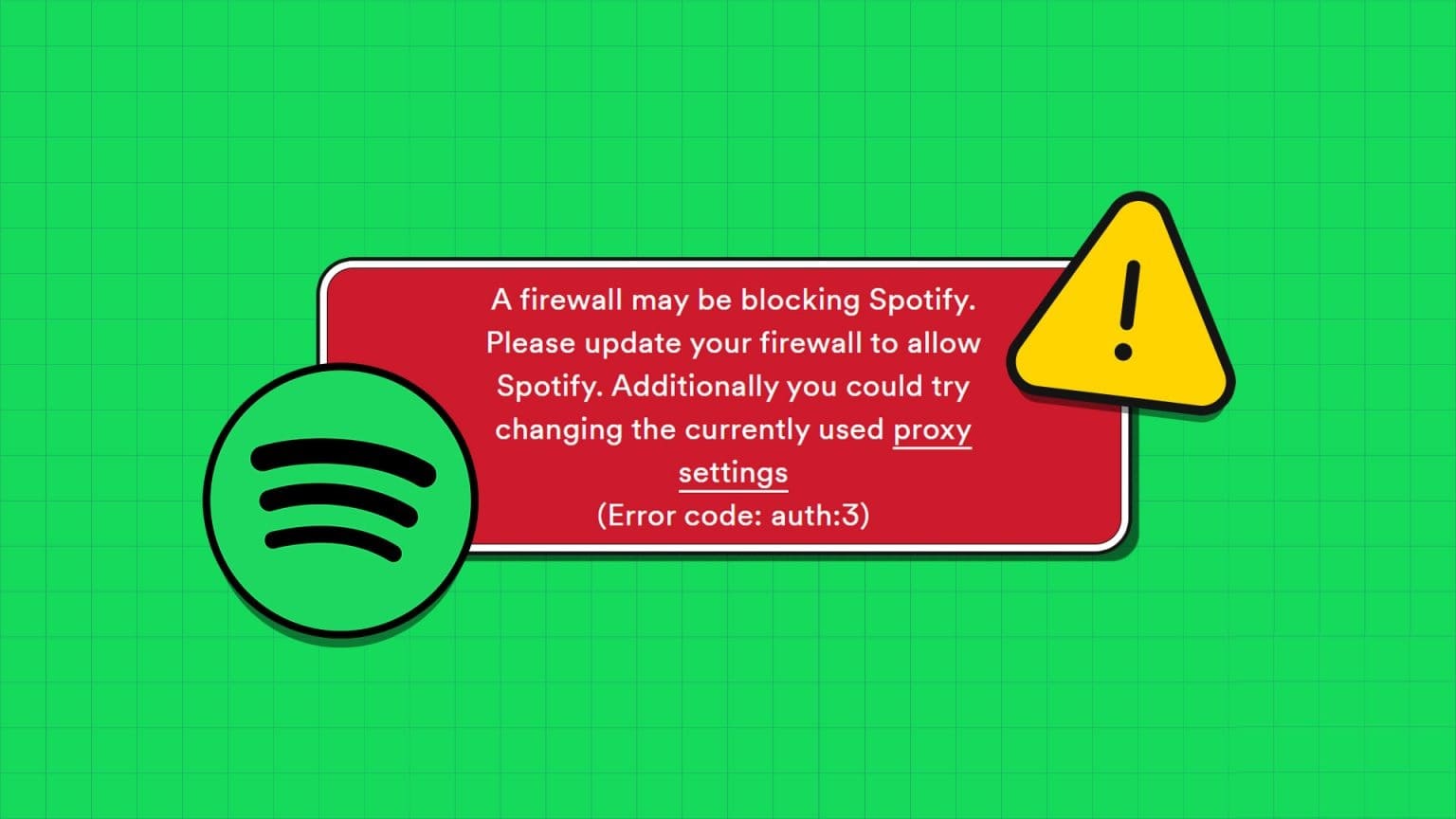بينما يأتي Windows بإعدادات العرض الموصى بها الخاصة به ، فقد لا تعمل بشكل صحيح إذا كنت تستخدم شاشة مختلفة أو لم تكن معتادًا على الشاشة الحالية بشكل عام. عندما يحدث هذا ، يمكنك دائمًا تغيير دقة الشاشة في Windows 11 إلى الدقة التي تناسبك.
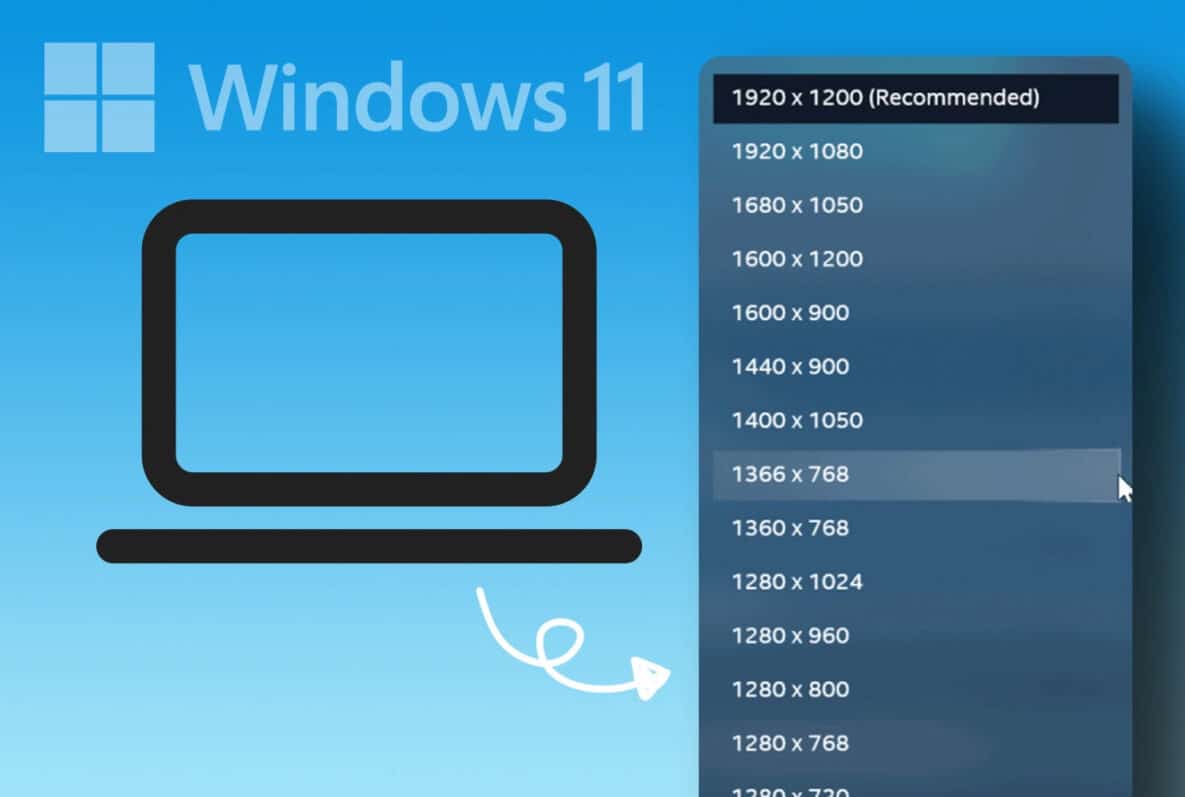
لذا ، تابع القراءة بينما نستكشف أربع طرق مختلفة لتغيير دقة الشاشة على Windows.
1. تغيير دقة الشاشة في Windows 11 باستخدام قائمة الإعدادات
في Windows 11 ، يمكنك التحكم في كل ميزة وخيار أو تغييرها إلى حد كبير باستخدام قائمة الإعدادات. لذلك ، دعنا نتحقق من دقة الشاشة الحالية في جهاز Windows 11 الخاص بك وقم بتغييرها إلى الشاشة المفضلة لديك باستخدام قائمة الإعدادات. اتبع هذه الخطوات للقيام بذلك.
الخطوة 1: انقر بزر الماوس الأيمن على أيقونة Windows وافتح قائمة الإعدادات من الخيارات.
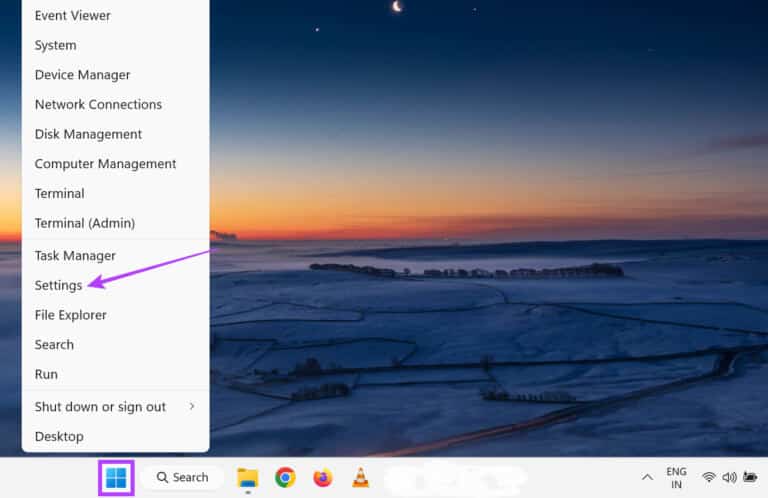
الخطوة 2: من علامة التبويب “النظام” ، انقر فوق “عرض”.
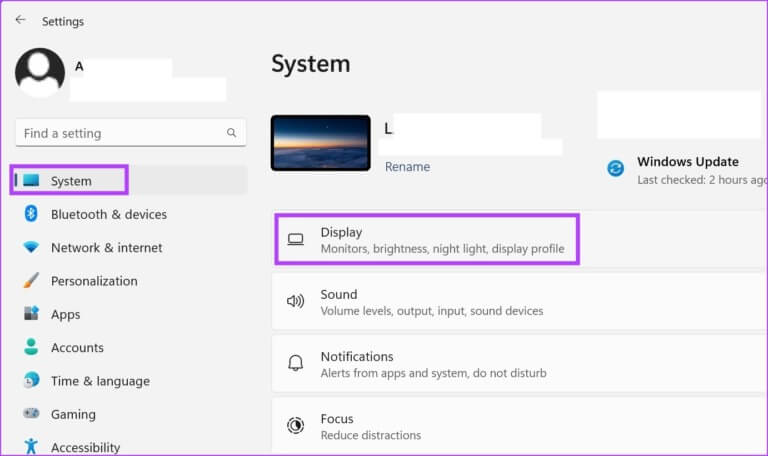
خطوة 3: هنا يمكنك رؤية دقة الشاشة الحالية. لتغييره ، انقر فوق دقة العرض.
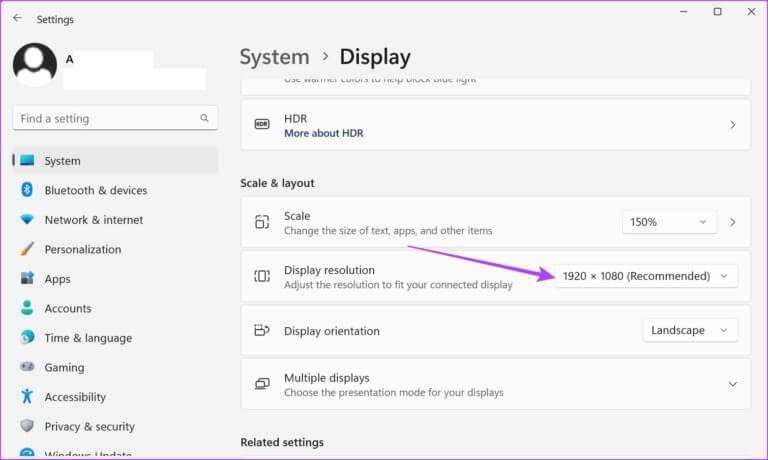
الخطوة 4: من القائمة المنسدلة ، حدد الدقة التي تريدها.
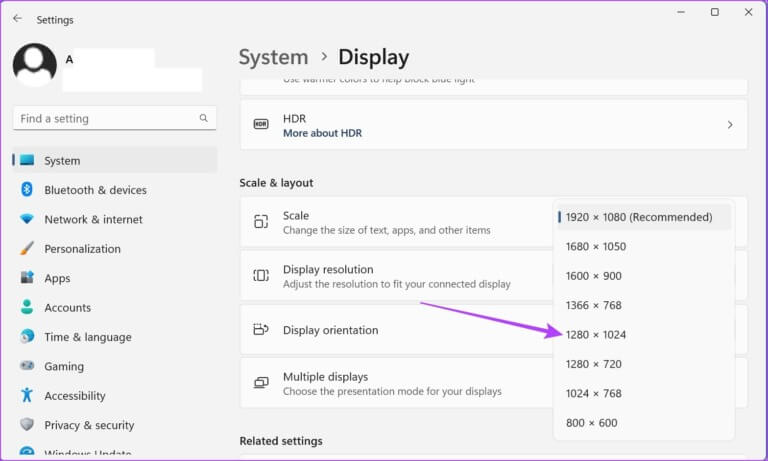
الخطوة 5: انقر فوق الاحتفاظ بالتغييرات للتأكيد.
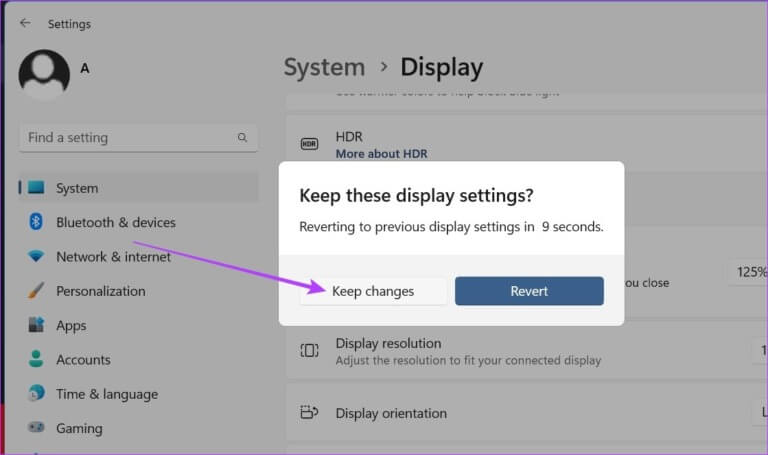
سيؤدي هذا إلى تغيير إعداد عرض الشاشة إلى الإعداد المحدد حديثًا.
2. تغيير إعدادات العرض في WINDOWS 11 باستخدام خصائص محول العرض
تساعد محولات العرض في تحويل معلومات الذاكرة لعرضها. وكما يوحي الاسم ، فإنه يحتوي أيضًا على خيارات متعلقة بشاشة جهازك. اتبع الخطوات التالية لتغيير إعدادات عرض Windows 11 باستخدام نافذة خصائص محول العرض.
الخطوة 1: انقر بزر الماوس الأيمن على أيقونة Windows وافتح قائمة الإعدادات.
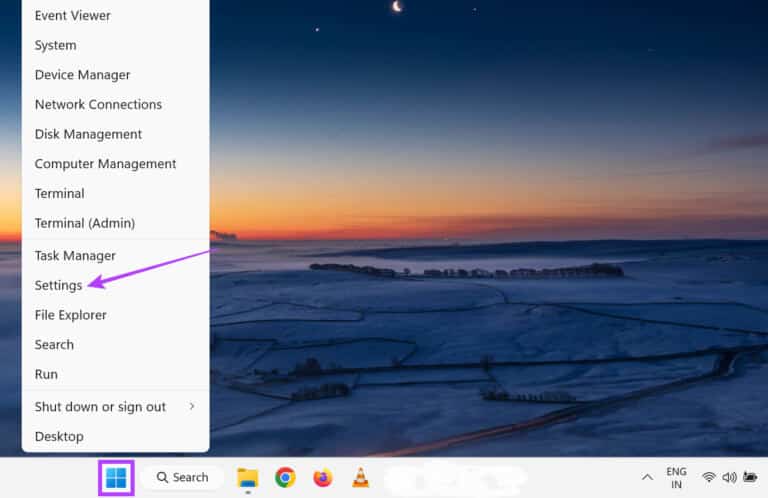
الخطوة 2: هنا ، انتقل إلى علامة التبويب “النظام” وانقر فوق “عرض”.
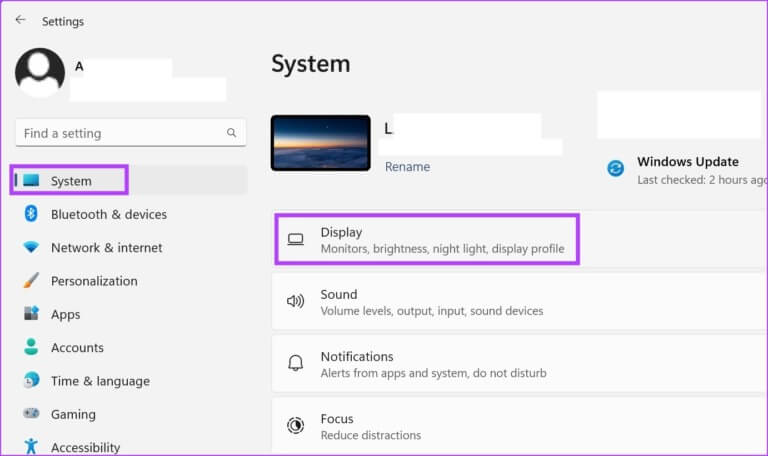
خطوة 3: قم بالتمرير لأسفل وانقر فوق عرض متقدم.
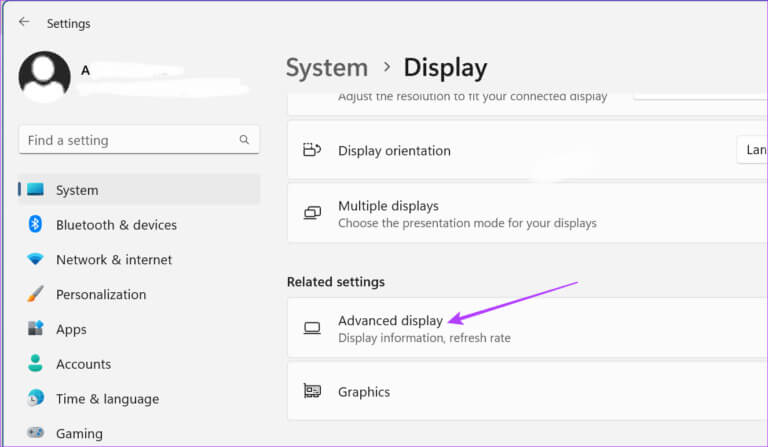
الخطوة 4: انقر فوق “خصائص محول العرض”.
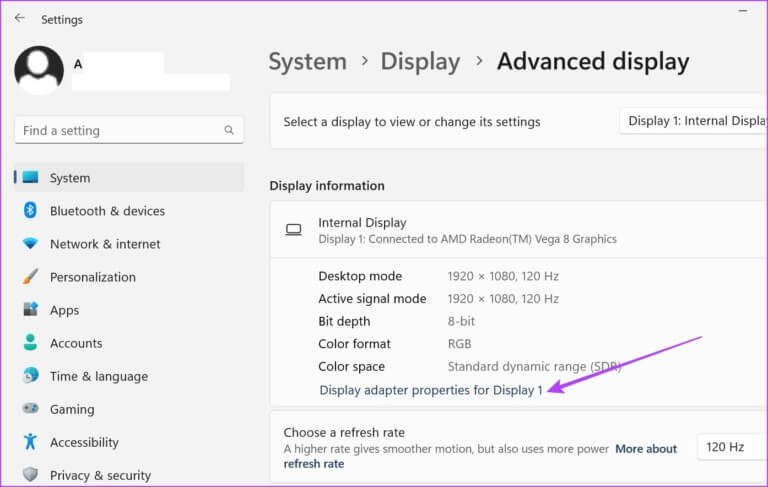
الخطوة 5: هنا ، انقر فوق الزر “List All Modes”.
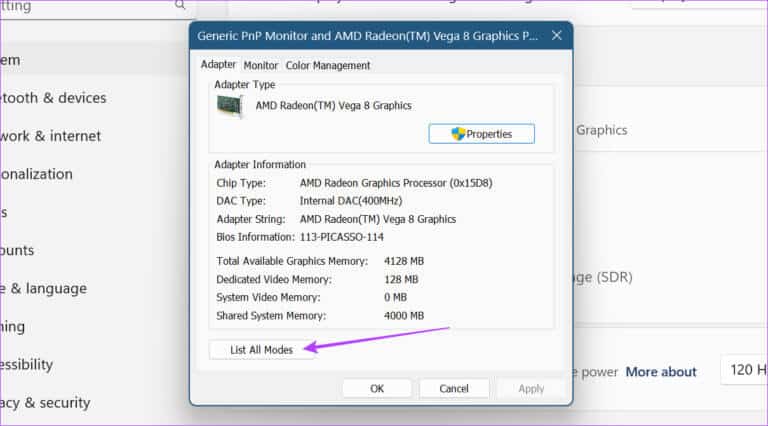
خطوة 6: من هذه النافذة ، حدد وضع العرض المفضل لديك وانقر فوق “موافق” للتحديد.
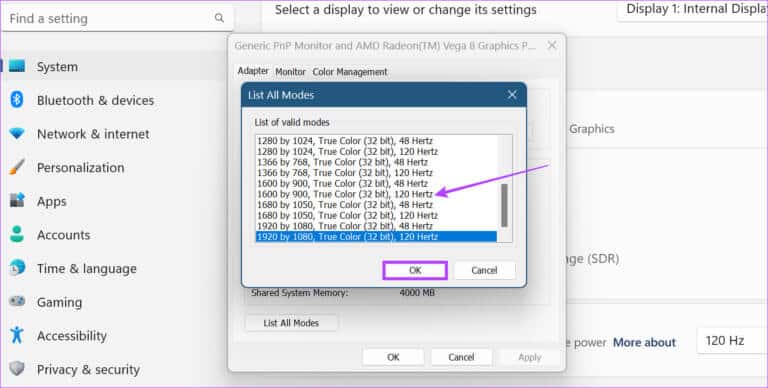
الخطوة 7: انقر فوق “تطبيق” و “موافق”.
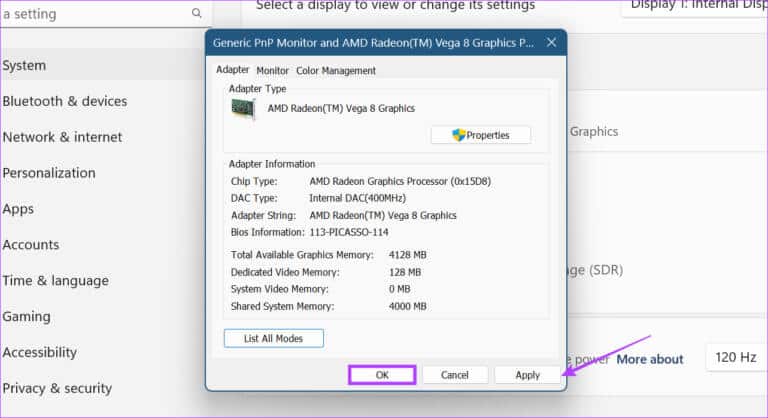
سيؤدي هذا إلى تغيير إعدادات عرض Windows 11 إلى الوضع المحدد.
3. تغيير إعدادات الشاشة في WINDOWS 11 باستخدام Intel Graphics Command Center
إذا كان جهاز Windows 11 الخاص بك يستخدم رسومات Intel ، فمن المحتمل أن تكون هناك عناصر تحكم في إعدادات العرض متوفرة في Intel Graphics Command Center. إذن ، إليك كيفية استخدام Intel Graphics Command Center لتغيير الدقة في نظام التشغيل windows 11.
الخطوة 1: في شريط البحث ، اكتب رسومات Intel وافتح Intel Graphics Command Center من نتائج البحث.
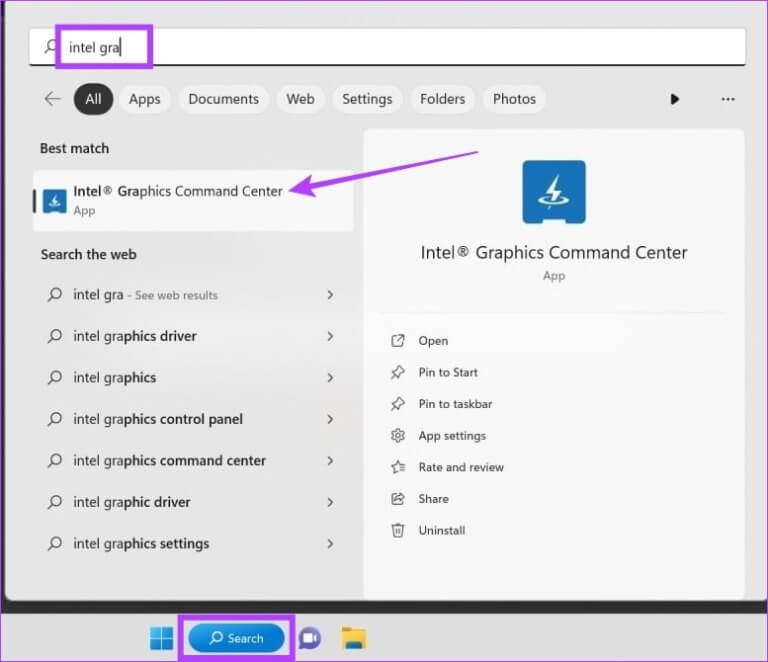
الخطوة 2: هنا ، انتقل إلى العرض وانقر فوق علامة التبويب عام. بعد ذلك ، انقر فوق القائمة المنسدلة Resolution (الدقة).
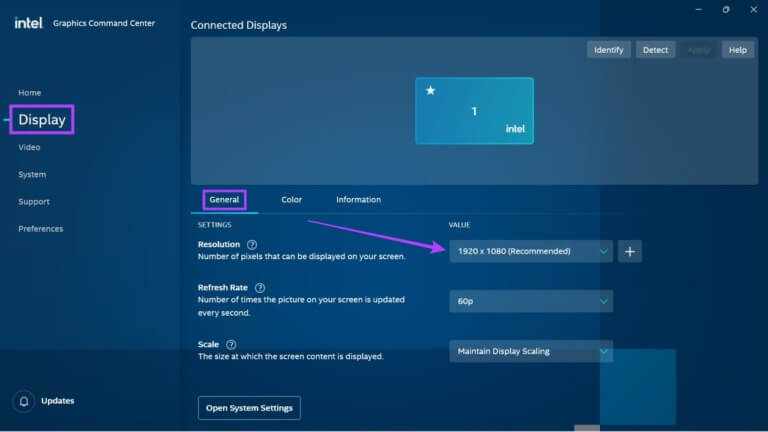
خطوة 3: حدد قيمة دقة الشاشة التي تريدها.
ملاحظة: بمجرد تحديد ذلك ، قد تومض شاشتك قليلاً لأن Windows يوضح لك بالضبط كيف ستبدو شاشتك مع إعداد الدقة المحدد.
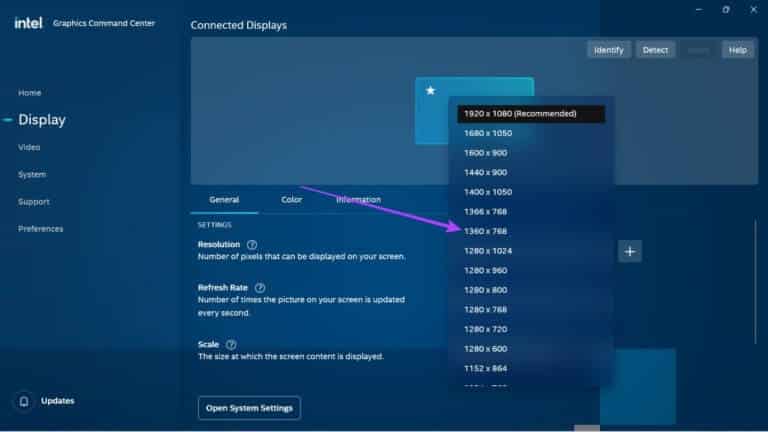
الخطوة 4: انقر فوق Keep لحفظ التغييرات.
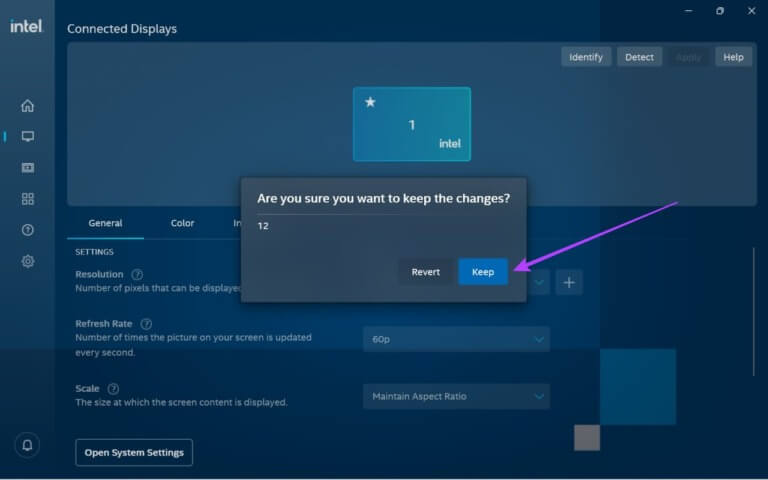
سيؤدي هذا إلى تغيير إعدادات دقة الشاشة في نظام التشغيل Windows 11.
4. استخدم NVIDIA CONTROL CENTER لتكييف WINDOWS 11 DISPLAY RESOLUTION
إذا كان جهاز Windows 11 الخاص بك يستخدم NVIDIA لتشغيل رسوماته ، فيمكنك استخدام لوحة تحكم NVIDIA لإجراء تغييرات على دقة العرض. هيريس كيفية القيام بذلك.
نصيحة: قم بتحديث برامج تشغيل NVIDIA قبل المتابعة.
الخطوة 1: انقر بزر الماوس الأيمن على سطح المكتب وانقر على “إظهار المزيد من الخيارات”.
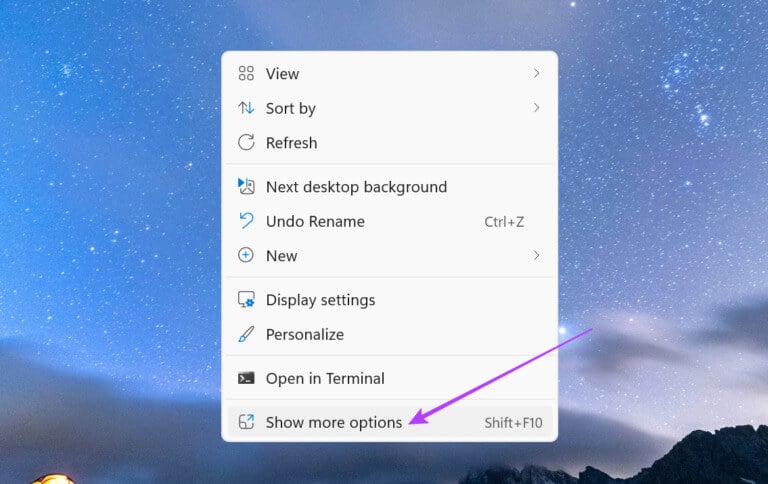
الخطوة 2: هنا ، انقر فوق “لوحة تحكم NVIDIA”.
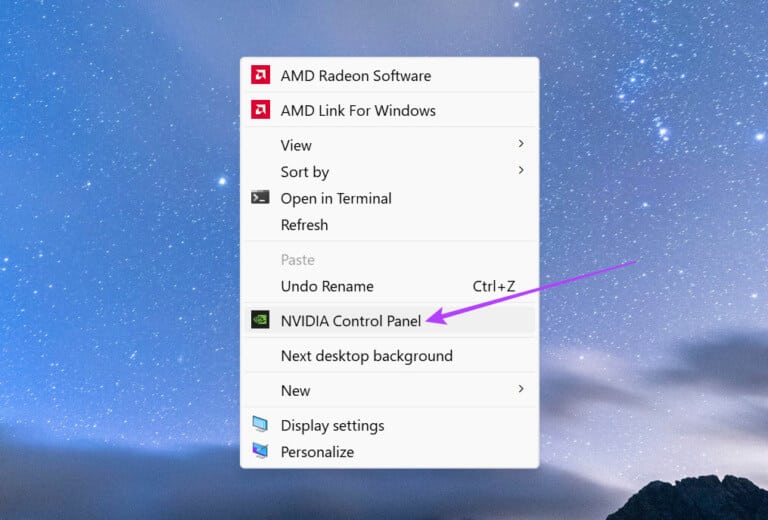
سيؤدي هذا إلى فتح لوحة تحكم NVIDIA. هنا ، انتقل إلى لوحة المهام وقم بتوسيع خيار العرض. ثم ، انقر فوق تغيير القرار. هنا ، حدد شاشتك ودقة العرض. بمجرد الانتهاء من ذلك ، انقر فوق الاحتفاظ بالتغييرات للتأكد من حفظ التغييرات التي تم إجراؤها على دقة العرض.
كيفية إعادة تعيين إعدادات العرض إلى الوضع الافتراضي في Windows 11
إذا كنت تواجه مشكلات في إعدادات العرض المعدلة ، فيمكنك إعادة تعيينها إلى إعدادات Windows الافتراضية. اتبع الخطوات أدناه للقيام بذلك.
الخطوة 1: اضغط على Windows + I على لوحة المفاتيح لفتح قائمة الإعدادات.
الخطوة 2: من علامة التبويب “النظام” ، انقر فوق “عرض”.
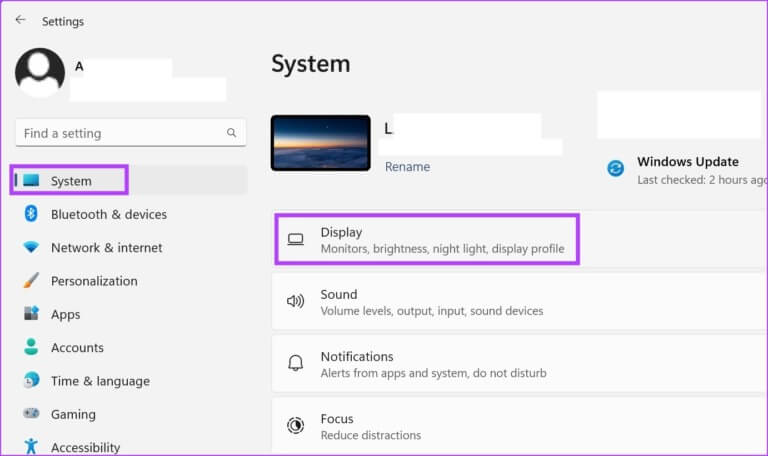
خطوة 3: انقر فوق دقة العرض.
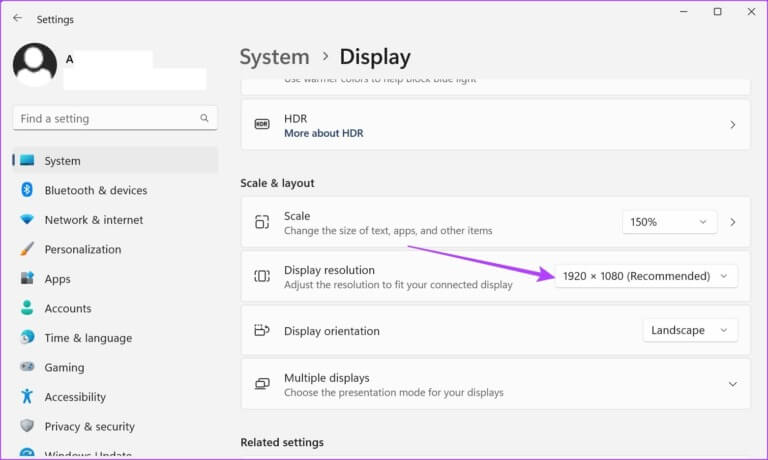
الخطوة 4: هنا ، حدد إعداد العرض الموصى به.
نصيحة: يمكنك أيضًا تغيير إعداد المقياس إلى النسبة المئوية الموصى بها.
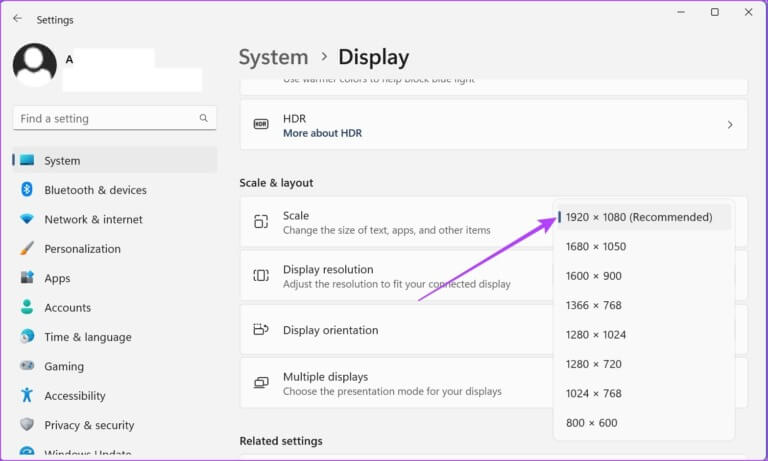
الخطوة 5: انقر فوق الاحتفاظ بالتغييرات لحفظ هذه التغييرات.
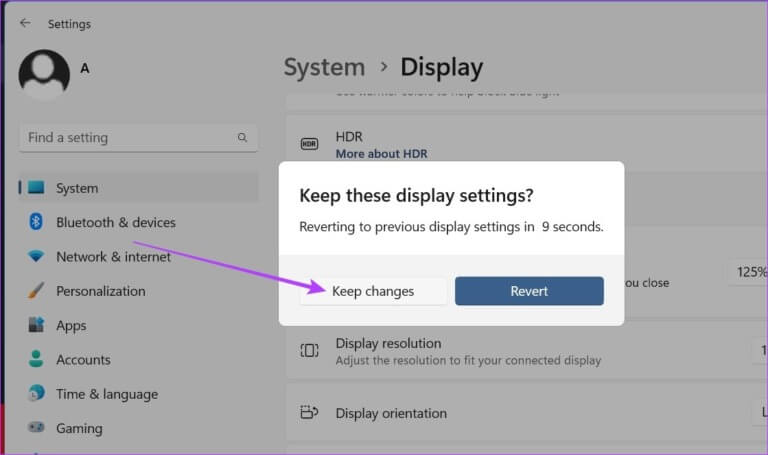
بمجرد الانتهاء من ذلك ، ستتم إعادة تعيين إعدادات عرض Windows 11 إلى الدقة الافتراضية.
أسئلة وأجوبة لتغيير دقة شاشة WINDOWS 11
س1. ما هي دقة الشاشة الأفضل للألعاب؟
الجواب: اعتمادًا على حجم شاشتك ، يمكنك الحصول على أي شيء يتراوح بين دقة شاشة تتراوح بين 1080 بكسل و 1440 بكسل أثناء اللعب. في حين أن الشاشات 6K و 8K متوفرة أيضًا ، فإن معظم الألعاب لا توفر دعم الدقة الأصلية لها في الوقت الحالي. لذلك ، إذا كانت لعبتك تدعم Full HD أو 4K ، اعتمادًا على ميزانيتك ، يمكنك اختيار أي منهما وتغيير دقة الشاشة وفقًا لذلك.
س2. هل يؤثر تغيير دقة شاشة Windows 11 على عمر بطارية جهازي أيضًا؟
الجواب: على الرغم من وجود تقارير تفيد بأن تغيير دقة الشاشة إلى دقة أقل يمكن أن يساعد في الحفاظ على البطارية ، إلا أنه مع أجهزة الجيل الجديد ، قد لا يكون هذا هو الحال بعد الآن. يمكنك اختيار دقة شاشة أقل ، ولكن قد لا يكون لها تأثير كبير على العمر الإجمالي لبطارية جهازك.
س3. ماذا لو كانت شاشتي لا تدعم دقة الشاشة؟
الجواب: يمكنك محاولة تحديث برنامج تشغيل بطاقة الرسوم لمعرفة ما إذا كان هذا يحل المشكلة. ومع ذلك ، إذا كانت أجهزة شاشتك غير متوافقة مع إعدادات العرض التي تم تغييرها ، فإننا نقترح إما تغيير دقة الشاشة إلى سابقتها أو الحصول على شاشة مختلفة بمعدل تحديث مرتفع.
س4. لماذا لا يمكنني تغيير دقة العرض على Windows 11؟
الجواب: يمكن أن تتسبب برامج تشغيل أجهزة العرض القديمة في حدوث مشكلات عند تغيير دقة العرض في نظام التشغيل Windows 11. في بعض الحالات ، يمكن أن يؤدي ذلك أيضًا إلى قفل دقة الشاشة. لإصلاح ذلك ، تأكد من تحديث برامج تشغيل جهاز العرض لديك. بالإضافة إلى ذلك ، يمكنك أيضًا التحقق من آخر تحديثات برنامج تشغيل Windows و NVIDIA وتثبيتها إذا لم يؤد تحديث برامج تشغيل العرض إلى حل هذه المشكلة. بمجرد الانتهاء من ذلك ، حاول تغيير دقة الشاشة مرة أخرى.
تغيير دقة الشاشة
نأمل أن تساعدك هذه المقالة في العثور على دقة الشاشة وتغييرها في جهاز Windows 11 الخاص بك. إذا كنت تبحث عن مزيد من التخصيص لشاشة Windows 11 ، فراجع مقالتنا حول كيفية تدوير شاشتك على جهاز يعمل بنظام Windows.