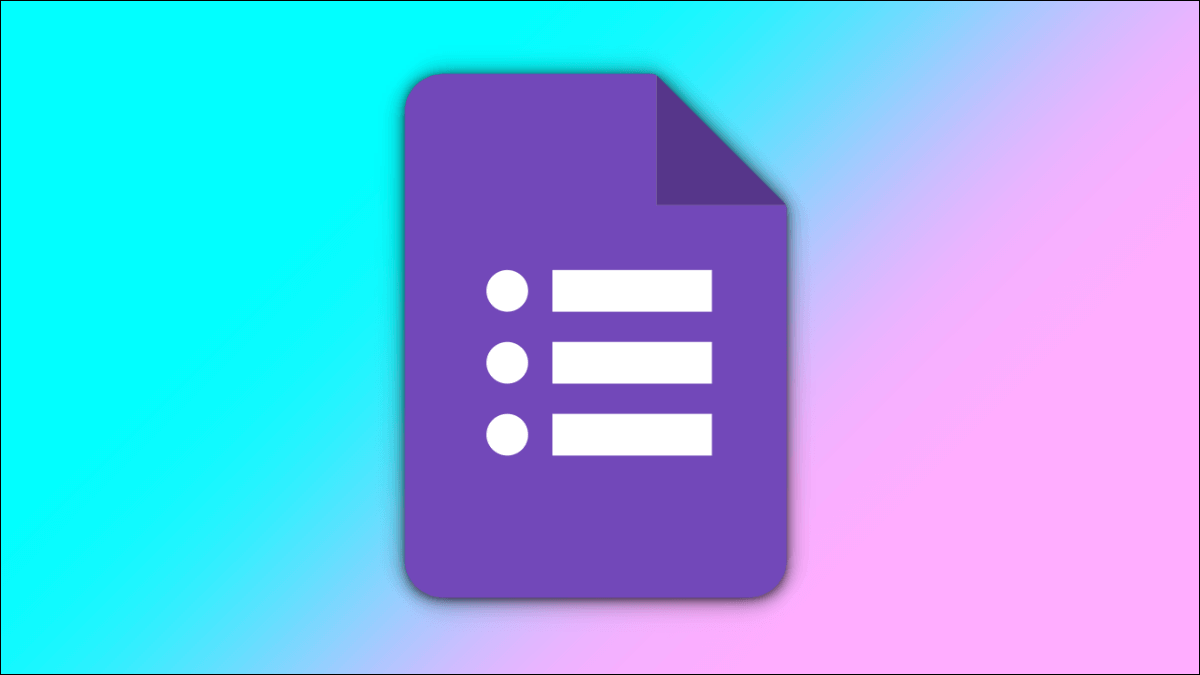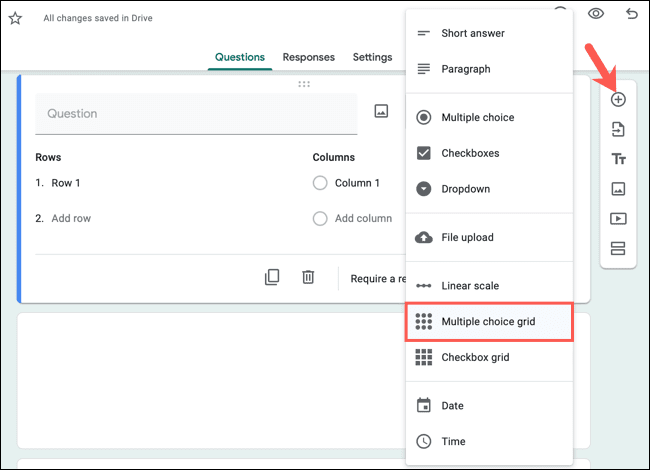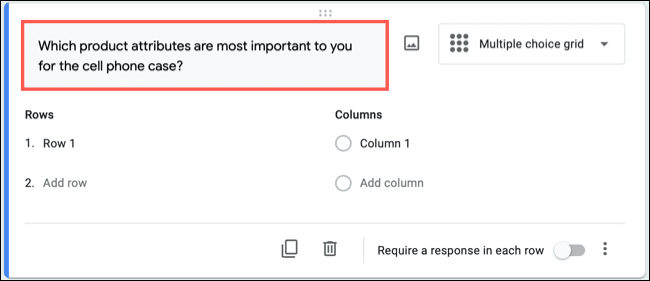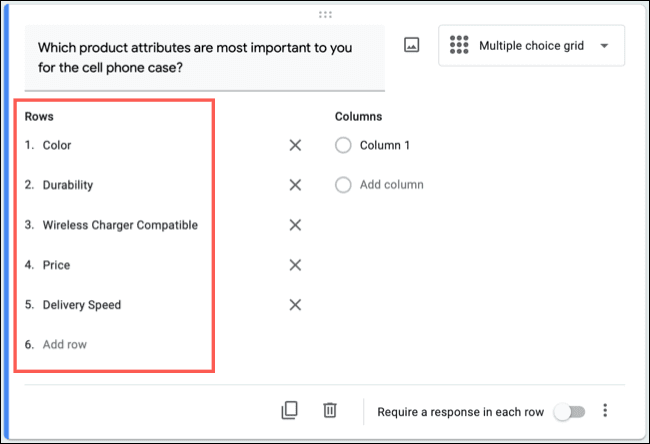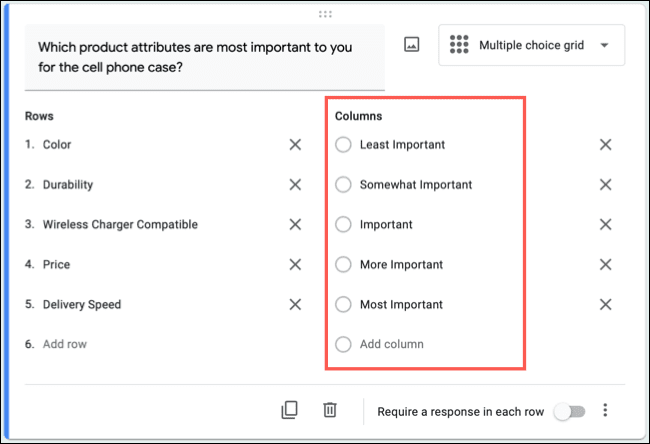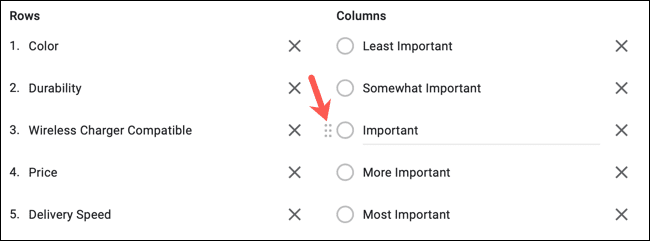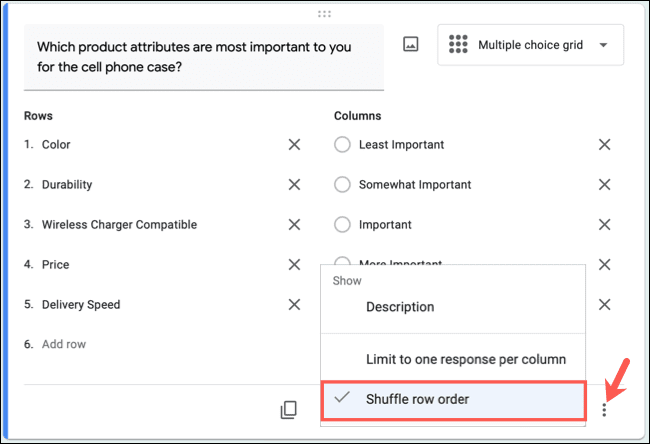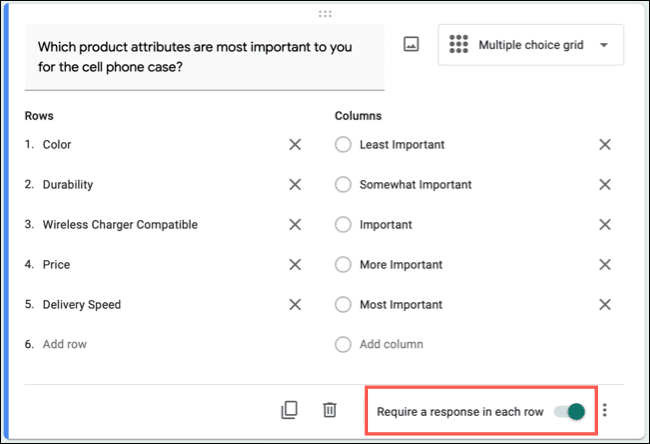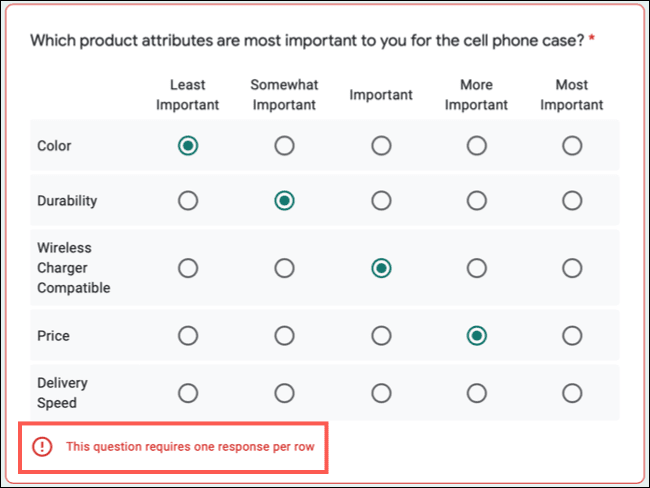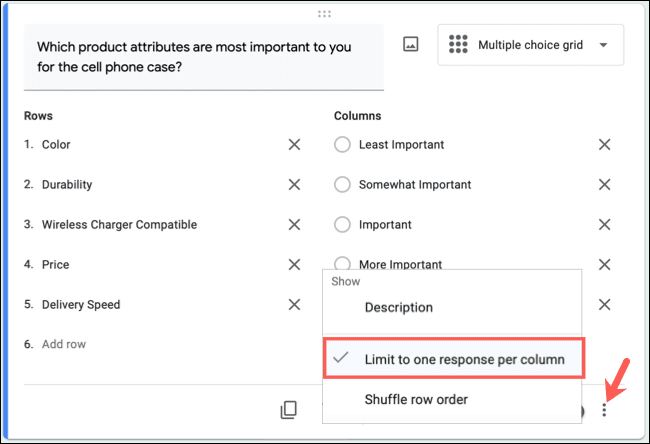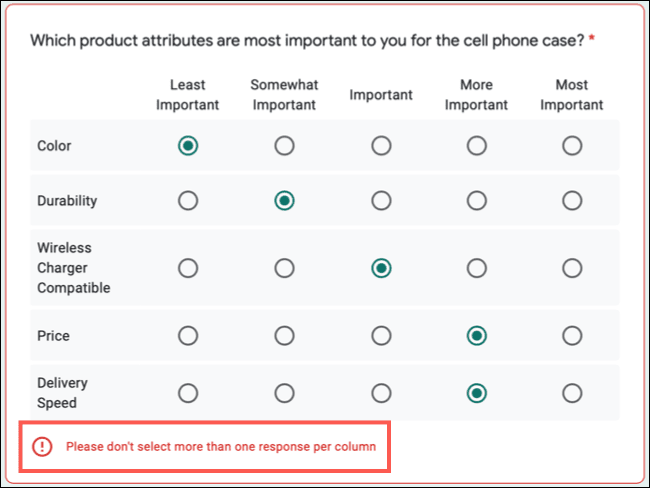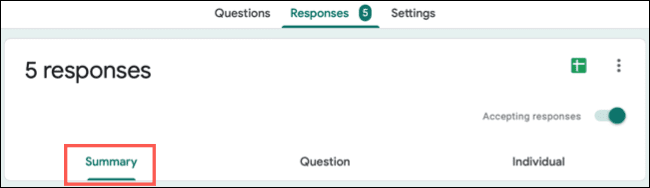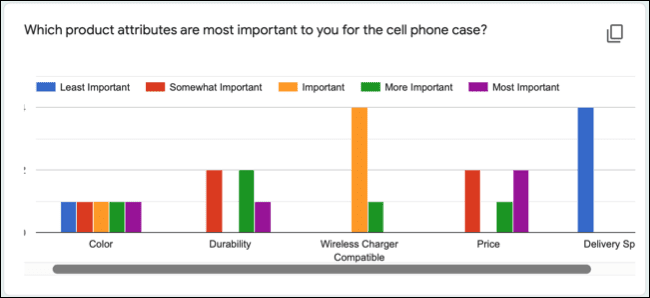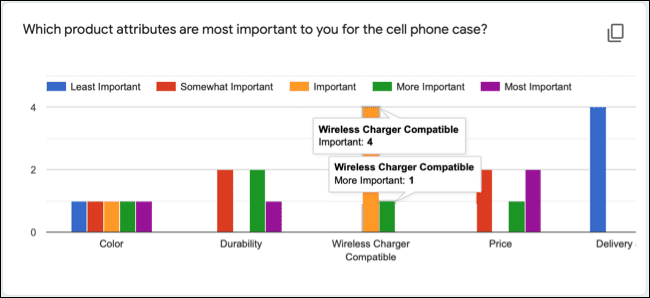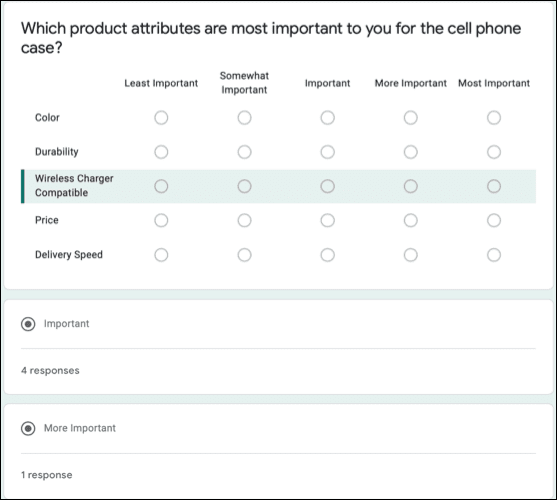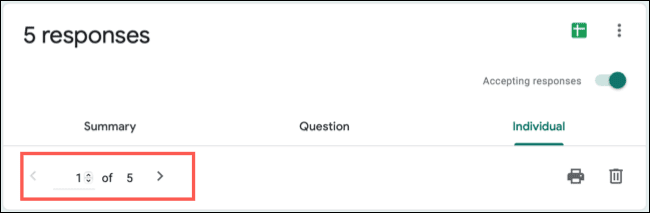كيفية إنشاء الأسئلة الترتيب على Google Forms
تقدم Google Forms العديد من أنواع الأسئلة لإنشاء استطلاعات ونماذج تعليقات وحتى اختبارات التقدير الذاتي. ربما ، رغم ذلك ، تريد من المستجيبين ترتيب قائمة من العناصر. يمكنك إعداد ذلك ، وسنوضح لك كيفية القيام بذلك.
استخدم نوع سؤال شبكة الاختيار من متعدد
باستخدام نوع سؤال شبكة الاختيار من متعدد في نماذج Google ، يمكنك سرد العديد من العناصر كما تريد في الصفوف واستخدام الأعمدة للترتيب.
يمكنك بعد ذلك قصر الإجابات على واحدة لكل عمود. يضمن هذا حصولك على العناصر المرتبة مع عدم وجود عنصرين لهما نفس الترتيب. يمكنك أيضًا طلب إجابة في كل صف.
كمثال ، قد ترغب في أن يقوم المستجيبون بترتيب سمات المنتج الأكثر أهمية بالنسبة لهم على مقياس من واحد إلى خمسة. أو ، قد ترغب في أن يقوم المستجيبون بترتيب الأنشطة التي سيشاركون فيها من الأقل احتمالًا إلى الأرجح.
ميزة أخرى لشبكة الاختيار من متعدد هي أنه يمكنك تبديل الصفوف عشوائيًا. لذلك إذا كنت تريد أن يظهر السؤال بشكل مختلف في كل مرة يفتح فيها النموذج من قبل شخص ما ، فهذه أداة مفيدة.
قم بإنشاء سؤال الترتيب في نماذج Google
قم بزيارة نماذج Google ، وسجّل الدخول إذا لزم الأمر ، وافتح النموذج الذي تريد استخدامه. على سبيل المثال ، سنطلب من المستجيبين ترتيب سمات المنتج من الأقل أهمية إلى الأكثر أهمية.
لإضافة سؤال جديد ، انقر فوق علامة الجمع في شريط الأدوات العائم على اليمين. ثم في الجزء العلوي الأيسر من السؤال الذي يظهر ، استخدم المربع المنسدل لتحديد “شبكة الاختيار من متعدد”.
أدخل السؤال في مربع السؤال.
أضف كل عنصر تريد أن تسأل عنه كصف.
أضف كل تصنيف تريد استخدامه كعمود. إذا كنت تخطط لقصر المستجيبين على إجابة واحدة لكل عمود (كما هو موضح أدناه) ، فستحتاج على الأقل إلى نفس عدد الأعمدة مثل الصفوف.
لإعادة ترتيب الصفوف أو الأعمدة ، ضع المؤشر فوق أحدهما واسحب أيقونة الشبكة الصغيرة على اليسار لتحريكها لأعلى أو لأسفل. لإزالة صف أو عمود ، انقر فوق X على اليمين.
لتغيير ترتيب الصفوف مع كل فتح للنموذج ، انقر على النقاط الثلاث في أسفل اليمين وحدد “تبديل ترتيب الصفوف”.
للمطالبة بإجابة لكل صف ، قم بتشغيل مفتاح التبديل في الجزء السفلي لطلب استجابة في كل صف.
إذا حاول المستجيب إرسال النموذج بدون رد لكل صف ، فسترى رسالة خطأ.
لقصر الإجابات على إجابة واحدة لكل عمود ، انقر فوق النقاط الثلاث الموجودة أسفل يمين السؤال. حدد “تحديد استجابة واحدة لكل عمود”.
إذا حاول أحد المستجيبين استخدام نفس الترتيب لأكثر من سؤال واحد ، فسترى رسالة خطأ.
لإضافة صورة إلى السؤال ، انقر فوق أيقونة الصورة. ولمعاينة النموذج الخاص بك ، انقر فوق رمز العين في الجزء العلوي الأيمن من نماذج Google.
عرض إجابات ترتيب الأسئلة
يوفر Google رسمًا بيانيًا موجزًا للإجابات لأسئلة شبكة الاختيار من متعدد. يمكنك أيضًا عرض الردود لكل صف أو لكل مستجيب فردي.
حدد علامة التبويب الردود في الجزء العلوي من النموذج. ثم اختر “ملخص” لمشاهدة الرسم البياني.
انتقل إلى السؤال وسترى الرسم البياني. بناءً على حجم الرسم البياني ، قد تحتاج إلى التمرير إلى اليمين لرؤيته بالكامل. إذا كان الأمر كذلك ، فستلاحظ وجود شريط تمرير أسفل الرسم البياني. يمكنك أيضًا نسخ الرسم البياني باستخدام الرمز الموجود في الزاوية اليمنى العليا.
يمكنك بعد ذلك تمرير مؤشر الماوس فوق الردود على الرسم البياني لمعرفة عدد الإجابات على السؤال في كل عمود. على سبيل المثال ، يمكنك الاطلاع على الإجابات الخاصة بالسؤال المتوافق مع الشاحن اللاسلكي أدناه. أجاب أربعة من خمسة مشاركين لدينا أن هذه السمة “مهمة” بينما أجاب أحدهم بـ “أكثر أهمية”.
لعرض هذه التفاصيل مع السؤال المعروض ، انقر فوق “سؤال” في الجزء العلوي الأيسر من الملخص.
لمشاهدة إجابة كل مستجيب على السؤال ، انقر على “فرد” في الجزء العلوي. بعد ذلك ، استخدم الأسهم في الجزء العلوي للتنقل خلال كل إرسال للنموذج.
أسئلة الترتيب مفيدة لتعليقات العملاء أو تسجيل الحدث. لذا ضع هذا النوع من الأسئلة في الاعتبار للنموذج التالي.
للحصول على مساعدة إضافية في الاستبيان أو النموذج أو الاختبار ، تحقق من كيفية التحقق من صحة الردود أو كيفية استيراد الأسئلة إلى نماذج Google.