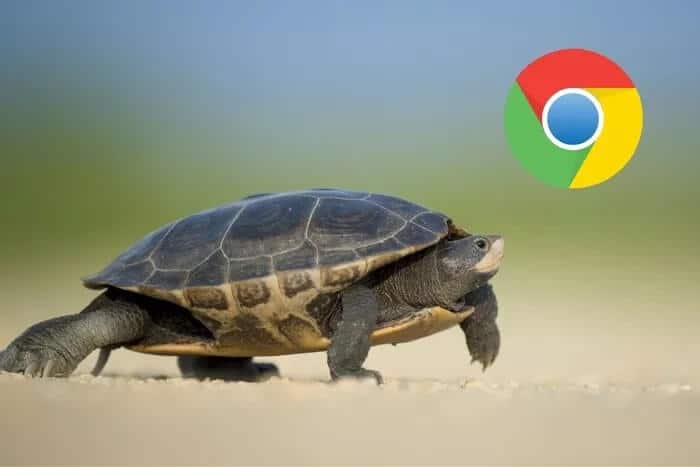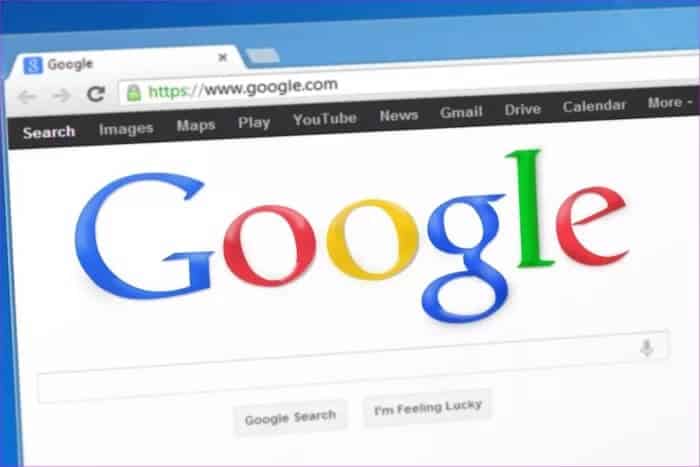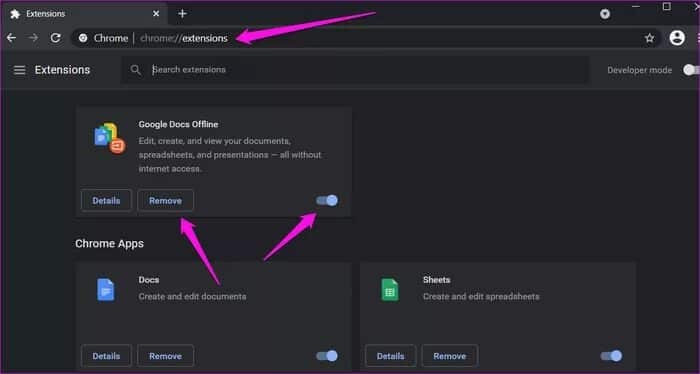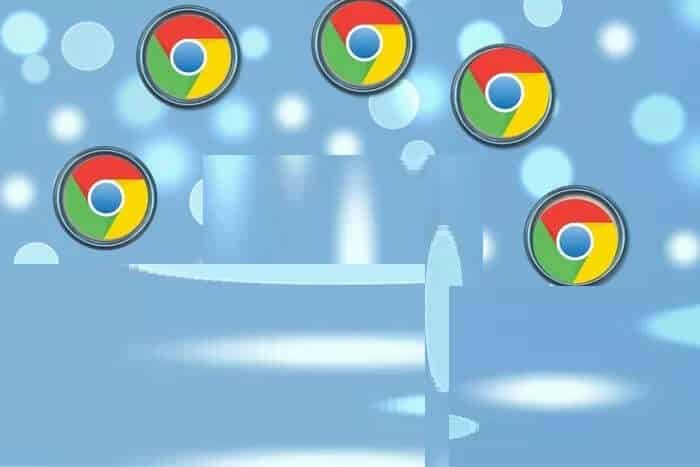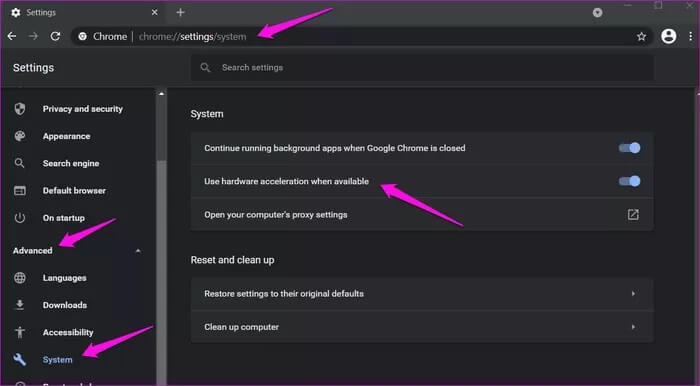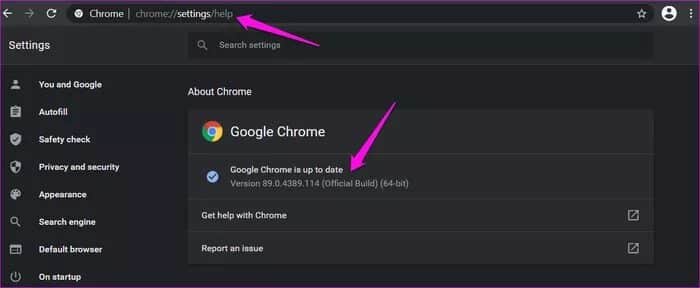أفضل 11 طريقة لإصلاح خطأ نفاد ذاكرة Google Chrome على Windows 10
قد يستخدم Google Chrome على نطاق واسع في جميع أنحاء العالم ، لكنه اشتهر باستغلال الموارد. غالبًا ما يشير الأشخاص الذين يقومون بتشغيله على الأجهزة القديمة إلى أنه يتباطأ وأحيانًا يلقي رمز خطأ. أبلغ العديد من مستخدمي Chrome عن خطأ “نفاد الذاكرة” أثناء تحميل أحد مواقع الويب مؤخرًا.
هناك نوعان من رموز الخطأ التي يتم الترحيب بها للمستخدمين أثناء التصفح. يقول أحدهم: عذرًا! حدث خطأ ما أثناء عرض صفحة الويب هذه. رمز الخطأ: نفاد الذاكرة. ورسالة الخطأ الأخرى التي قد تشاهدها تقول ، “عذرًا! نفدت ذاكرة Google Chrome أثناء محاولة عرض صفحة الويب هذه.
كلا رمزي الخطأ يعنيان نفس الشيء. يفتقر متصفح Chrome إلى ذاكرة أو موارد كافية لجلب وفتح صفحة الويب المعنية. قد تكون هناك عدة أسباب وراء ذلك ، حيث سنستكشف أدناه بالحلول.
هيا نبدأ.
1. أغلق بعض علامات التبويب
يمكن أن يؤدي فتح العديد من علامات التبويب في Chrome إلى تجربة تصفح بطيئة. تحقق مما إذا كان يمكنك إغلاق بعض علامات التبويب التي لم تعد مطلوبة. يجب أن يؤدي ذلك إلى تحرير بعض الذاكرة لعلامات التبويب الأخرى بالإضافة إلى علامات التبويب الجديدة.
من الجيد أيضًا استخدام نوافذ Chrome متعددة لفتح علامات التبويب. على سبيل المثال ، بدلاً من فتح 10 علامات تبويب في نافذة واحدة ، يمكنك فتح 4-5 علامات تبويب في واحدة والباقي في نافذة Chrome الأخرى. باختصار ، قم بإدارة علامات التبويب المفتوحة عندما يكون ذلك ممكنًا لحفظ الذاكرة.
2. جرِّب وضع INCOGNITO
نوصي باستخدام وضع التصفح المتخفي (اضغط على Ctrl + Shift + N للفتح) لأنه يعطل جميع الملحقات التي تعمل في الخلفية. في بعض الأحيان ، قد يتسبب الامتداد في حدوث تعارض.
افتح صفحة الويب التي تعرض الخطأ “نفاد الذاكرة” وتحقق مما إذا كان يتم تحميلها في وضع التصفح المتخفي. إذا كانت الإجابة بنعم ، فقد يكون هناك خطأ في أحد الامتدادات. قم بتعطيل جميع الملحقات وتمكينها واحدة تلو الأخرى لمعرفة أي منها يسبب المشكلة.
الخطوة 1: افتح علامة تبويب Chrome جديدة وانتقل إلى العنوان أدناه.
chrome://extensions
الخطوة 2: انقر فوق زر التبديل لتمكين / تعطيل الامتداد وحدد الزر “إزالة” لإلغاء تثبيت اضافة Chrome.
3. أعد تشغيل Chrome
قبل إعادة تشغيل Chrome ، لا تنس حفظ كل عملك لتجنب فقده. بمجرد الانتهاء من ذلك ، أغلق جميع نوافذ Chrome المفتوحة جنبًا إلى جنب مع علامات التبويب ، وانتظر بضع لحظات ، ثم أعد تشغيل Chrome.
4. إدارة الإضافات
ناقشنا كيف يمكن أن يتسبب ملحق قديم غير متوافق في تسرب الذاكرة. لكن تثبيت الكثير من الإضافات يمكن أن يؤدي أيضًا إلى مشاكل في الذاكرة على Chrome لأنها تميل إلى استهلاك الكثير من الموارد. لقد رأينا أعلاه كيف يمكنك إلغاء تثبيت أو إزالة امتداد Chrome ولكن بدلاً من ذلك ، يمكنك أيضًا إدارة الإضافات وتعطيلها / تمكينها بسرعة عند الحاجة دون العبث بإعدادات المتصفح.
ومن المفارقات أن هذا يتضمن تثبيت امتداد آخر ، لكنه سيجعل حياتك أسهل.
5. مسح ذاكرة التخزين المؤقت وملفات تعريف الارتباط للمتصفح
يمكن أن يساعد مسح ذاكرة التخزين المؤقت وملفات تعريف الارتباط للمتصفح في تحسين أداء المتصفح وإصلاح العديد من المشكلات مثل خطأ “نفاد الذاكرة” الذي يواجهه المستخدمون. هناك خدعة خفية لمسح ذاكرة التخزين المؤقت وملفات تعريف الارتباط لموقع واحد ، أو الموقع الذي لا يتم تحميله على متصفحك ، أو يمكنك مسح البيانات لجميع المواقع من إعدادات المتصفح. لا تنس حفظ جميع علامات التبويب المفتوحة والعمل قبل مسح ذاكرة التخزين المؤقت وملفات تعريف الارتباط إذا لم تكن متأكدًا مما يحدث بعد ذلك.
6. مسح ملفات TEMP
تساعد ذاكرة التخزين المؤقت وملفات تعريف الارتباط على تحميل المواقع المستقبلة بسرعة. ويحفظ Chrome بعض الملفات المؤقتة على جهاز الكمبيوتر الذي يعمل بنظام Windows ، والتي يمكن أن تتراكم إلى عدة غيغابايت بمرور الوقت. يمكنك إزالة هذه الملفات المؤقتة والقديمة لجعل Chrome يحصل على مجموعة جديدة من البيانات ومنع أي أخطاء متضاربة.
يأتي Windows 10 مزودًا بخيار مضمن لمسح الملفات المؤقتة من كل محرك أقراص على جهاز الكمبيوتر الخاص بك. تحتاج إلى مسحه لمحرك الأقراص حيث قمت بتثبيت Chrome. من المحتمل أن يكون هذا هو محرك الأقراص الافتراضي وهو عادةً محرك الأقراص C. يمكنك استخدام تطبيق جهة خارجية إذا كنت تفضل ذلك.
7. تشغيل أداة تنظيف الكروم
أصدرت Google أداة مخصصة لإصلاح العديد من المشكلات الشائعة المتعلقة بمتصفح Chrome. إنه مجاني للتنزيل ، وستجد الرابط المشترك أدناه. توصي Google المستخدمين بتشغيل الأداة المساعدة مرة واحدة لإصلاح مشكلات الذاكرة وتحطم الصفحة.
8. تعطيل تسريع الأجهزة
الخطوة 1: اذهب إلى الإعدادات> خيارات متقدمة> النظام أو أدخل المسار أدناه في شريط العناوين.
chrome://settings/system
الخطوة 2: قم بتعطيل خيار “استخدام تسريع الأجهزة عند توفره”.
تحقق مرة أخرى إذا كان بإمكانك فتح صفحة الويب أو لا يزال بإمكانك الحصول على رمز الخطأ “نفاد الذاكرة”.
9. ملف تعريف مستخدم جديد
ربما يكون ملف تعريف مستخدم Chrome تالفًا. قد يؤدي إنشاء ملف تعريف جديد إلى إصلاح مشكلة الذاكرة. الخطوات بسيطة ولن يستغرق تنفيذها أكثر من بضع دقائق.
10. أعد تثبيت Chrome
قد تؤدي ذاكرة التخزين المؤقت والملفات المؤقتة التي يتم تجميعها بمرور الوقت إلى حدوث أخطاء. عندما يقوم المستخدمون بإلغاء تثبيت أحد التطبيقات على Windows ، فإنه يترك إدخالات التسجيل والملفات الأخرى التي يمكن أن تسبب تعارضات خلفها أيضًا. هذا هو السبب في أننا نوصي بإعادة التثبيت النظيف.
يمكنك استخدام تطبيقات موثوقة مثل Revo Uninstaller لإلغاء تثبيت التطبيقات على Windows وكذلك حذف الملفات المتبقية.
يمكنك التحقق من الإصدار الحالي من Chrome المثبت على جهاز الكمبيوتر الخاص بك على العنوان أدناه.
chrome://settings/help
بمجرد الانتهاء ، ستكون جاهزًا لتنزيل أحدث إصدار ثابت من Chrome وتثبيته.
11. زيادة حد الذاكرة
هذا للمستخدمين المتقدمين ، ولن يضطر معظمكم إلى اللجوء إلى هذا. حددت Google حدًا للذاكرة يبلغ 512 ميجابايت لإصدار 32 بت و 1.4 جيجابايت لأنظمة 64 بت. باستخدام “–max_old_space_size” ، يمكنك رفع حد الذاكرة هذا لاحقًا إلى 1 غيغابايت لـ 32 بت و 4 غيغابايت لأنظمة 64 بت. لاحظ أن قيم حدود الذاكرة هذه مخصصة لعلامات تبويب فردية وليست نوافذ.
استنادًا إلى المناقشات الجارية لإزالة حد 4 غيغابايت ، يمكنك توقع حل في المستقبل. والسبب هو أن رفع الحد لن يؤثر إلا على عدد قليل من المستخدمين. قبل بضع سنوات ، لم تكن معظم تطبيقات الويب تستخدم هذا القدر الكبير من الذاكرة أيضًا ، ولكن الأمور مختلفة الآن. لاحظ بعض المطورين أيضًا أن وضع حد أقصى للذاكرة بسعة 4 جيجا بايت منع بعض عمليات الاستغلال ، وبالتالي حماية المستخدمين.
ومع ذلك ، اختلفت الأمور الآن وأصبح لدى المستخدمين أجهزة أكثر قوة تشغل Chrome وقد قطعت تطبيقات الويب شوطًا طويلاً. نأمل أن يزيد فريق تطوير Google Chrome من حد الذاكرة في الإصدارات اللاحقة.
تتمثل إحدى طرق زيادة حد الذاكرة في تغيير عنوان رابط Chrome من:
C:\Program Files (x86)\Google\Chrome\Application\chrome.exe
إلى
C:\Program Files (x86)\Google\Chrome\Application\chrome.exe" --max_old_space_size=4096
مرة أخرى ، هناك العديد من المتغيرات المعنية لأن المستخدمين المختلفين لديهم إصدارات مختلفة ، وذاكرة الوصول العشوائي ، ونظام التشغيل ، وما إلى ذلك مما يجعل من الصعب تقديم حل واحد يناسب الجميع.
اسحب حد الذاكرة
قد ترى خطأ “نفاد الذاكرة” على Chrome إذا كان لديك عدد كبير جدًا من علامات التبويب المفتوحة في نفس الوقت أو إذا كان هناك الكثير من الإضافات التي تعمل في الخلفية. يجب أن تساعدك الحلول المذكورة أعلاه في حل المشكلة ويجب أن تعود لتصفح مواقعك المفضلة في أي وقت من الأوقات.