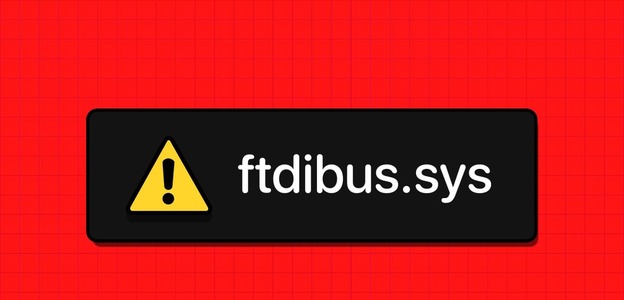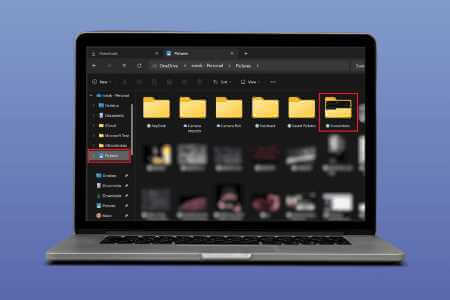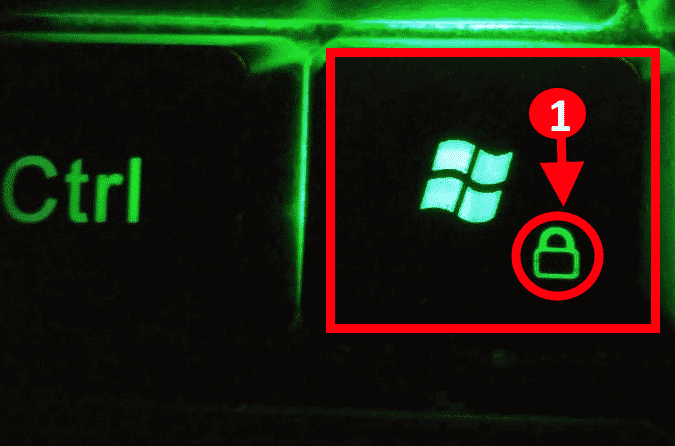بشكل افتراضي ، ستدخل معظم أجهزة الكمبيوتر التي تعمل بنظام Windows 11 في وضع السكون بعد فترة زمنية معينة للحفاظ على الطاقة. إذا كنت ترغب دائمًا في إبقاء جهاز الكمبيوتر الشخصي الذي يعمل بنظام Windows 11 مستيقظًا ، فيمكنك إجراء تغييرات في الإعدادات أو تجربة أحد PowerToys من Microsoft. إليك الطريقة.

كيفية حماية جهاز الكمبيوتر الخاص بك من وضع السكون في الإعدادات
من السهل منع جهاز الكمبيوتر الخاص بك من السكون باستخدام تطبيق الإعدادات. أولاً ، قم بتشغيل الإعدادات بالضغط على Windows + i على لوحة المفاتيح. أو يمكنك النقر بزر الماوس الأيمن فوق الزر “ابدأ” واختيار “الإعدادات” من القائمة.
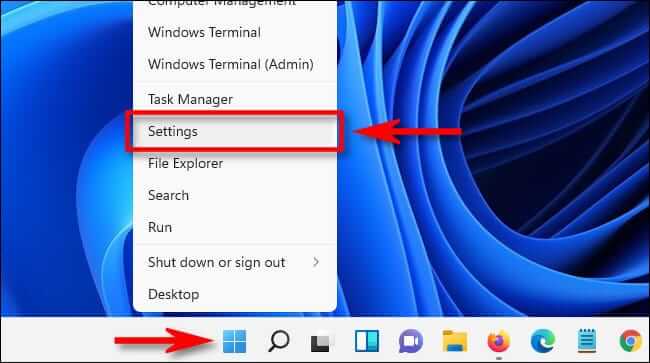
في الإعدادات ، اختر “النظام” في الشريط الجانبي ، ثم انقر على “الطاقة والبطارية”.
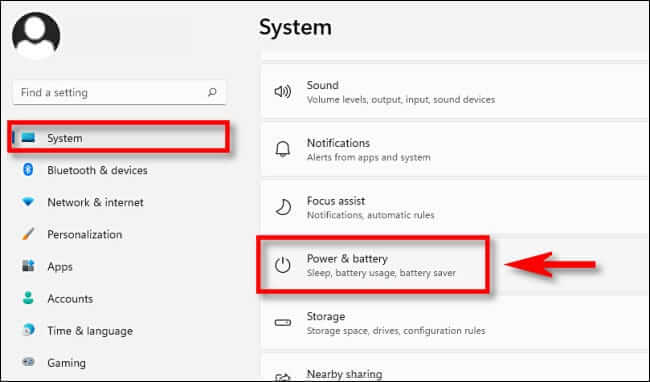
في خيارات الطاقة والبطارية ، قم بتوسيع قسم “الشاشة والسكون” بالنقر فوقه إذا لزم الأمر. أسفل ذلك ، إذا كان لديك جهاز كمبيوتر يعمل بالبطارية مثل كمبيوتر محمول أو جهاز لوحي ، فسترى أربعة خيارات. إذا كان لديك جهاز كمبيوتر سطح المكتب ، فسترى اثنين فقط.
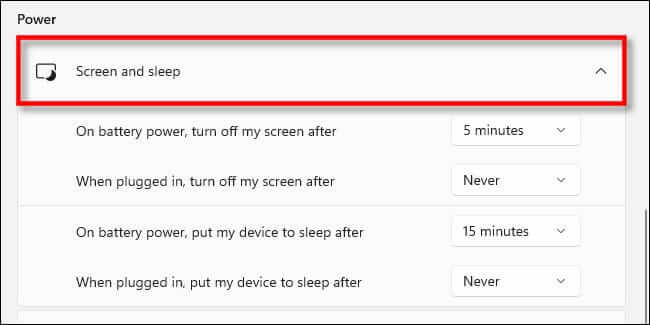
إذا كنت ترغب في إبقاء جهاز الكمبيوتر المحمول الخاص بك مستيقظًا دائمًا حتى في حالة عدم توصيله ، فاضبط “على طاقة البطارية ، قم بتشغيل الجهاز في وضع السكون بعد” على “مطلقًا”.
تحذير: إذا قمت بتعيين “تشغيل طاقة البطارية ، ضع جهازي في وضع السكون بعد” على “أبدًا” ، فسيستمر الكمبيوتر في العمل حتى نفاد الطاقة ، مما قد يؤدي إلى استنزاف البطارية عن غير قصد.
إذا كنت ترغب في منع جهاز الكمبيوتر الخاص بك من السكون عند توصيله ، فحدد القائمة المنسدلة التي تحمل عنوان “على طاقة البطارية ، عند التوصيل ، ضع جهازي في وضع السكون” ، واضبط الخيار على “مطلقًا“.
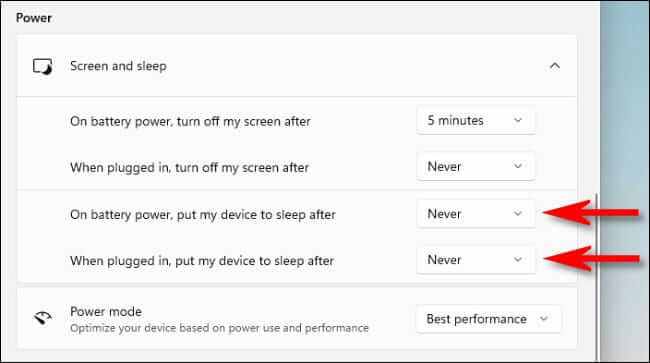
أثناء تواجدك فيه ، يمكنك أيضًا منع شاشتك من إيقاف التشغيل باستخدام خيار “إيقاف تشغيل الشاشة بعد” (أو خيارات لأجهزة الكمبيوتر المحمولة) في صفحة “الطاقة والبطارية”. للقيام بذلك ، اضبط الخيار المطلوب على “مطلقًا” باستخدام القائمة المنسدلة.
بعد ذلك ، أغلق الإعدادات ، وسيتم ضبط جهاز الكمبيوتر الخاص بك على البقاء مستيقظًا طوال الليل وطوال اليوم. لا يزال بإمكانك وضع جهازك في وضع السكون يدويًا باستخدام رمز الطاقة في قائمة ابدأ (اختر “السكون“) أو باستخدام مفتاح سكون مخصص على جهازك إذا كان لديك واحد.
كيفية حماية جهاز الكمبيوتر الخاص بك من النوم باستخدام PowerToys
بفضل الأداة التي تأتي مع مجموعة أدوات Microsoft PowerToys المجانية ، يمكنك التبديل بسرعة عندما تريد أن يظل جهاز الكمبيوتر الخاص بك مستيقظًا في شريط المهام.
للقيام بذلك ، قم بتثبيت PowerToys في تطبيق Microsoft Store ، ثم قم بتشغيله. قم بتنشيط وحدة “الاستيقاظ” ، ثم انقر بزر الماوس الأيمن فوق رمز فنجان القهوة الخاص بها في القائمة الكاملة بشريط المهام. في قائمة “الوضع” ، ضع علامة اختيار بجوار “البقاء مستيقظًا إلى أجل غير مسمى”. عندما تريد أن ينام الكمبيوتر الخاص بك مرة أخرى وفقًا لإعداداته المعتادة ، حدد “Off (Passive)” في قائمة Awake بدلاً من ذلك. أحلام سعيدة!