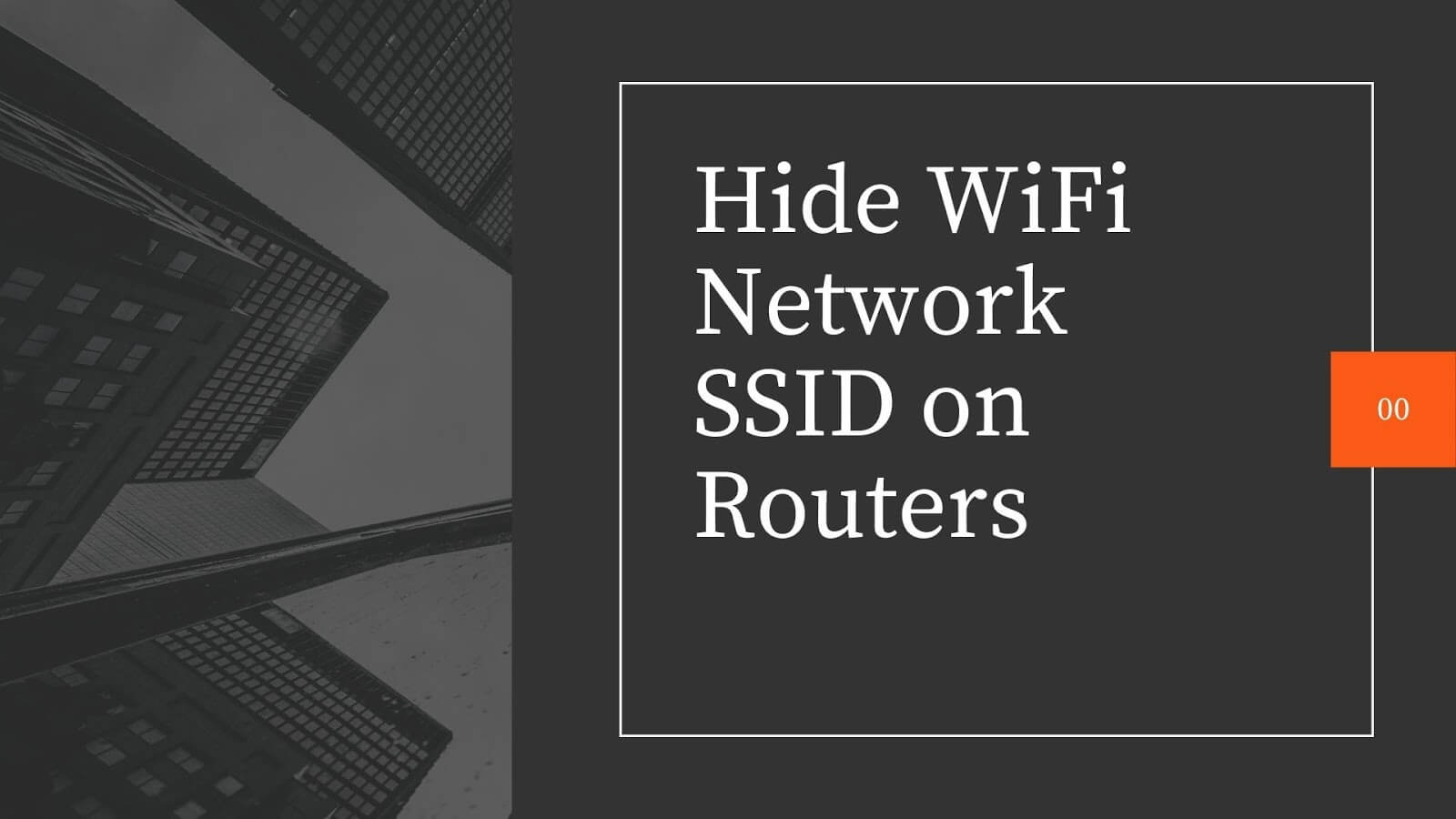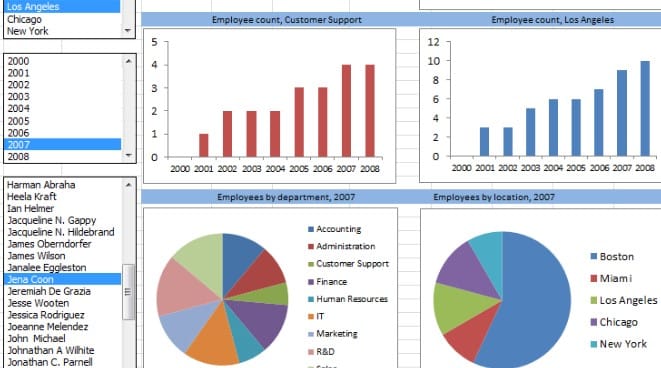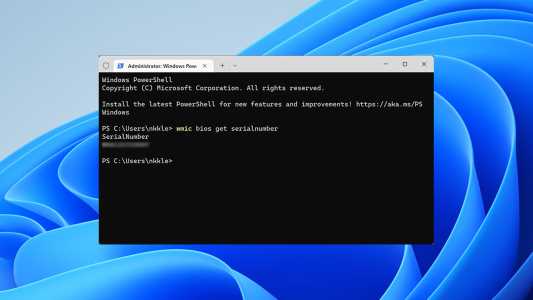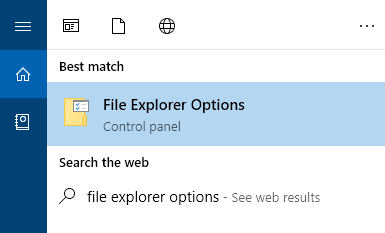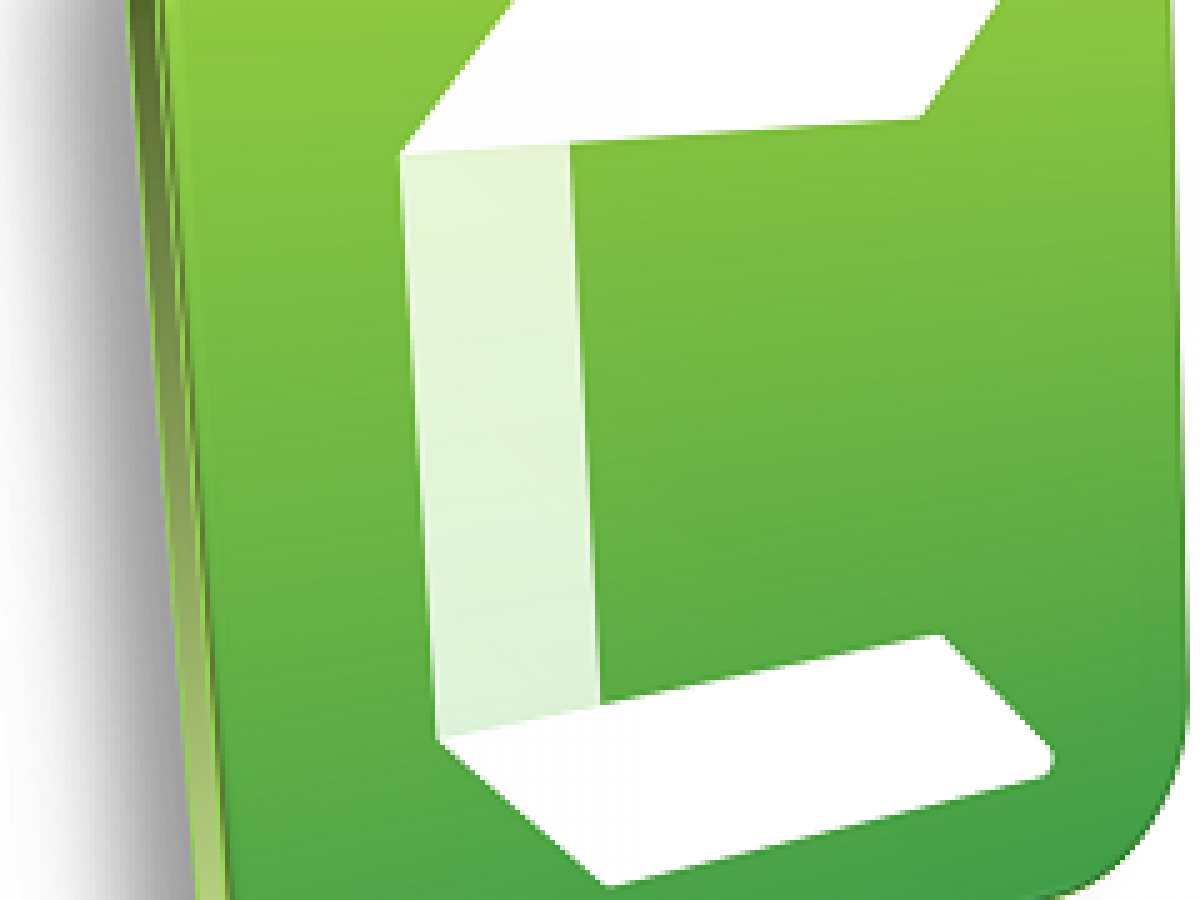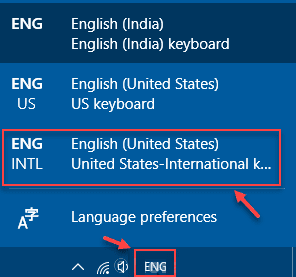لسير العمل الحديث ، أصبحت العديد من العروض ذات أهمية متزايدة. يمكنك بسهولة توسيع الشاشة على نظام التشغيل Windows 10 من خلال قائمة المشروع. يتيح لك نسخ الشاشة وتوسيعها وعرضها جزئيًا. يمكن أن يأخذ إنتاجيتك إلى مستوى جديد. في هذه المقالة ، نقدم لك دليلًا مفيدًا سيعلمك كيفية تكرار الشاشة على نظام التشغيل Windows 10.
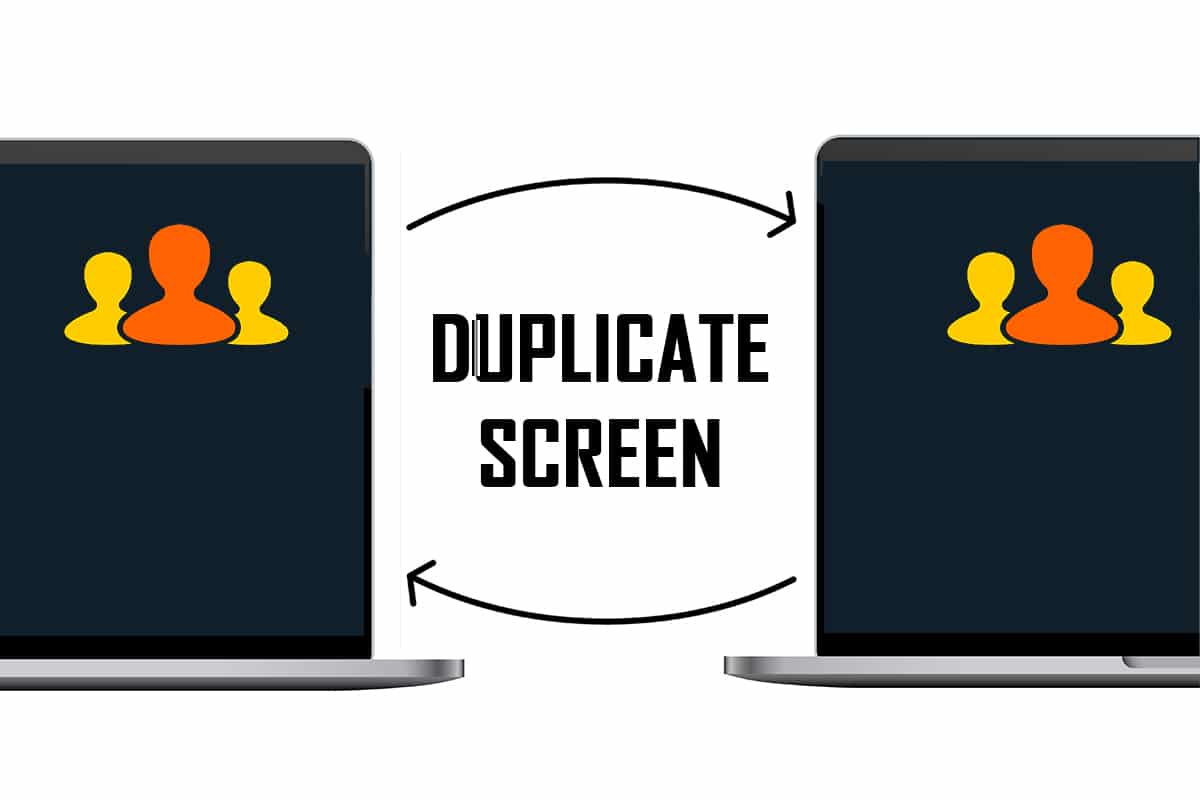
كيفية تكرار الشاشة على نظام التشغيل Windows 10
يمكنك تمديد الشاشة على Windows 10 بسهولة بالغة من الخيارات المتاحة. فيما يلي مزيد من المعلومات المتعلقة بإنشاء شاشة مكررة على نظام التشغيل Windows 10.
- يمكن أن تكون الشاشات المكررة مفيدة جدًا لإنتاجية سطح المكتب مما يتيح لك العمل على العديد من التطبيقات في وقت واحد.
- يمكنك استخدامه لاختبار كيف يبدو عملك على شاشة ودقة مختلفة.
- في معظم الحالات ، تكون شاشتان جيدة بما يكفي ، ولكن إذا كان جهاز الكمبيوتر الخاص بك يمكنه التعامل معها ، فيمكنك إضافة شاشة ثالثة للألعاب.
ما هي الأنواع المختلفة من أوضاع العرض؟
تحتوي أجهزة الكمبيوتر التي تعمل بنظام Windows على وضعين للعرض عند توصيلها بشاشة خارجية يمكن تبديلها بسهولة:
- وضع المرآة: يقوم بنسخ الشاشة على الشاشة الخارجية مما يتيح لك عرض نفس الصورة على كل من جهاز الكمبيوتر وجهاز العرض.
- وضع التوسيع: يعتبر الشاشة الخارجية بمثابة شاشة مميزة تتيح لك تشغيل العديد من النوافذ النشطة على جهاز العرض والكمبيوتر الشخصي.
الطريقة الأولى: استخدام مفاتيح الاختصار
يمكنك استخدام مفاتيح الاختصار للتبديل بين خيارات العرض المتنوعة التي يوفرها Windows 10. اتبع هذه الخطوات لمعرفة كيفية تكرار الشاشة على Windows 10:
1. اضغط على مفتاحي Windows + P معًا للتنقل بين الأوضاع المختلفة. سيكون لديك الخيارات التالية للاختيار:
- شاشة الكمبيوتر الشخصي فقط: ستعرض فقط شاشتك الأساسية / شاشة الكمبيوتر الشخصي.
- تكرار: يقوم بتكرار الشاشة الأساسية من خلال جميع شاشات العرض المتاحة.
- تمديد: يضيف شاشات عرض إضافية إلى الشاشة الرئيسية.
- الشاشة الثانية فقط: ستعرض الشاشة / التلفزيون الثاني فقط.
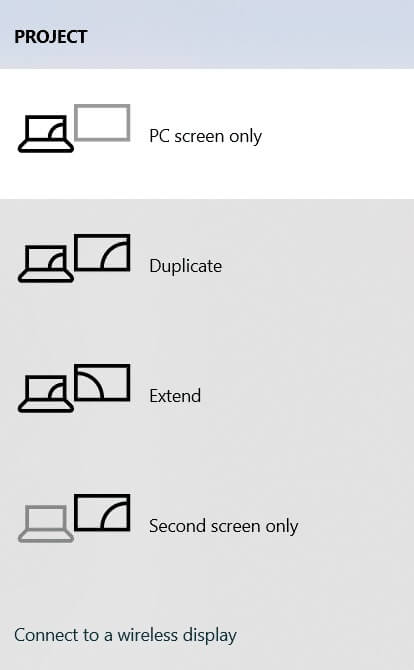
2. لعكس شاشتك الأساسية أو استنساخها عبر جميع شاشات العرض الإضافية ، حدد تكرار من القائمة.
3. بعد ذلك ، سيعرض Windows نفس الشاشة على جميع شاشات العرض الثانوية.
الطريقة 2: استخدام إعدادات العرض
إذا لم تنجح طريقة مفاتيح الاختصار بالنسبة لك ، فاستخدم إعدادات العرض لتغيير وضع العرض لتكرار الشاشة. بدلاً من الانعكاس ، يستخدم Windows كلمة Duplicate. إليك كيفية تكرار الشاشة على نظام التشغيل Windows 10.
ملاحظة: يمكنك فتح إعدادات العرض مباشرة عن طريق النقر بزر الماوس الأيمن على سطح المكتب وتحديد إعدادات العرض.
1. اضغط على مفتاحي Windows + I في نفس الوقت لفتح الإعدادات.
2. انقر فوق النظام.
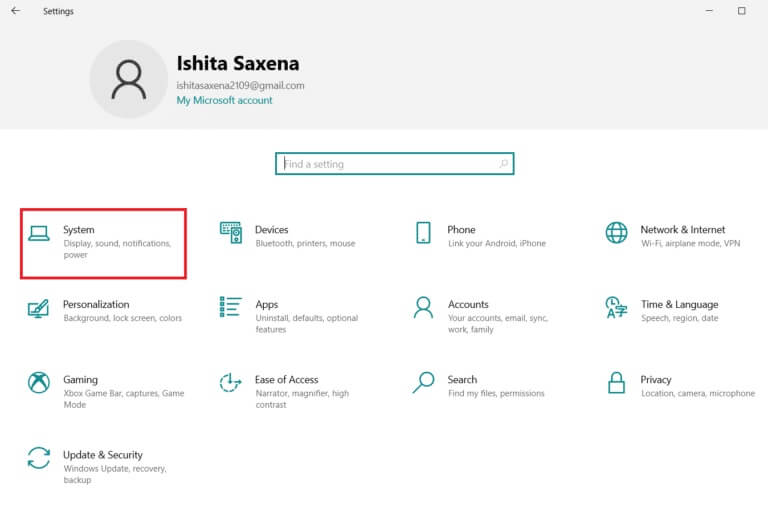
3. انتقل إلى العرض في الجزء الأيمن.
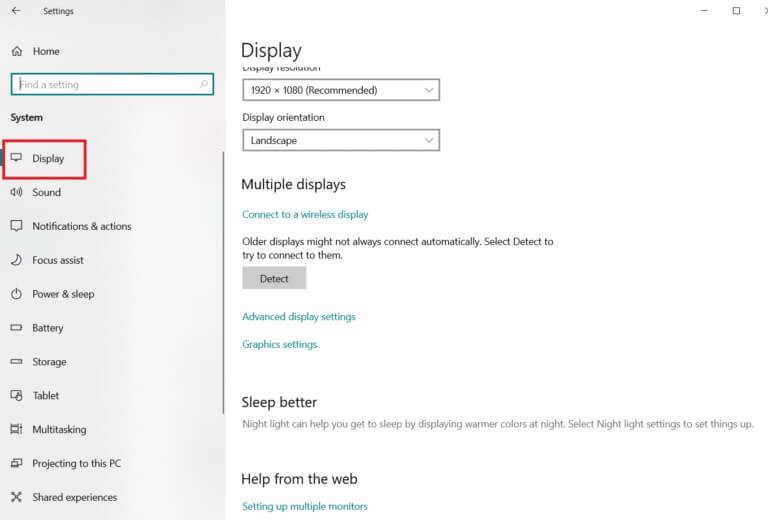
4. قم بالتمرير لأسفل حتى تجد خيار شاشات العرض المتعددة ، كما هو موضح أعلاه ، في إعدادات العرض.
5. حدد خيار تكرار شاشات العرض هذه لتكرار الشاشة الأساسية عبر جميع أجهزة العرض.
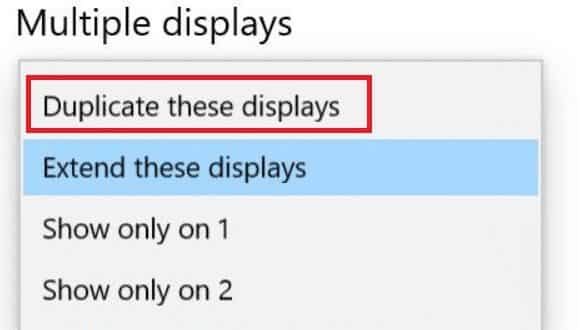
ومن ثم فهذه هي كيفية تكرار الشاشة على نظام التشغيل Windows 10.
ماذا تفعل إذا تعذر الوصول إلى الخيارات أو لم يتم العثور على الشاشة؟
إذا كنت تقوم بتثبيت شاشة أو كشاف ضوئي جديد ، فتأكد من توصيله بالمنفذ المناسب وأنه متصل بالكابل الصحيح. إذا كان الجهاز مزودًا بقرص مضغوط لبرنامج التشغيل ، فتأكد من تثبيته أيضًا حتى يتمكن Windows من التعرف عليه والاستفادة منه. يمكنك يدويًا اكتشاف شاشة جديدة ، أو جهاز عرض ، وما إلى ذلك ، من خلال تنفيذ الخطوات التالية.
1. انتقل إلى إعدادات العرض كما هو موضح أعلاه.
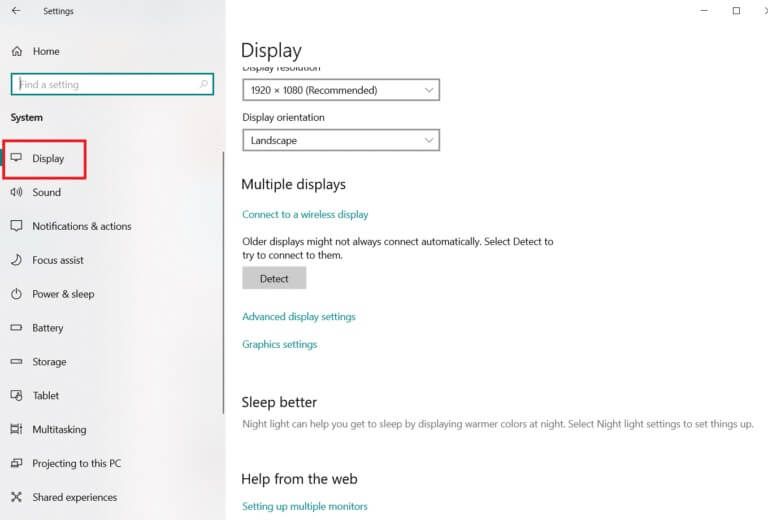
2. انقر فوق “اكتشاف” ضمن إعادة ترتيب شاشات العرض.
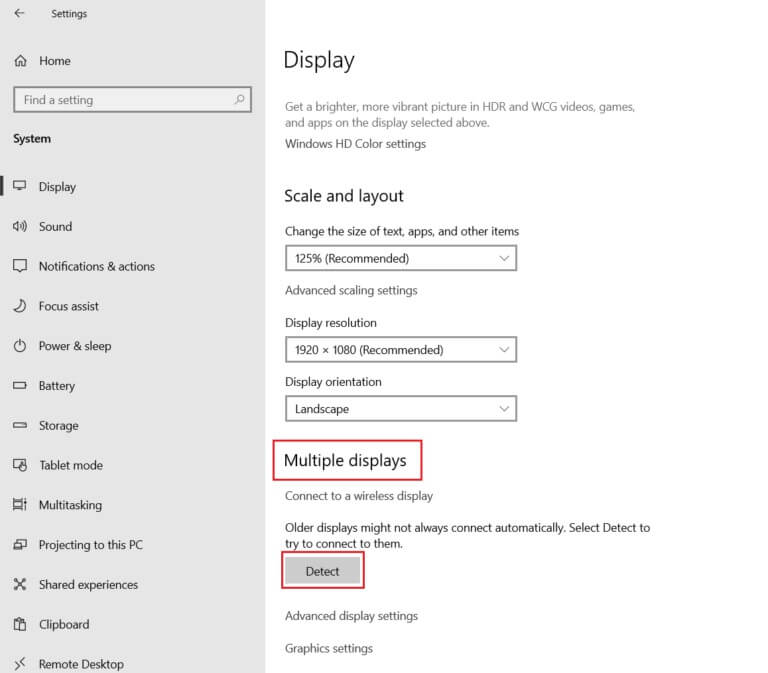
3. يمكنك سحب وإسقاط الشاشة في أي اتجاه في هذه النافذة إذا كنت ترغب في تغيير حجمها وموقعها.
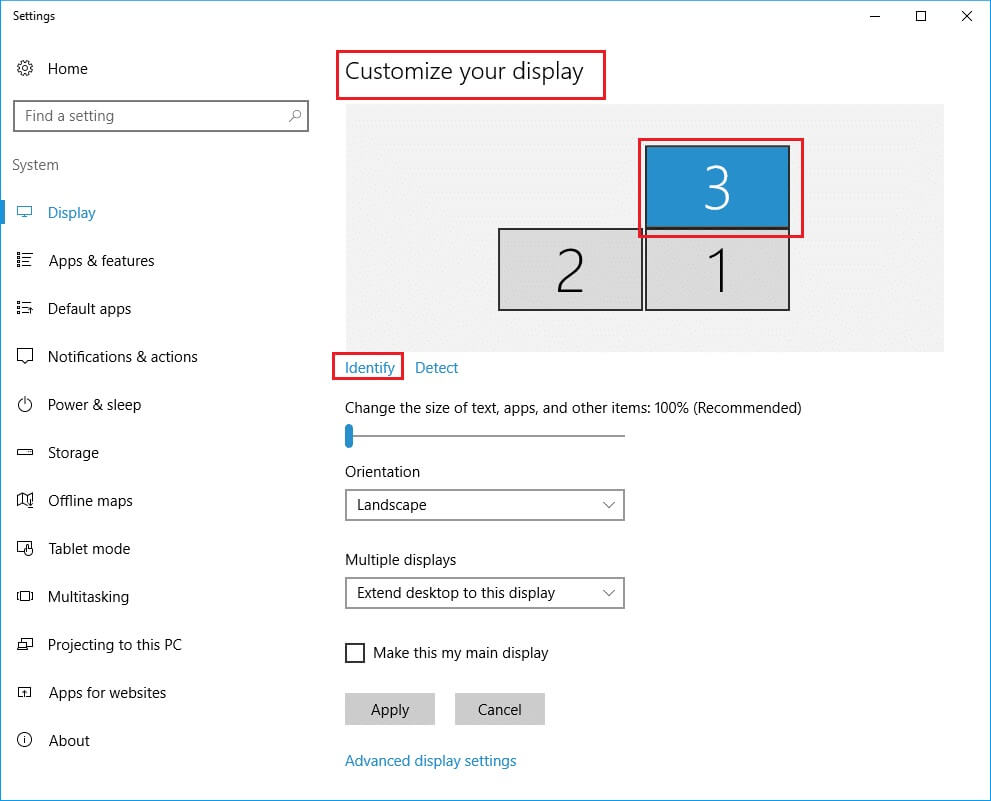
4. حدد تحديد لتعريف العرض حتى تتمكن من معرفة أي عدد من الصور التي يتم عرضها.
سيتم الآن اكتشاف شاشتك بينما تستمر في فهم كيفية تكرار الشاشة على نظام التشغيل Windows 10
ماذا لو تم تبديل الشاشة الرئيسية بجهاز عرض آخر؟
إذا تحولت شاشتك الرئيسية إلى شاشة أو تلفزيون أو كشاف ضوئي لا تريد أن تكون الشاشة الأساسية ، فيمكنك إعادة الشاشة الرئيسية إلى الشاشة التي اخترتها بالانتقال إلى إعدادات العرض. يحدث هذا غالبًا بعد التبديل مرة أخرى من الوضع المكرر. اتبع هذه الخطوات لحل هذه المشكلة.
1. اتبع الخطوات 1 و 2 و 3 من الطريقة الثانية لتخصيص العرض.
2. للبدء ، انقر فوق الرقم الذي يتوافق مع الشاشة التي ترغب في استخدامها كشاشة رئيسية.
3. حدد جعل هذه الشاشة الرئيسية الخاصة بي من قائمة العرض المتعدد.
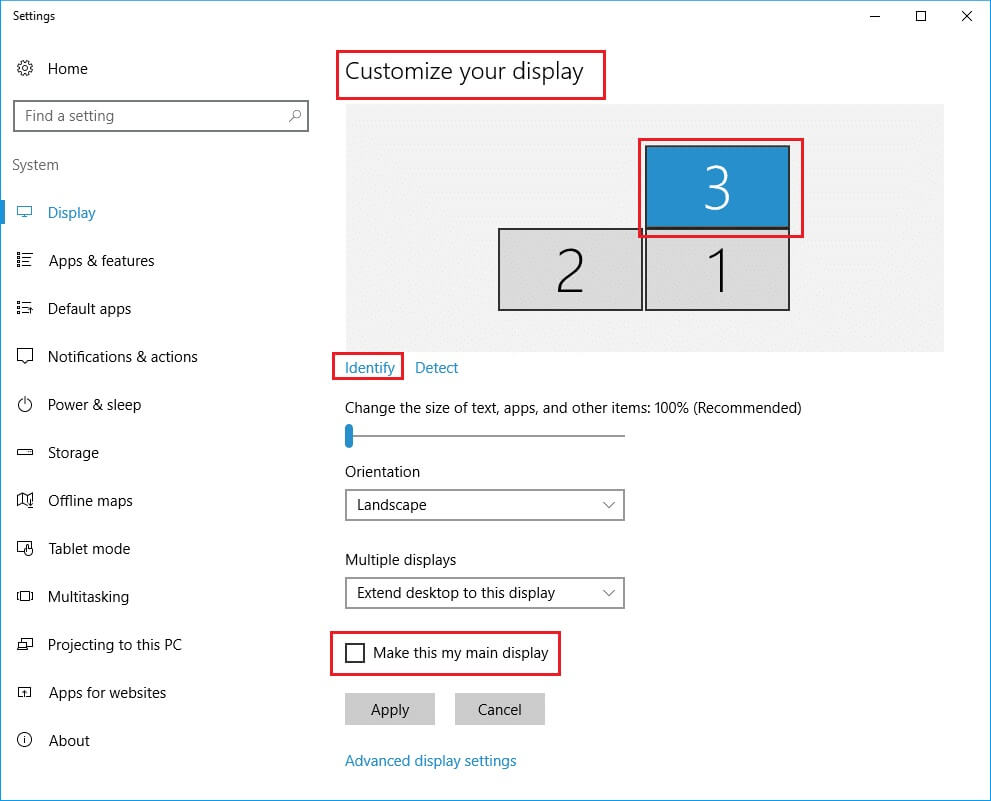
الأسئلة المتداولة (FAQs)
س 1. هل يمكن التكرار والتوسيع في نفس الوقت؟
الجواب. يمكن القيام بذلك ولكنه يعتمد على ما إذا كنت تستخدم بطاقة رسومات مدمجة أو مخصصة وما إذا كان صانع بطاقة الرسومات يقدم برنامجًا يدعمها.
س 2. كيف يمكنني الخروج من الشاشة الثانية في Windows 10؟
الجواب. انتقل إلى شاشة تحديد الشاشة ، واضغط باستمرار على مفتاحي Windows و P في نفس الوقت. الآن اضغط على مفتاح السهم لأسفل مرة واحدة واضغط على مفتاح Enter. يجب أن يجعله جهاز كمبيوتر شخصي فقط.
نأمل أن تكون قد وجدت هذه المعلومات مفيدة وأنك تمكنت من معرفة كيفية تكرار الشاشة على Windows 10. الرجاء إخبارنا بالطريقة الأفضل بالنسبة لك. إذا كان لديك أي استفسارات أو اقتراحات ، فلا تتردد في تركها في قسم التعليقات.