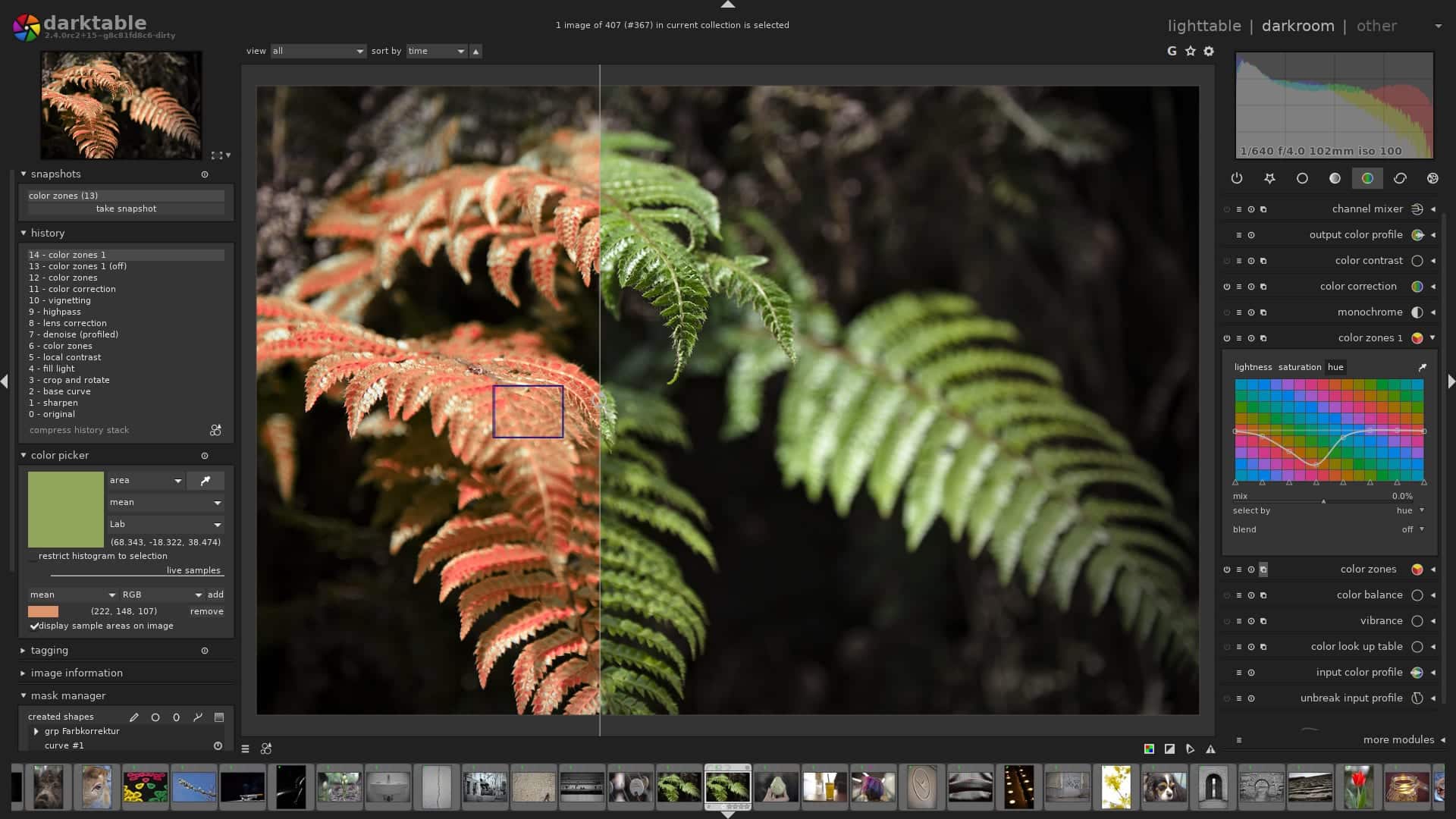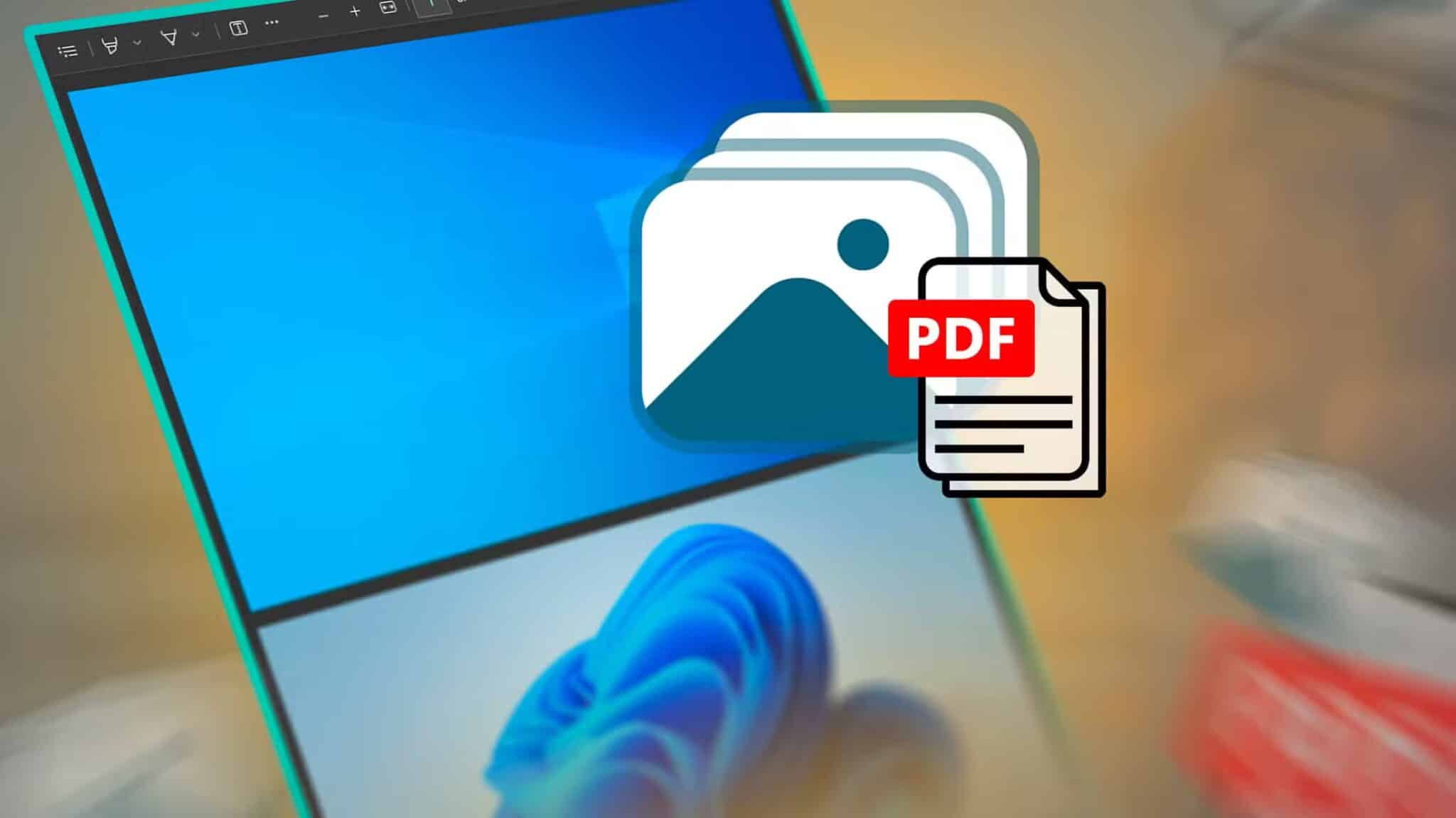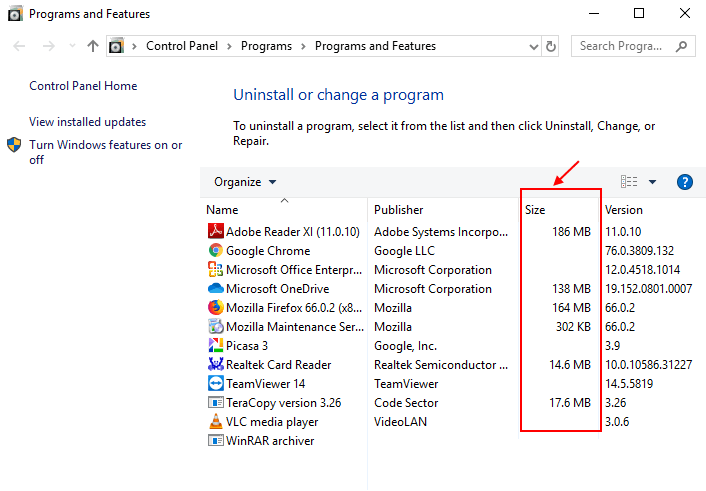إن وضع كلمات مرورك المختلفة في الذاكرة ليس بالمهمة السهلة ، لا سيما عندما تتكون كلمات المرور هذه من أحرف خاصة. لحسن الحظ ، تحتوي بعض متصفحات الويب مثل Microsoft Edge على مديري كلمات مرور. يقوم مديرو كلمات المرور بتخزين كلمات مرور مواقع الويب التي تزورها بشكل متكرر ، مما يوفر عليك مهمة تذكرها في كل مرة، فيما يلي كيفية إدارة كلمات المرور المحفوظة على Microsoft Edge.

تضمن ميزة مدير كلمات المرور أنه يمكنك دائمًا الوصول إلى مواقع الويب المفضلة لديك حتى عندما تنسى كلمات المرور. ومع ذلك ، وبغض النظر عن الأمان الذي يوفره مديرو كلمات المرور هؤلاء ، فإننا نعلم جميعًا أنه لا ينبغي حفظ معلومات معينة مثل كلمة المرور لتطبيقك المصرفي في متصفحك. ماذا لو قمت بحفظ ملفك عن طريق الخطأ على Microsoft Edge؟ كيف تحذفه؟
يمنحك تعلم كيفية إدارة كلمات المرور المحفوظة على Microsoft Edge التحكم في بيانات الاعتماد الحساسة هذه. سيوضح لك هذا المنشور كيفية إدارة كلمات المرور المحفوظة على Microsoft Edge. تتضمن ممارسات الإدارة هذه عرض كلمات المرور وتعديلها وحذفها.
الوصول إلى كلمات المرور المحفوظة على MICROSOFT EDGE
كيف يمكنك الوصول إلى كلمات المرور المحفوظة أو عرضها على Microsoft Edge؟ ستوجهك الخطوات أدناه:
الخطوة 1: قم بتشغيل Microsoft Edge.
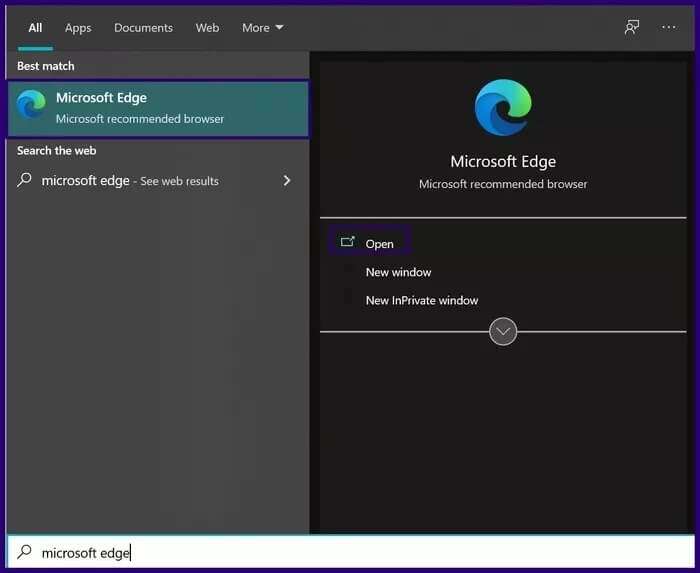
الخطوة 2: انقر على زر النقاط الثلاث الأفقية أعلى يمين النافذة.
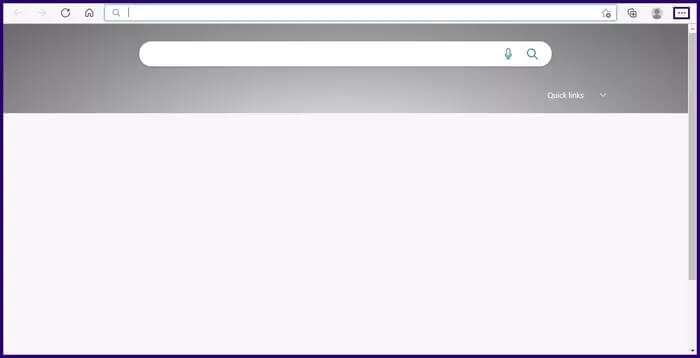
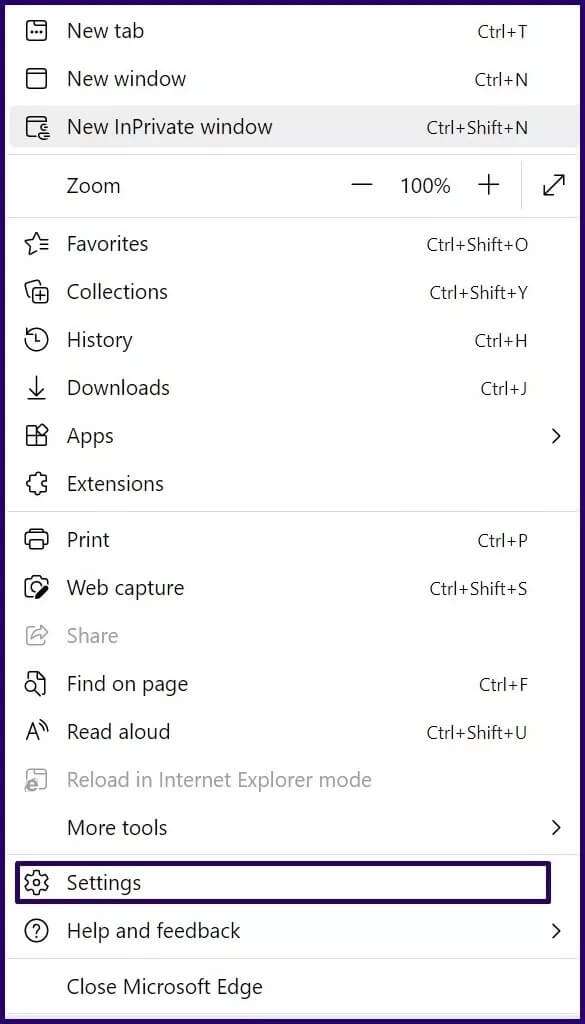
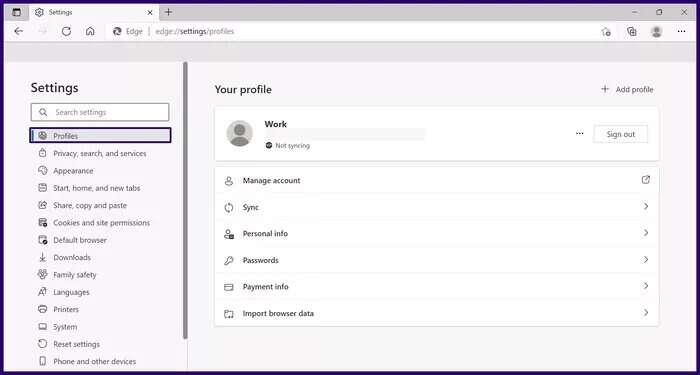
الخطوة 5: حدد كلمات المرور ويجب أن تكون قادرًا على عرض كل إعداد متعلق بكلمات المرور الخاصة بك على Microsoft Edge.
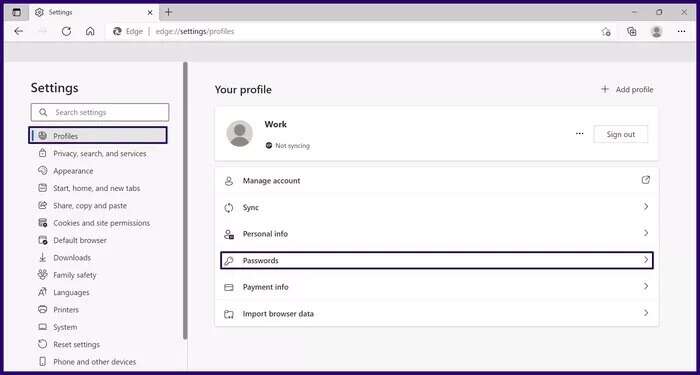
خطوة 6: قم بالتمرير خلال إعدادات كلمة المرور حتى ترى قائمة كلمات المرور المحفوظة.
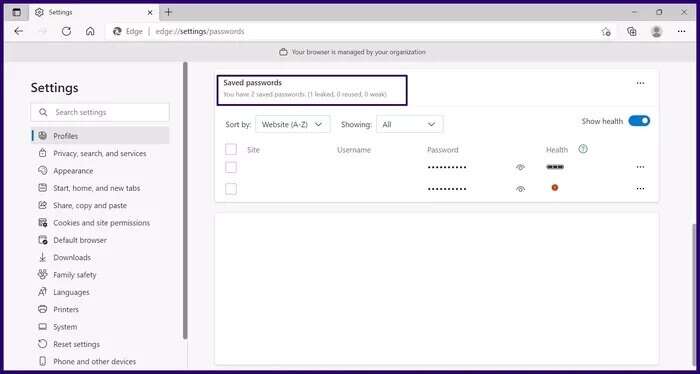
الخطوة 7: قم بالتمرير عبر كلمة المرور المدرجة وحدد رمز العين لعرض كلمة مرور موقع الويب.
ملاحظة: يمكنك أيضًا عرض صحة / قوة كلمات المرور المحفوظة المدرجة.
تحرير كلمات المرور المحفوظة على MICROSOFT EDGE
إذا قمت بتحديث كلمة المرور الخاصة بك باستخدام المتصفح على جهاز مختلف ، فيمكنك بسهولة تحديث كلمة المرور المحددة على Microsoft Edge في غضون بضع دقائق. قم بالخطوات التالية للقيام بذلك:
الخطوة 1: قم بالتمرير عبر كلمات المرور المحفوظة المدرجة وضع المؤشر على كلمة المرور المراد تحريرها.
الخطوة 2: حدد زر النقاط الأفقية الثلاث بجانب كلمة المرور للكشف عن المزيد من الإجراءات.
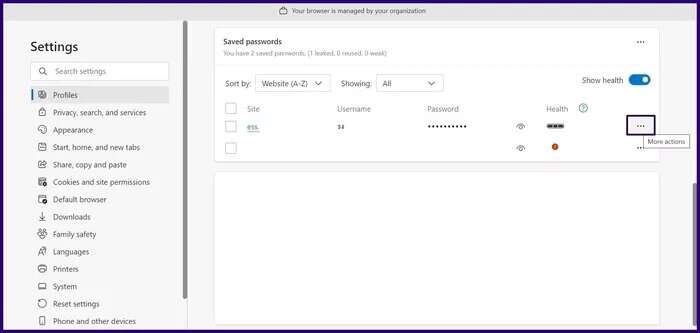
خطوة 3: انقر فوق تحرير من قائمة الخيارات في قائمة التراكب.
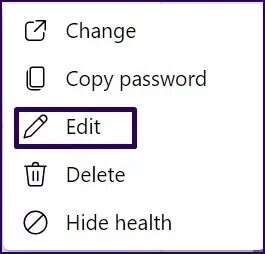
الخطوة 4: أثبت أنك مالك الحساب من خلال تقديم تفاصيل حساب مستخدم Windows لمصادقة نفسك.
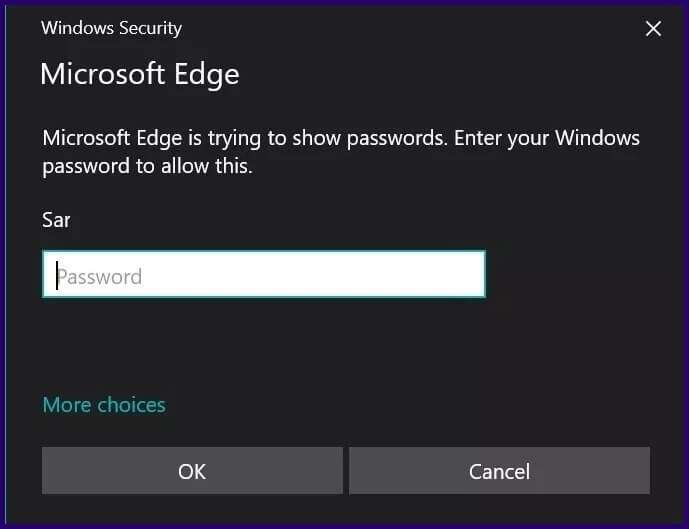
الخطوة 5: في مربع الحوار تحرير كلمة المرور ، يجب أن ترى اسم المستخدم وكلمة المرور واسم موقع الويب. ومع ذلك ، فإن العنصر الوحيد القابل للتعديل هو كلمة مرورك. انقر فوق حقل كلمة المرور وقم بإجراء التغييرات المطلوبة.
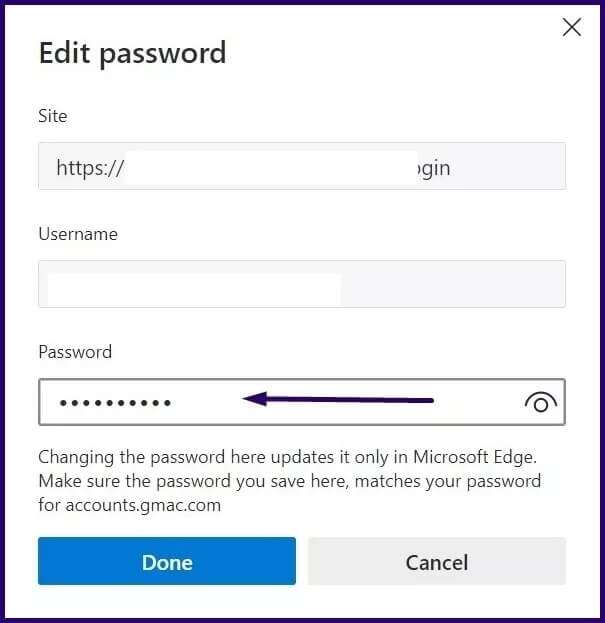
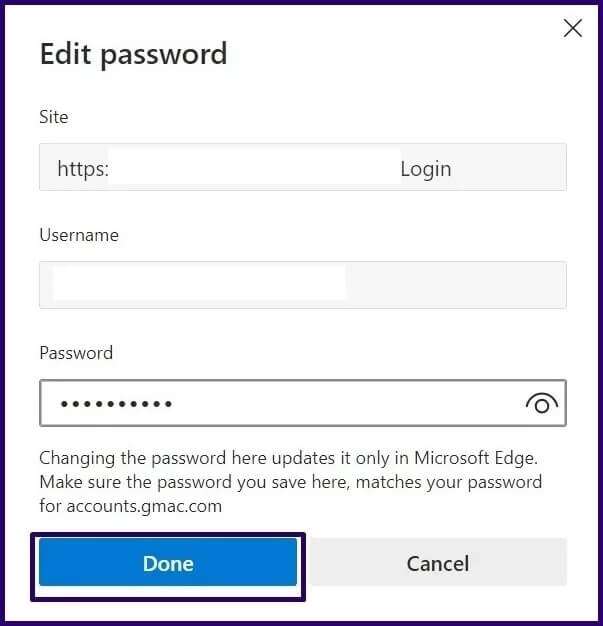
حذف كلمات المرور المحفوظة على MICROSOFT EDGE
العملية النهائية لإدارة كلمات المرور التي سنناقشها في هذا المنشور هي حذف كلمات المرور المحفوظة. قد تحتاج إلى حذف كلمات المرور المحفوظة عندما تقوم بحفظ كلمات المرور الخاطئة. تكون هذه العملية مفيدة أيضًا إذا قمت بحفظ كلمة مرور لموقع ويب لا تريده. كما ذكرنا أعلاه ، قد يكون هذا موقعًا حساسًا مثل موقع ويب مصرفي أو موقع ويب خاص ببطاقة الائتمان.
العملية بسيطة للغاية ، وقد أوضحناها في الخطوات التالية:
الخطوة 1: قم بالتمرير عبر كلمات المرور المحفوظة المدرجة.
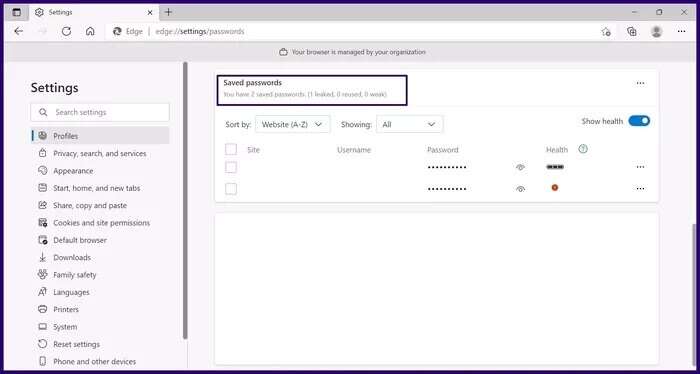
الخطوة 2: يمكنك إما حذف جميع كلمات المرور في Microsoft Edge أو تحديد كلمة مرور موقع ويب معين عن طريق تحديد خانة الاختيار الموجودة على الجانب الأيسر من موقع الويب.
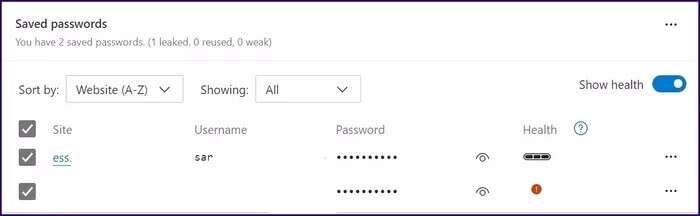
خطوة 3: بعد تحديد مربعات كلمات المرور المراد حذفها ، انتقل إلى أعلى النافذة وانقر فوق حذف في النافذة المنبثقة. بمجرد القيام بذلك ، يتم حذف جميع كلمات المرور تلقائيًا.

مزامنة كلمات المرور على MICROSOFT EDGE
هذا كل ما في الأمر لإدارة كلمات المرور المحفوظة على Microsoft Edge. لقد أوضحنا لك كيفية الوصول إلى كلمات المرور وتعديلها وحذفها على متصفح الويب Microsoft Edge. شيء آخر يمكنك القيام به على Microsoft Edge هو مزامنة كلمة المرور والإشارات المرجعية والإضافات عبر جميع أجهزتك.