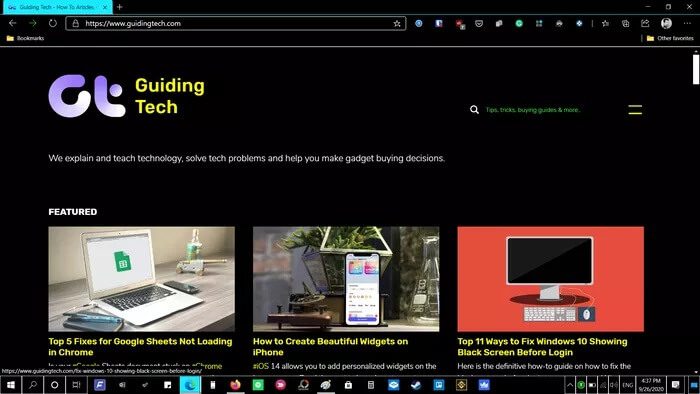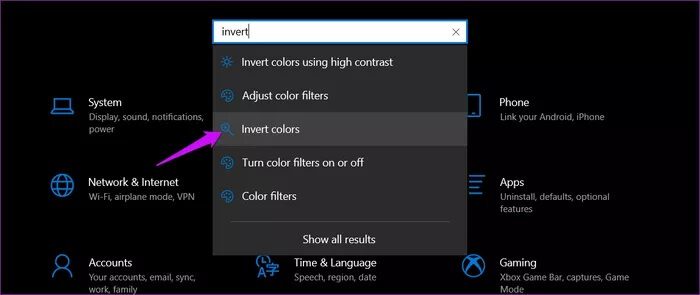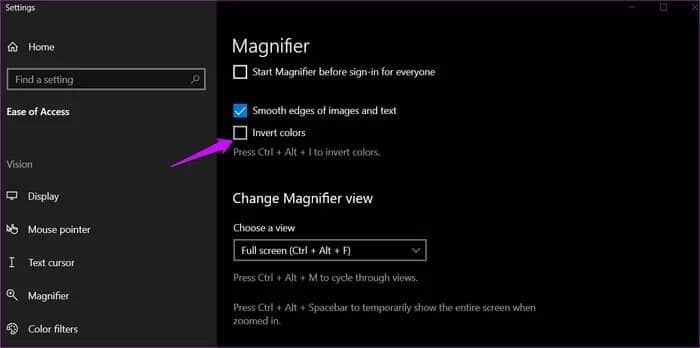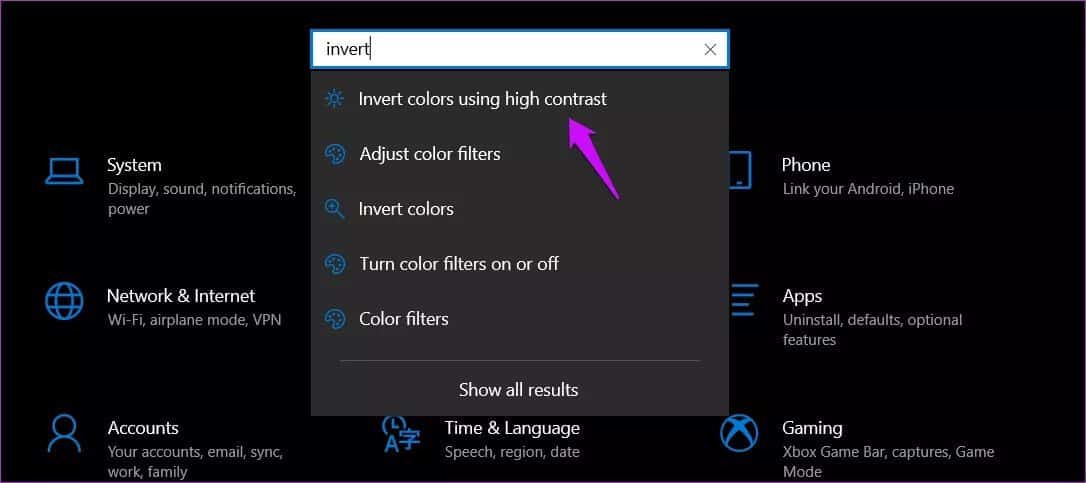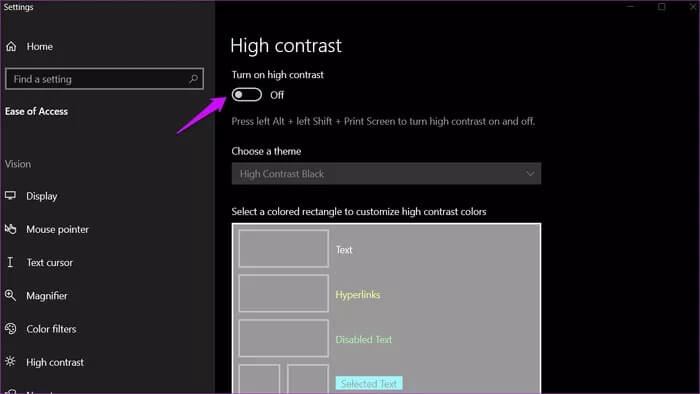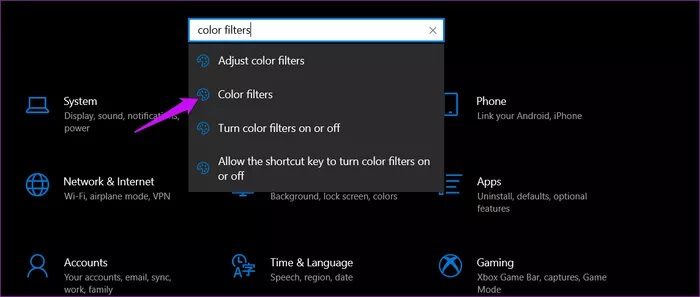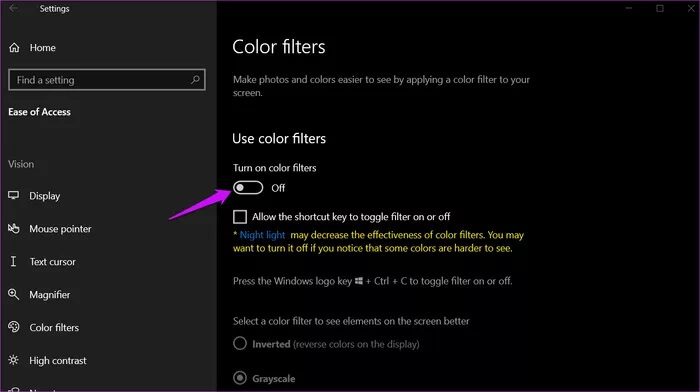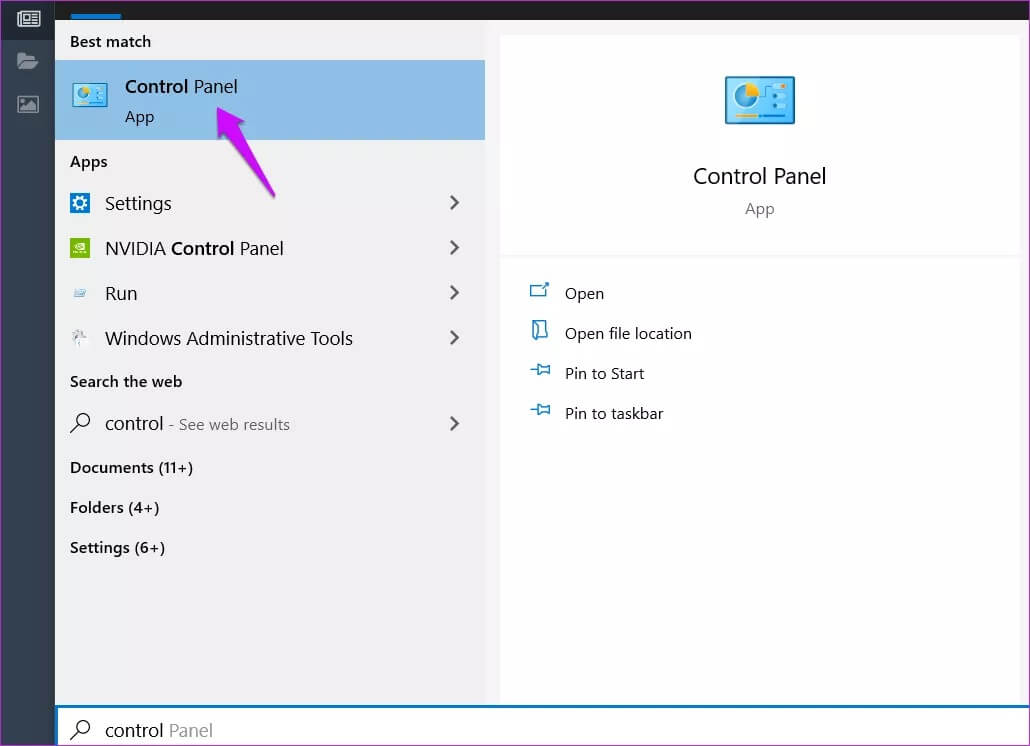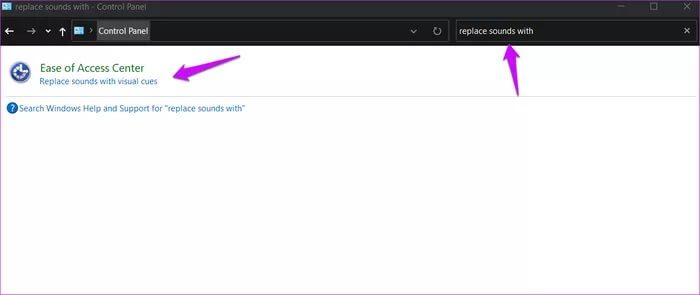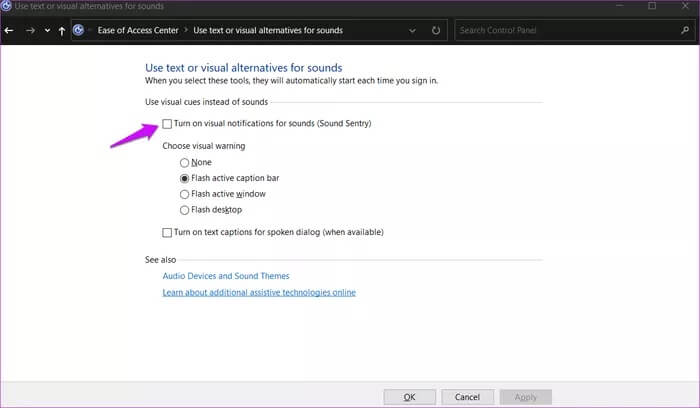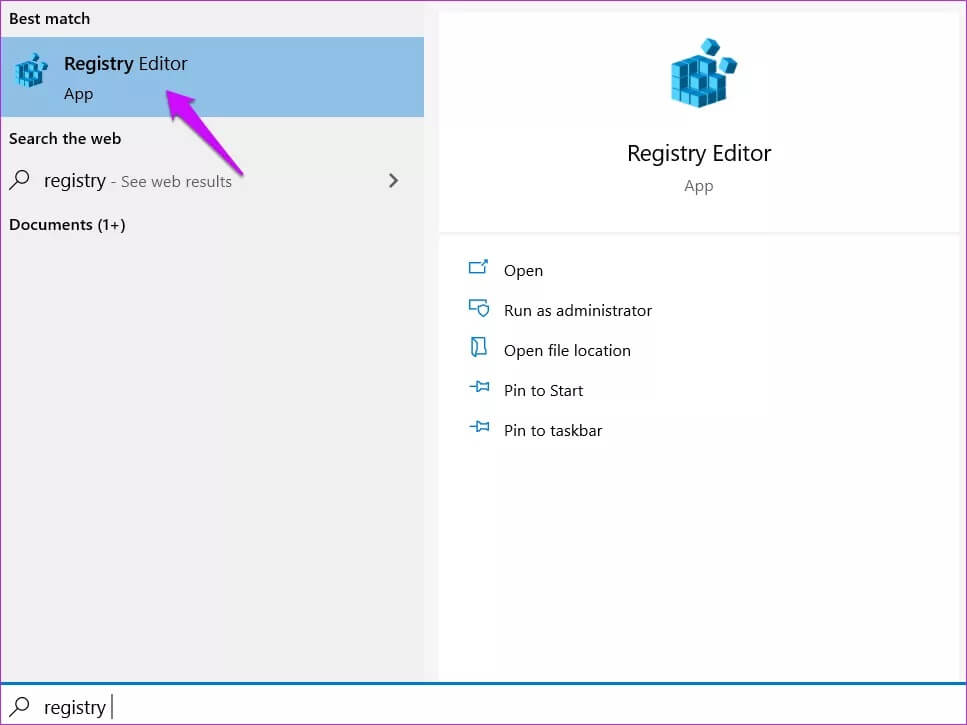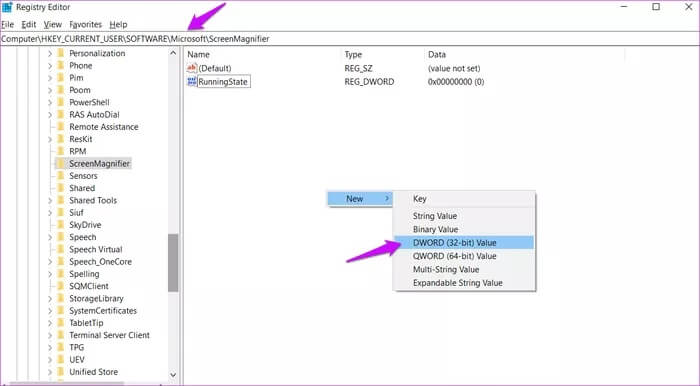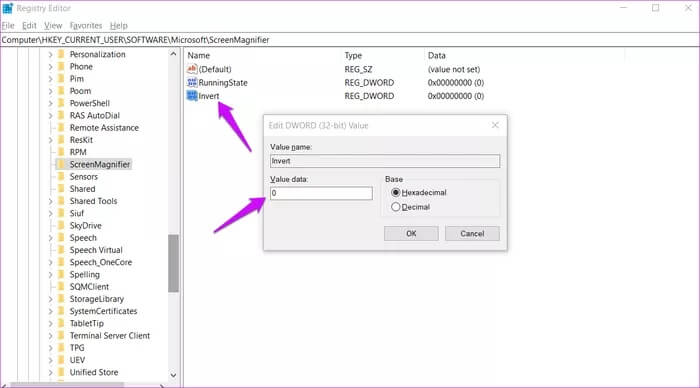أفضل 9 طرق لإصلاح مشكلة الألوان المقلوبة على Windows 10
قبل وقت طويل من ظهور الوضع المظلم ، سمحت إحدى الميزات للمستخدمين بعكس الألوان على الشاشة. مفيد إذا كنت تشاهد الشاشة في الظلام أو تعاني من أشكال معينة من ضعف البصر. بالنسبة لبقيتنا ، يبدو مروعًا وقريبًا للعين. لسوء الحظ ، استيقظ العديد من مستخدمي Windows 10 لعرض الألوان المقلوبة على أجهزة الكمبيوتر الخاصة بهم. سواء كان ذلك بسبب خطأ أو برنامج ، قد يكون السبب غير معروف ، ولكن يمكنك إصلاحه.
أتذكر أولاً ملاحظة هذا الخيار على جهاز iPhone 4s القديم. لقد جربته ، وبدا كل شيء غريبًا. بالنسبة لي ، يبدو وكأنه تأثير خاص من نوع ما. كما يوحي الاسم ، فإنه يعكس ألوان واجهة المستخدم من الضوء إلى الظلام والعكس صحيح. إليك كيفية عمل ميزة الألوان المقلوبة في Windows 10 وكيف يمكنك إصلاحها.
هيا نبدأ.
1. تعطيل الألوان المعكوسة
الخطوة 1: اضغط على مفتاح Windows + I لفتح الإعدادات والبحث وفتح عكس الألوان.
الخطوة 2: قم بتبديل خيار عكس الألوان هنا وفقًا لمتطلباتك. لاحظت الاختصار السهل أدناه؟
لا حاجة لتغيير أي إعدادات أخرى هناك.
2. تعطيل التباين العالي
معظم المستخدمين لا يعرفون ذلك ، ولكن هناك خيار آخر يسمى ميزة التباين العالي.
الخطوة 1: افتح الإعدادات مرة أخرى وابحث عن خيار عكس الألوان باستخدام التباين العالي وافتحه.
الخطوة 2: تعطيل خيار تشغيل التباين العالي.
3. فلاتر الألوان
الخطوة 1: ارجع إلى الإعدادات وابحث عن عوامل تصفية الألوان وافتحها.
الخطوة 2: قم بإيقاف تشغيل عوامل تصفية الألوان وتحقق مرة أخرى مما إذا كانت الألوان لا تزال معكوسة على جهاز الكمبيوتر الذي يعمل بنظام Windows 10.
4. قم بإيقاف تشغيل الإشعارات المرئية
هذا إعداد وصول آخر مصمم لمساعدة أولئك الذين يواجهون مشكلة في عرض شاشات الكمبيوتر.
الخطوة 1: ابحث عن لوحة التحكم وافتحها من قائمة ابدأ.
الخطوة 2: ابحث عن “استبدال الأصوات بالإشارات المرئية” وافتحه في شريط البحث.
الخطوة 3: قم بإيقاف تشغيل خيار “تشغيل الإشعارات المرئية للأصوات”.
لا تنس حفظ التغييرات.
5. إعداد بطاقة الرسومات
جميع بطاقات الرسومات لها إعداداتها الخاصة. أحد الأشياء التي يتحكمون فيها هو العرض وكيف يبدو كل شيء على الشاشة. افتح إعدادات بطاقة الرسومات الخاصة بك وتحقق مما إذا كان هناك خيار للألوان المقلوبة أو التباين العالي هناك. قم بتبديله إذا كان قيد التشغيل. قد تختلف الخيارات حسب طراز البطاقة وطرازها.
6. تحقق من برامج التشغيل
لقد كتبنا دليلًا تفصيليًا حول كيفية تحديث برامج التشغيل وإلغاء تثبيتها وإعادة تثبيتها. أوصيك بالاطلاع على هذا الدليل ومحاولة التحديث ثم إعادة تثبيت محول العرض وبرامج تشغيل بطاقة الرسومات.
7. محرر التسجيل
يمكنك فرض إيقاف انعكاس لون العرض باستخدام محرر التسجيل. في الواقع ، يمكنك فعل الكثير من الأشياء به. إنها أداة متقدمة وقوية للغاية.
الخطوة 1: ابحث عن محرر التسجيل في قائمة ابدأ وافتحه.
الخطوة 2: انتقل إلى بنية المجلد أدناه.
HKEY_CURRENT_USER\Software\Microsoft\ScreenMagnifier
انقر نقرًا مزدوجًا فوق ملف DWORD ‘Invert’ وقم بتعيين القيمة على 0 (صفر). الملف غير موجود؟ انقر بزر الماوس الأيمن في أي مكان في منطقة فارغة وحدد قيمة DWORD (32 بت) ضمن جديد.
الخطوة 3: قم بتسمية الملف باسم عكس وحفظ ثم انقر نقرًا مزدوجًا لفتحه. الآن اتبع التعليمات الواردة في الخطوة 2 أعلاه واضبط القيمة على 0.
8. الوضع الآمن
أول شيء عليك القيام به هو إنشاء نقطة استعادة لضمان عدم فقدان البيانات. الآن ، قم بتشغيل الكمبيوتر في الوضع الآمن وتحقق من التطبيق المثبت مؤخرًا الذي يسبب هذه المشكلة. يمكنك أيضًا تجربة التمهيد النظيف ، مما سيساعد بشكل أكبر في تضييق نطاق التعارضات المحتملة.
9. استعادة النظام
إذا وصلت إلى هذا الحد ، فلا يوجد بديل لك حقًا. ينشئ Windows 10 نقطة استعادة للنظام في كل مرة يكتشف فيها تغييرًا رئيسيًا في النظام. العملية مؤتمتة وتعمل في الخلفية. ومع ذلك ، يمكنك إنشاء نقطة استعادة يدويًا ، كما رأينا في النقطة السابقة.
قم بإعادة زيارة هذه المقالة لمعرفة كيفية استعادة جهاز الكمبيوتر الخاص بك إلى نقطة سابقة في الوقت المناسب عندما كان كل شيء يعمل كما ينبغي.
عالم مقلوب
خيار اللون المعكوس هو ميزة إمكانية الوصول لأولئك الذين يواجهون مشكلة في عرض شاشة الكمبيوتر في ظل ظروف مختلفة. إنها ميزة وليست خطأ. يجب عليك اكتشاف طريقة لتعطيلها باستخدام إحدى الطرق التي شاركناها أعلاه. لن يؤدي ذلك إلى تعطيل وظائف النظام بأي شكل من الأشكال ، ويمكنك متابعة العمل على جهاز الكمبيوتر الخاص بك بشكل منتظم. الشيء الوحيد الذي يتغير هو كيف يبدو كل شيء على الشاشة. غريب بالنسبة لأولئك الذين لم يطلبوا ذلك.
يستخدم العديد من المطورين ذلك أثناء العمل على الكود الخاص بهم لأنه يضع ضغطًا أقل على أعينهم. يوجد خيار في إعدادات التباين العالي للتحكم في الألوان أيضًا. ربما ، سوف تنمو عليك؟ أنت لا تعرف أبدا.