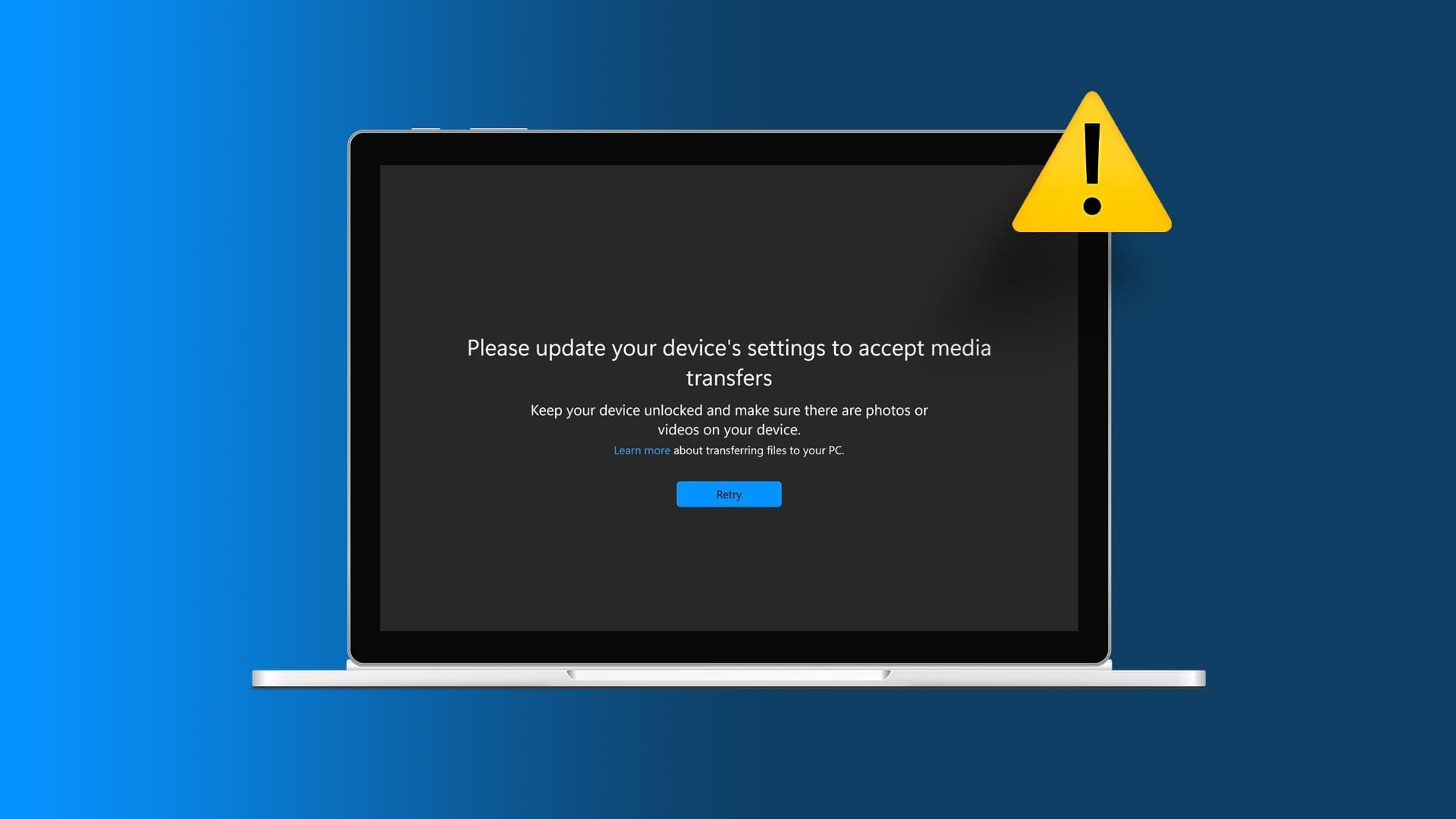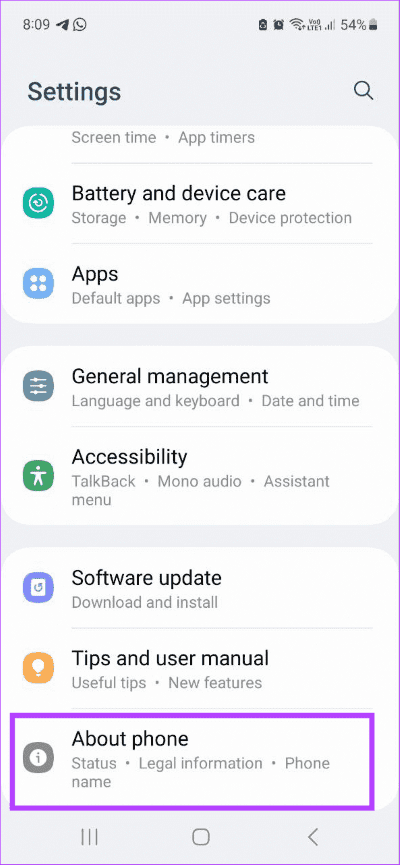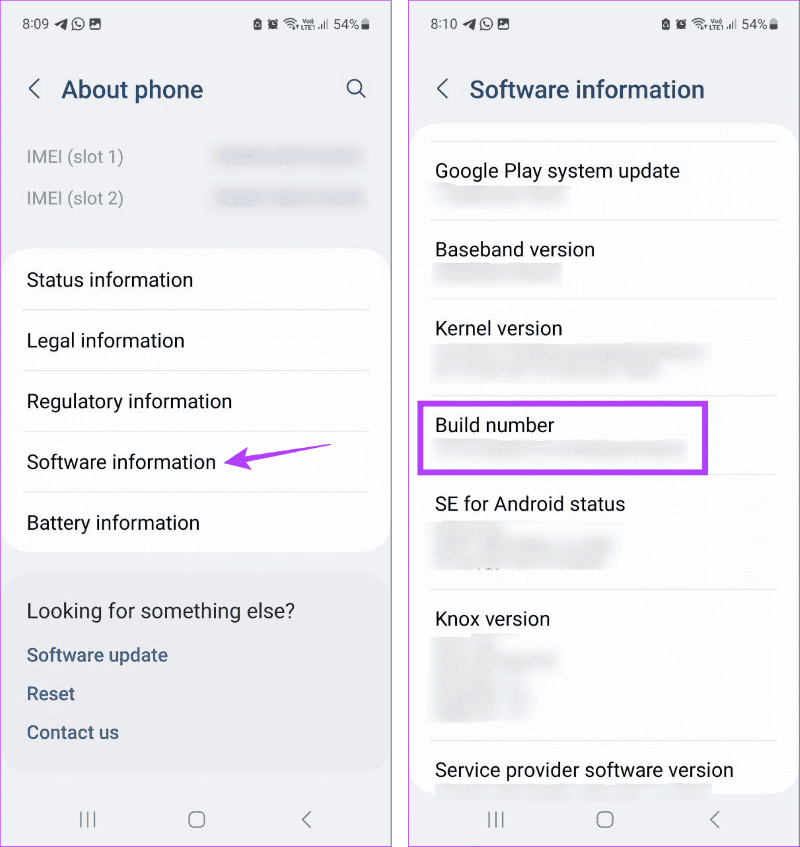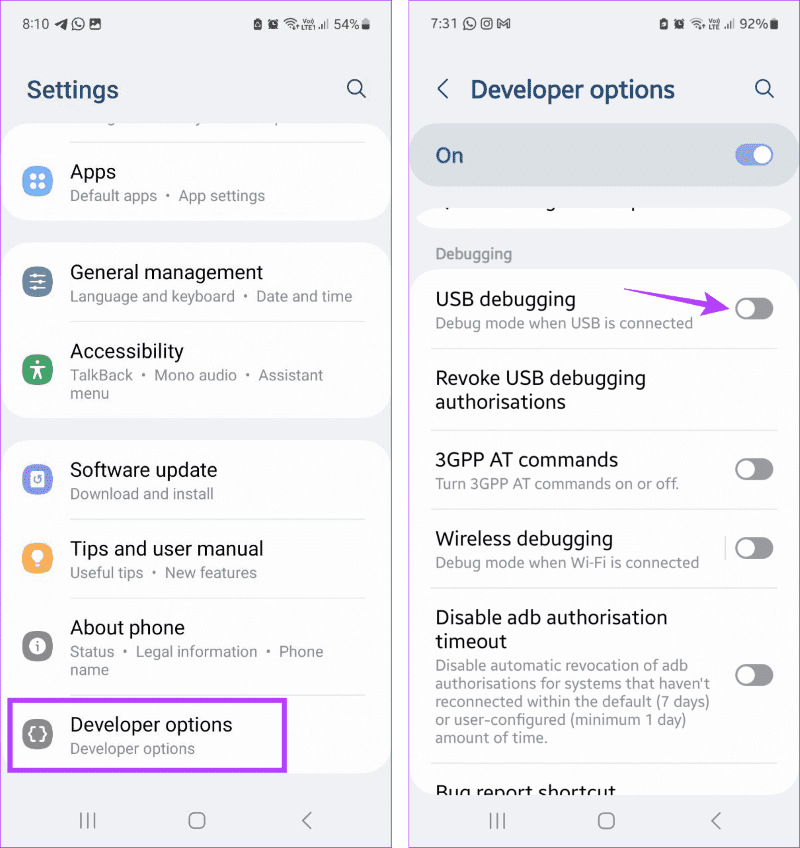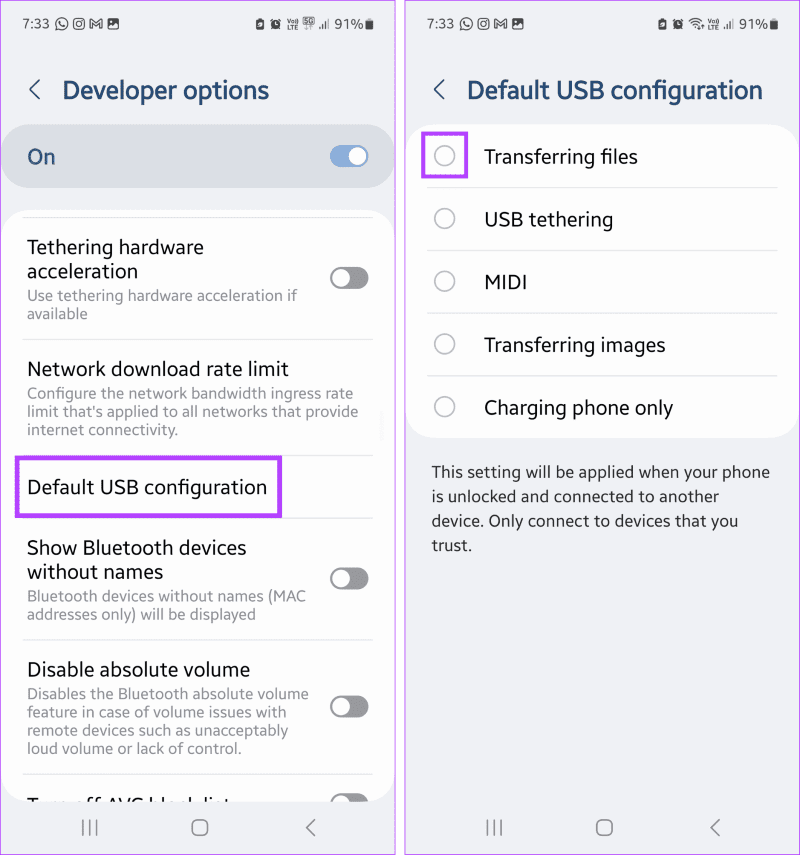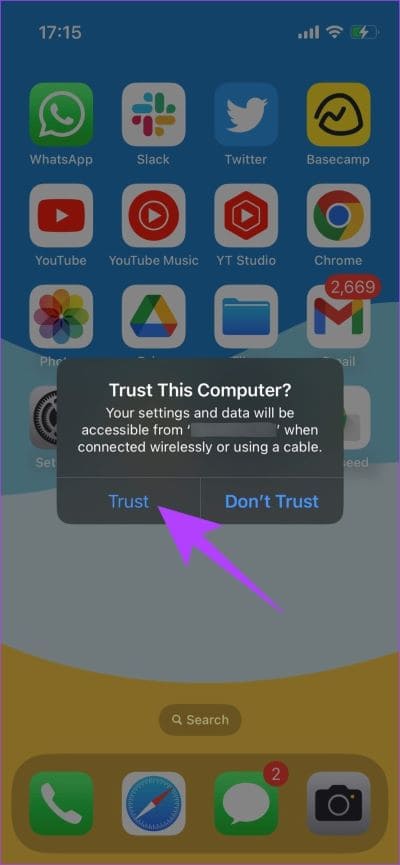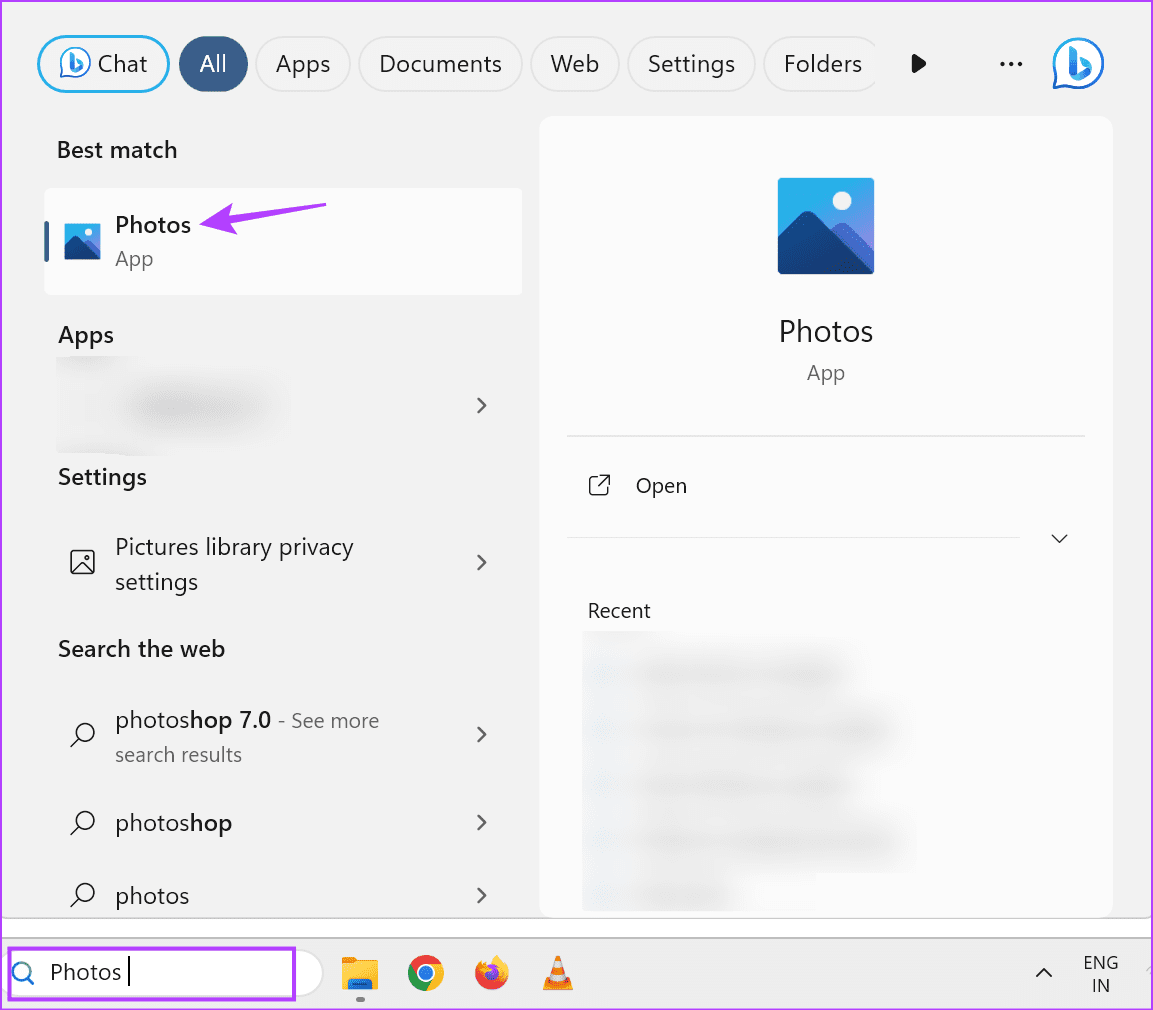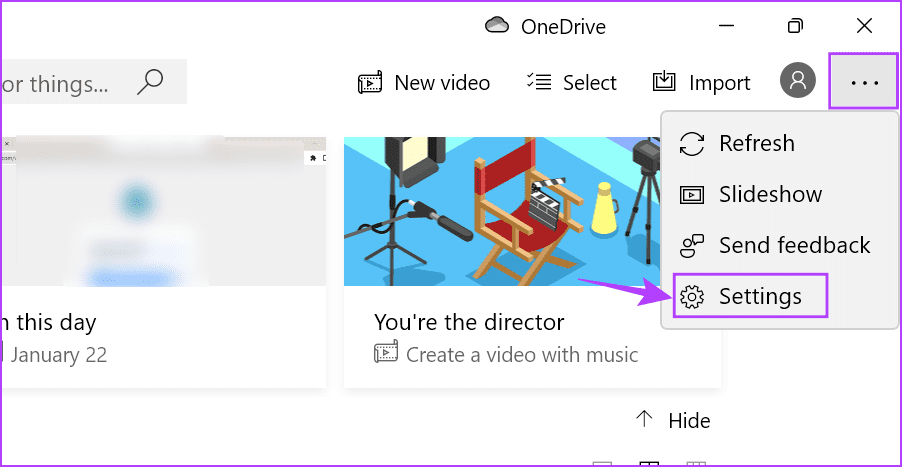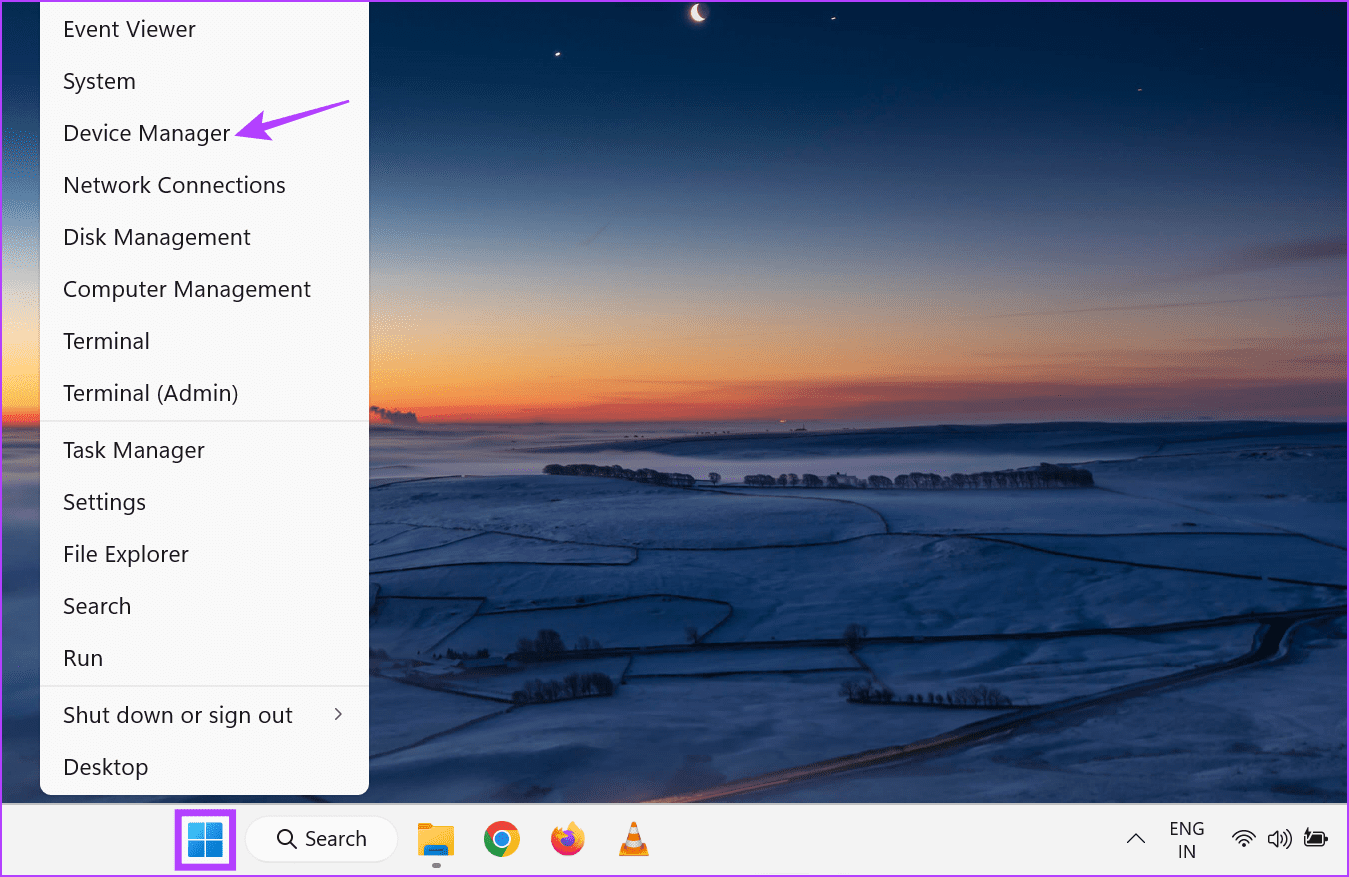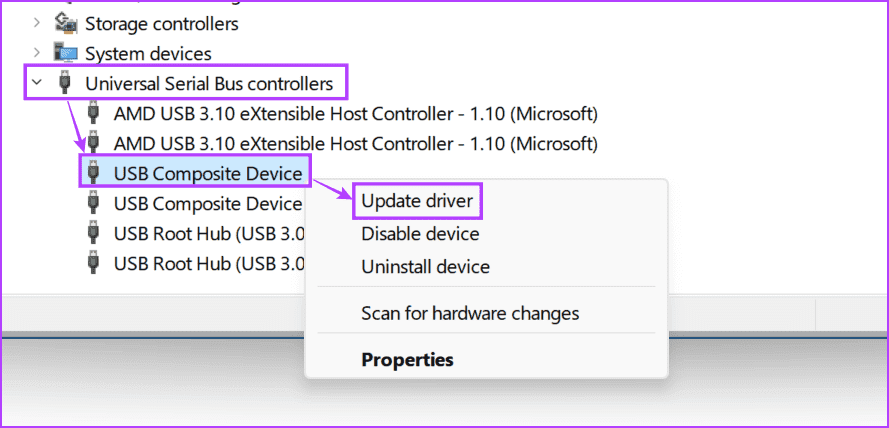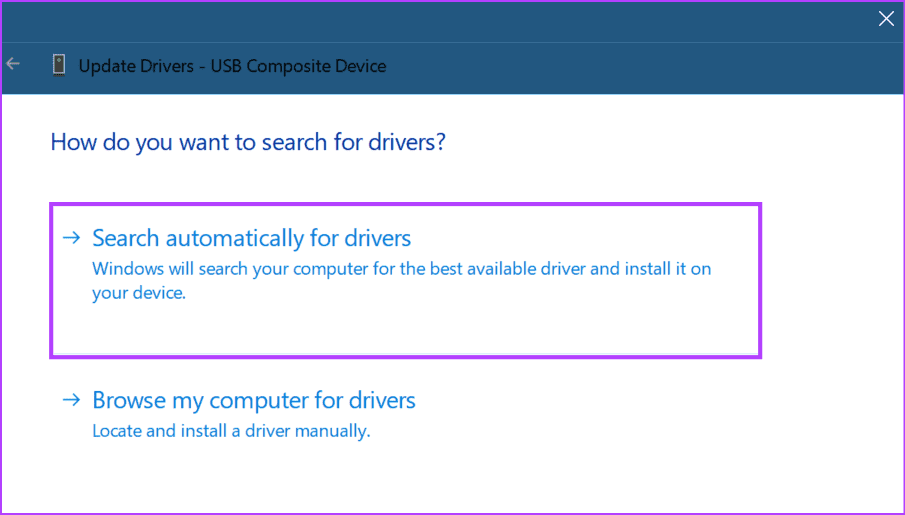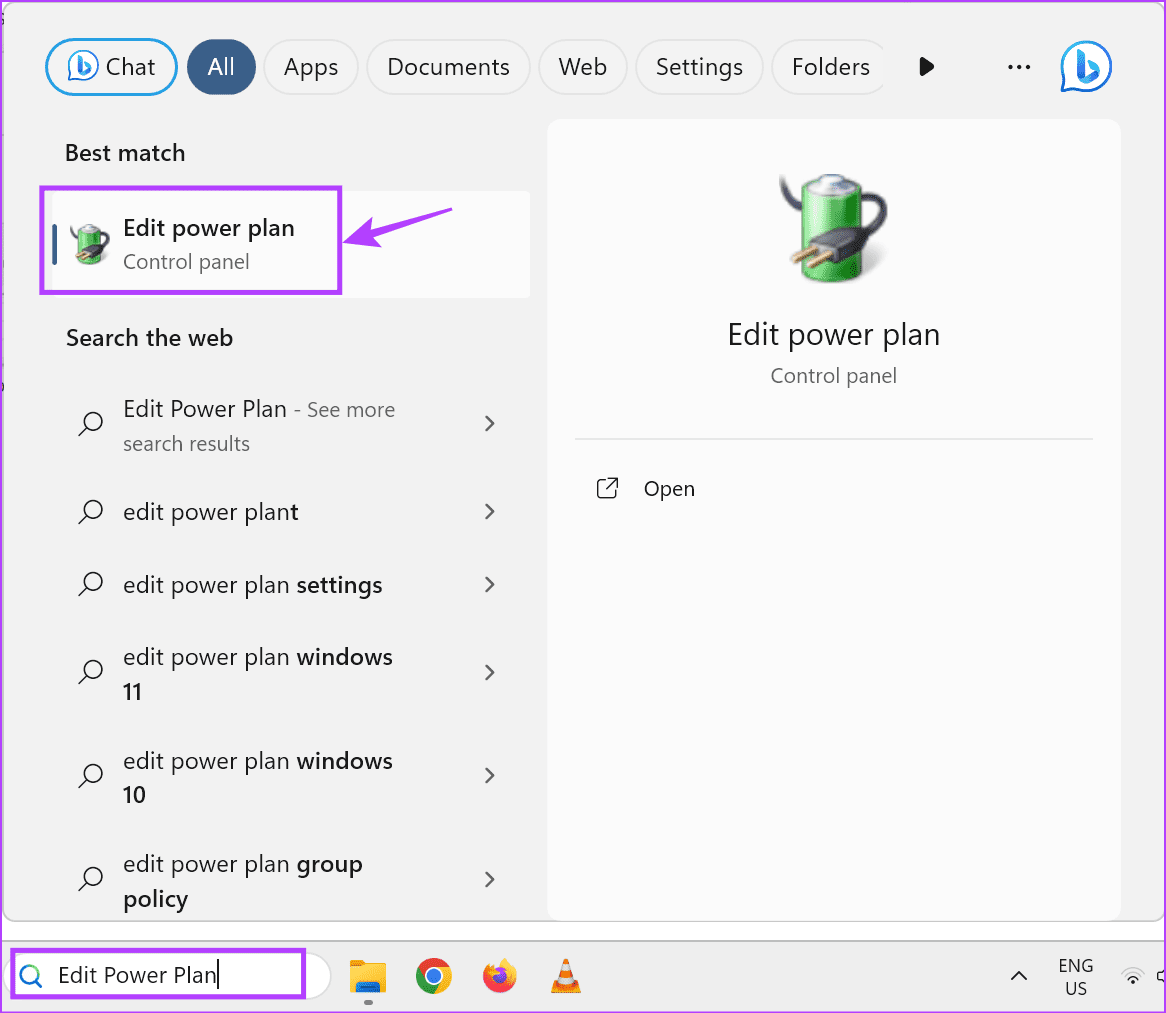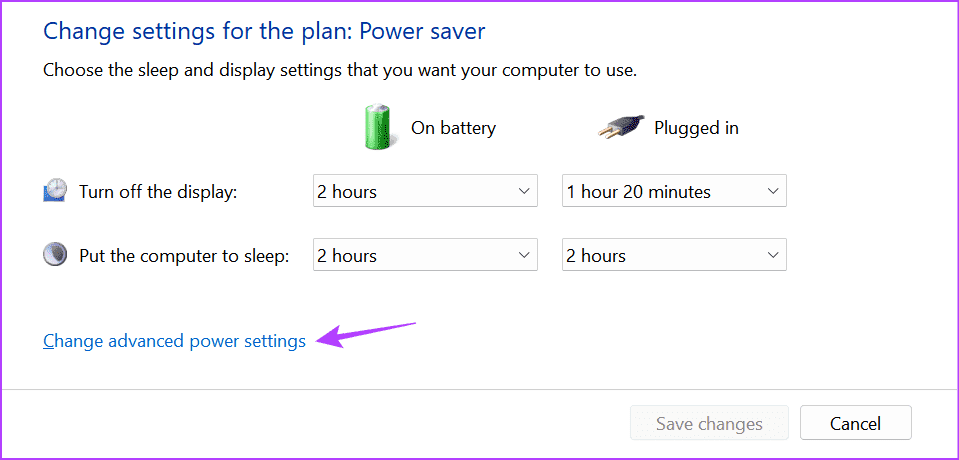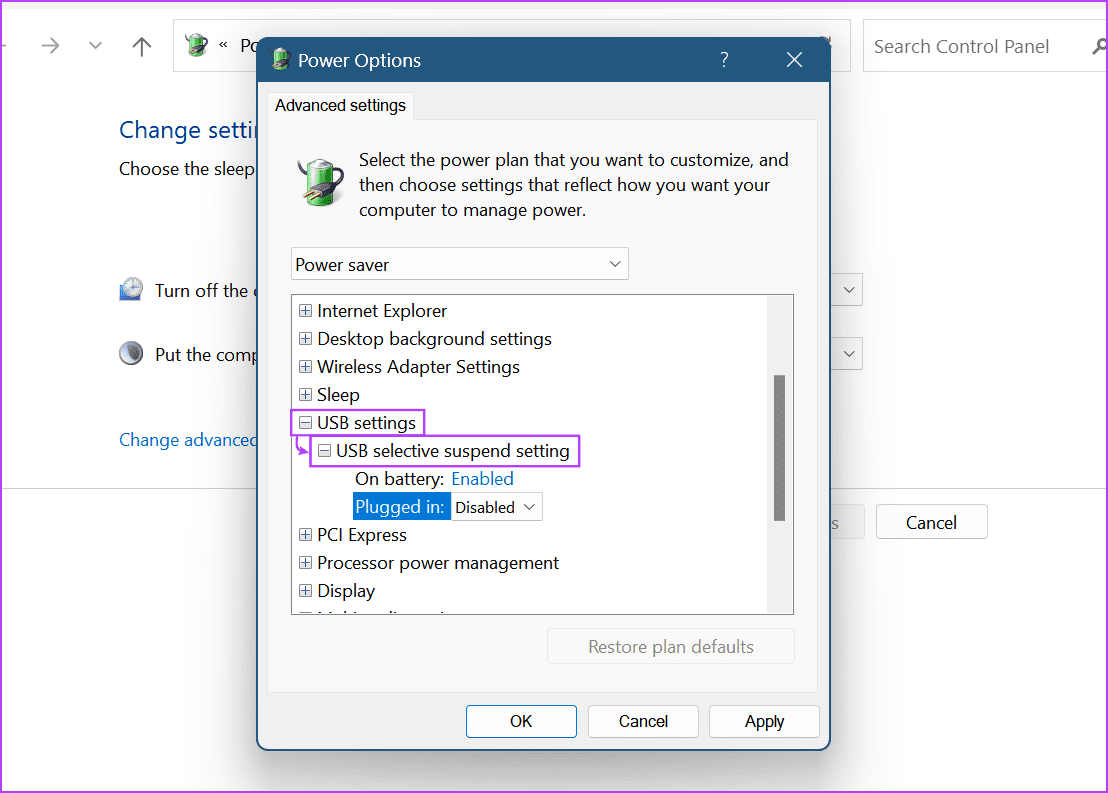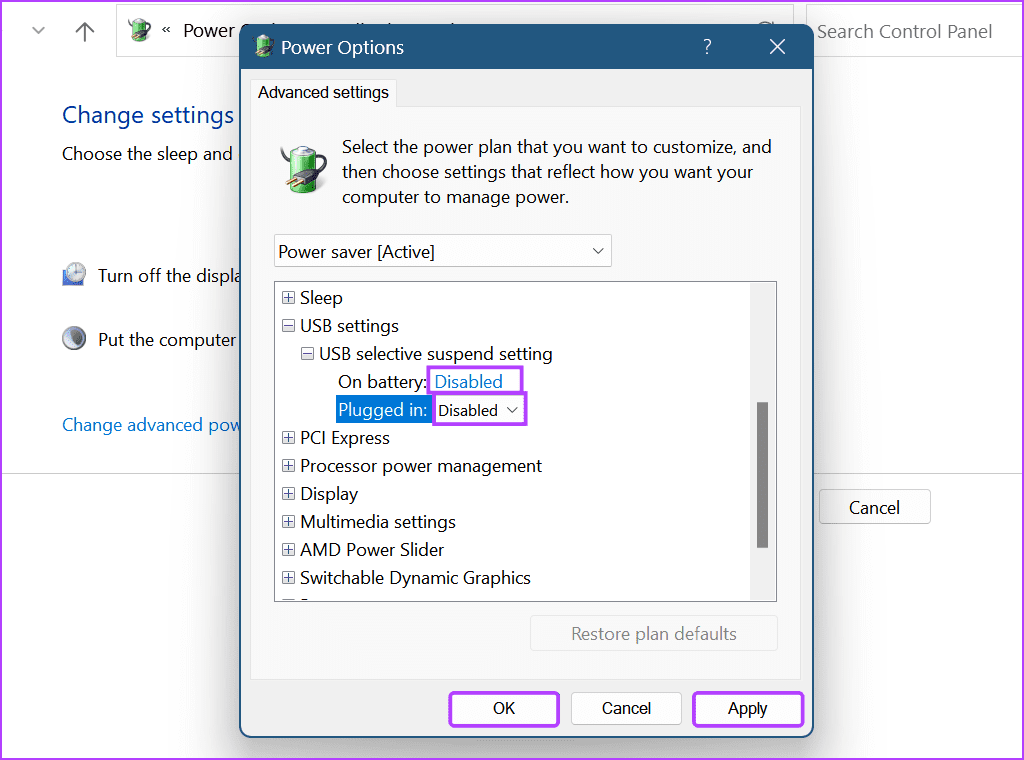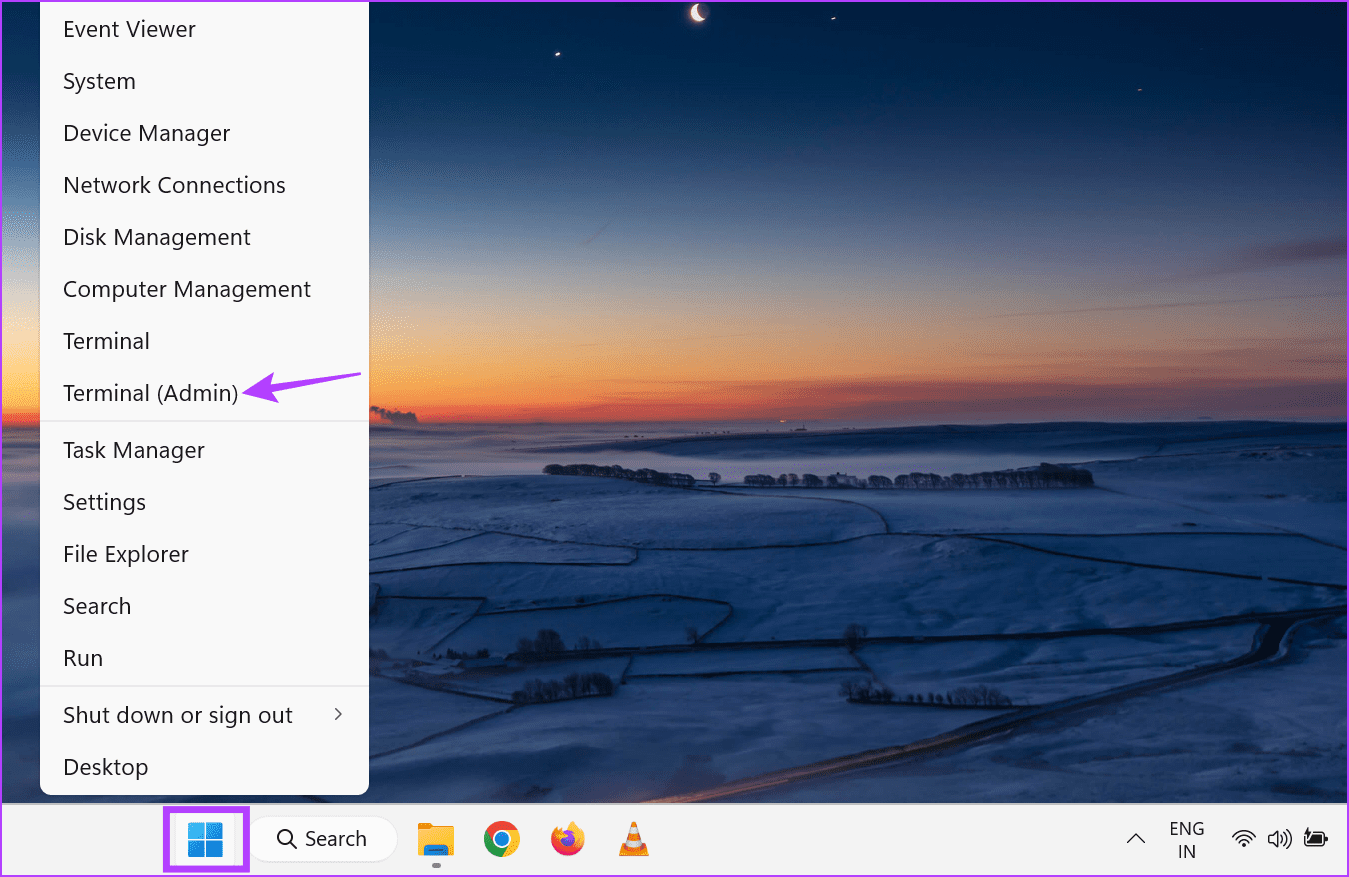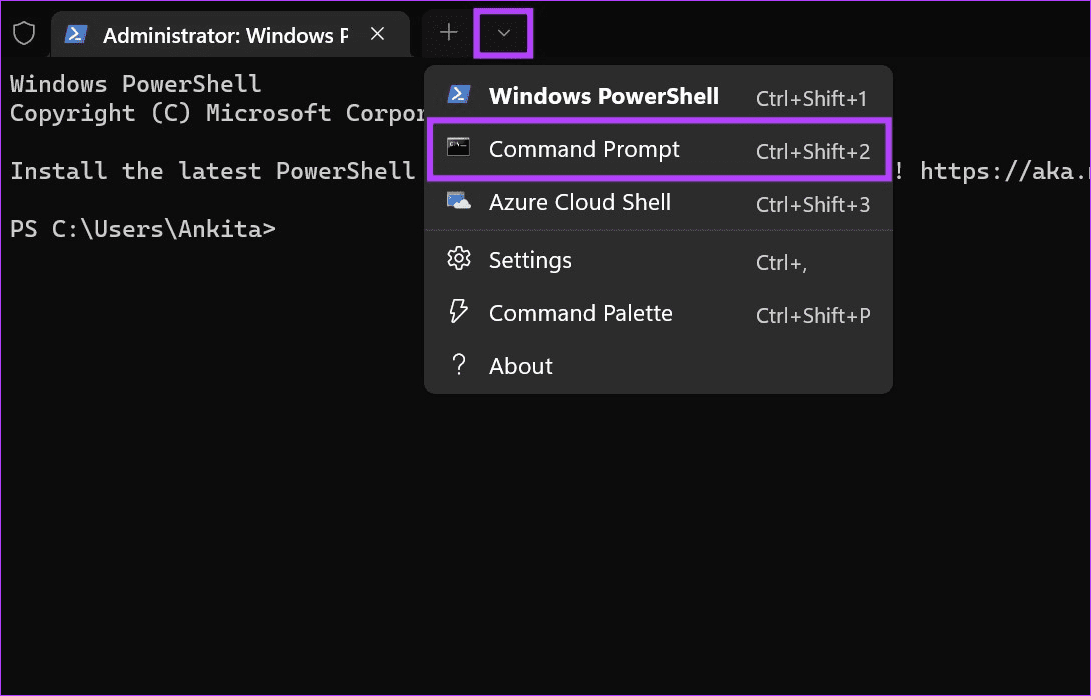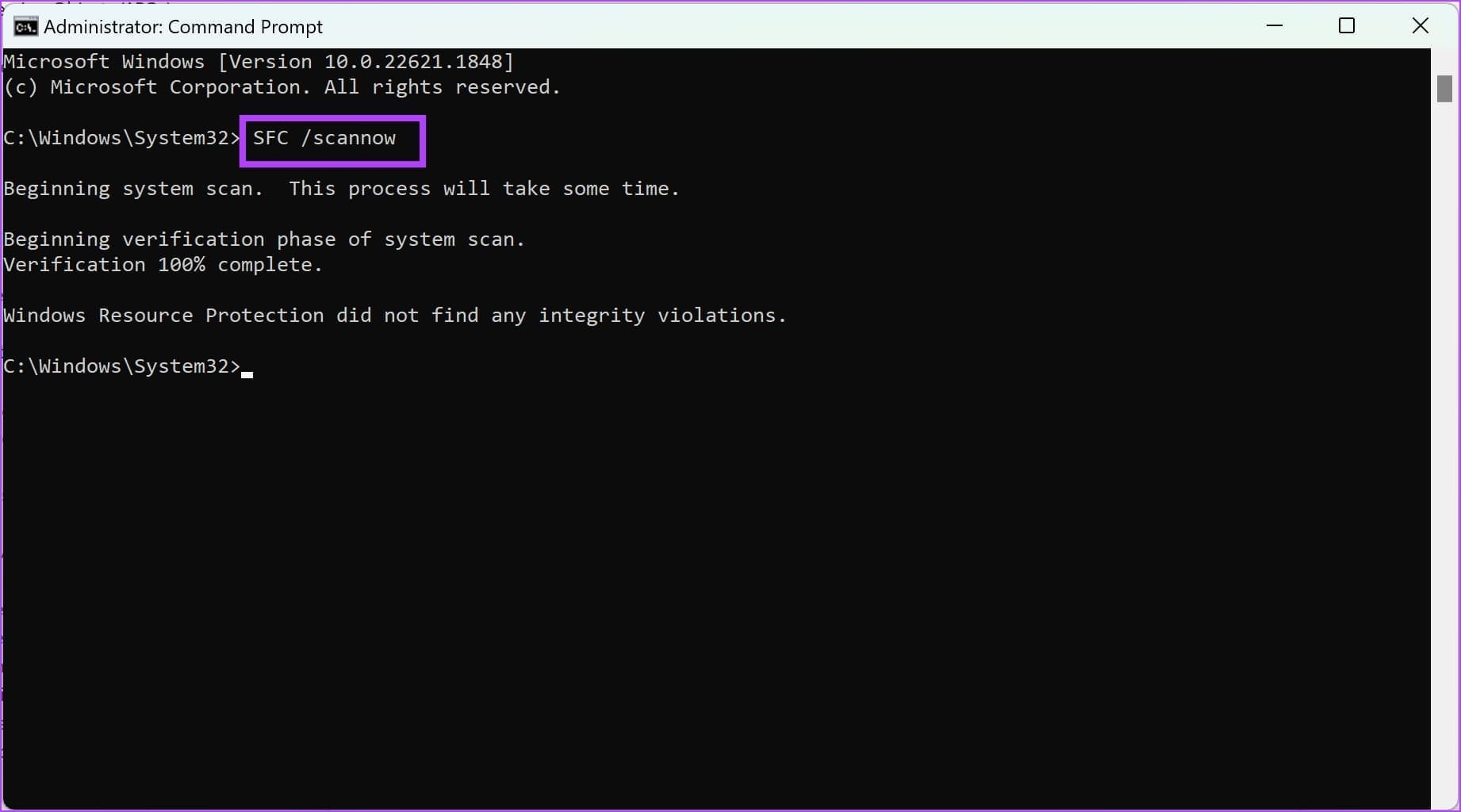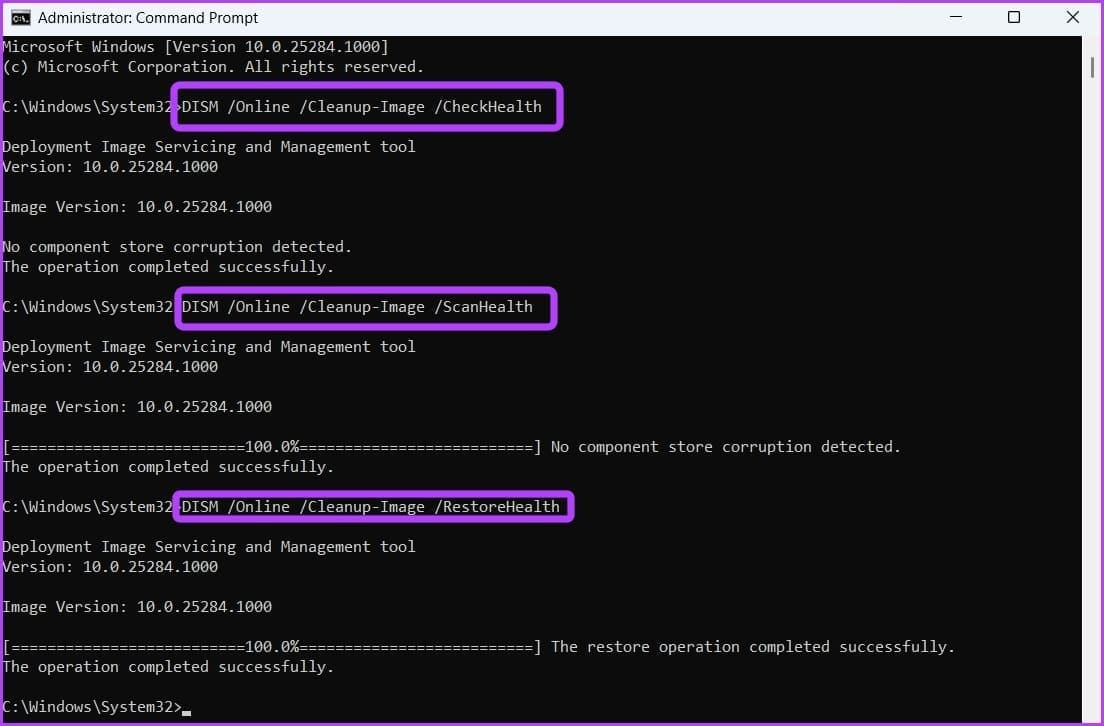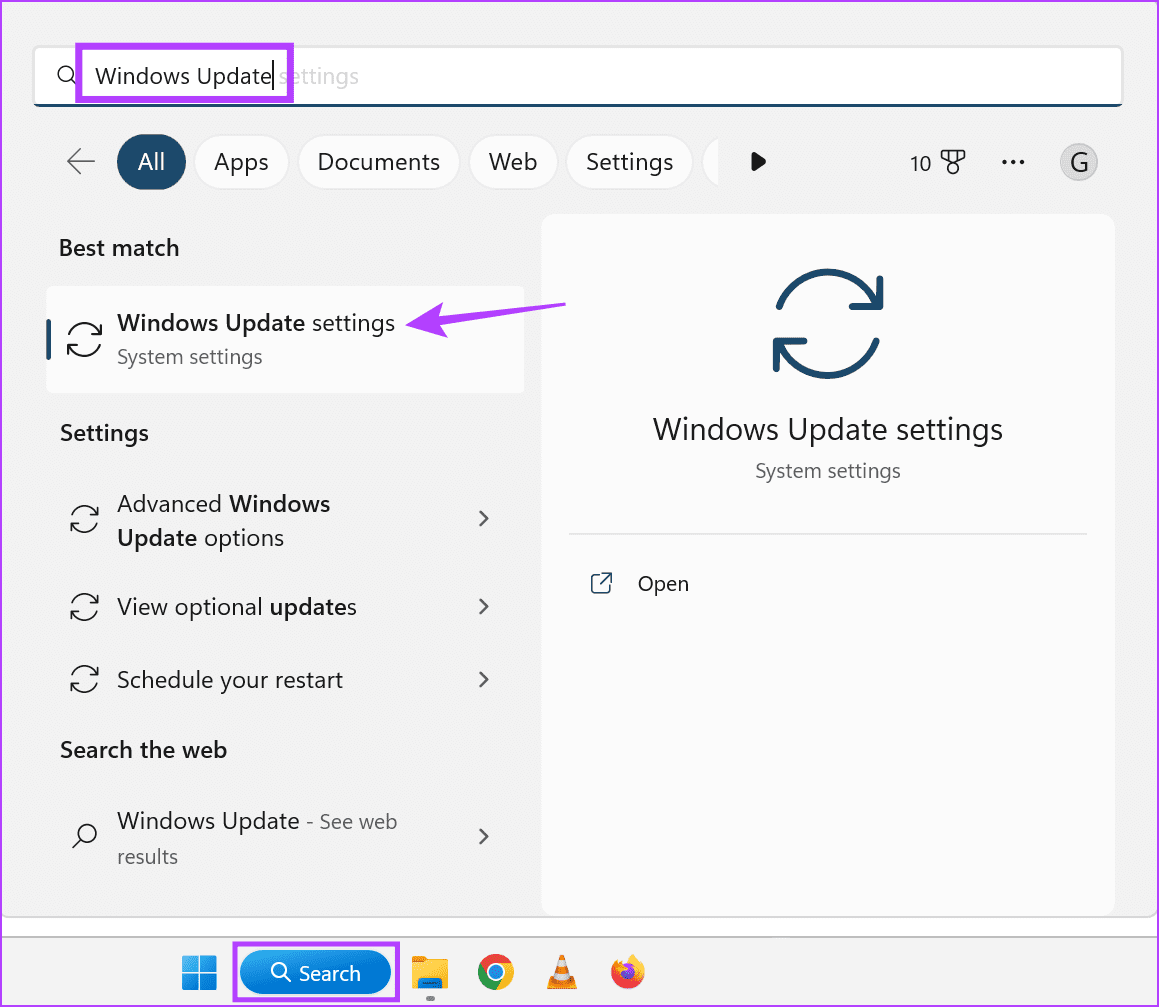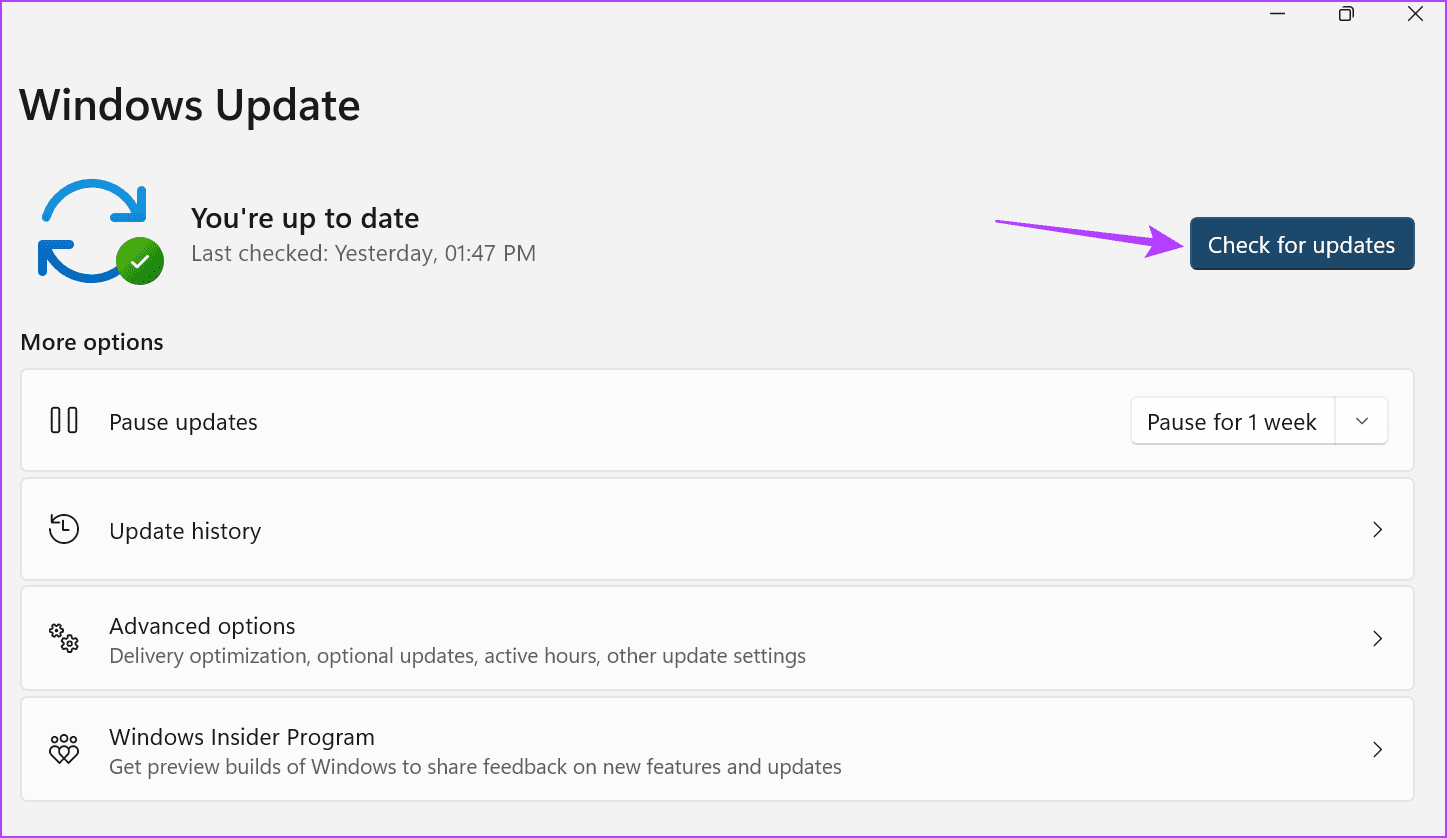9 طرق لإصلاح خطأ “تحديث إعدادات الجهاز لقبول عمليات نقل الوسائط” على Windows 11
عند توصيل جهاز Android أو iPhone بجهاز يعمل بنظام Windows، يمكنك رؤية معظم الملفات في تطبيق الصور. هذه طريقة ممتازة للتخلص من الحاجة إلى فتح تطبيق الملفات بشكل منفصل. ومع ذلك، عند القيام بذلك، قد تواجه الخطأ “تحديث إعدادات الجهاز لقبول عمليات نقل الوسائط” في تطبيق الصور على نظام التشغيل Windows 11.
أحد الأسباب الرئيسية لظهور هذا الخطأ هو عدم كفاية الأذونات الممنوحة لجهاز الكمبيوتر الخاص بك. بالإضافة إلى ذلك، قد تتسبب أيضًا مشكلات الأجهزة أو التطبيقات غير المتوافقة في ظهور هذا الخطأ. في هذه الملاحظة، دعونا نلقي نظرة على 9 طرق لمساعدتك في إصلاح الخطأ “تحديث إعدادات الجهاز لقبول عمليات نقل الوسائط” على نظام التشغيل Windows 11.
1. تحقق من الكابل
اعتمادًا على نوع جهازك، ستحتاج إلى أنواع مختلفة من الكابلات لتوصيل هاتفك بالكمبيوتر المحمول الذي يعمل بنظام Windows. ومع ذلك، إذا كانت هناك مشكلة في هذا الكابل، فقد يتسبب ذلك في ظهور خطأ في تطبيق الصور.
للتحقق مما إذا كان هذا هو الحال، حاول استخدام كابل مختلف لتوصيل هاتفك بالكمبيوتر المحمول الذي يعمل بنظام Windows. إذا كان تطبيق الصور قادرًا على فتح الملفات، فقد يكون الكابل هو المشتبه به الرئيسي. ومع ذلك، إذا كنت لا تزال تواجه نفس الخطأ، فتابع استكشاف الأخطاء وإصلاحها.
2. قم بتغيير إعدادات Android USB لنقل الملفات
إذا تم تعيين جهاز Android الخاص بك لشحن أنواع معينة من الملفات أو نقلها، فقد يعرض خطأً عند محاولة نقل بيانات أخرى إلى جهاز Windows الخاص بك. في هذه الحالة، افتح قائمة الإعدادات على جهاز Android الخاص بك واضبطها لنقل جميع الملفات عبر USB عند الاتصال. هيريس كيفية القيام بذلك.
ملاحظة: نحن نستخدم جهاز Samsung Galaxy للعرض التوضيحي. قد تختلف خطوات تمكين نقل الملفات بناءً على الشركة المصنعة لجهاز Android الخاص بك.
الخطوة 1: على جهاز Android الخاص بك، افتح تطبيق الإعدادات. قم بالتمرير لأسفل وانقر على حول الهاتف.
الخطوة 2: ثم اضغط على معلومات البرنامج.
إلى الخطوة 3: هنا، اضغط على Build number خمس أو سبع مرات بسرعة. عندما يُطلب منك ذلك، أدخل رقم التعريف الشخصي (PIN) أو كلمة المرور لجهازك.
الخطوة 4: ارجع إلى قائمة الإعدادات الرئيسية وانقر على خيارات المطور في الأسفل.
الخطوة 5: قم بتشغيل مفتاح التبديل لتصحيح أخطاء USB.
إلى الخطوة 6: ثم اضغط على تكوين USB الافتراضي. من الخيارات، حدد نقل الملفات.
الخطوة 7: الآن، قم بتوصيل جهاز Android الخاص بك بجهاز الكمبيوتر الذي يعمل بنظام Windows عبر الكابل.
بمجرد الانتهاء، افتح معلومات الجهاز أو حاول نقل ملف لمعرفة ما إذا كان قد تم حل المشكلة على جهاز Windows الخاص بك. بالإضافة إلى ذلك، يمكنك أيضًا مراجعة مقالتنا الأخرى إذا لم تتمكن من رؤية خيارات المطور على جهاز Android الخاص بك.
3. تأكد من أن جهاز iPhone الخاص بك متصل بجهاز الكمبيوتر
عندما تقوم بتوصيل جهاز iPhone الخاص بك بجهاز يعمل بنظام Windows، فإنه يسألك عما إذا كان يمكنه الوثوق بهذا الجهاز لنقل البيانات. إنها أداة حماية أنشأتها شركة Apple لضمان عدم توصيل جهاز iPhone الخاص بك عن طريق الخطأ بالجهاز الخطأ.
ومع ذلك، إذا لم تسمح بذلك، فقد يتسبب ذلك في حدوث مشكلات عند فتح ملفات iPhone ذات الصلة على نظام Windows. لذا، إليك كيفية توصيل جهاز iPhone الخاص بك بجهاز يعمل بنظام Windows بنجاح.
الخطوة 1: أدخل كلمة مرور الجهاز أو رقم التعريف الشخصي (PIN) وقم بإلغاء قفل جهاز iPhone الخاص بك. ثم قم بتوصيل جهاز iPhone الخاص بك بجهاز Windows الخاص بك عبر الكابل.
الخطوة 2: عندما يُطلب منك ذلك، اضغط على Trust على جهاز iPhone الخاص بك.
4. قم بالتنزيل من تطبيق الصور
مع تحديث Windows الجديد، يأتي إصدار جديد من تطبيق الصور. ومع ذلك، قد يكون هذا التطبيق غير متوافق إذا كان جهازك المحمول لا يدعمه حاليًا. ونتيجة لذلك، قد تواجه رسالة الخطأ “الرجاء تحديث إعدادات جهازك لقبول عمليات نقل الوسائط”.
في هذه الحالة، قم بالرجوع إلى إصدار سابق من تطبيق الصور ومعرفة ما إذا كان ذلك سيؤدي إلى حل المشكلة. يرجى ملاحظة أن هذا الخيار قد لا يكون متاحًا لجميع إصدارات التطبيق. هيريس كيفية القيام بذلك.
الخطوة 1: انتقل إلى البحث، واكتب الصور، وافتح تطبيق الصور من نتائج البحث.
الخطوة 2: هنا، انقر على أيقونة ثلاثية النقاط في الزاوية العلوية اليمنى وحدد الإعدادات.
إلى الخطوة 3: في هذه الصفحة، انقر فوق الحصول على الصور القديمة.
انتظر حتى يتم الرجوع إلى الإصدار القديم من تطبيق الصور. بعد ذلك، أعد توصيل جهاز USB الخاص بك بنظام التشغيل Windows 11 ومعرفة ما إذا تم حل المشكلة.
5. تحقق من وجود تحديثات لبرنامج تشغيل USB
يمكن أن تتسبب برامج تشغيل USB القديمة في عدم توافق جهاز الكمبيوتر الذي يعمل بنظام Windows مع جهاز USB. عندما يحدث هذا، ستظهر رسالة خطأ عندما تقوم بتوصيل أي من هذه الأجهزة. لمنع حدوث ذلك، تحقق من برامج تشغيل USB المثبتة حاليًا على جهازك الذي يعمل بنظام Windows 11 وقم بتحديثها إلى الإصدار الأحدث. هيريس كيفية القيام بذلك.
الخطوة 1: انقر فوق بحث واكتب إدارة الأجهزة. افتح التطبيق من نتائج البحث.
الخطوة 2: قم بالتمرير لأسفل وانقر على “وحدات تحكم الناقل التسلسلي العالمي”.
إلى الخطوة 3: بمجرد توسيع خيارات القائمة، انقر بزر الماوس الأيمن على برنامج التشغيل ذي الصلة. انقر فوق تحديث برنامج التشغيل.
الخطوة 4: انقر فوق “البحث تلقائيًا عن برامج التشغيل”.
انتظر حتى يقوم جهازك بالتحقق من آخر تحديثات برنامج التشغيل وتثبيتها. يمكنك أيضًا تكرار هذه الخطوات لتحديث أي برامج تشغيل أخرى لأجهزة USB. بمجرد الانتهاء من ذلك، حاول توصيل جهاز USB الخاص بك لمعرفة ما إذا كان قد تم حل المشكلة.
6. استخدم قارئ بطاقة آخر
إذا كنت تستخدم قارئ بطاقة SD لتوصيل جهاز الكمبيوتر الخاص بك الذي يعمل بنظام Windows بالجهاز المستهدف، فقد تؤدي مشكلة في جهاز قارئ بطاقة SD إلى ظهور رسالة الخطأ “الرجاء تحديث إعدادات جهازك لقبول عمليات نقل الوسائط”.
للتحقق مما إذا كانت هذه هي الحالة، حاول استخدام قارئ بطاقة SD آخر أو موزع USB مزود بفتحة قارئ بطاقة SD. في حالة استمرار ظهور الخطأ، تابع إلى الطرق التالية.
7. تحديث إعدادات خطة طاقة Windows
قد يقوم جهاز Windows الخاص بك بتعليق ميزة USB لتوفير الطاقة عند الحاجة. ومع ذلك، قد يؤدي ذلك إلى حدوث مشكلات عند توصيل هاتفك بجهاز يعمل بنظام Windows عبر USB. لذلك، يمكنك تعديل إعدادات Power Plan على نظام التشغيل Windows 11 لمنع جهاز الكمبيوتر الخاص بك من التحكم في خدمات USB. إليك الطريقة.
الخطوة 1: انقر فوق “بحث” على شريط المهام بجهازك واكتب “تحرير خطة الطاقة”. ثم افتح التطبيق من نتائج البحث.
الخطوة 2: هنا، انقر فوق “تغيير إعدادات الطاقة المتقدمة”.
إلى الخطوة 3: انقر فوق إعدادات USB لتوسيع خيارات القائمة. ثم انقر فوق “إعداد تعليق USB الانتقائي”.
الخطوة 4: بعد ذلك، انقر فوق القائمتين المنسدلتين وحدد معطل.
الخطوة 5: بمجرد الانتهاء، انقر فوق “تطبيق” و”موافق”.
8. قم بإجراء عمليات فحص DISM وSFC
يمكنك تشغيل عمليات فحص SFC وDISM على جهازك الذي يعمل بنظام Windows 11 لإصلاح ملفات النظام الفاسدة أو المفقودة. بمجرد الانتهاء من ذلك، يمكن أن يساعد في إصلاح رسالة خطأ اتصال USB المتكررة على نظام التشغيل Windows 11. قد يستغرق تشغيل عمليات الفحص بعض الوقت وسيتطلب إعادة تشغيل النظام بعد ذلك. لذلك، احفظ عملك واتبع الخطوات أدناه لتشغيل الفحص.
الخطوة 1: انقر بزر الماوس الأيمن على ابدأ وانقر على Terminal (Admin). عندما يُطلب منك ذلك، انقر فوق “نعم“.
الخطوة 2: انتقل إلى شريط القائمة وانقر على السهم لأسفل. حدد موجه الأوامر.
إلى الخطوة 3: أدخل الأمر التالي واضغط على Enter لتشغيل فحص SFC. انتظر حتى ينتهي الفحص.
SFC /scannow
الخطوة 4: ثم اكتب الأوامر التالية واحدًا تلو الآخر واضغط على زر الإدخال بعد كل أمر لتشغيل فحص DISM.
DISM /Online /Cleanup-Image /CheckHealth DISM /Online /Cleanup-Image /ScanHealth DISM /Online /Cleanup-Image /RestoreHealth
الآن، أعد تشغيل جهازك الذي يعمل بنظام Windows 11. بمجرد الانتهاء من ذلك، تحقق مرة أخرى. إذا كان نقل ملف USB لا يزال لا يعمل، فتابع الطريقة الموضحة أدناه.
9. تحقق من تحديث Windows
يمكن أن تتسبب الأخطاء أو مواطن الخلل في التحديثات السابقة في حدوث مشكلات عند فتح الملفات عبر USB في نظام التشغيل Windows 11. لإصلاحها، تحقق من آخر تحديثات Windows وقم بتثبيتها. يجب أن يحتوي هذا على إصلاحات الأخطاء اللازمة لحل هذه المشكلة وإزالة رسالة الخطأ “الرجاء تحديث إعدادات جهازك لقبول عمليات نقل الوسائط”. اتبع الخطوات التالية للقيام بذلك.
الخطوة 1: انتقل إلى شريط المهام، وانقر فوق شريط البحث، واكتب Windows Update. انقر على نتيجة البحث ذات الصلة.
الخطوة 2: هنا، انقر فوق التحقق من وجود تحديثات.
انتظر حتى يتم تنزيل التحديث. ثم حدد خيار التثبيت الآن لتثبيت التحديث. سيتم الآن إعادة تشغيل جهازك. بمجرد تثبيت التحديث، قم بتوصيل هاتفك مرة أخرى بجهاز Windows 11 الخاص بك ومعرفة ما إذا كان قد تم إصلاح المشكلة.
نقل الملفات إلى Windows 11
يمكن أن يساعد توصيل جهازك بجهاز الكمبيوتر الذي يعمل بنظام Windows 11 في تسهيل عمليات نقل البيانات. لذلك، نأمل أن تساعدك هذه المقالة في إصلاح الخطأ “تحديث إعدادات الجهاز لقبول عمليات نقل الوسائط” على جهازك الذي يعمل بنظام Windows 11. يمكنك أيضًا مراجعة دليلنا إذا استمرت أجهزة USB الخاصة بك في قطع الاتصال وإعادة الاتصال في نظام التشغيل Windows 11.