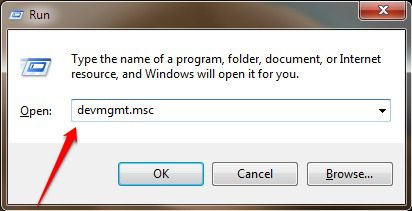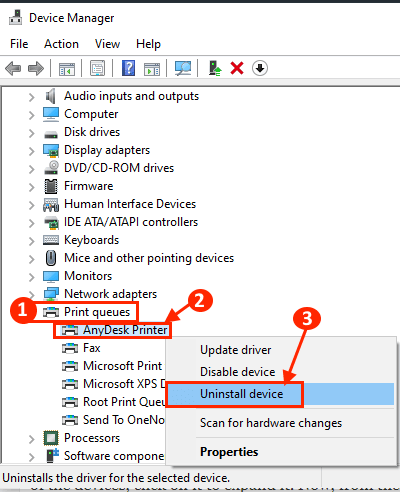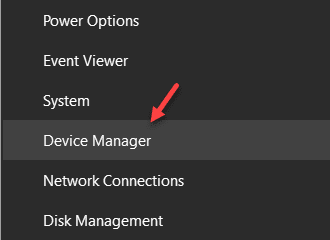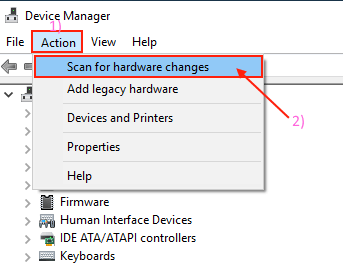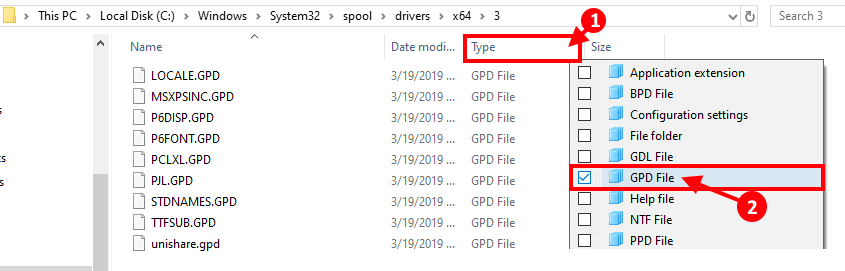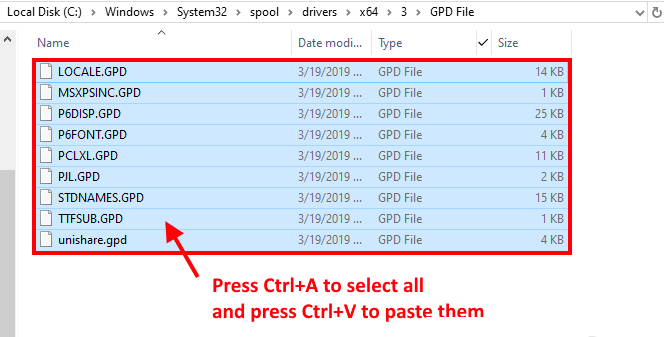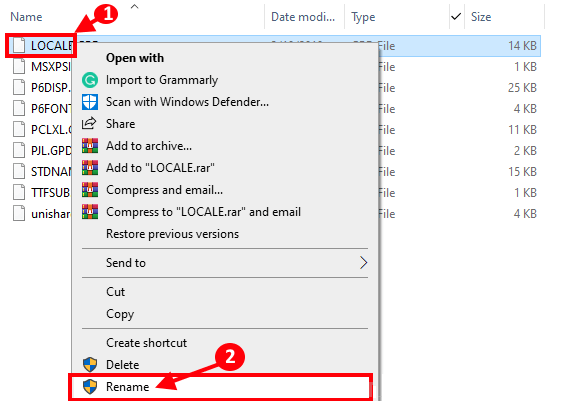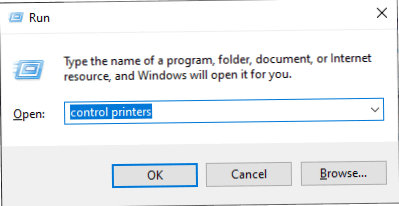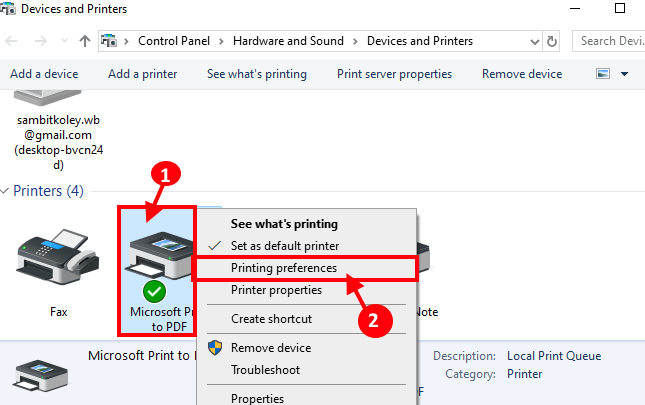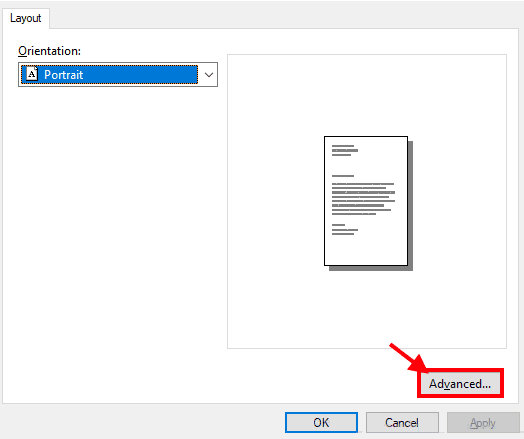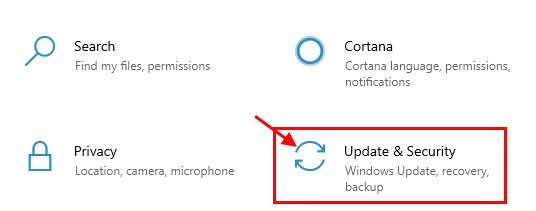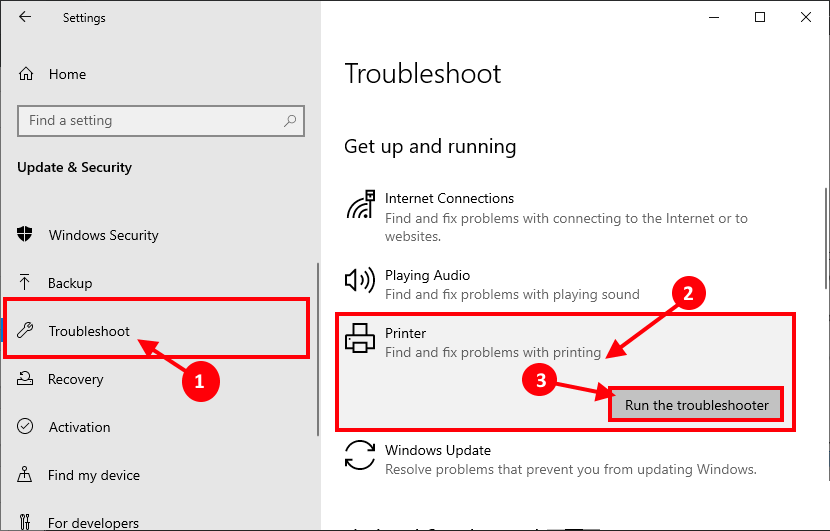إصلاح: خطأ PCL XL في Windows 10
خطأ PCL XL يحدث عادة بسبب تلف برنامج تشغيل الطابعة. في حال كنت تتلقى هذا الخطأ ، فلا داعي للقلق. توجد إصلاحات يمكن أن تحل هذه المشكلة بسهولة على جهاز الكمبيوتر الخاص بك. اتبع هذه الإصلاحات من هذه المقالة وسيتم حل المشكلة في أي وقت من الأوقات. ولكن قبل المتابعة ، جرب هذه الحلول أولاً على جهاز الكمبيوتر الخاص بك.
الحلول الأولية
1. إذا كانت هذه هي المرة الأولى التي تواجه فيها هذا الخطأ على جهاز الكمبيوتر الخاص بك ، فأعد تشغيل الكمبيوتر وجهاز الطابعة. بعد إعادة التشغيل ، حاول طباعة شيء ما وتحقق مما إذا كان الخطأ لا يزال يحدث أم لا.
2. اتبع هذه الخطوات-
- أ. أوقف تشغيل الطابعة وافصلها عن الكمبيوتر. انتظر لبعض الوقت.
- ب. أعد توصيل الطابعة وقم بتشغيل “تشغيل” الطابعة.
تحقق مما إذا كنت لا تزال تواجه “خطأ PCL XL” على جهاز الكمبيوتر الخاص بك.
3. تحقق مما إذا كان هناك أي تحديث لـ Windows معلق أم لا. إذا كان هناك أي تحديث معلق على جهاز الكمبيوتر الخاص بك ، فقم بتنزيل Windows وتثبيته على جهاز الكمبيوتر الخاص بك.
إذا لم ينجح أي من هذه الحلول ، فانتقل إلى هذه الحلول-
الإصلاح -1 إلغاء تثبيت وإعادة تثبيت جهاز الطابعة
قد تساعدك إلغاء تثبيت جهاز الطابعة وإعادة تثبيته على جهاز الكمبيوتر الخاص بك.
1. اضغط على مفتاح Windows + R لتشغيل نافذة Run ثم اكتب “devmgmt.msc” واضغط على Enter. سيتم فتح إدارة الأجهزة.
2. في نافذة “إدارة الأجهزة” ، قم بتوسيع “قوائم انتظار الطباعة” للاطلاع على قائمة برامج تشغيل الطباعة. الآن ، انقر بزر الماوس الأيمن على جهاز الطابعة الذي تستخدمه وانقر فوق “إلغاء تثبيت برنامج التشغيل” لإلغاء تثبيت برنامج تشغيل الطابعة من جهاز الكمبيوتر الخاص بك. إذا رأيت رسالة تحذير ، فانقر فوق “نعم” لإكمال العملية.
أعد تشغيل جهاز الكمبيوتر الخاص بك. بعد إعادة التشغيل ، يجب تثبيت برنامج تشغيل الطابعة تلقائيًا على جهاز الكمبيوتر الخاص بك.
إذا لاحظت عدم تثبيت برنامج تشغيل الطابعة على جهاز الكمبيوتر الخاص بك ، فاتبع هذه الخطوات لتثبيته يدويًا –
- أ. اضغط على مفتاح Windows + X ثم انقر فوق “إدارة الأجهزة“.
- ب. في نافذة “إدارة الأجهزة” ، انقر فوق “الإجراء” ، ثم انقر فوق “المسح بحثًا عن تغييرات الأجهزة“.
سوف يكتشف Windows عدم وجود برنامج تشغيل الطابعة وتثبيته.
الآن ، حاول طباعة شيء ما على جهاز الكمبيوتر الخاص بك. تحقق مما إذا كنت لا تزال تواجه خطأ ‘PCL XL on على جهاز الكمبيوتر الخاص بك.
الإصلاح -2 إعادة تسمية الملفات المتعلقة بالطابعة
ستؤدي إعادة تسمية نوع معين من الملفات على جهاز الكمبيوتر الخاص بك إلى حل المشكلة لك.
1. اضغط على مفتاح Windows + E لفتح نافذة File Explorer. انتقل إلى هذا الموقع على جهاز الكمبيوتر الخاص بك
C:\Windows\System32\spool\drivers\x64\3
في هذا المجلد ، انقر فوق “السهم لأسفل” بجانب “الكتابة” ثم تحقق من ملحق “.gpd“. سيُظهر لك ذلك الملفات ذات الامتداد .gpd فقط.
2. الآن ، اضغط على Ctrl + A لتحديد كل الملفات ، ثم اضغط على Ctrl + C لنسخها. يمكنك حفظ هذه الملفات في مكان آمن لإنشاء نسخة احتياطية من هذه الملفات على جهاز الكمبيوتر الخاص بك. في حالة حدوث أي شيء خطأ ، يمكنك ببساطة استردادها.
3. انقر بزر الماوس الأيمن فوق الملف الأول بامتداد .gpd وانقر على “إعادة تسمية” لإعادة تسميته حسب اختيارك.
4. بنفس الطريقة ، أعد تسمية جميع الملفات بامتداد .gpd.
أعد تشغيل جهاز الكمبيوتر الخاص بك. بعد إعادة تشغيل جهاز الكمبيوتر الخاص بك ، حاول طباعة شيء ما مرة أخرى.
الإصلاح -3 تغيير تفضيلات الطباعة على جهاز الكمبيوتر الخاص بك
قد تواجه “خطأ PCL XL” إذا كنت تستخدم تفضيلات الطباعة الخاطئة على جهاز الكمبيوتر الخاص بك-
1. اضغط على مفتاح Windows + R لتشغيل نافذة Run على جهاز الكمبيوتر الخاص بك. في نافذة التشغيل ، اكتب “طابعات التحكم” ، ثم اضغط على Enter. سيتم فتح نافذة الأجهزة والطابعات.
2. في نافذة “الأجهزة والطابعات” ، قم بالتمرير لأسفل للعثور على جهاز الطابعة الذي تستخدمه حاليًا ثم انقر بزر الماوس الأيمن فوقه وانقر على “تفضيلات الطباعة”.
3. الآن ، انقر فوق علامة التبويب “خيارات متقدمة“.
4. قم بتعيين “Truetype Font:” على “تنزيل كـ Softfont“. تغيير “إرسال True Type كـ صورة نقطية” إلى “ممكّن“.
5. الآن ، انقر فوق “تطبيق” و “موافق” لحفظ التغييرات.
أعد تشغيل الكمبيوتر والطابعة. بعد إعادة التشغيل ، يجب حل المشكلة.
الإصلاح -4 استخدام مستكشف أخطاء الطابعة-
إذا لم يعمل أي من الحلول السابقة على حل المشكلة ، فيمكنك استخدام “مستكشف أخطاء الطابعة ومصلحها” الذي يمكنه اكتشاف مشكلة الطابعة وإصلاحها على جهاز الكمبيوتر الخاص بك.
1. اضغط على مفتاح Windows + I لفتح إعدادات Windows على جهاز الكمبيوتر الخاص بك. انقر فوق “تحديث وأمان” في نافذة الإعدادات.
2. الآن ، انقر فوق “استكشاف الأخطاء وإصلاحها” على الجانب الأيسر من نافذة الإعدادات. على الجانب الأيمن ، قم بالتمرير لأسفل وابحث وانقر على “طابعة” ، ثم انقر فوق “تشغيل مستكشف الأخطاء ومصلحها” لتشغيل مستكشف الأخطاء ومصلحها على جهاز الكمبيوتر الخاص بك.
3. الآن سيتم تشغيل مستكشف الأخطاء ومصلحها على جهاز الكمبيوتر الخاص بك والكشف عن أي مشكلة في الطابعة. سيحاول بعض الإصلاحات من أجل حل المشكلة على جهاز الكمبيوتر الخاص بك. أغلق نافذة مستكشف الأخطاء ومصلحها.
يجب أن تكون مشكلتك ثابتة.