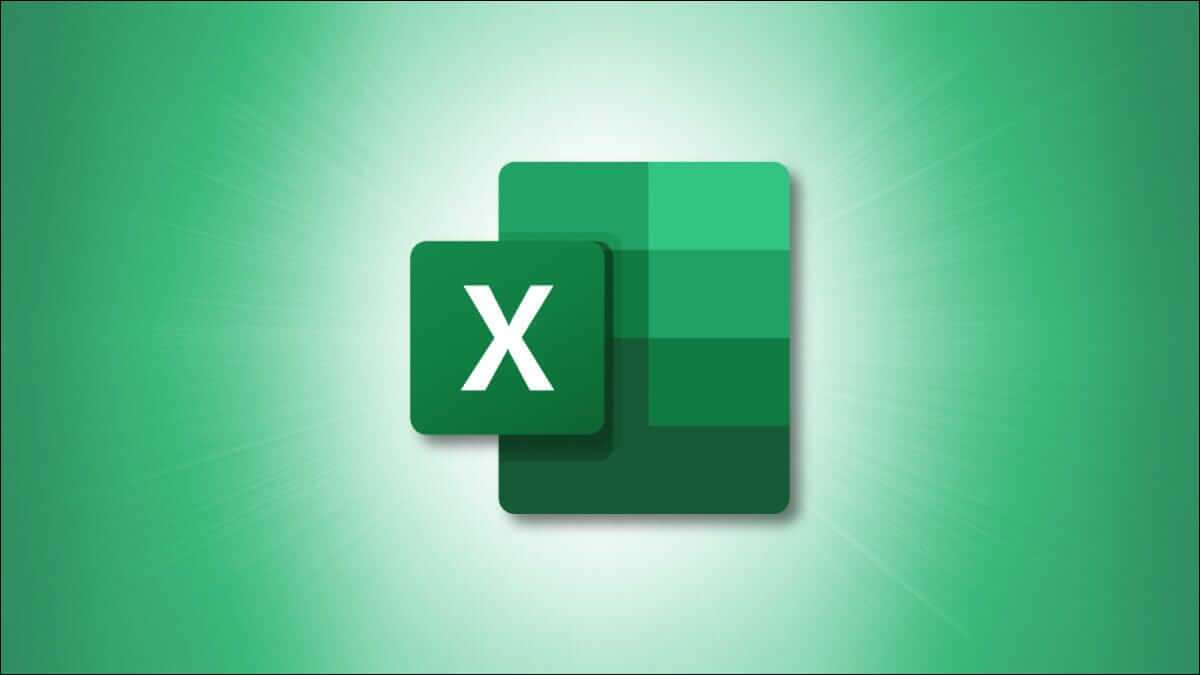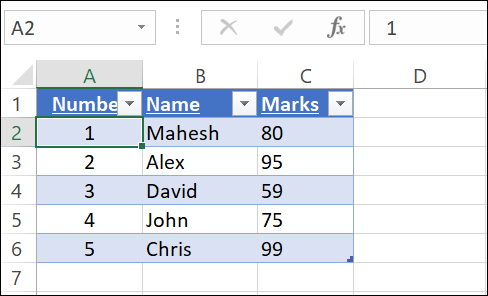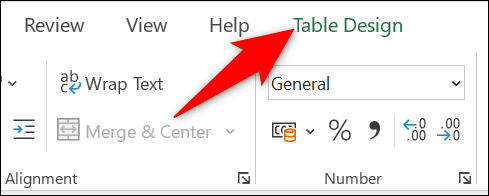كيفية تسمية جدول في Microsoft Excel
بشكل افتراضي ، يقوم Microsoft Excel بتسمية الجداول الخاصة بك “جدول 1” و “جدول 2” وهكذا. إذا كنت تفضل الأسماء المخصصة ، فيمكنك إعادة تسمية الجداول في Excel. إنه سهل ، ويعمل بشكل مشابه لتعيين أسماء لنطاقات الخلايا.
أسماء الجداول المدعومة في Microsoft Excel
يحتوي Excel على قواعد معينة لتسمية الجداول ، ويجب عليك الالتزام بها أثناء إعطاء أسماء للجداول الخاصة بك:
- حرف البداية: يجب أن يبدأ اسم الجدول بحرف أو شرطة سفلية (_) أو شرطة مائلة للخلف (\). أيضًا ، لا يمكنك استخدام “C” أو “c” أو “R” أو “R” كاسم للجدول لأن هذه الأحرف مخصصة لأغراض أخرى في Excel.
- مرجع الخلية: لا يمكنك استخدام مرجع خلية كاسم للجدول.
- فاصل الاسم: لا يمكنك فصل كلمات متعددة في اسم الجدول بمسافة. للقيام بذلك ، استخدم إما شرطة سفلية أو نقطة.
- عدد الأحرف المسموح به: يجب أن يتلاءم اسم الجدول مع الحد الأقصى لعدد الأحرف المسموح به وهو 255 حرفًا.
- لا توجد أسماء متشابهة: لا يمكن أن يكون لديك جدولين بنفس الاسم في المصنف الخاص بك. أيضًا ، يعتبر Excel أسماء الجداول بالأحرف الكبيرة والصغيرة متشابهة ، لذلك لا يمكنك استخدام “MYTABLE” إذا كنت قد استخدمت “mytable” في المصنف بالفعل.
عندما تعيد تسمية الجدول الخاص بك وتفوتك إحدى النقاط المذكورة أعلاه ، سينبهك Excel برسالة خطأ حتى تتمكن من حل المشكلة.
كيفية إعادة تسمية جدول في Microsoft Excel
لمنح جدولك اسمًا ، افتح أولاً جدول البيانات باستخدام Microsoft Excel.
في جدول البيانات ، انقر على أي خلية بالجدول تريد إعادة تسميتها.
أثناء تحديد الخلية ، في شريط Excel في الجزء العلوي ، انقر على علامة التبويب “تصميم الجدول”. إذا كنت تستخدم جهاز Mac ، فانقر فوق “جدول” بدلاً من ذلك.
في علامة التبويب “تصميم الجدول” ، في قسم “الخصائص” ، انقر على حقل “اسم الجدول”. ثم اكتب اسمًا جديدًا لجدولك واضغط على Enter.
يستخدم جدولك الآن اسمك المحدد ، وهذا هو الاسم الذي ستستخدمه للإشارة إليه من خلايا أخرى في جدول البيانات.
وأنت على أتم استعداد.