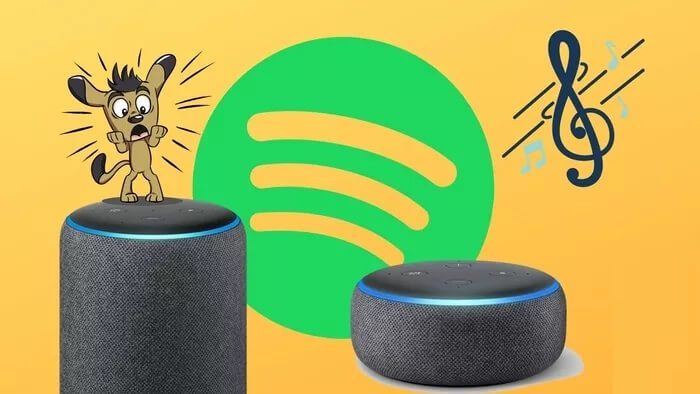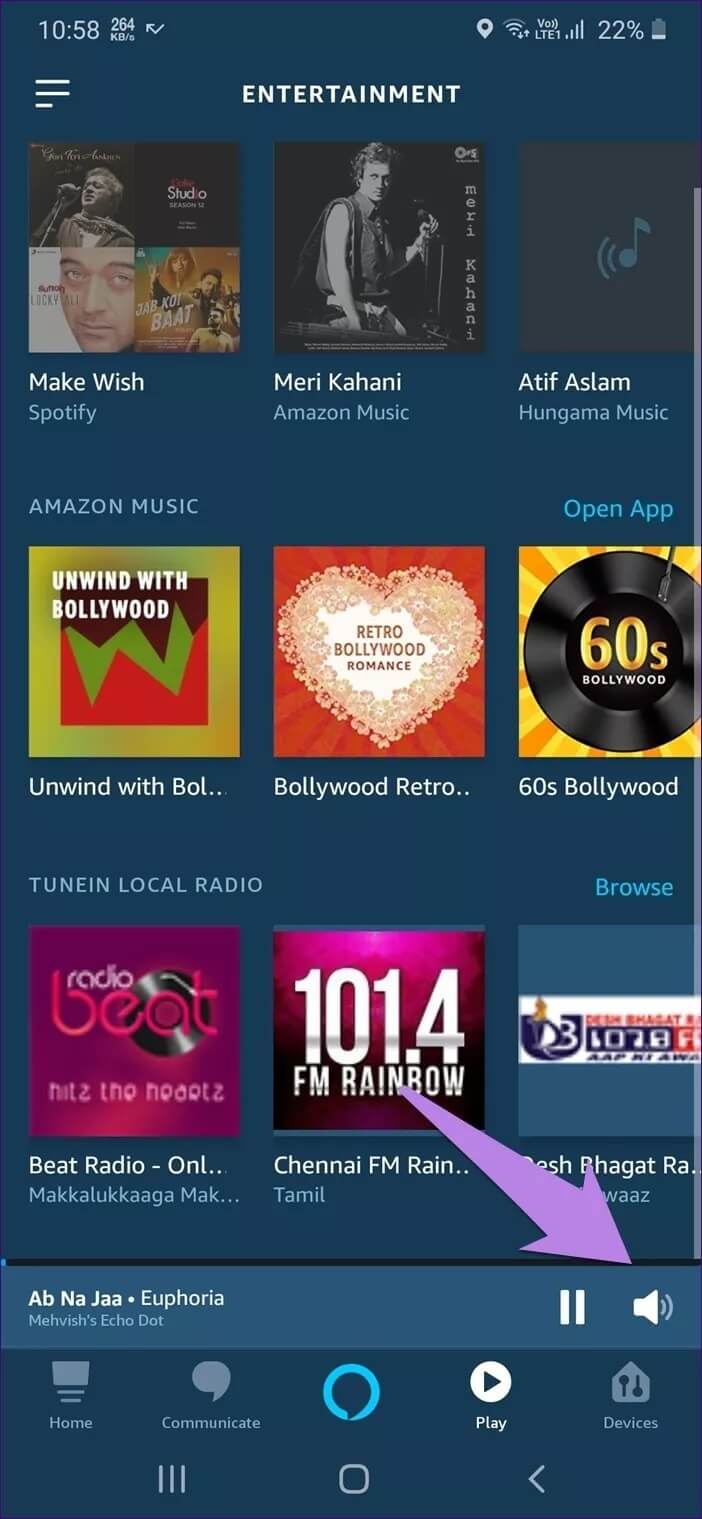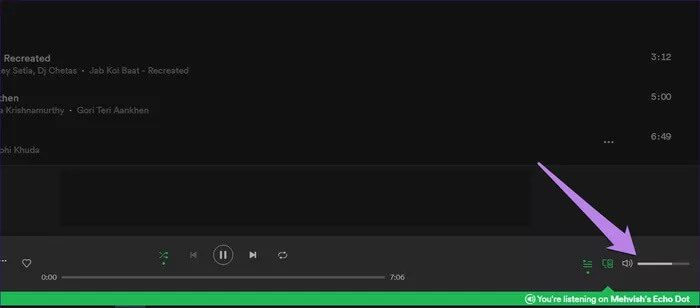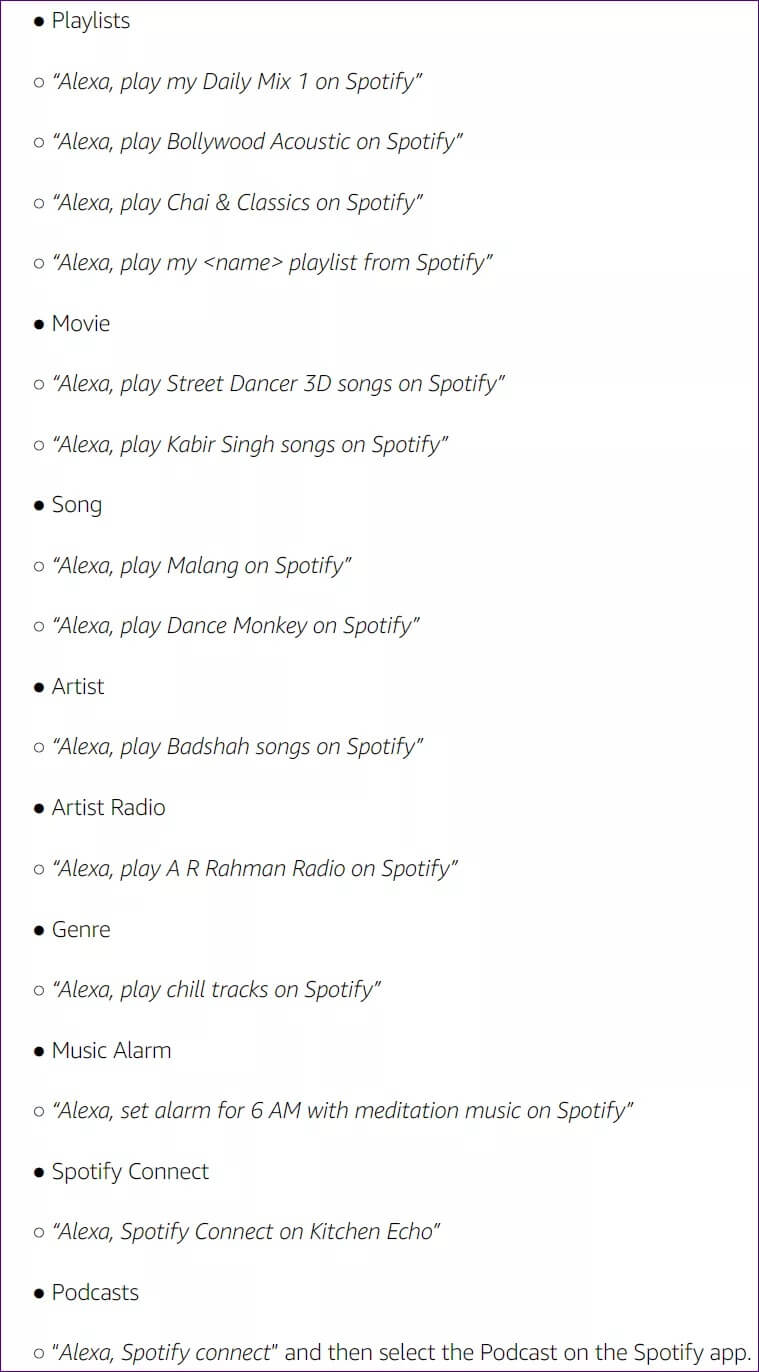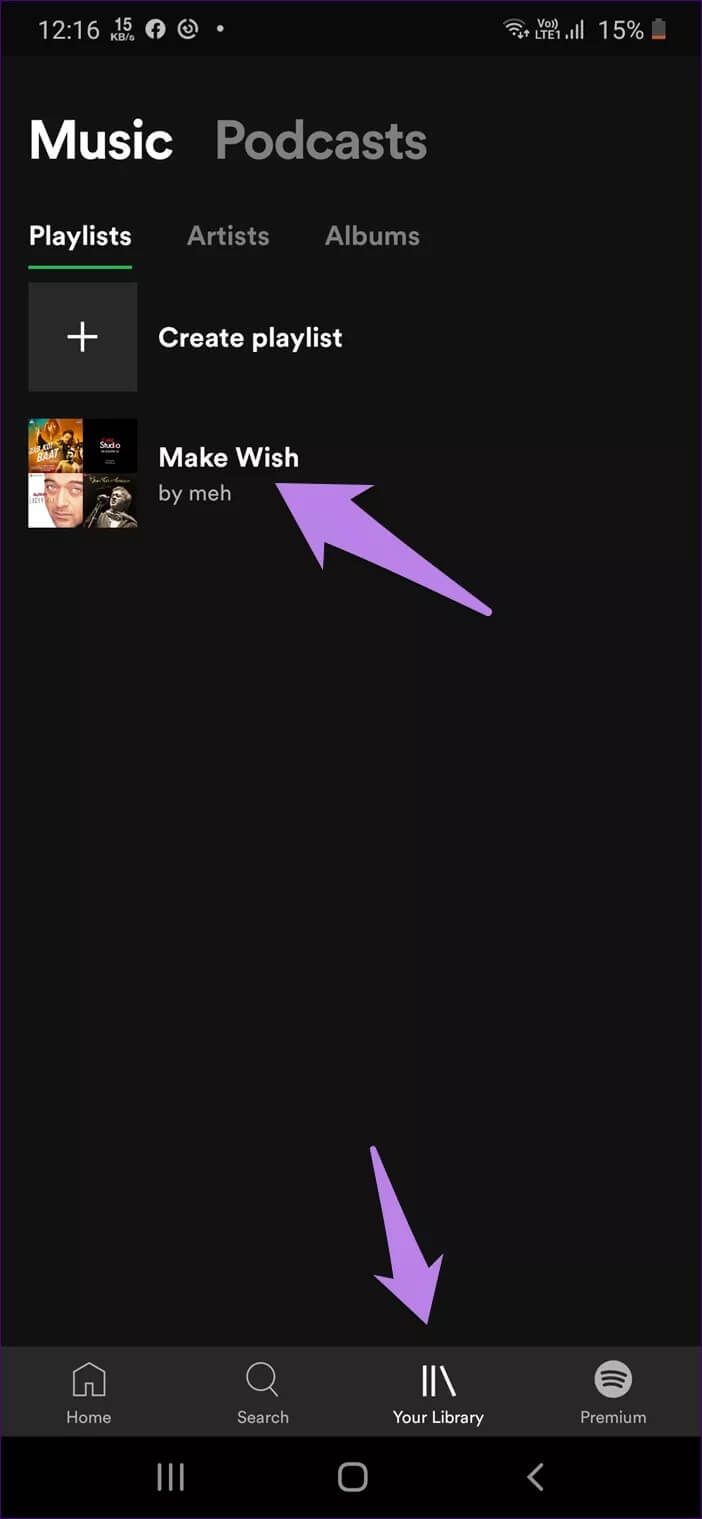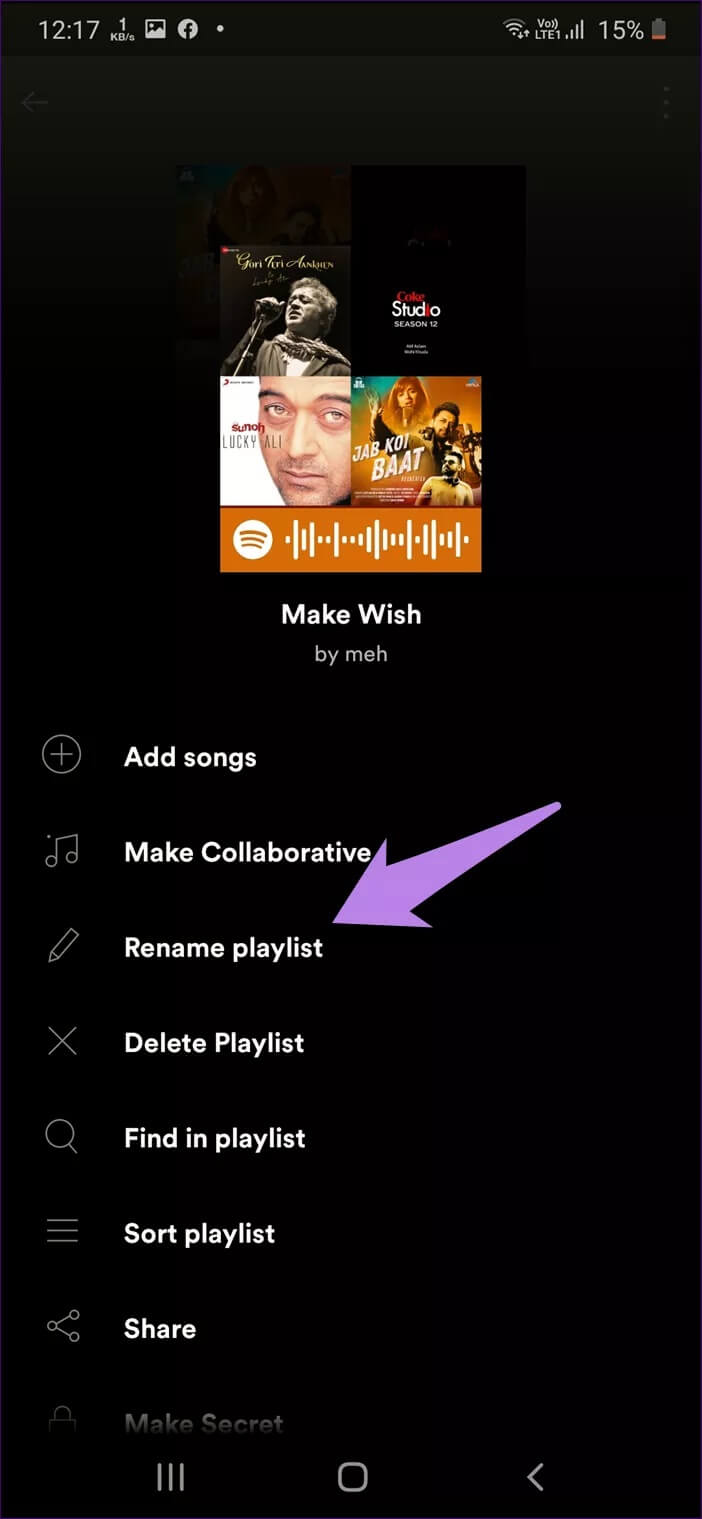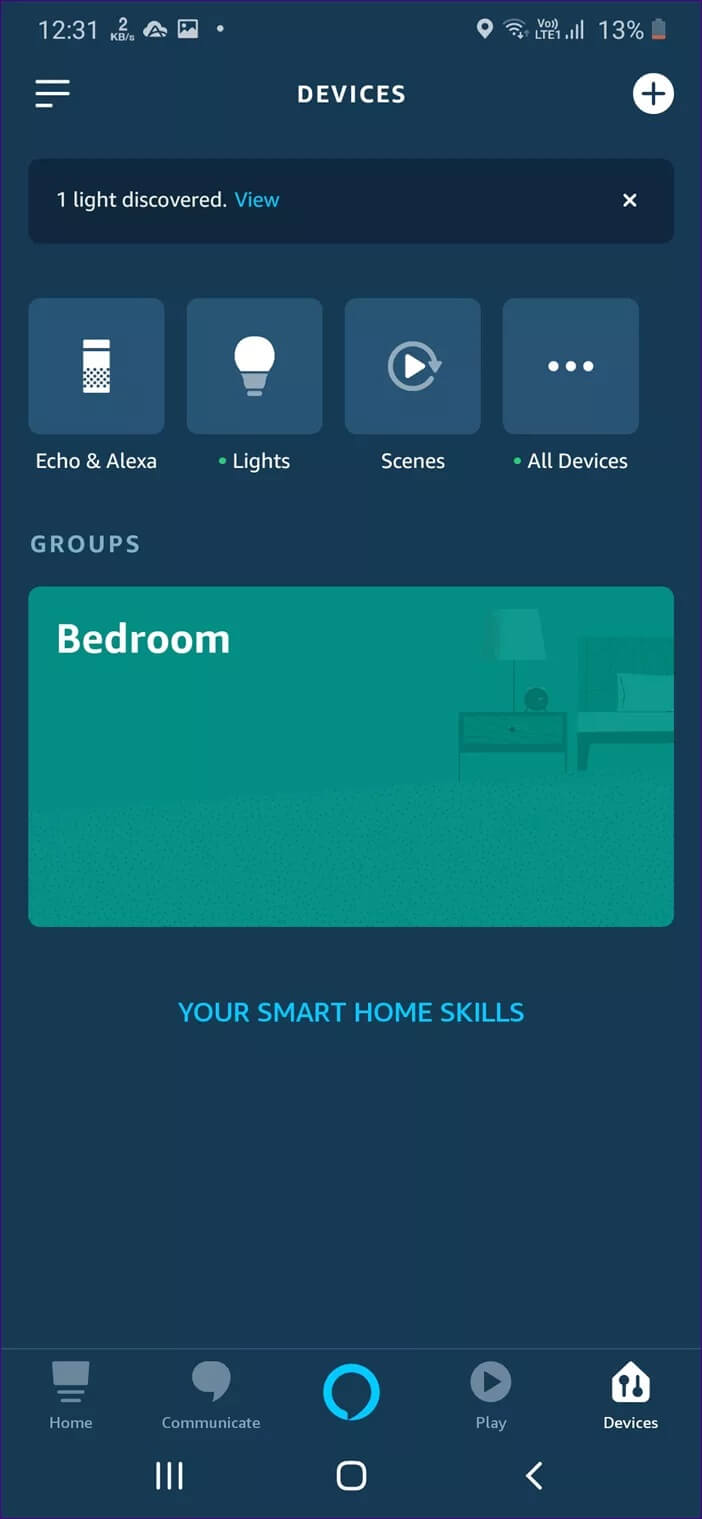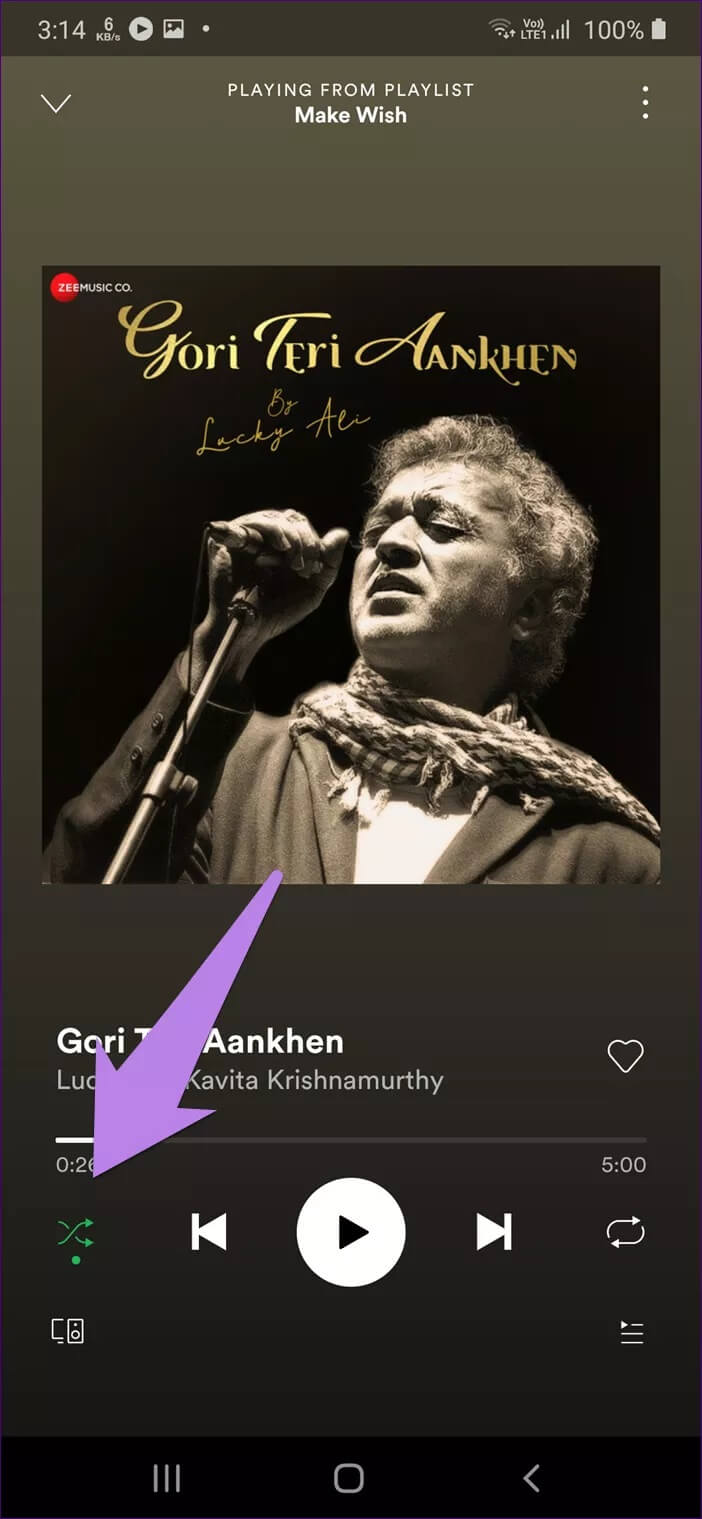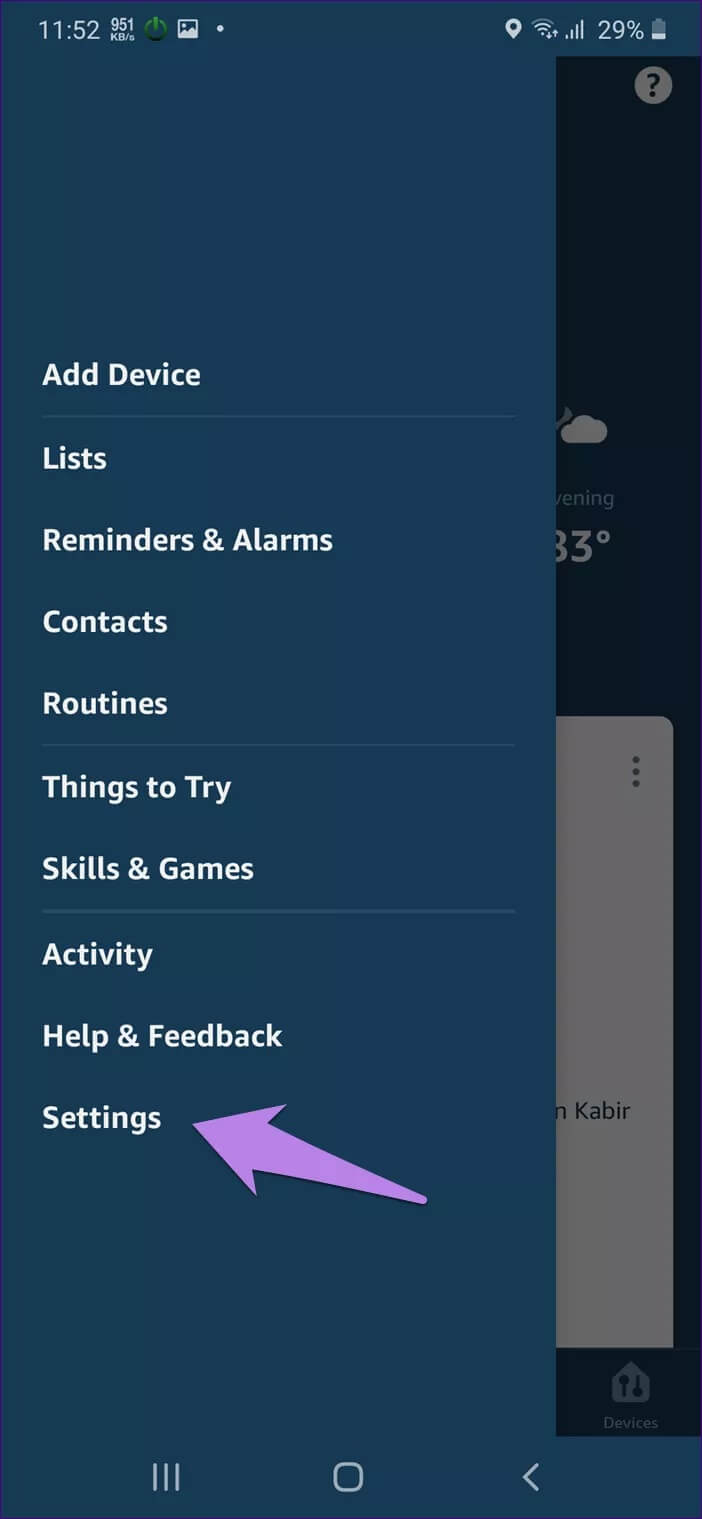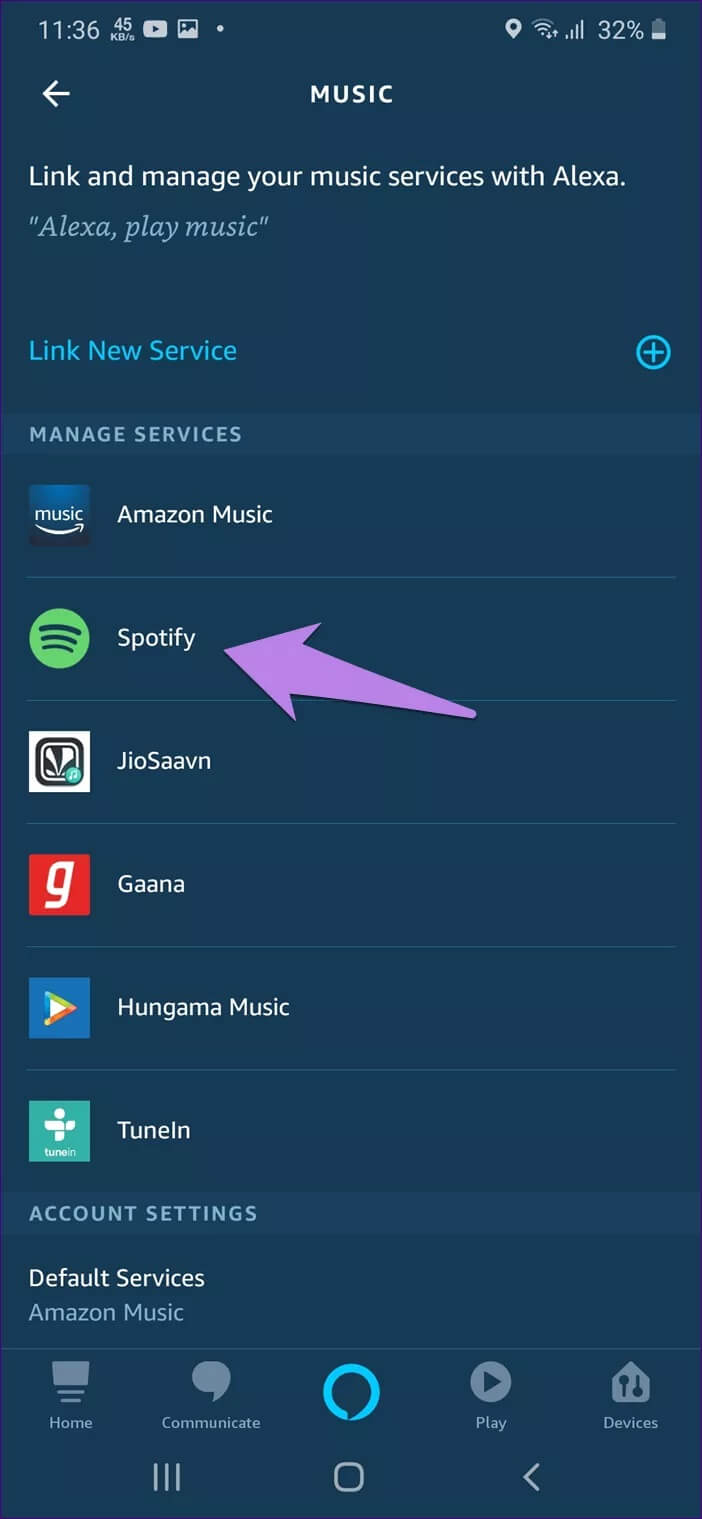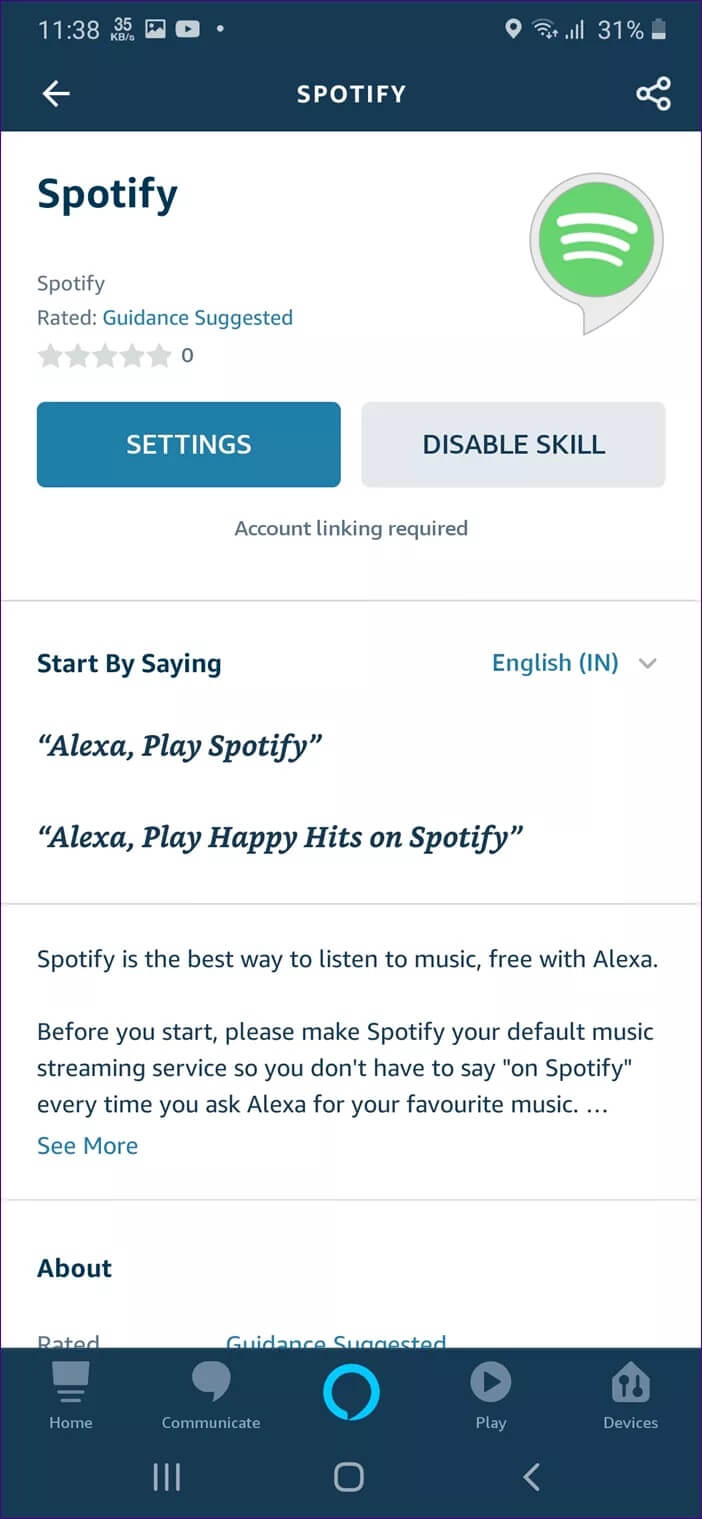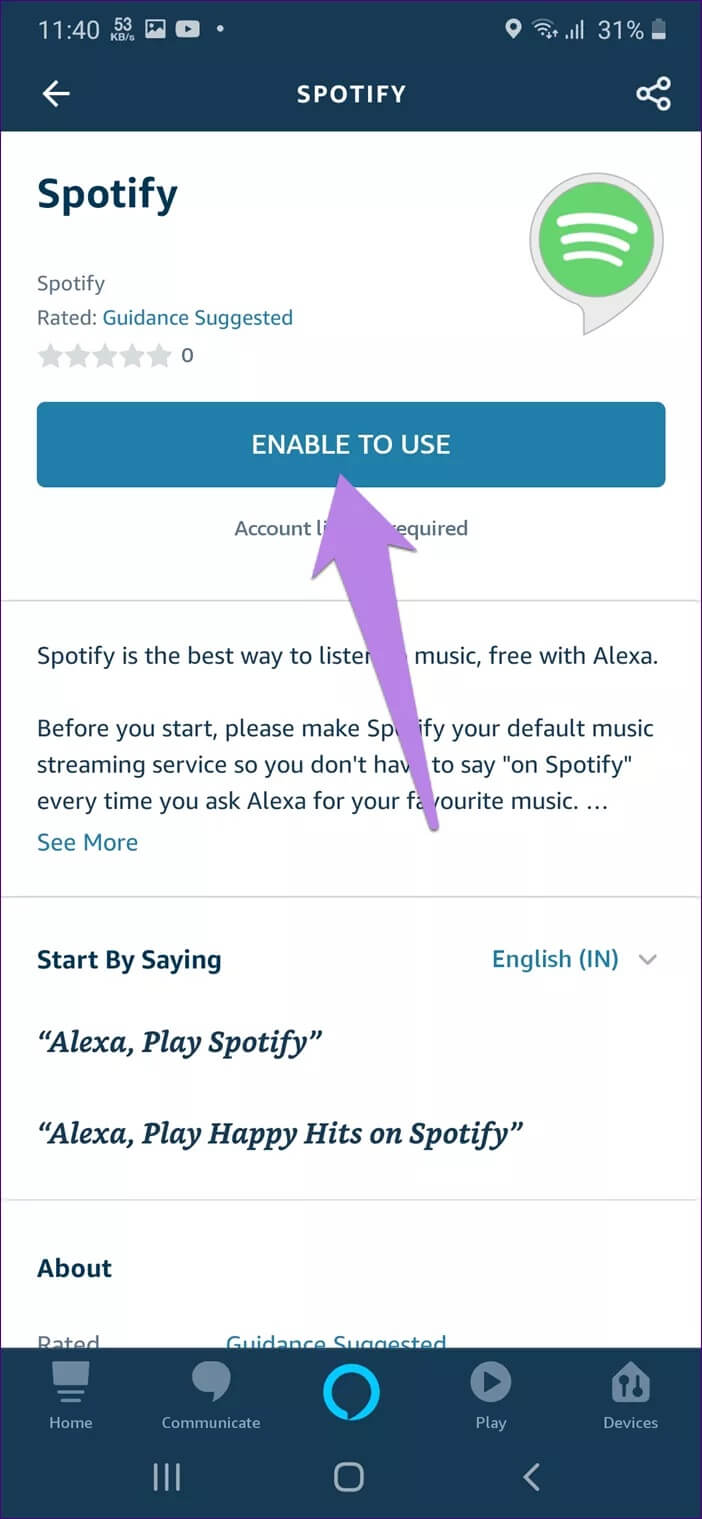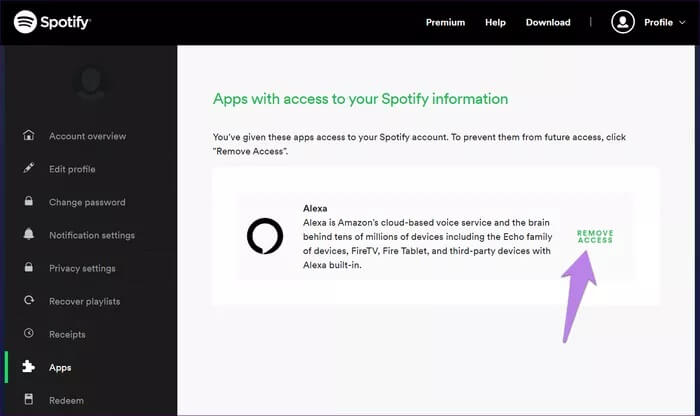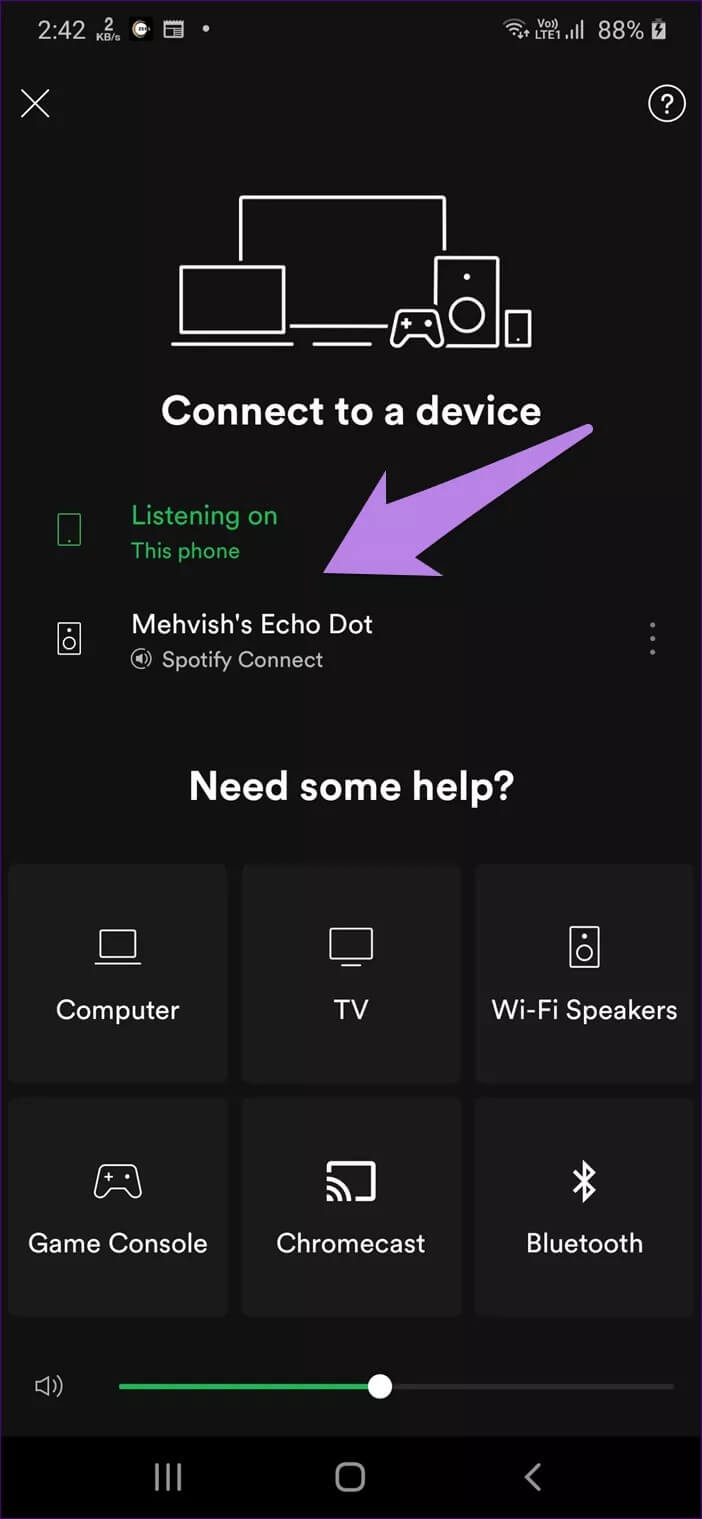أفضل 13 طريقة لإصلاح Amazon Echo لا يشغل الموسيقى من Spotify
أصبح Amazon Echo و Spotify صديقين منذ عام 2016 – ولكن مع بعض القيود. في وقت سابق ، كان بإمكان الأعضاء المميزين فقط الاستماع إلى موسيقى Spotify على Amazon Echo. تغير ذلك في عام 2019 عندما منحت Spotify نفس الامتياز لمستخدميها المجانيين في دول مثل الولايات المتحدة وأستراليا. تم تمديد الخدمة المجانية إلى المزيد من البلدان في يونيو 2020. وللأسف ، لا يزال بعض المستخدمين غير قادرين على الاستمتاع بـ Spotify من خلال Alexa. إذا كنت واحدًا منهم ، فسنخبرك هنا بطرق مختلفة لإصلاح مشكلة Amazon Echo لا تلعب مشكلة Spotify.
بالنسبة لبعض المستخدمين ، تقول Alexa أنها تشغل Spotify ولكن لا يصدر عنها صوت. بالنسبة للآخرين ، لا يظهر جهاز Echo الخاص بهم في قائمة الأجهزة المتاحة في Spotify. يواجه البعض المشكلة فقط أثناء تشغيل قائمة تشغيل Spotify معينة.
سنحاول مساعدتك في إصلاح مجموعة متنوعة من المشكلات التي تواجهها أثناء استخدام Spotify مع Echo. دعنا نتحقق من إصلاحات Echo لعدم تشغيل الموسيقى من Spotify.
1. إعادة تشغيل ECHO والهاتف أو الكمبيوتر
سنبدأ بالإصلاحات الأساسية التي تميل إلى تجاهلها أولاً. لذا ابدأ بإعادة تشغيل جهاز Echo الخاص بك (Echo أو Echo dot أو Echo plus وما إلى ذلك) وهاتفك يحتوي على تطبيقات Alexa و Spotify. لإعادة تشغيل جهاز Amazon Echo ، افصله. ثم أعد توصيله بعد 10-15 ثانية.
2. زيادة حجم صوت Echo
شيء بسيط آخر نفتقده أحيانًا هو حجم الصدى. يجب عليك فحص وزيادة حجم مكبر الصوت الخاص بك. يمكنك القيام بذلك من جهاز Echo. لذلك ، اضغط على زر رفع الصوت على صدى صوتك. بدلاً من ذلك ، افتح تطبيق Alexa على هاتفك ، وستجد الأغنية التي يتم تشغيلها الآن في الأسفل. اضغط على أيقونة مكبر الصوت وقم بزيادة مستوى الصوت.
إذا كنت تستخدم تطبيقات سطح المكتب Spotify ، فستجد شريط تمرير مستوى الصوت في الأسفل.
نصيحة: هل تعلم أنه يمكنك استخدام جهاز Echo الخاص بك للاتصال بالأشخاص؟ تعرف على كيفية عمل الاتصال على Amazon Echo.
3. التحقق من توافق ECHO و SPOTIFY
في معظم البلدان ، ستحتاج إلى حساب مميز في Spotify لتوصيل Spotify و Echo. لذلك إذا كنت غير قادر على الاستماع إلى Spotify ، فقد يكون نقص الحساب المميز مشكلة.
في بلدان مثل أستراليا ، والنمسا ، والبرازيل ، وكندا ، وفرنسا ، وألمانيا ، والهند ، وأيرلندا ، وإيطاليا ، واليابان ، والمكسيك ، ونيوزيلندا ، وإسبانيا ، والمملكة المتحدة ، والولايات المتحدة ، يمكن حتى لمستخدمي الحسابات المجانية من Spotify ربطها بـ Alexa. تواصل Spotify إضافة بلدان جديدة إلى القائمة. يمكنك التحقق من أجهزة Echo والبلدان المعتمدة لها على صفحة Spotify.
4. تعيين SPOTIFY كخدمة موسيقى افتراضية على AMAZON ECHO
من المهم ربط حسابك على Spotify بشكل صحيح بجهاز Echo باستخدام تطبيق Alexa. بعد الربط ، إذا كنت تريد أن تقوم Alexa دائمًا بتشغيل الموسيقى من Spotify بدلاً من خدمات الموسيقى الأخرى ، فيجب أن تجعل Spotify مزود خدمة الموسيقى الافتراضي. تحقق من دليلنا حول كيفية ربط Spotify وجعله افتراضيًا في Echo. عندما تجعل Spotify مزودك الافتراضي ، ليست هناك حاجة لإضافة “on Spotify” في نهاية الأمر.
5. تحقق من اسم قائمة التشغيل
حاول دائمًا استخدام الأوامر الصحيحة لـ Alexa حتى لا تربكها. إليك قائمة بأوامر Alexa الرسمية التي يمكن استخدامها لـ Spotify.
بعد إصدار الأوامر الصحيحة ، إذا لم يقم Echo بتشغيل قائمة التشغيل الخاصة بك ، فحاول إضافة كلمة My إلى الأمر الخاص بك. على سبيل المثال ، “Alexa، play my Super Nova playlist.” إذا كانت لا تزال لا تعمل ، فألق نظرة على أسماء قائمة تشغيل Spotify. تجنب إضافة علامات ترقيم أو عناوين صعبة أو اختصارات في الاسم. أيضًا ، الامتناع عن الاحتفاظ بأسماء مماثلة لقوائم التشغيل مثل Super Nova 1 و Super Nova 2 ، إلخ.
لإعادة تسمية قائمة تشغيل ، افتح تطبيق Spotify واضغط على علامة التبويب مكتبتك. افتح قائمة التشغيل الخاصة بك واضغط على أيقونة النقاط الثلاث في الأعلى.
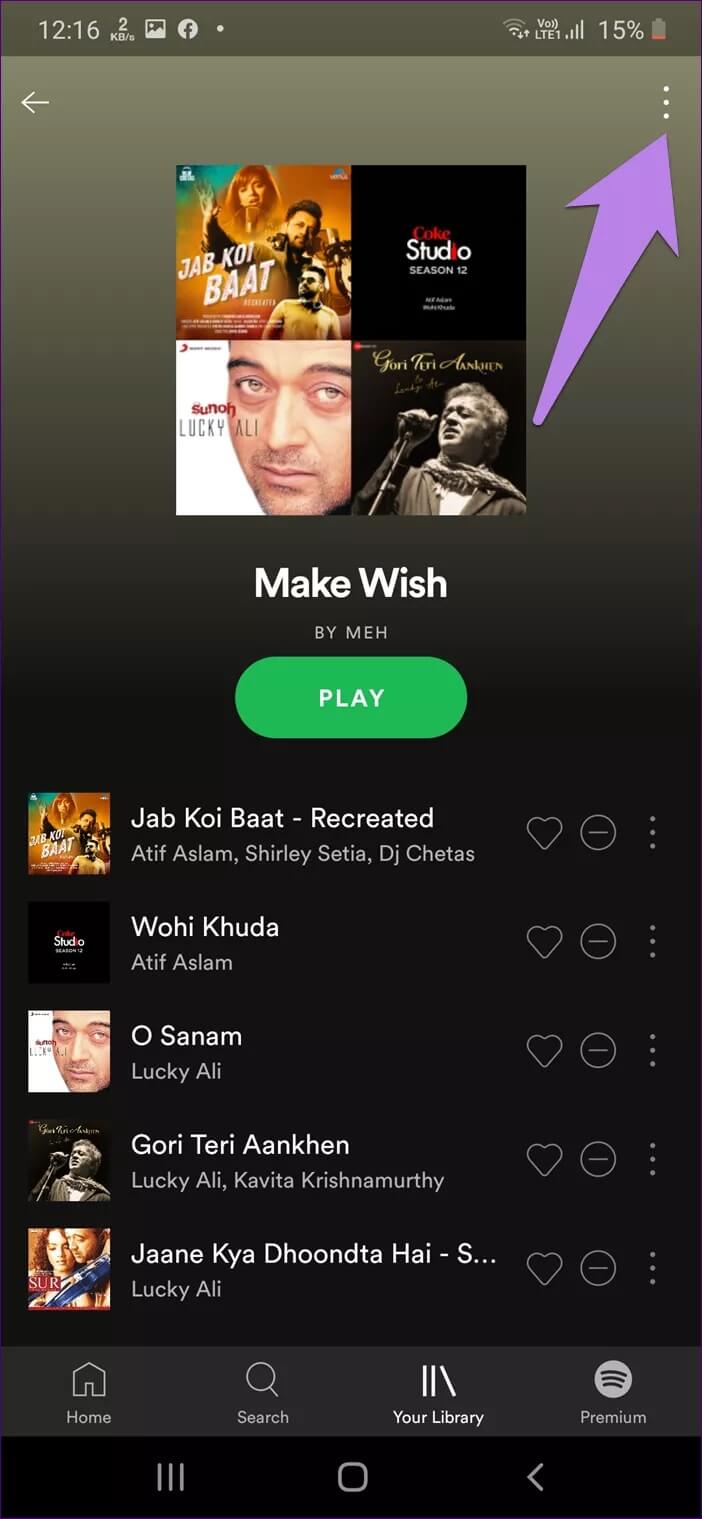
اختر إعادة تسمية قائمة التشغيل من القائمة. عيّن اسمًا بسيطًا وفريدًا.
في بعض الأحيان ، حتى محطات الراديو هي المسؤولة عن “التخزين المؤقت” لتشغيل الموسيقى. لذلك ، إذا طلبت من Echo تشغيل أغنية فنان ، فقد يتم ضبط الجهاز على محطة راديو على Spotify والتي قد تواجه مشكلات. مرة أخرى ، قد تكون هذه القضايا مؤقتة. ومع ذلك ، إذا استمرت ، يجب عليك التحقق من الحلول الأخرى.
6. التحقق من اسم جهاز Echo
إلى جانب أسماء قوائم التشغيل ، يجب عليك التحقق من أسماء مكبرات الصوت الخاصة بك (إذا كان لديك أكثر من واحد) والمجموعات أيضًا. لا يجب أن يكون لأي منهم نفس الأسماء.
للتحقق من ذلك ، افتح تطبيق Alexa وانتقل إلى علامة التبويب الأجهزة. هنا سوف تجد مجموعاتك وأجهزة الصدى. افتح المجموعة أو الجهاز وستتمكن من إعادة تسميته.
7. استخدم الحساب الصحيح
في كثير من الأحيان ، تحدث المشكلة بسبب تعارض الحساب حيث يمتلك المستخدم حسابين مختلفين على Spotify – مجاني ومميز. يكون هاتفك افتراضيًا في بعض الأحيان على الحساب المجاني الذي يجعل Spotify غير متاح للمستخدمين من البلدان التي تتطلب حسابًا ممتازًا. لذلك تحتاج إلى إضافة حساب Spotify الصحيح إلى تطبيق Alexa. للقيام بذلك ، قم بإلغاء ربط حسابك المجاني (كما هو موضح أدناه) وأضف الحساب باستخدام اشتراك مميز. بالطبع ، يتوفر Spotify أيضًا لمستخدمي الاشتراك المجاني ولكن في بلدان محددة.
وبالمثل ، إذا كنت تمتلك حسابًا منزليًا في Amazon ، فربما تحولت Alexa إلى مستخدم آخر. سيؤدي ذلك مرة أخرى إلى حدوث مشكلات في Spotify. للتحقق من الملف الشخصي النشط حاليًا ، اسألها “Alexa أي حساب هو هذا” أو “Alexa ، أي ملف شخصي أستخدمه”. إذا كان مستخدمًا مختلفًا ، قل “Alexa ، غيّر المستخدم”.
8. قم بإيقاف النقل
قد يفاجئك هذا الحل ، ولكن اقترح عدد قليل من مستخدمي Spotify أنه إذا تم تمكين التبديل العشوائي في المرة الأخيرة التي استمعت فيها إلى Spotify ، فسوف يتسبب في مشاكل مع Echo. لذا أوقف تشغيل الترتيب العشوائي على Spotify لإصلاح المشكلة.
لتعطيل التبديل ، افتح شاشة التشغيل الآن على تطبيق Spotify. اضغط على أيقونة المراوغة الخضراء لتعطيلها. يمكنك تعطيله من تطبيقات سطح المكتب أيضًا.
9. إلغاء ربط حساب SPOTIFY من ALEXA
بعد ذلك ، يجب أن تحاول إلغاء ربط حسابك على Spotify و Skill من Echo. لذلك ، اتبع الخطوات التالية:
الخطوة 1: افتح تطبيق Alexa على هاتفك.
الخطوة 2: اضغط على أيقونة الثلاثة بار في الأعلى واختر الإعدادات.
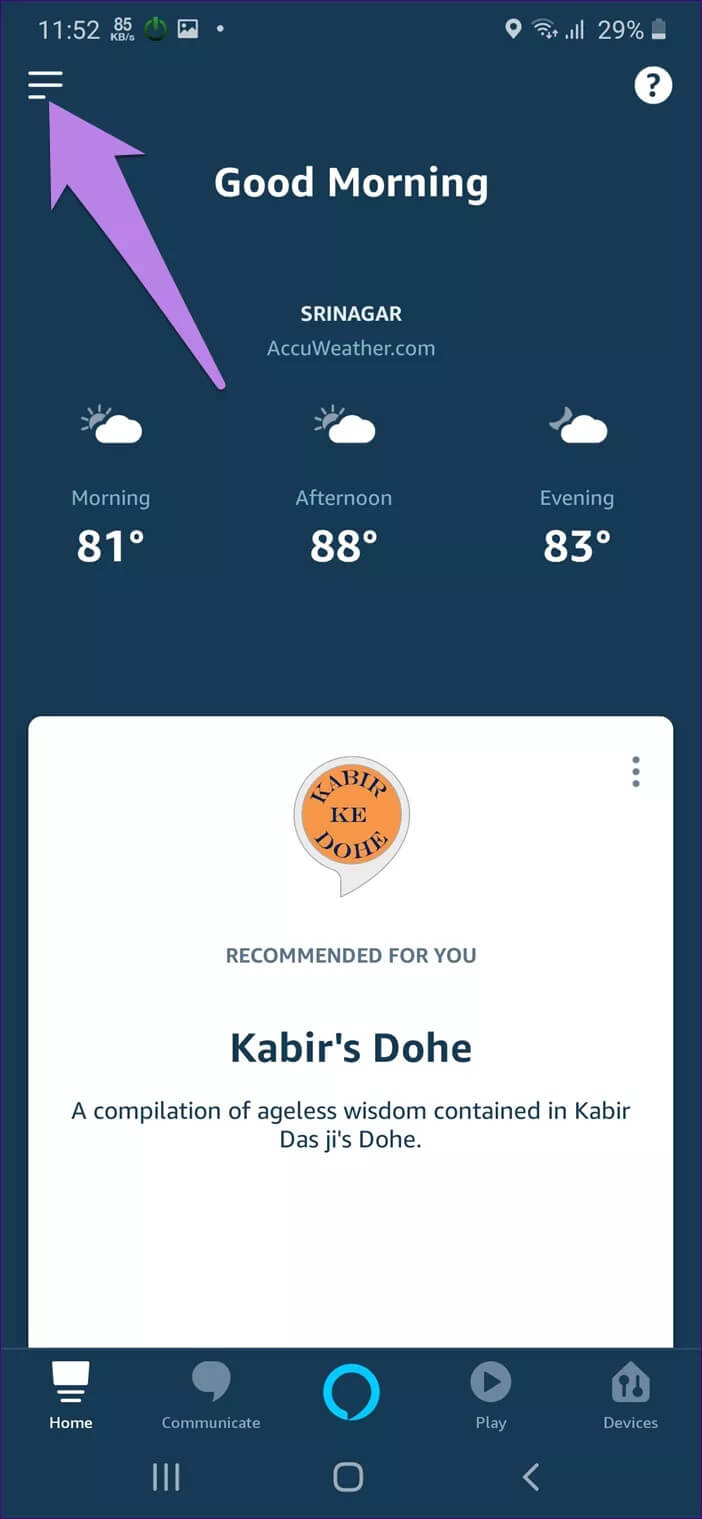
الخطوة 3: اضغط على الموسيقى متبوعة بـ Spotify.
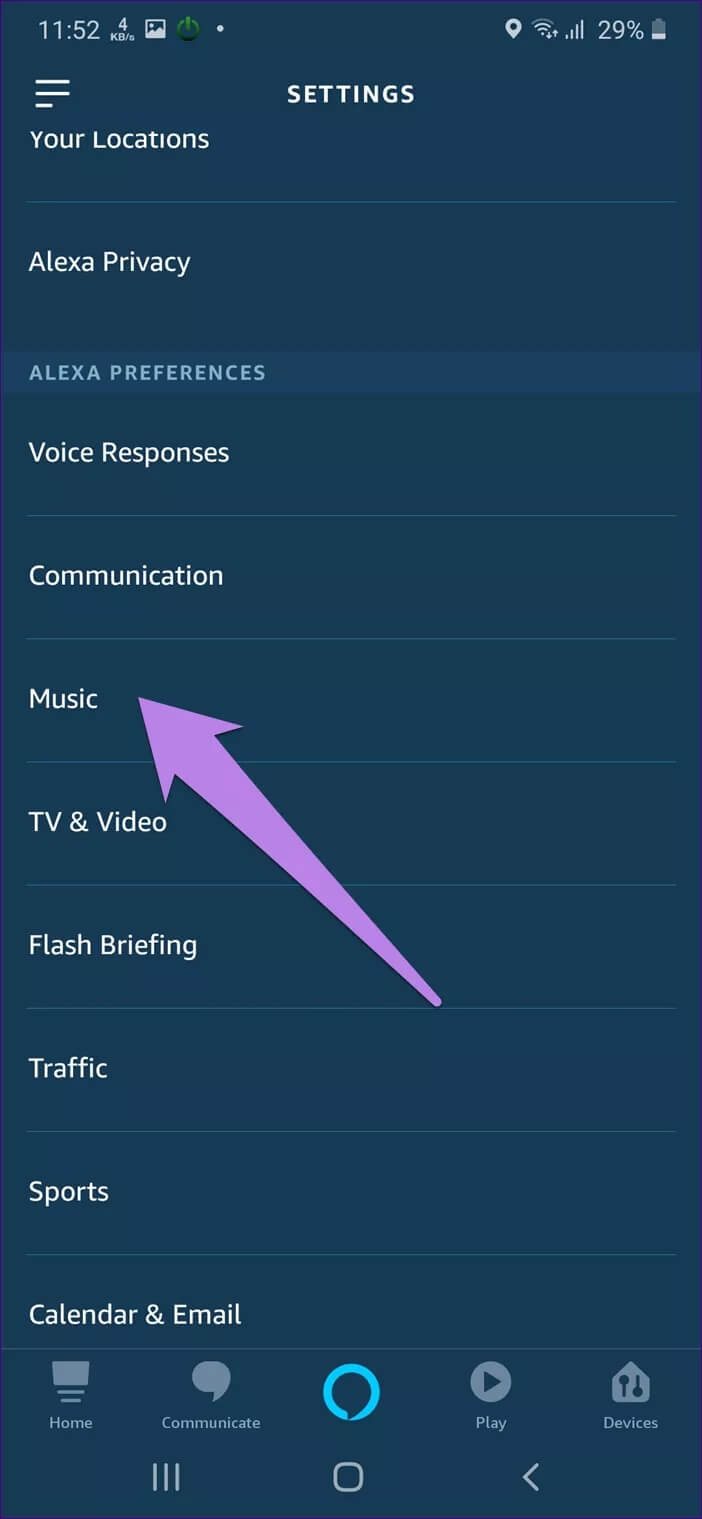
الخطوة 4: اضغط على تعطيل المهارة. قم بالتأكيد على الشاشة التالية.
الخطوة 5: ارجع واضغط على تمكين للاستخدام لمهارة Spotify. اتبع التعليمات التي تظهر على الشاشة لإضافة حسابك على Spotify مرة أخرى.
يمكنك أيضًا القيام بذلك على الويب. لذلك ، انتقل إلى إعدادات حسابك متبوعة بالتطبيقات. ثم انقر فوق إزالة الوصول بجوار Alexa.
10. اجعل SPOTIFY ينسى جهاز ECHO الخاص بك
أثبت نسيان جهاز Echo من تطبيق Spotify أنه مفيد للمستخدمين. لذلك ، افتح تطبيق Spotify وانتقل إلى إعداداته. اضغط على توصيل بجهاز. ستجد جهاز الصدى الخاص بك. انقر على أيقونة النقاط الثلاث بجوار السماعة وحدد نسيان هذا الجهاز.
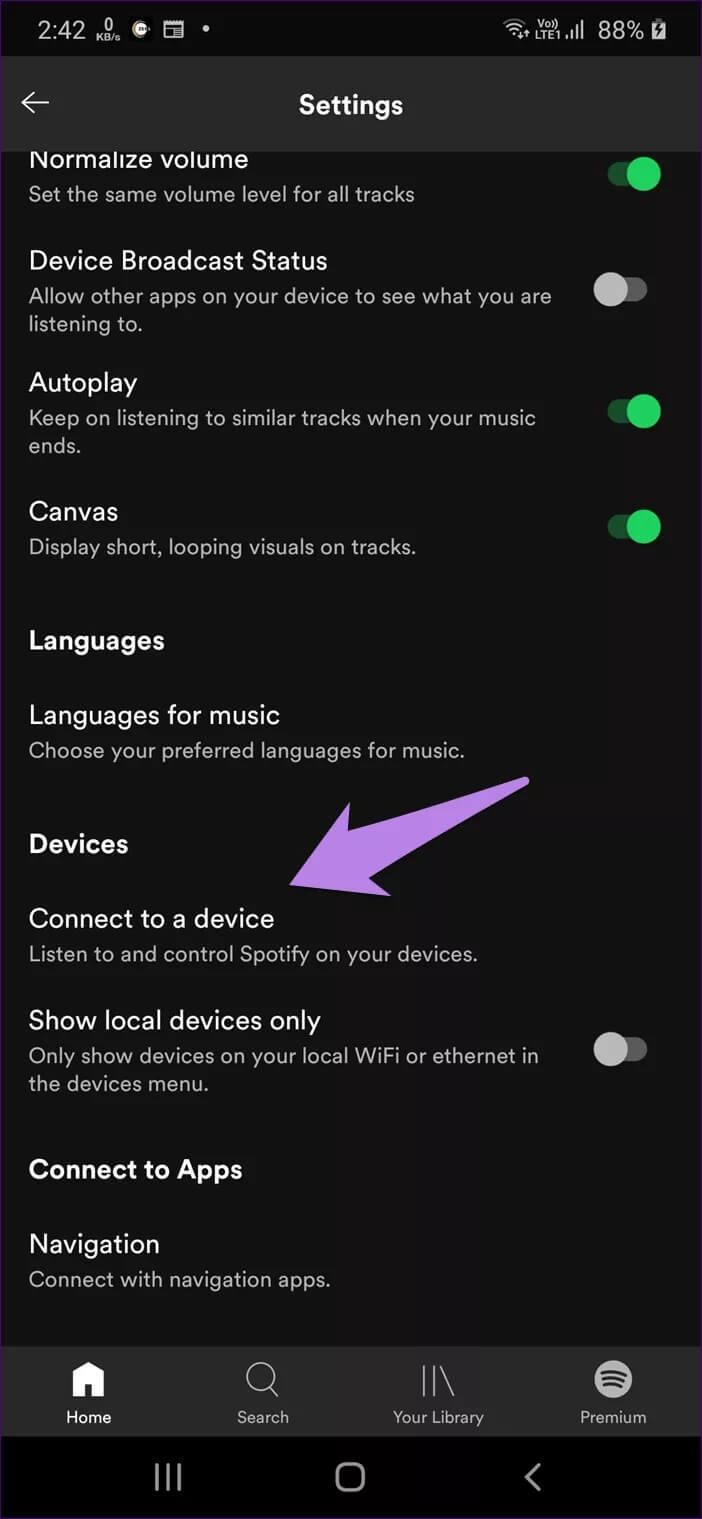
11. تحديث التطبيقات
يُعد تحديث تطبيقاتك محدثًا خيارًا جيدًا لإصلاح الأخطاء في التطبيق. يجب عليك تحديث تطبيقات Spotify و Alexa من المتاجر المعنية على Android و iOS. افتح متجر Play (Android) و App Store (iOS) وابحث عن اسم التطبيق. ثم اضغط على زر التحديث.
نصيحة: ألا تعرف متى يجب تحديث التطبيق؟ تعرّف على كيفية معرفة متى يجب تحديث التطبيق على Android و iOS.
12. مسح ذاكرة التخزين المؤقت والبيانات (ANDROID فقط)
على Android ، يمكنك محاولة مسح ذاكرة التخزين المؤقت لتطبيق Spotify و Alexa. للقيام بذلك ، انتقل إلى إعدادات الهاتف> التطبيقات> Spotify أو Alexa. اضغط على التخزين متبوعًا بمسح ذاكرة التخزين المؤقت. لن يؤدي حذف ذاكرة التخزين المؤقت إلى إزالة ملفاتك أو بياناتك.
13. إلغاء تثبيت التطبيق
في حالة استمرار عدم تشغيل Spotify من خلال Echo ، يجب عليك إلغاء تثبيت كل من التطبيقات (Spotify و Alexa) من هاتفك. أعد تشغيل هاتفك ثم قم بتثبيتها مرة أخرى.
نصيحة: إذا كان ذلك يجعلك تشعر بتحسن ، فلا تقتصر المشكلة على Spotify بمفردها. في بعض الأحيان ، يفشل Echo في تشغيل الصوت من موسيقى Amazon أيضًا.
كن صبورا
في بعض الأحيان ، قد يحدث جهاز Echo الذي لا يشغل مشكلة موسيقى Spotify بسبب برنامج قديم. يمكنك التحقق من إصدار برنامج Echo الخاص بك عن طريق الانتقال إلى تطبيق Alexa. اضغط على علامة التبويب الجهاز في الأسفل متبوعة باختيار جهاز الصدى الخاص بك. انقر فوق حول وستجد إصدار برنامج الجهاز. تحقق من أحدث إصدار من البرنامج الذي يجب تثبيته لجهاز Echo من موقع Amazon على الويب. على عكس العديد من الحالات ، لا تؤدي إعادة تعيين جهاز Echo إلى أي فائدة.
نظرًا لأن أجهزة Echo يتم تحديثها تلقائيًا عبر Wi-Fi ، فأنت بحاجة إلى السماح لها بالجلوس لفترة (ربما نصف ساعة) وستتلقى تحديثًا تلقائيًا. أعد تشغيل صدى صوتك. نأمل أن يتم فرز الأشياء بعد ذلك.