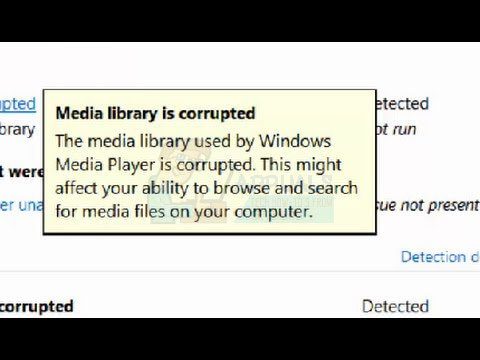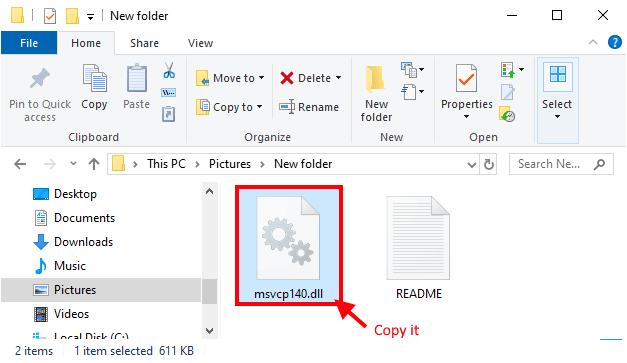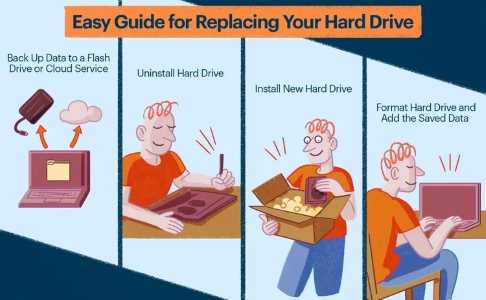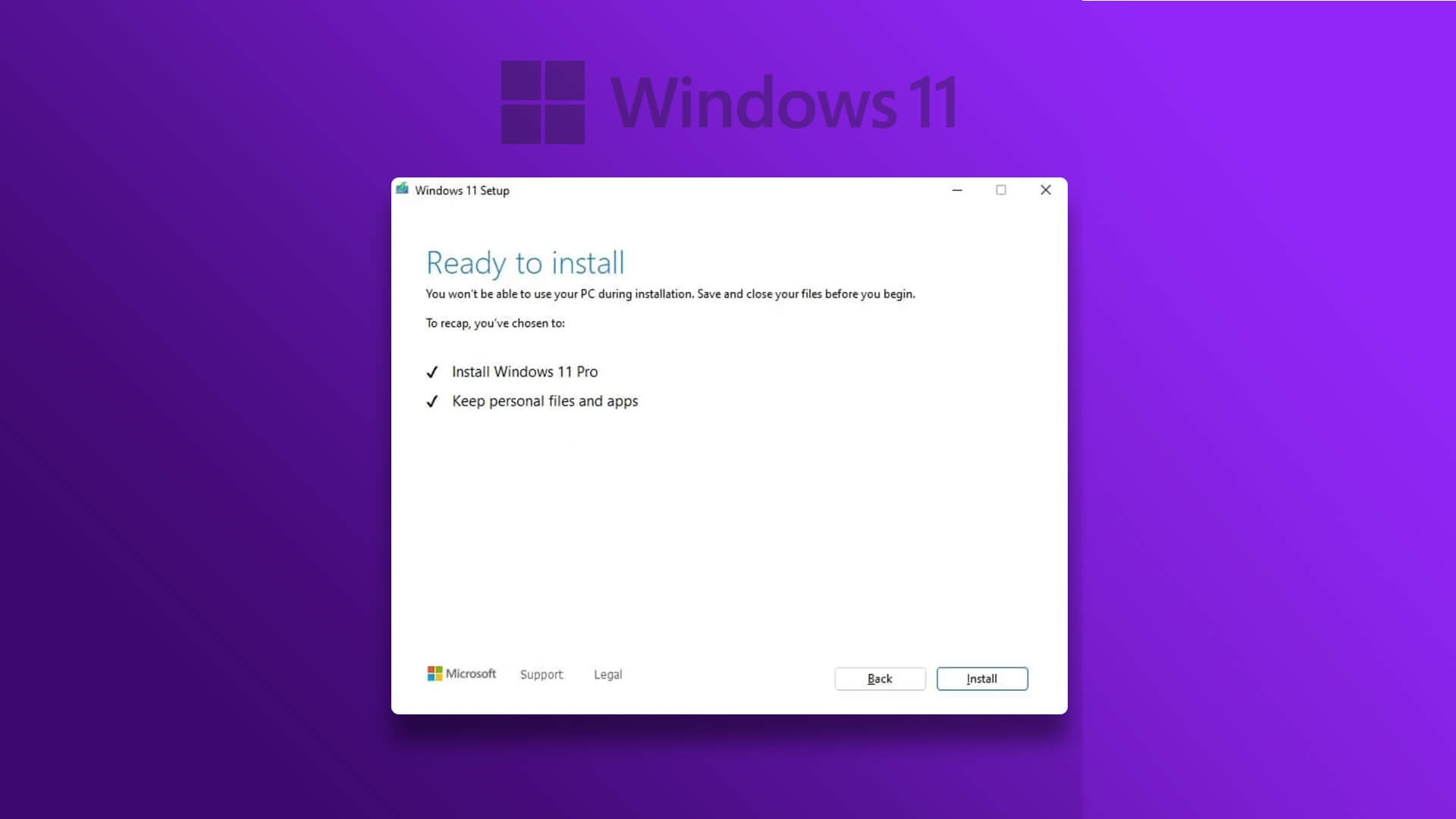إذا كنت ترغب في جعل Windows 11 أكثر أمانًا لاستخدام كمبيوتر مبتدئ ، فيمكنك تعطيل تنفيذ ملفات تثبيت التطبيق واختيار السماح بالتطبيقات من Microsoft Store فقط. إليك كيفية إعداده.
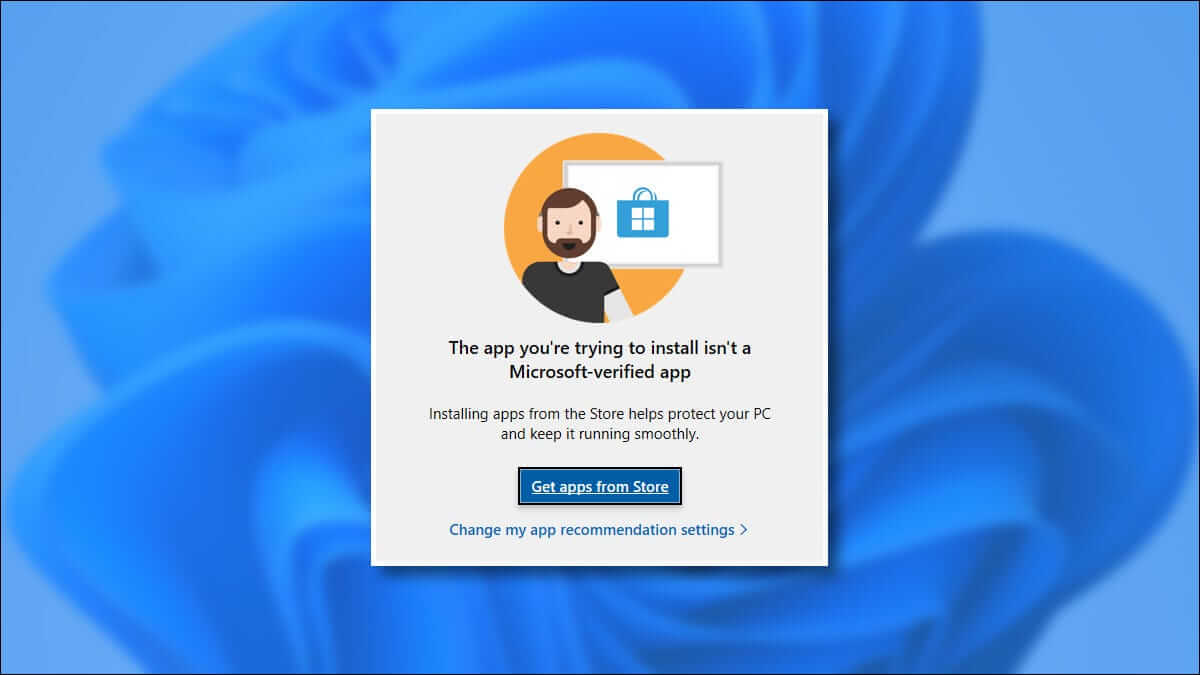
أولاً ، افتح إعدادات Windows بالضغط على Windows + i على لوحة المفاتيح. أو يمكنك النقر بزر الماوس الأيمن فوق الزر “ابدأ” وتحديد “الإعدادات” من القائمة التي تظهر.
عند فتح إعدادات Windows ، حدد “التطبيقات” في الشريط الجانبي ، ثم اختر “التطبيقات والميزات”.
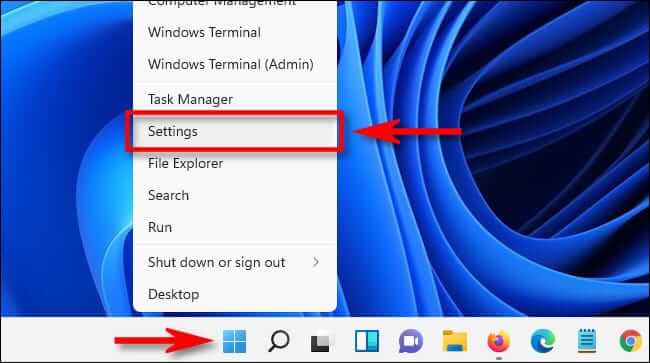
في التطبيقات والميزات ، انقر على المربع المنسدل المسمى “اختيار مكان الحصول على التطبيقات“.
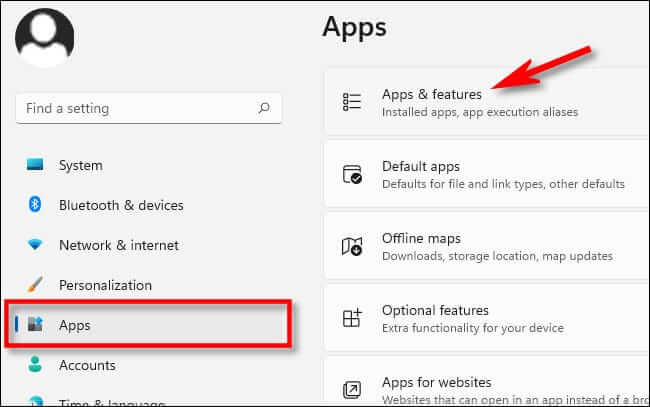
في قائمة “اختيار مكان الحصول على التطبيقات” ، حدد “متجر Microsoft فقط (موصى به)”.
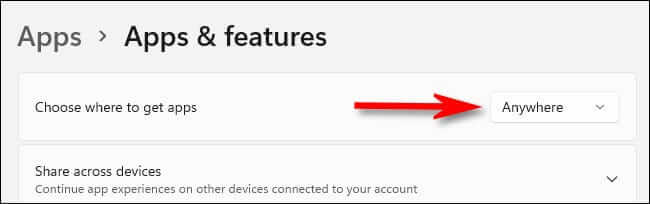
بمجرد تعيين ذلك ، يمكنك إغلاق الإعدادات. يصبح الخيار ساري المفعول على الفور.
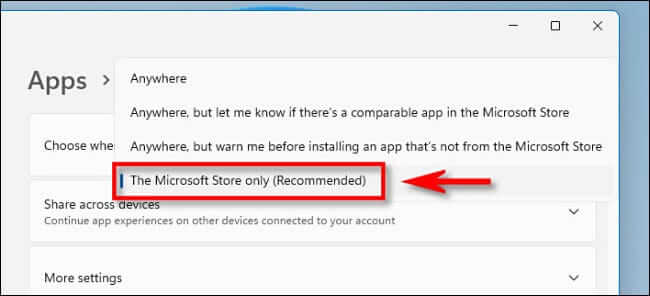
بعد ذلك ، إذا حاولت تشغيل ملف تثبيت (مثل ملف .EXE أو .MSI الذي قمت بتنزيله) ، فسيمنع Windows 11 تشغيله ، وسترى رسالة “التطبيق الذي تحاول التثبيت ليس رسالة “تطبيق معتمد من Microsoft” في نافذة جديدة. هذه ميزة اختيارية جيدة لأنها يمكن أن تمنع المبتدئ من تثبيت البرامج الضارة التي قام بتنزيلها دون أن يدرك ذلك.
في هذه المرحلة ، يمكنك النقر فوق “الحصول على تطبيقات من المتجر” ، وسيفتح متجر Microsoft. هناك ، يمكنك البحث عن تطبيق مشابه لمعرفة ما إذا كان متاحًا أم لا.
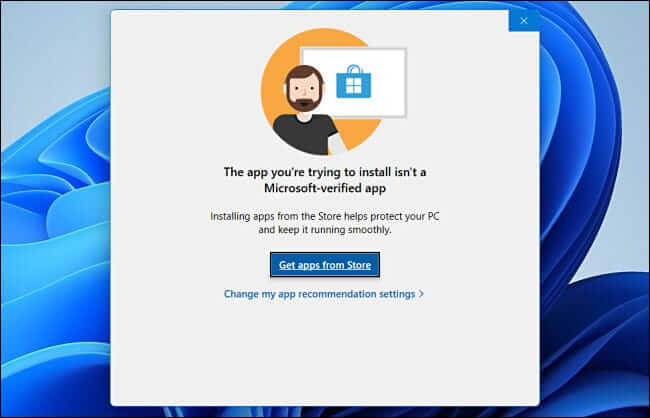
بخلاف ذلك ، إذا غيرت رأيك وأردت تثبيت الملف على أي حال ، فانقر على رابط “تغيير إعدادات توصية تطبيقي”. ستتم إعادتك إلى الإعدادات> التطبيقات> التطبيقات والميزات ، حيث يمكنك تعيين “اختيار مكان الحصول على التطبيقات” على “أي مكان”. حظا سعيدا!