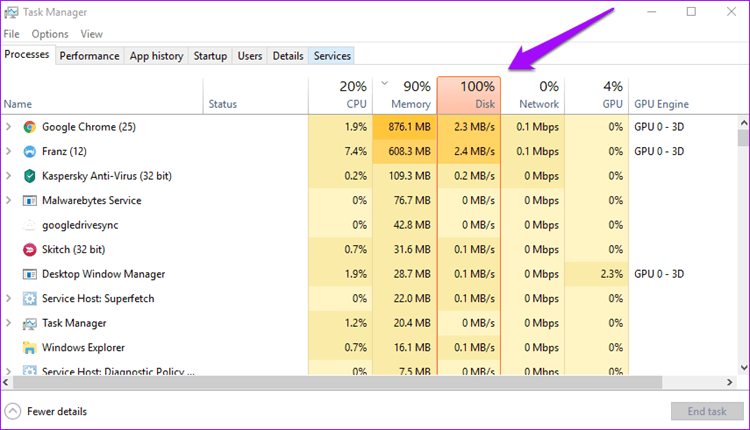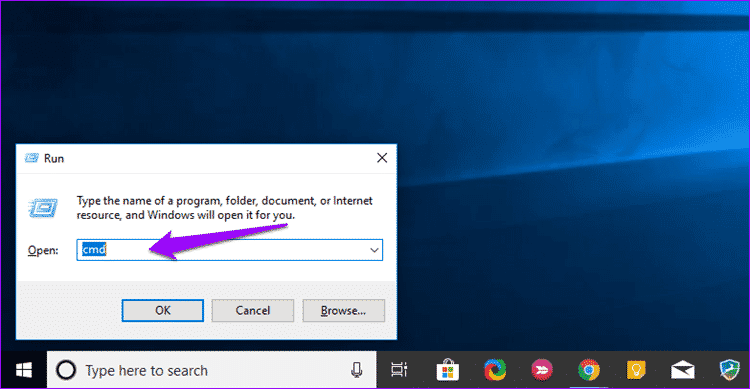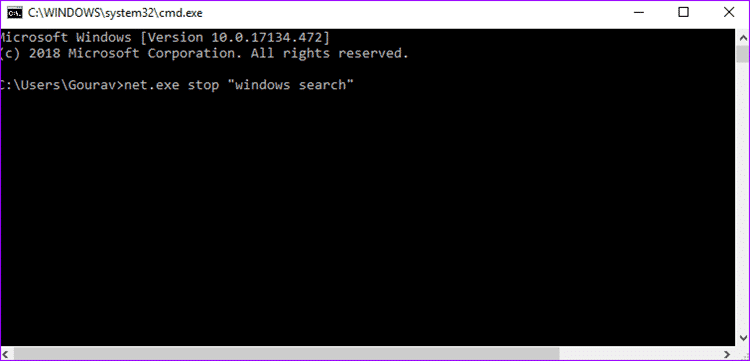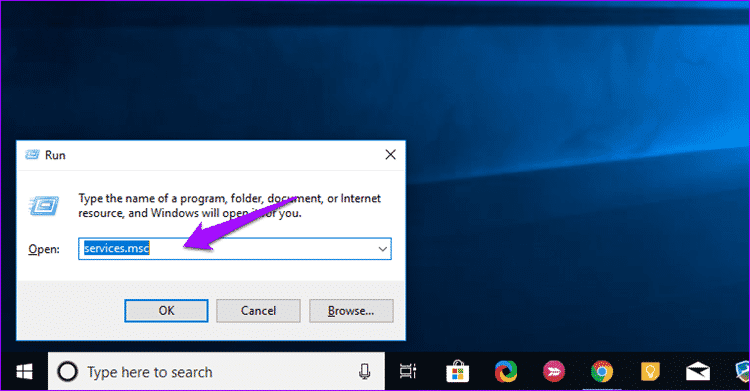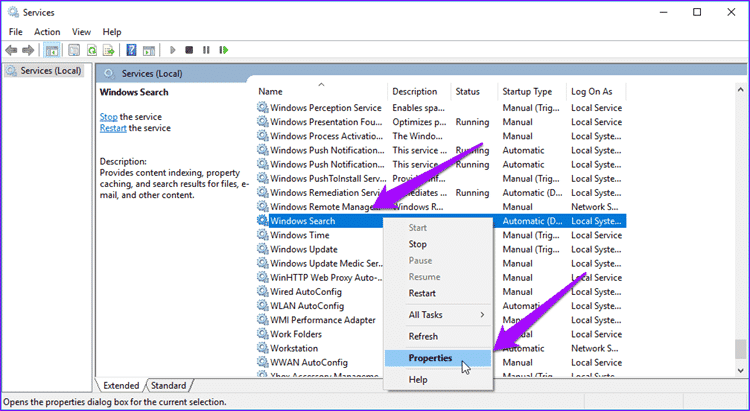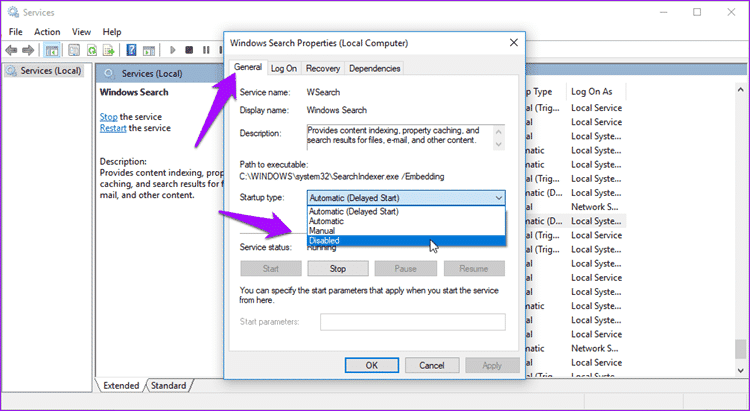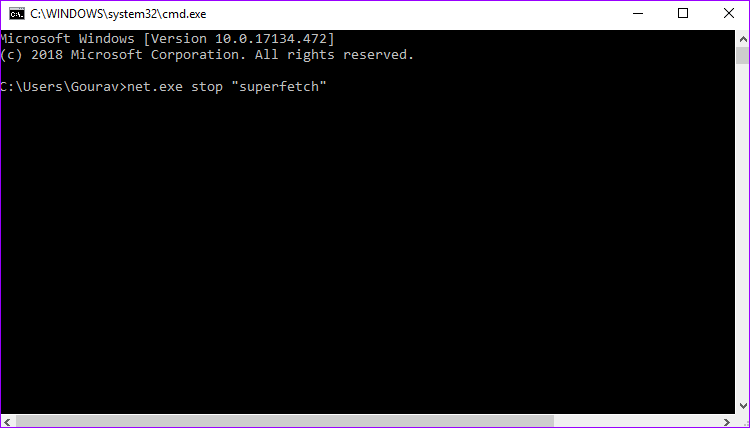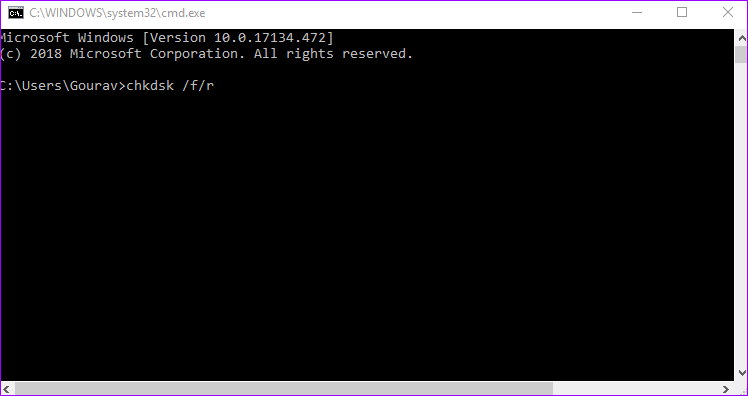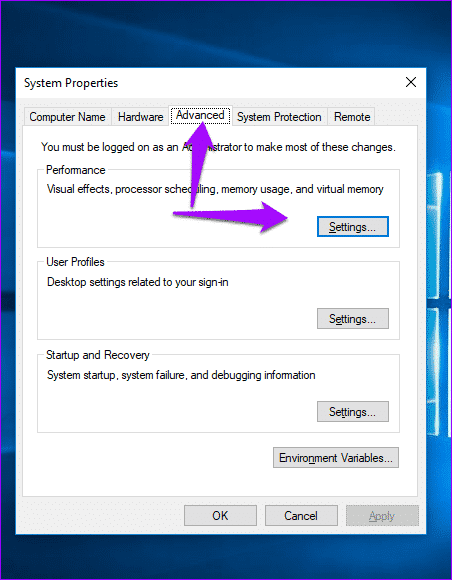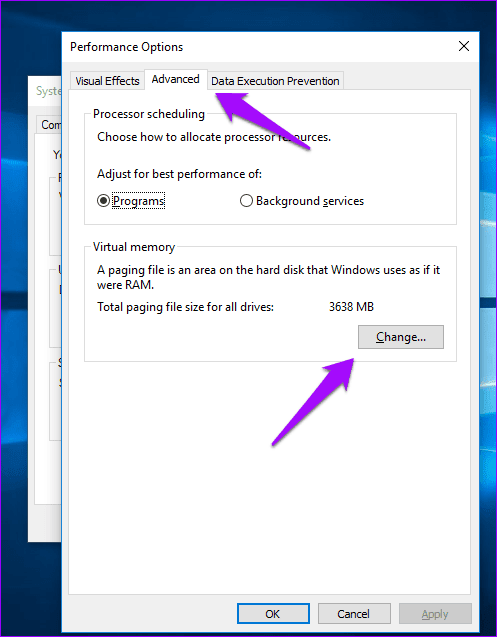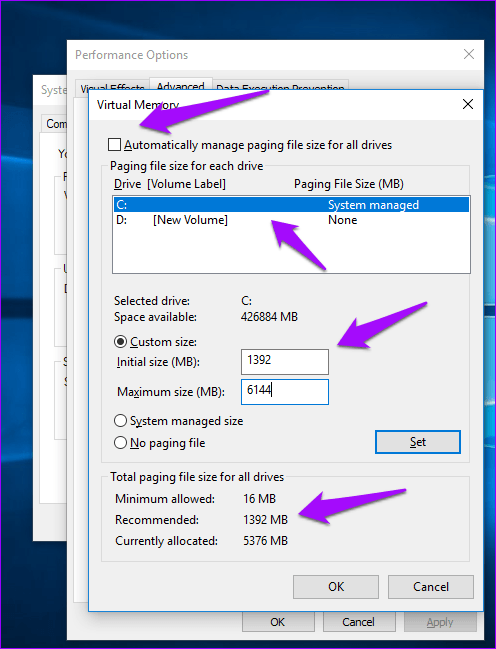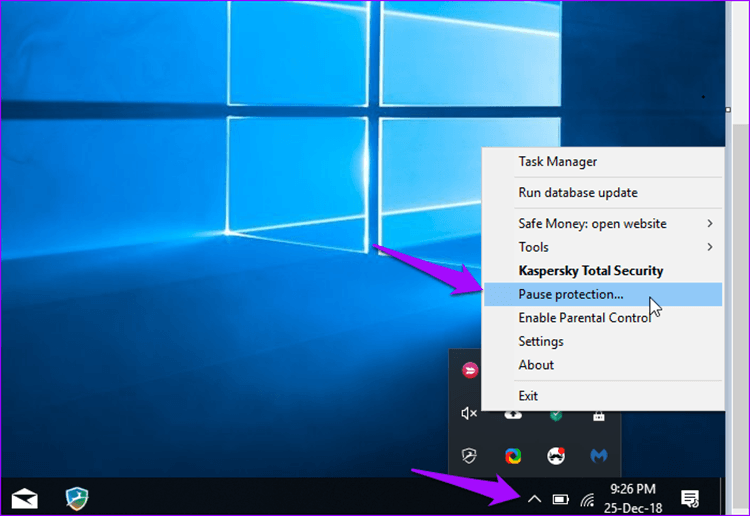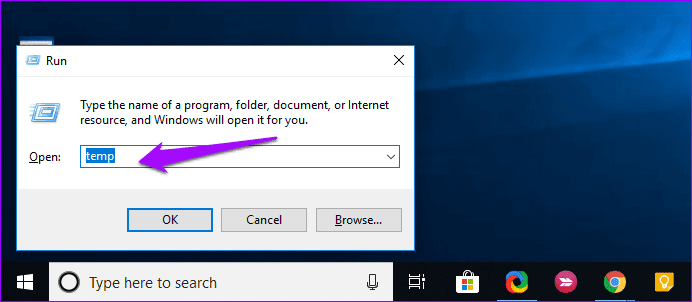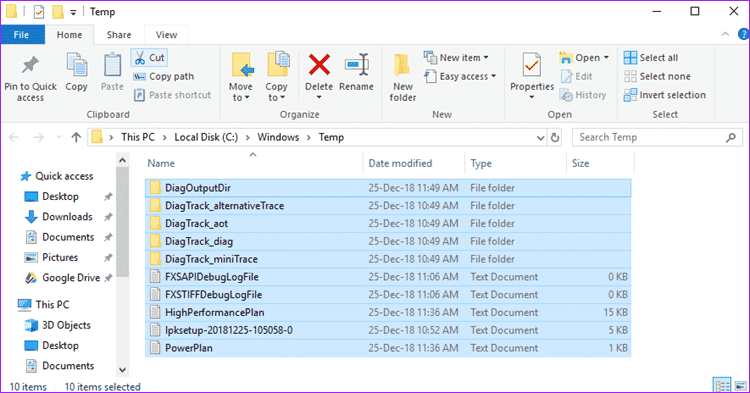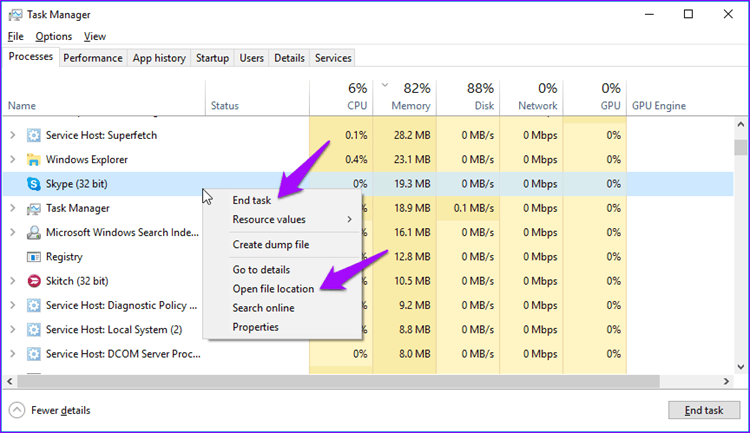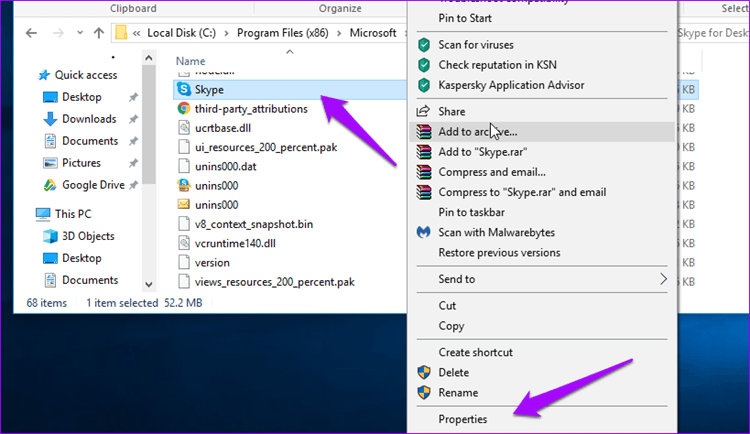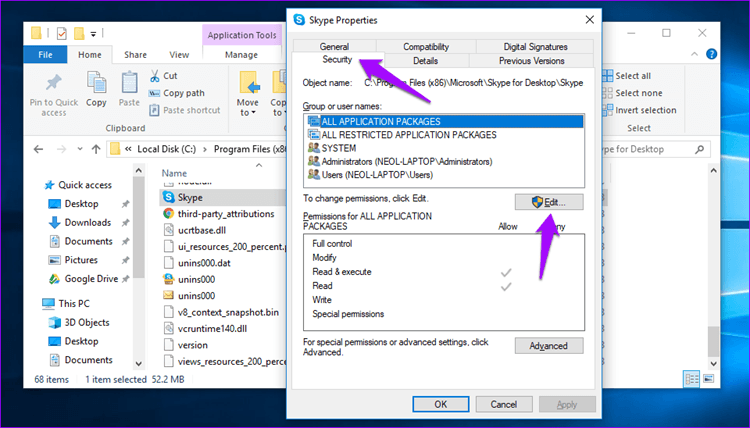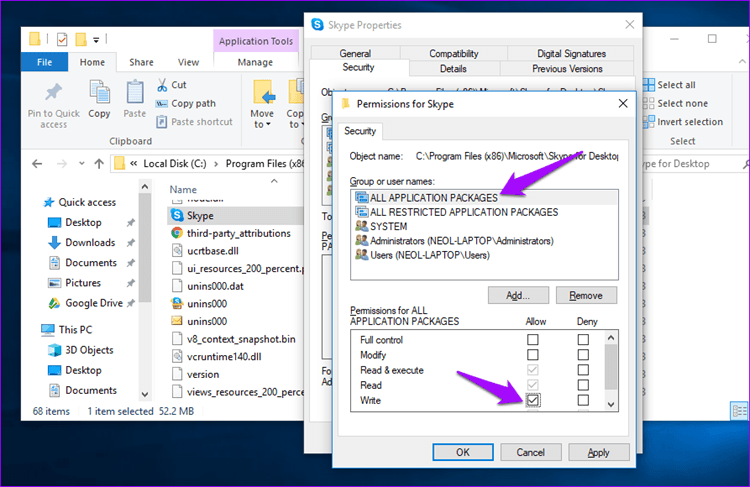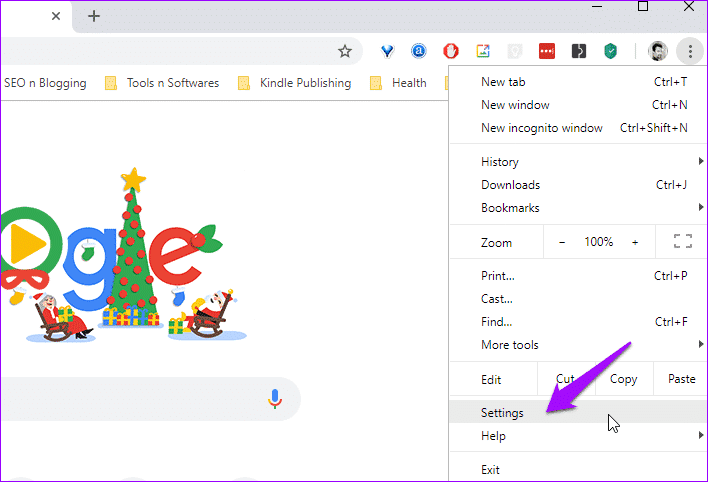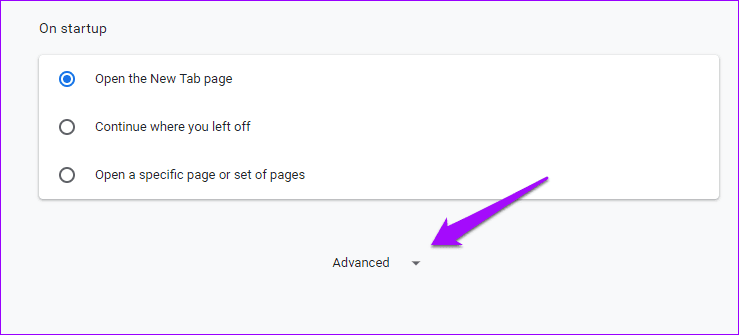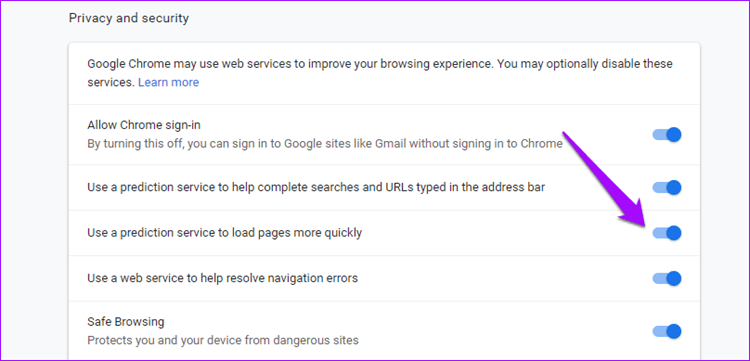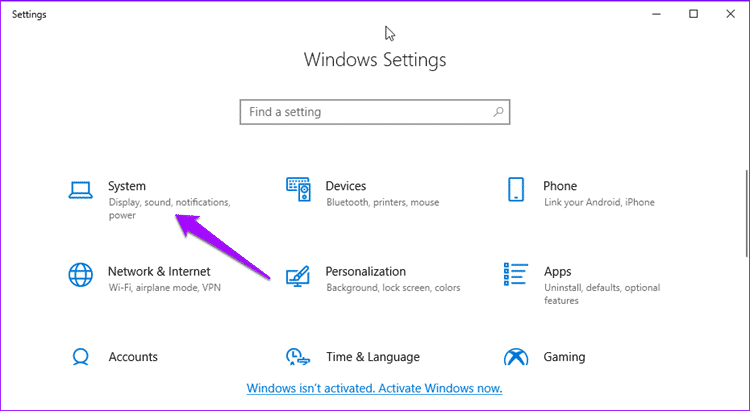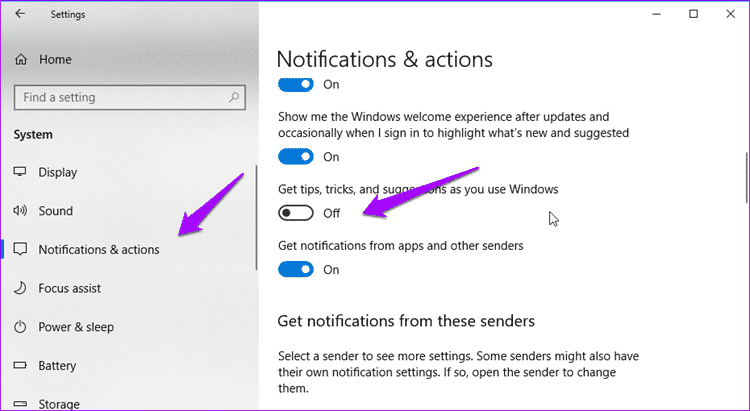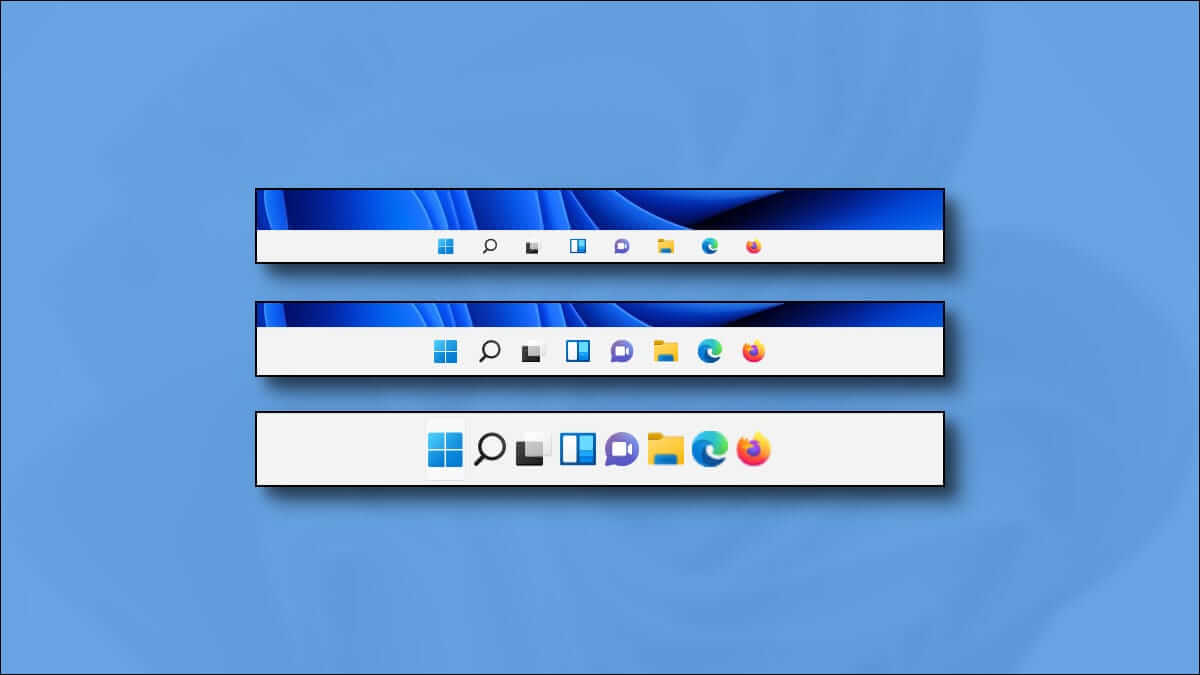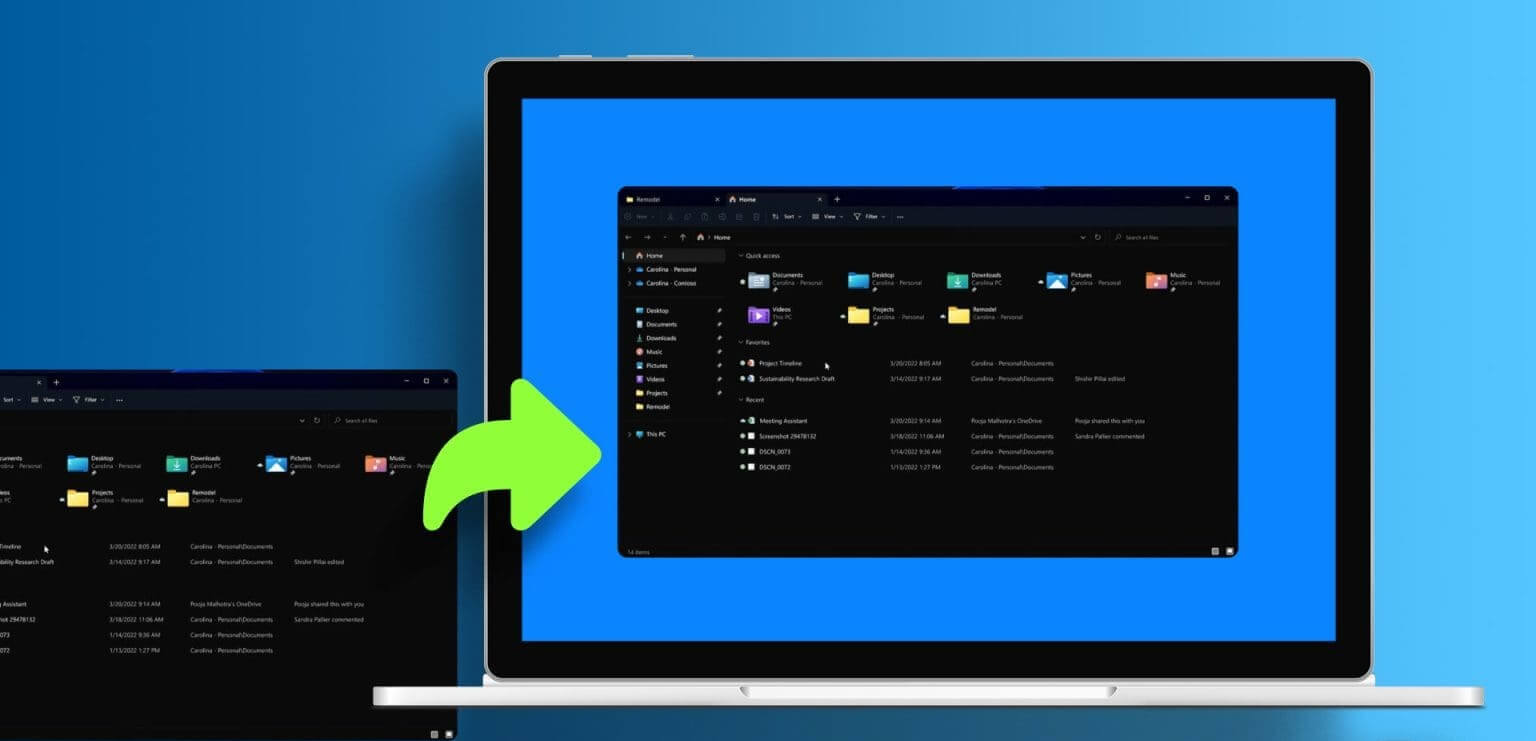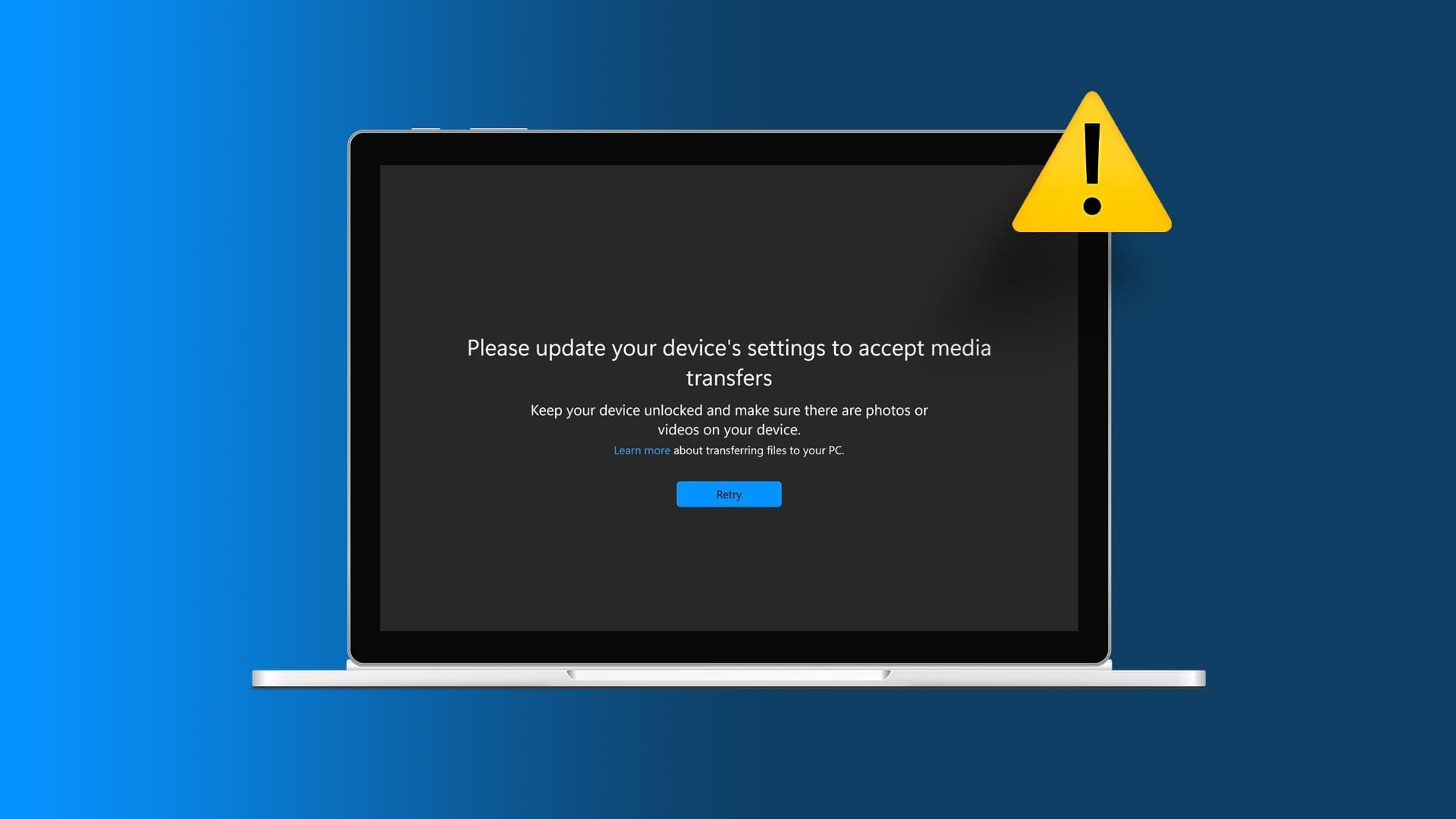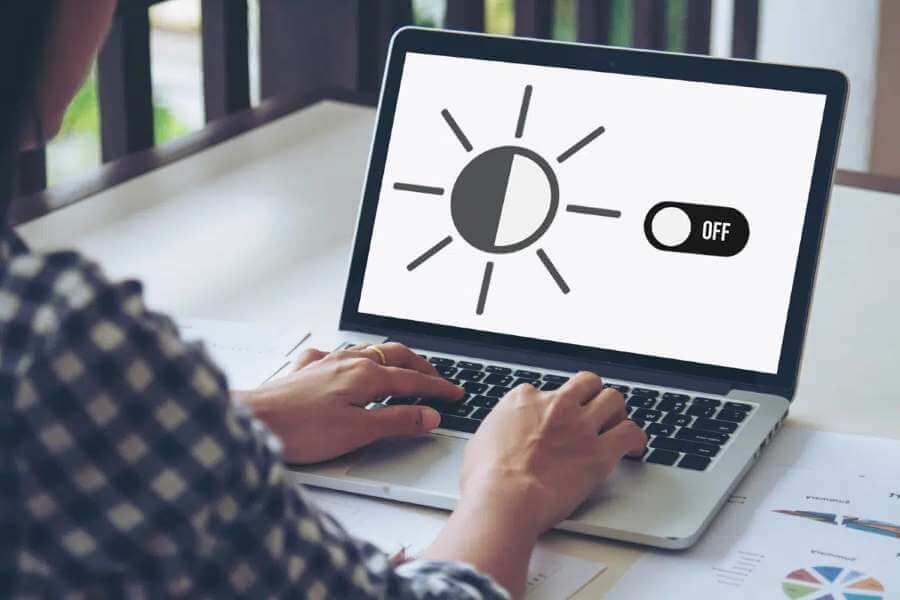أنت تعرف لماذا أنت هنا ، أليس كذلك؟ لديك جهاز كمبيوتر يعمل بنظام Windows 10 متخلف يرفض العمل كما هو مبرمج. تُظهر إدارة المهام استخدام قرص بنسبة 100 بالمائة. يبدو أن محرك الأقراص الثابتة لديك يعمل بشكل إضافي ، لكنك لست متأكدًا من السبب.
فيما يلي بعض الخطوات السهلة لحل خطأ استخدام القرص بنسبة 100٪ والذي سيساعدك على تسريع الكمبيوتر وجعله قابلاً للاستخدام مرة أخرى.
1. إيقاف تشغيل WINDOWS Search
تم تصميم Windows Search للمساعدة في البحث عن الملفات على القرص الصلب بسرعة. يقوم Windows باستمرار بفهرسة جميع الملفات التي يمكن أن تؤثر على أداء جهاز الكمبيوتر الخاص بك. يمكنك تعطيله ، لكن هذا يعني فقط أن البحث عن الملفات سيستغرق وقتًا أطول.
قم بتشغيل الأمر RUN (Windows + R) لفتح موجه الأوامر عن طريق كتابة CMD.
سترى نافذة سوداء مفتوحة. اكتب الأمر التالي واضغط على Enter.
net.exe stop "Windows search"
تحقق مما إذا كان لا يزال بإمكانك رؤية خطأ استخدام القرص بنسبة 100٪. إذا لم يكن كذلك ، فأنت بحاجة إلى تعطيل Windows Search بشكل دائم. للقيام بذلك ، أعد تشغيل الأمر RUN وافتح ملف services.msc.
ابحث عن Windows Search هنا ، وانقر بزر الماوس الأيمن فوقه واختر خصائص.
انقر فوق نوع بدء التشغيل وقم بتغيير حالته من تلقائي إلى معطل. انقر فوق تطبيق.
يمكنك استبدال Stop بـ Start في الأمر أعلاه لعكس التأثير.
2. إيقاف تشغيل Superfetch
Superfetch هو ما يساعد جهاز الكمبيوتر الشخصي الخاص بك على التمهيد بشكل أسرع ، أو هكذا تدعي Microsoft لأن جهاز الكمبيوتر الخاص بي لا يتم تشغيله بسرعة كافية. إذا كنت تستخدم وضع السكون أو السبات ولا تحتاج إلى تشغيل كل ذلك كثيرًا ، فحاول تعطيل Superfetch.
أعد تشغيل موجه الأوامر عن طريق كتابة أمر CMD في RUN (Windows + R). اكتب هذا الأمر بمجرد فتحه.
net.exe stop superfetch
تحقق مما إذا كانت إدارة المهام لا تزال تعرض خطأ استخدام القرص بنسبة 100٪.
3. استخدام CHECKDISK للأوامر
أعد تشغيل موجه الأوامر عن طريق كتابة CMD في الأمر RUN وضرب Enter. بمجرد فتحه ، اكتب الأمر التالي.
chkdsk.exe /f /r
سيُطلب منك تأكيد أمرك. للقيام بذلك ، ما عليك سوى كتابة “y” بدون علامات اقتباس واضغط على Enter.
سيقوم النظام بإجراء فحص للقرص فقط عند إعادة تشغيل الكمبيوتر. لذا احفظ كل عملك وقم بإعادة التشغيل.
4. إعادة تعيين الذاكرة الظاهرية
لا تتكون الذاكرة الظاهرية من ذاكرة الوصول العشوائي (RAM) فقط ، ولكنها أيضًا جزء من محرك الأقراص الثابت لنظامك. عندما يجد Windows ذاكرة RAM منخفضة لتنفيذ الإجراءات ، فإنه يستعير جزءًا من ذاكرة محرك الأقراص الثابتة لإنجاز المهمة. ربما هناك تسريب للذاكرة الافتراضية؟ إذا كان الأمر كذلك ، فيجب إعادة ضبطها.
اضغط على زر Windows وابحث عن Advanced System Settings. ضمن علامة التبويب “خيارات متقدمة” ، ابحث عن الأداء وانقر فوق “إعدادات” هناك.
مرة أخرى ، انتقل إلى علامة التبويب “خيارات متقدمة” وانقر فوق “تغيير” ضمن عنوان الذاكرة الظاهرية.
قم بإلغاء تحديد الخيار إدارة حجم ملف ترحيل الصفحات تلقائيًا لجميع محركات الأقراص إن لم يكن محددًا بالفعل. في نفس النافذة ، حدد محرك الأقراص الأساسي حيث تم تثبيت نظام التشغيل (غالبًا محرك الأقراص C) وحدد حجم مخصص. يجب ضبط الحجم الأولي على القيمة الموصى بها والتي يمكنك أن تراها أدناه.
يجب ضبط الحجم الأقصى على 1.5 مرة من حجم ذاكرة الوصول العشوائي الخاصة بك. إذا كان الكمبيوتر يحتوي على ذاكرة وصول عشوائي سعتها 4 جيجابايت (1 جيجابايت = 1024 ميجابايت) ، فلا تضبطها على أكثر من 6144 ميجابايت.
انقر فوق “تعيين” ، ثم انقر فوق “موافق” في كل مكان للحفظ والتحقق مما إذا كان لا يزال بإمكانك رؤية خطأ استخدام القرص بنسبة 100٪ في “إدارة المهام”.
5. إيقاف تشغيل WINDOWS للحماية أو منتج مكافحة فيروسات
جميع إصدارات Windows تأتي مع برنامج مكافحة فيروسات مضمن يسمى Windows Defender. يحب معظم الناس تثبيت منتج مكافحة فيروسات تابع لجهة خارجية مثل Kaspersky أو Norton أو AVG. على الرغم من أن برامج مكافحة الفيروسات هذه ضروري ، لكنه قد يؤدي إلى زيادة الموارد أكثر من اللازم. قم بتعطيلهم مؤقتًا لمعرفة ما إذا كانت المشكلة قائمة.
ستتيح لك معظم برامج مكافحة الفيروسات تعطيلها من خلال خيار بسيط للنقر بزر الماوس الأيمن في شريط النظام بما في ذلك Windows Defender.
6. مسح ذاكرة التخزين المؤقت وملفات TEMP
يستخدم العديد من الأشخاص برامج الجهات الخارجية مثل CCleaner لتنظيف نظام ذاكرة التخزين المؤقت وملفات temp والبيانات المؤقتة الأخرى ، لكن بالنظر إلى الأحداث الأخيرة ، فإننا نوصي باستخدامها. بدلاً من ذلك ، يمكنك مسح ذاكرة التخزين المؤقت وملفات temp يدويًا. اكتب temp في “تشغيل الأوامر” لفتح الدليل الصحيح.
اضغط CTRL + A لتحديد جميع الملفات هنا وحذفها. لا شيء يدعو للقلق هنا. سيقوم Windows بإنشاءها مرة أخرى إذا احتاج إليها.
إعادة فحص أداء النظام الخاص بك.
7. سكايب
نعم ، لقد اشتكى المستخدمون من كون Skype مستهلكا للموارد لسنوات حتى الآن ، ولم تتحسن الأمور مع Windows 10. تأكد من إنهاء Skype قبل المتابعة. يمكنك إيقاف Skype من علبة النظام أو إدارة المهام نفسها. يمكنك أيضًا استخدامه لفتح موقع الملف أو الذهاب إلى هناك يدويًا عن طريق فتح المجلد الذي قمت بتثبيته عليه.
انقر بزر الماوس الأيمن على ملف Skype.exe وحدد خصائص أو استخدم اختصار ALT + Enter.
ضمن علامة التبويب “أمان” ، انقر فوق “تحرير” لتغيير الأذونات.
حدد ALL PACKAGES PLACKAGES وقم بتمكين خيار الكتابة تحت العمود السماح. انقر فوق “تطبيق” و “موافق” للحفظ. الوقت لإعادة فحص استخدام القرص.
8. GOOGLE كروم الإعداد المسبق
Google Chrome هو برنامج آخر معروف بأنه مستهلك للموارد. غالبًا ما تراه في الجزء العلوي من قائمة إدارة المهام عندما تقوم بفرزها حسب الذاكرة. افتح علامة تبويب جديدة في Chrome وانقر على قائمة من ثلاث نقاط وانقر على الإعدادات.
انقر فوق “خيارات متقدمة” بعد التمرير إلى أسفل الصفحة.
ضمن الخصوصية والأمان ، التبديل ، استخدم خدمة التنبؤ لتحميل الصفحات بسرعة أكبر.
9. تعطيل نصائح WINDOWS
ويندوز 10 يأتي مع الكثير من الخيارات والإعدادات. هذا يمكن أن يكون ساحقا للمستخدمين الجدد. لتسهيل الأمور ، يقدم Windows النصائح والحيل. إذا كنت لا تحتاج إليها ، فيمكنك تعطيلها. اضغط على Windows + I لتشغيل الإعدادات أو البحث فيها باستخدام زر Windows. انقر فوق الإعدادات.
ضمن الإخطارات والإجراءات ، قم بتعطيل الحصول على النصائح والحيل والاقتراحات أثناء استخدامك خيار Windows.
إلى خطأ الكمبيوتر
يمكن أن يؤثر خطأ استخدام القرص بنسبة 100٪ على أداء جهاز الكمبيوتر الخاص بك ، ولكن يمكن معالجته بسهولة. نحتاج إلى إيجاد طريقة للتراجع عن ما تم إنجازه – لا داعي لتفقد هدوئنا هنا. آمل أن تحل واحدة أو أكثر من الطرق المذكورة أعلاه خطأ استخدام القرص بنسبة 100٪. إذا وجدت طريقة جديدة ، فيرجى مشاركة التعليقات أدناه.