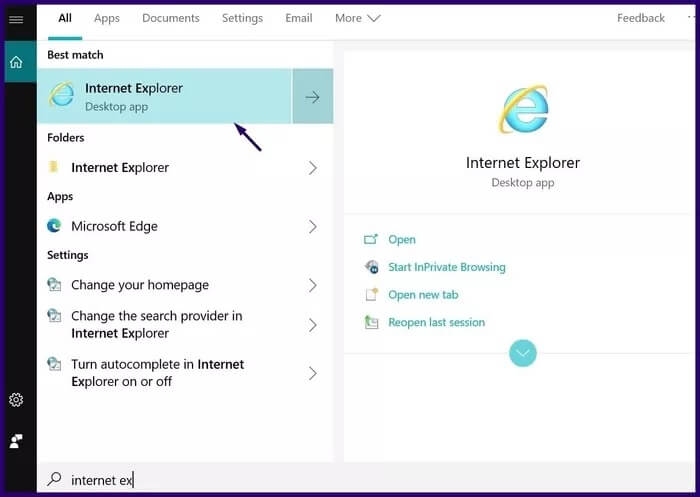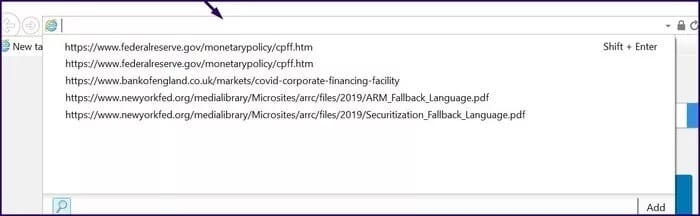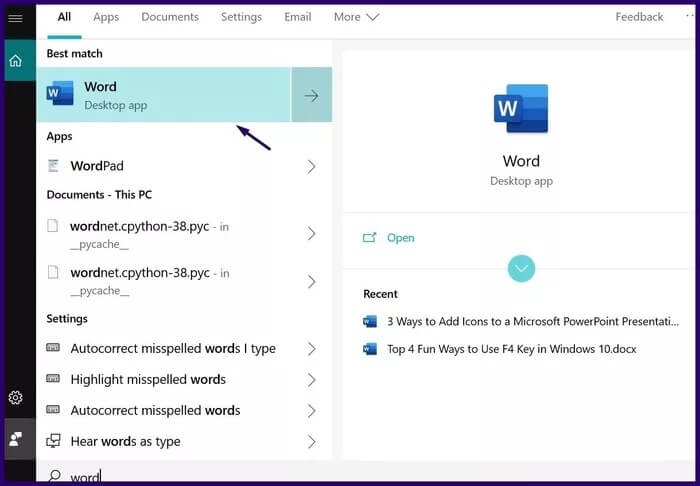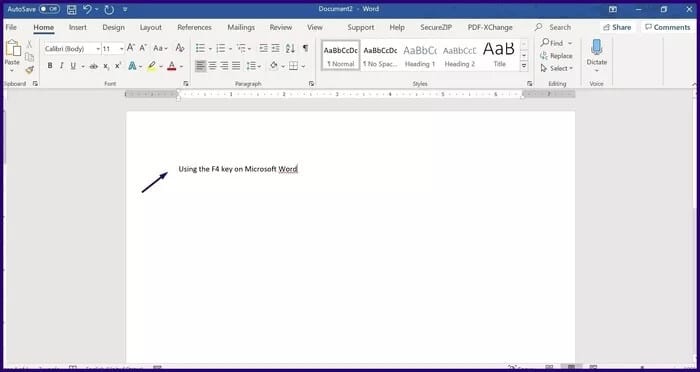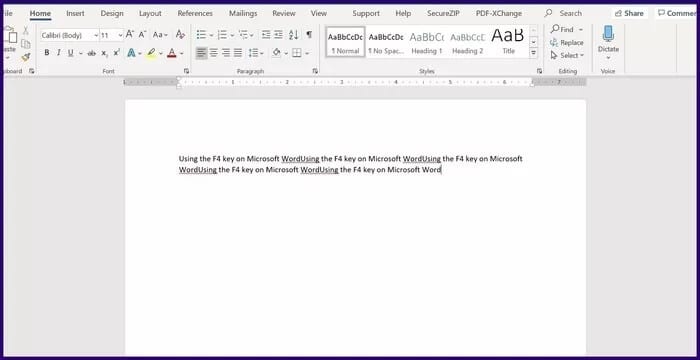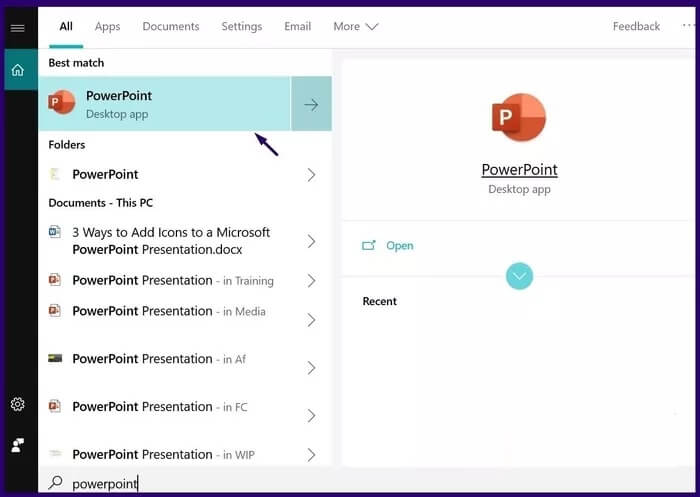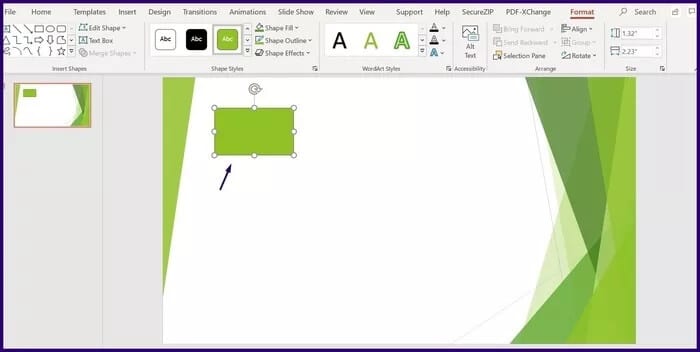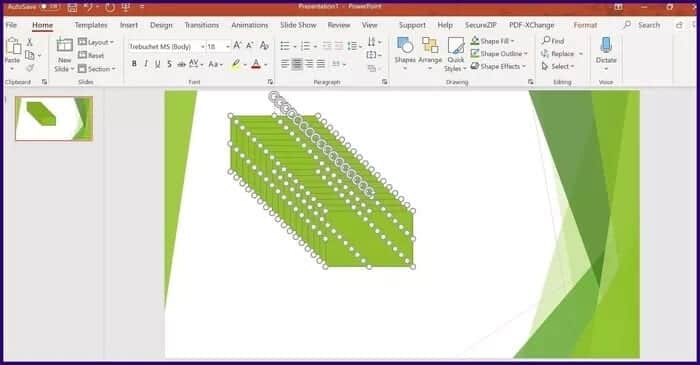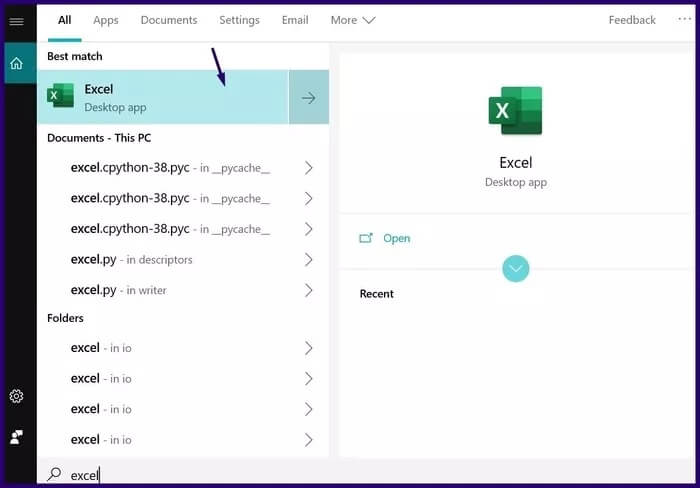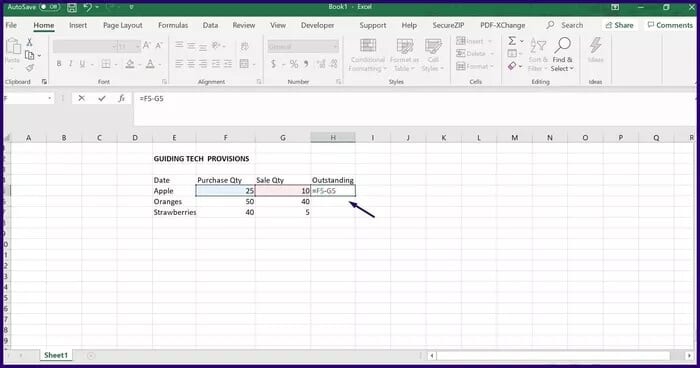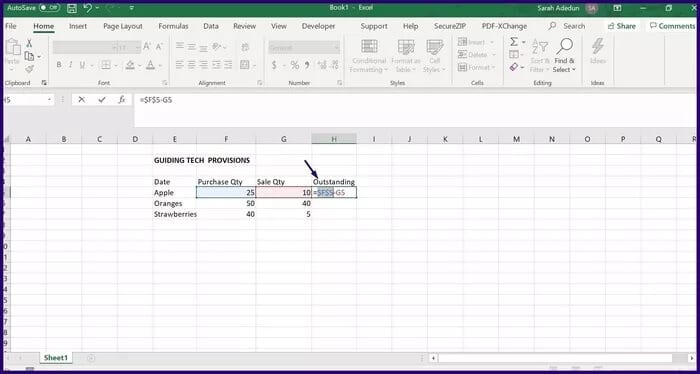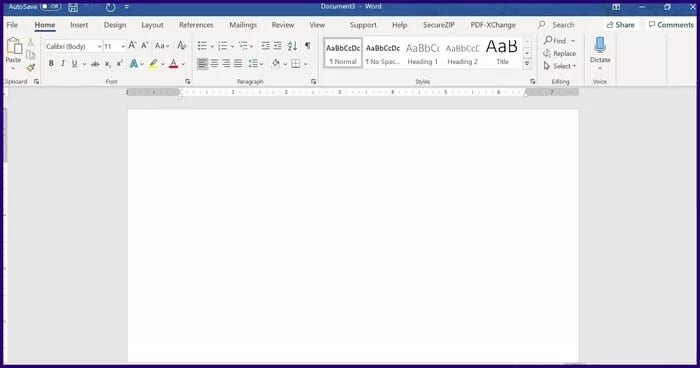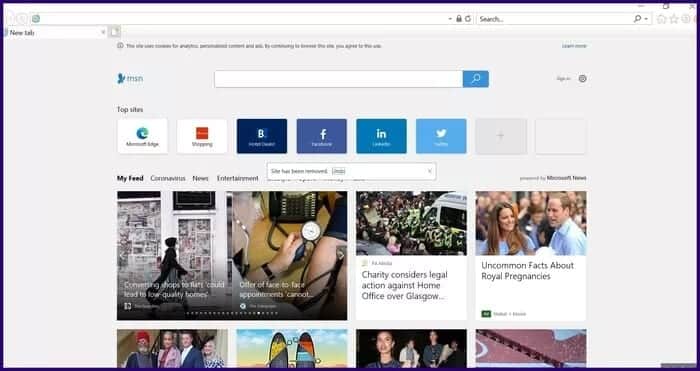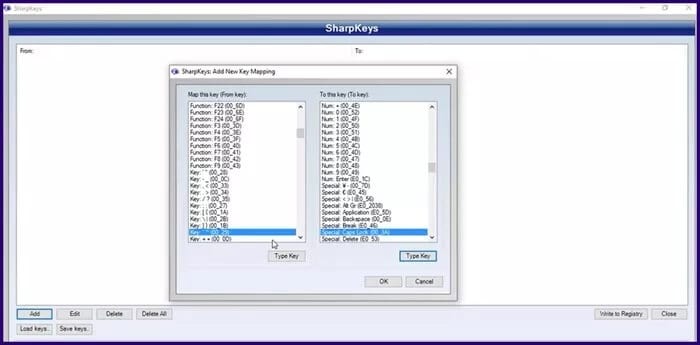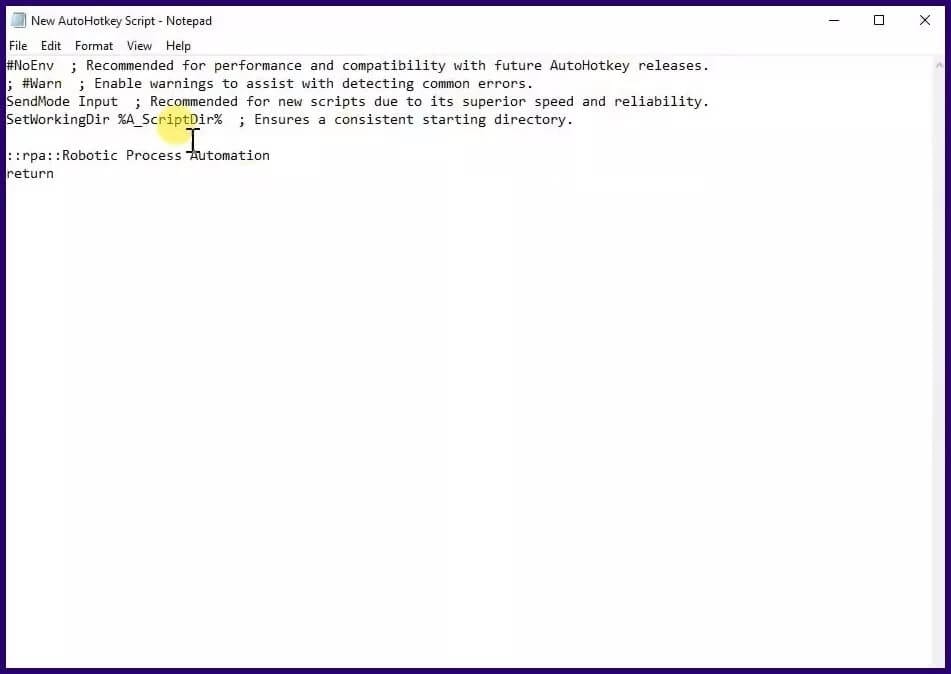أفضل 5 طرق ممتعة لاستخدام مفتاح F4 في Windows 10
تعمل مفاتيح الوظائف كاختصارات لتنفيذ إجراءات معينة ، مثل تحديث صفحة أو حفظ ملف. مثل جميع مفاتيح الوظائف ، يمكنك العثور على المفتاح F4 في الجزء العلوي من معظم لوحات مفاتيح الكمبيوتر.
على الرغم من استخدامه غالبًا مع مفتاحي Alt و Ctrl ، يمكنك استخدام مفتاح F4 للإجراءات الخاصة بجهاز الكمبيوتر الذي يعمل بنظام Windows 10. إذا كنت مهتمًا بمعرفة ماهية إمكانات مفتاح F4 ، فاقرأ أدناه.
1. تشغيل شريط العنوان على مستكشف الإنترنت
يمكنك استخدام المفتاح F4 لفتح شريط العناوين في Internet Explorer على نظام التشغيل Windows 10.
الخطوة 1: قم بتشغيل تطبيق Internet Explorer على جهاز الكمبيوتر الخاص بك.
الخطوة 2: اضغط على F4 لفتح شريط العناوين ، وسترى قائمة بصفحات الويب التي تمت زيارتها مؤخرًا أسفل شريط العناوين.
2. تكرار الإجراء الأخير على Microsoft Word
تمامًا كما تستخدم Ctrl + C لنسخ العناصر ، يمكنك استخدام F4 لتكرار الإجراء الأخير (نسخ أو لصق أو حذف أو غير ذلك) في Microsoft Word.
الخطوة 1: قم بتشغيل تطبيق Word على جهاز الكمبيوتر الخاص بك. يمكن أن يكون هذا مستند Word جديدًا أو ملفًا قديمًا.
الخطوة 2: في ملف Word ، قم بتنفيذ أي إجراء. على سبيل المثال ، اكتب جملة ، أدخل أيقونة ، ارسم شكلاً وما إلى ذلك.
الخطوة 3: انقر فوق المفتاح F4 ويجب تكرار آخر إجراء تم تنفيذه.
3. تكرار الإجراء الأخير على MICROSOFT POWERPOINT
هذا يشبه وظيفة F4 الموضحة أعلاه ، ولكنه مخصص لبرنامج Microsoft PowerPoint.
الخطوة 1: قم بتشغيل تطبيق PowerPoint على جهاز الكمبيوتر الخاص بك. يمكن أن يكون هذا مستند PowerPoint جديدًا أو ملفًا قديمًا.
الخطوة 2: في ملف PowerPoint ، قم بتنفيذ أي إجراء ، أي أدخل صورة ، والصق نصًا ، ودمج انتقالًا ، وما إلى ذلك.
الخطوة 3: انقر فوق المفتاح F4 ويجب تكرار آخر إجراء تم تنفيذه.
4. تأمين الصيغ في MICROSOFT EXCEL
يختلف استخدام المفتاح F4 في Excel عن استخدام Word و PowerPoint. في Excel ، يمكن استخدام المفتاح F4 لمراجع الخلية المطلقة.
الخطوة 1: قم بتشغيل تطبيق Excel على جهاز الكمبيوتر الخاص بك. يمكن أن يكون هذا ملف Excel جديدًا أو ملفًا قديمًا.
الخطوة 2: أدخل صيغة قياسية في خلية Excel.
الخطوة 3: انقر فوق الخلية التي تحتوي على الصيغة واضغط على F4 مرة واحدة ، وهذا يجب أن يظهر علامة الدولار. تقوم علامة الدولار بتأمين العمود والصف. المعنى الضمني هو أنه عند نسخ الصيغة واستخدامها في مكان آخر في ملف Excel ، ستستمر في الإشارة إلى تلك الخلية. وهذا ما يسمى مرجع الخلية المطلق.
5. استخدام مفتاح F4 مع وظائف لوحة المفاتيح الأخرى
يمكنك أيضًا استخدام مفتاح F4 للتعاون مع مفاتيح أخرى على لوحة المفاتيح. تتضمن بعض الإجراءات الشائعة ما يلي:
إغلاق برنامج على Windows باستخدام Alt + F4
الخطوة 1: انقر فوق البرنامج الذي تريد إغلاقه لجعله نشطًا.
الخطوة 2: اضغط على مفتاحي Alt و F4 في نفس الوقت ، وسيتم إغلاق البرنامج النشط على الفور.
إغلاق علامة تبويب في Internet Explorer باستخدام Ctrl + F4
الخطوة 1: انقر فوق علامة التبويب التي تريد إغلاقها لتنشيطها.
الخطوة 2: اضغط على مفتاحي Ctrl و F4 في نفس الوقت ، ويجب إغلاق علامة التبويب النشطة.
المكافأة: إعادة تعيين المفاتيح الموجودة على لوحة مفاتيح WINDOWS 10 الخاصة بك
إذا كنت ترغب في استخدام مفتاح مختلف على لوحة المفاتيح الخاصة بك لتنفيذ إجراء معين على نظام التشغيل Windows 10 ، فيجب أن تحاول إعادة تعيين مفاتيح لوحة المفاتيح. لإعادة تعيين مفاتيح لوحة المفاتيح ، يمكنك الاستفادة من التطبيقات التالية:
SharpKeys
على سبيل المثال ، لإعادة تعيين مفتاح بآخر ، اجعل مفتاح Ctrl يعمل كمفتاح بديل ، ثم يمكنك تجربة SharpKeys. إنه برنامج مفتوح المصدر يتواصل مباشرة مع سجل الويندوز لإجراء تغييرات على الخرائط.
Auto HotKey
Auto HotKey هو برنامج آخر قوي لإعادة التخطيط. على الرغم من أن البرنامج مجاني ، فقد يحتاج المستخدمون إلى فهم لغة البرمجة لاستخدام الأداة بشكل فعال.
المفتاح يمكن أن يكون ممتعًا أيضًا
تتمثل إحدى الفوائد العديدة لمعرفة إمكانات مفتاح F4 في أنه يوفر اختصارات لإكمال مهام معينة. يجب أن تجعل هذه الاختصارات عملك أسرع وأسهل لأنها تقلل من عدد الإجراءات التي تتخذها.
هل تريد معرفة المزيد من اختصارات لوحة المفاتيح؟ تحقق من اختصارات لوحة مفاتيح Microsoft Office للعمل على المستندات.