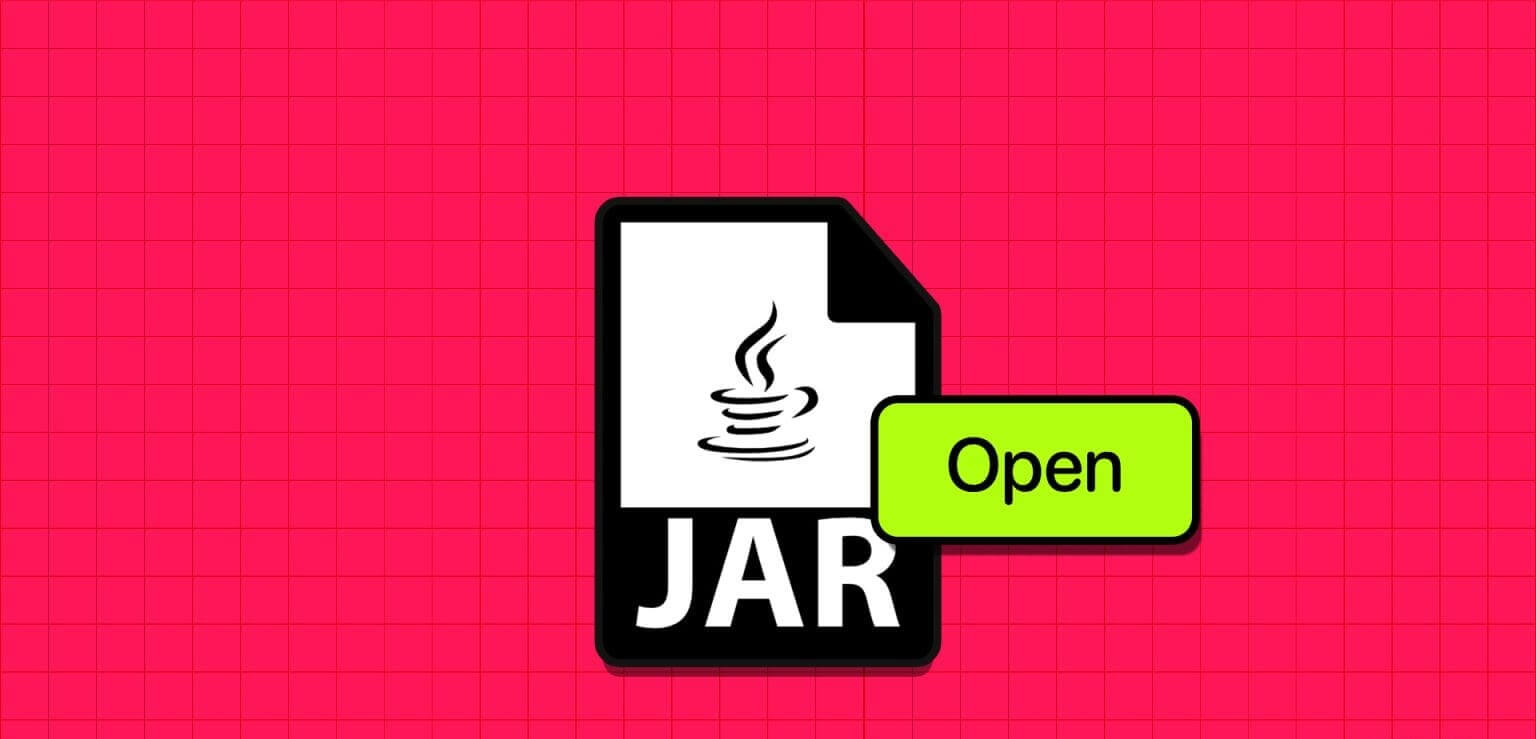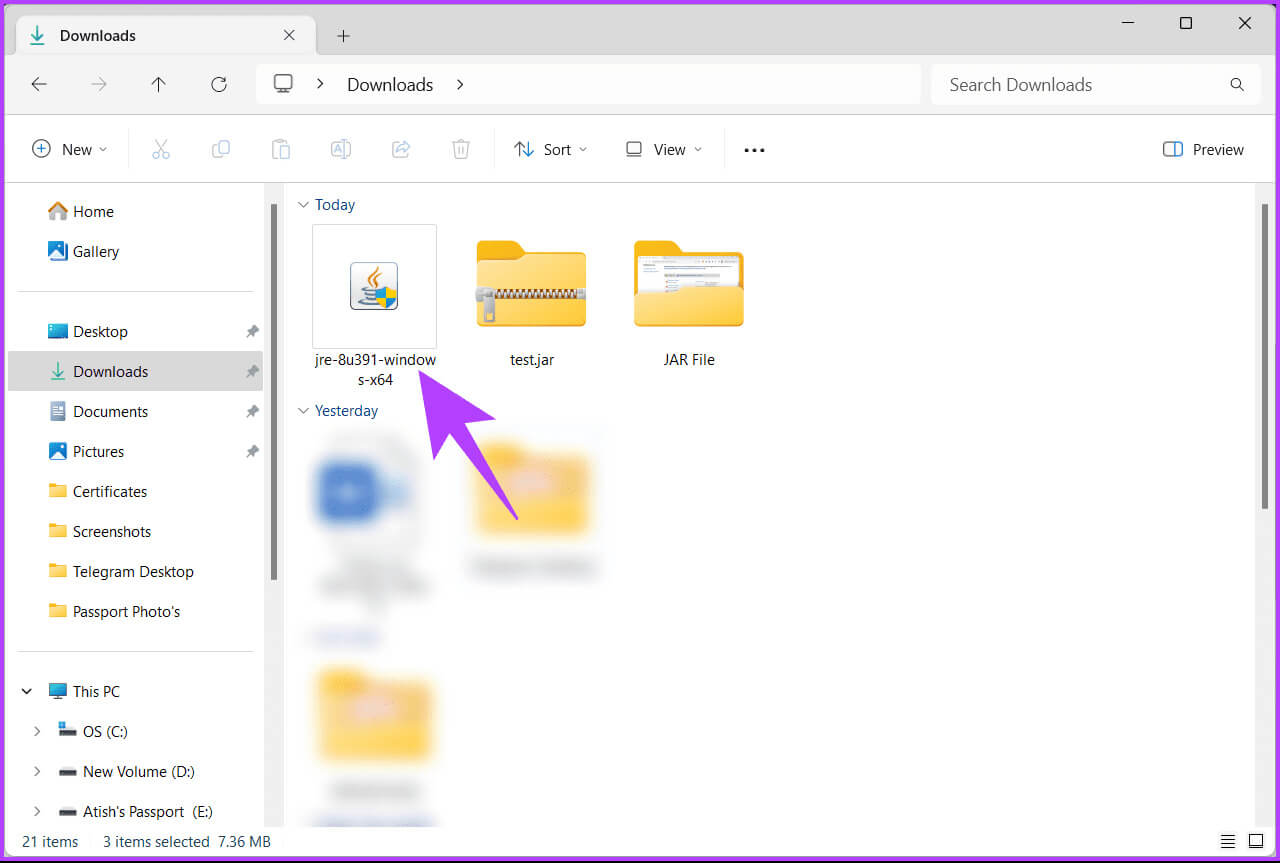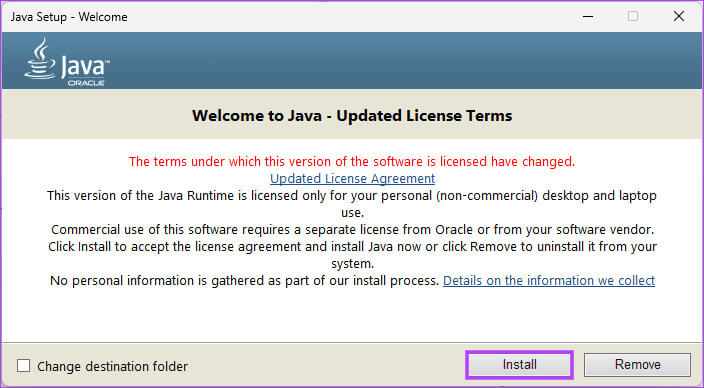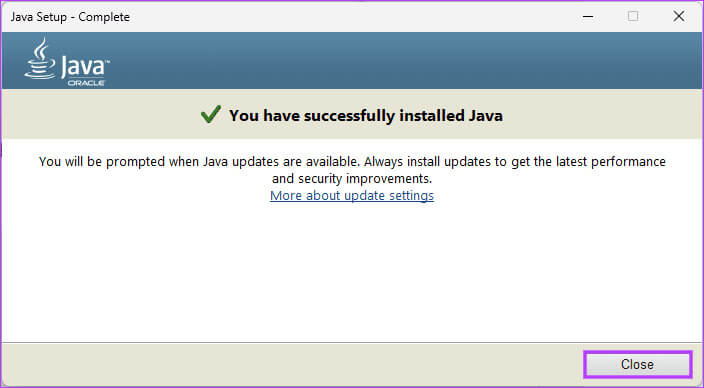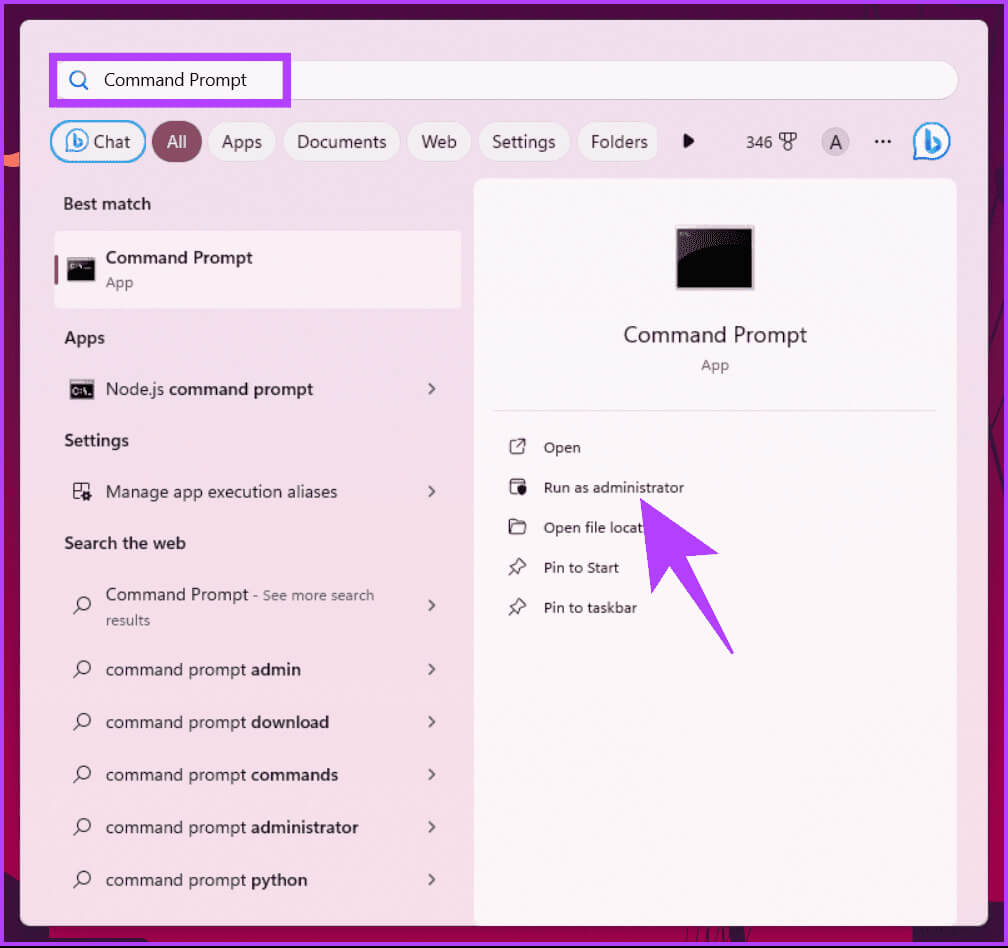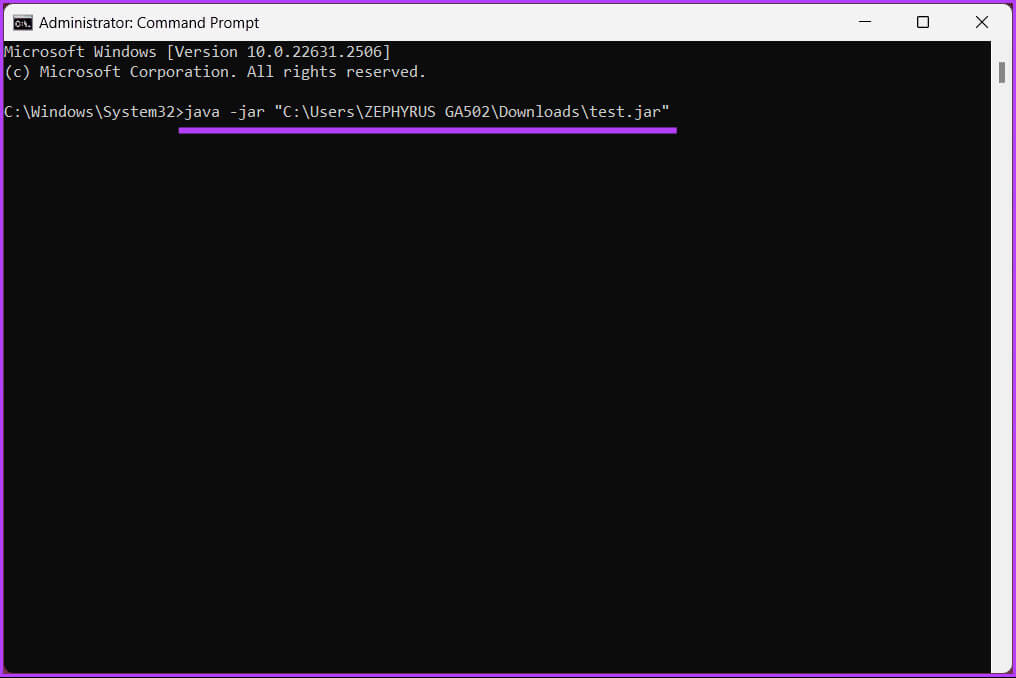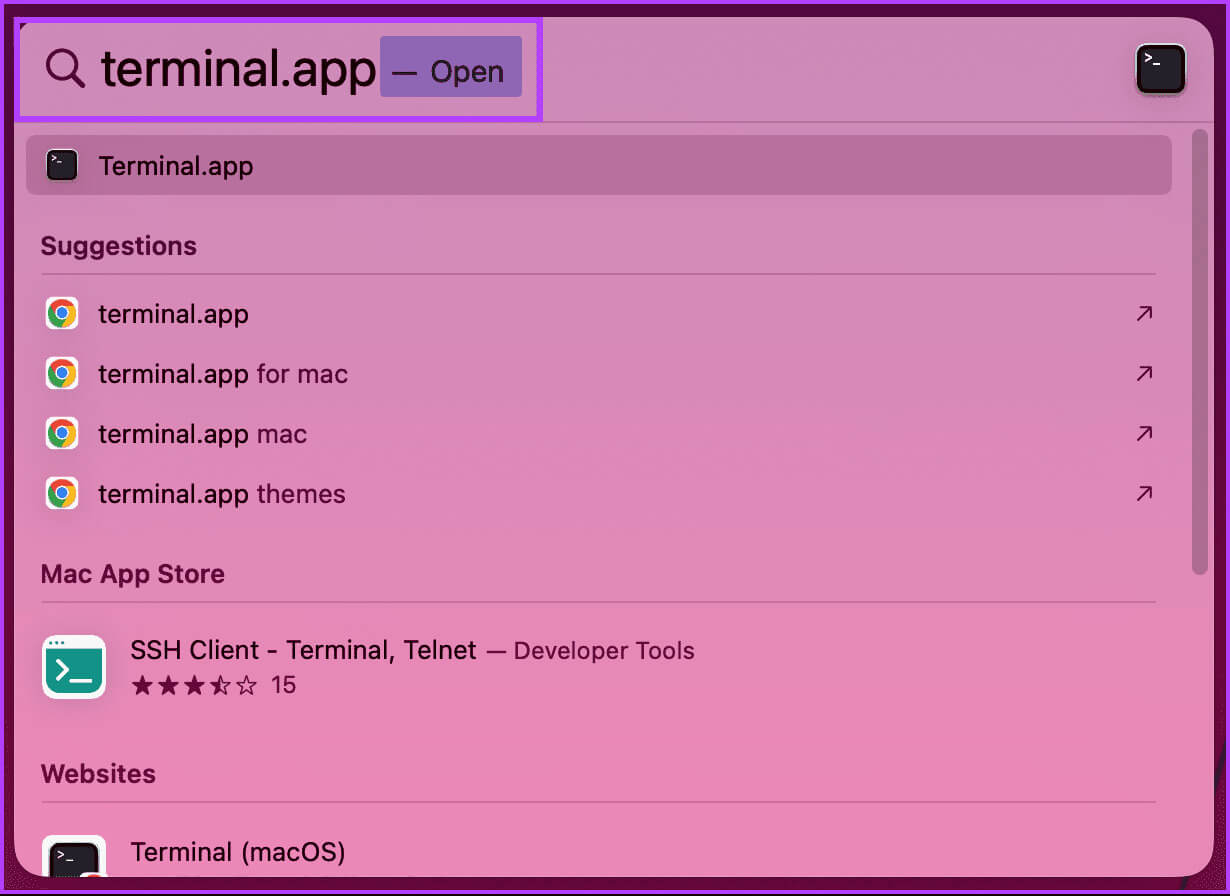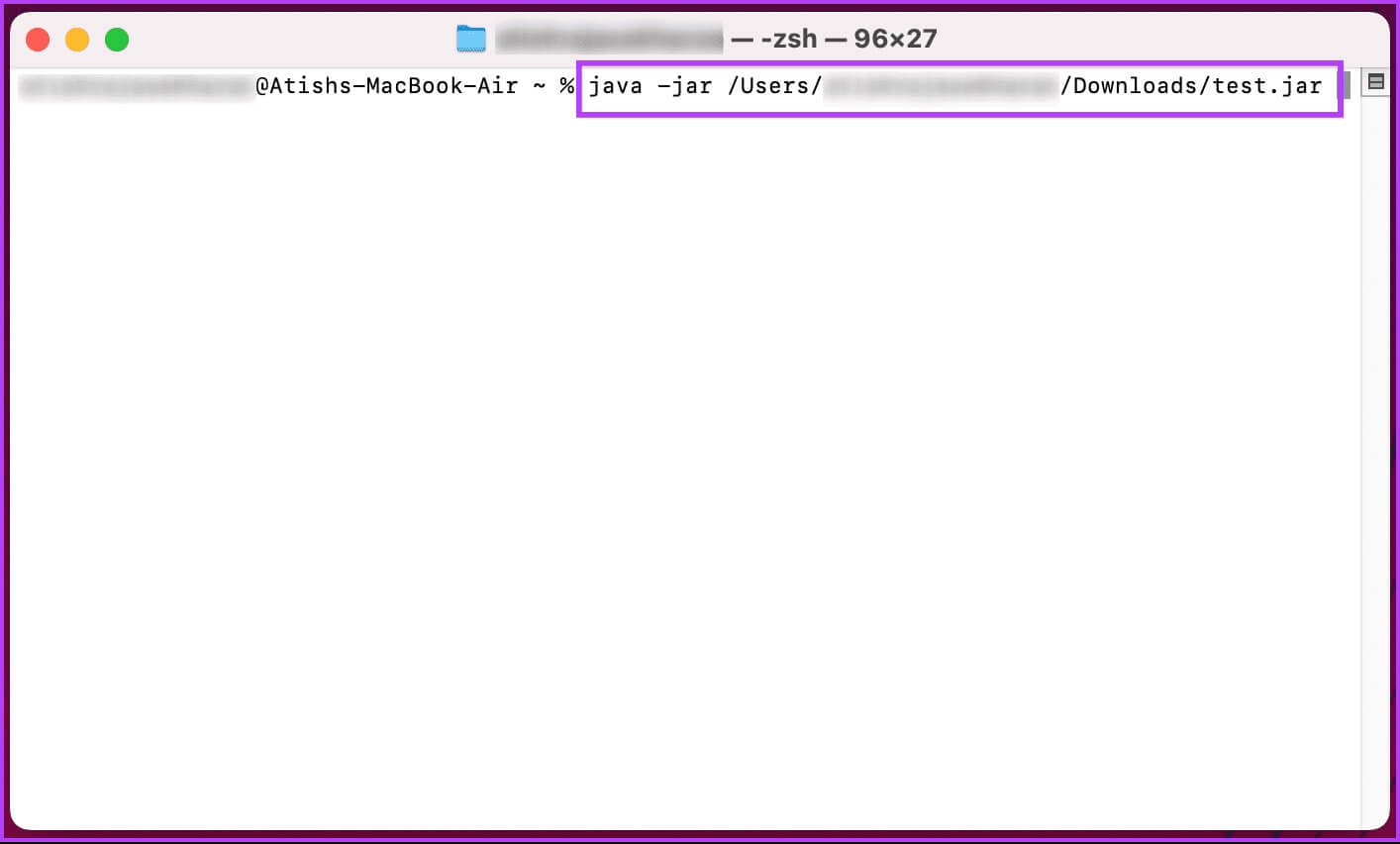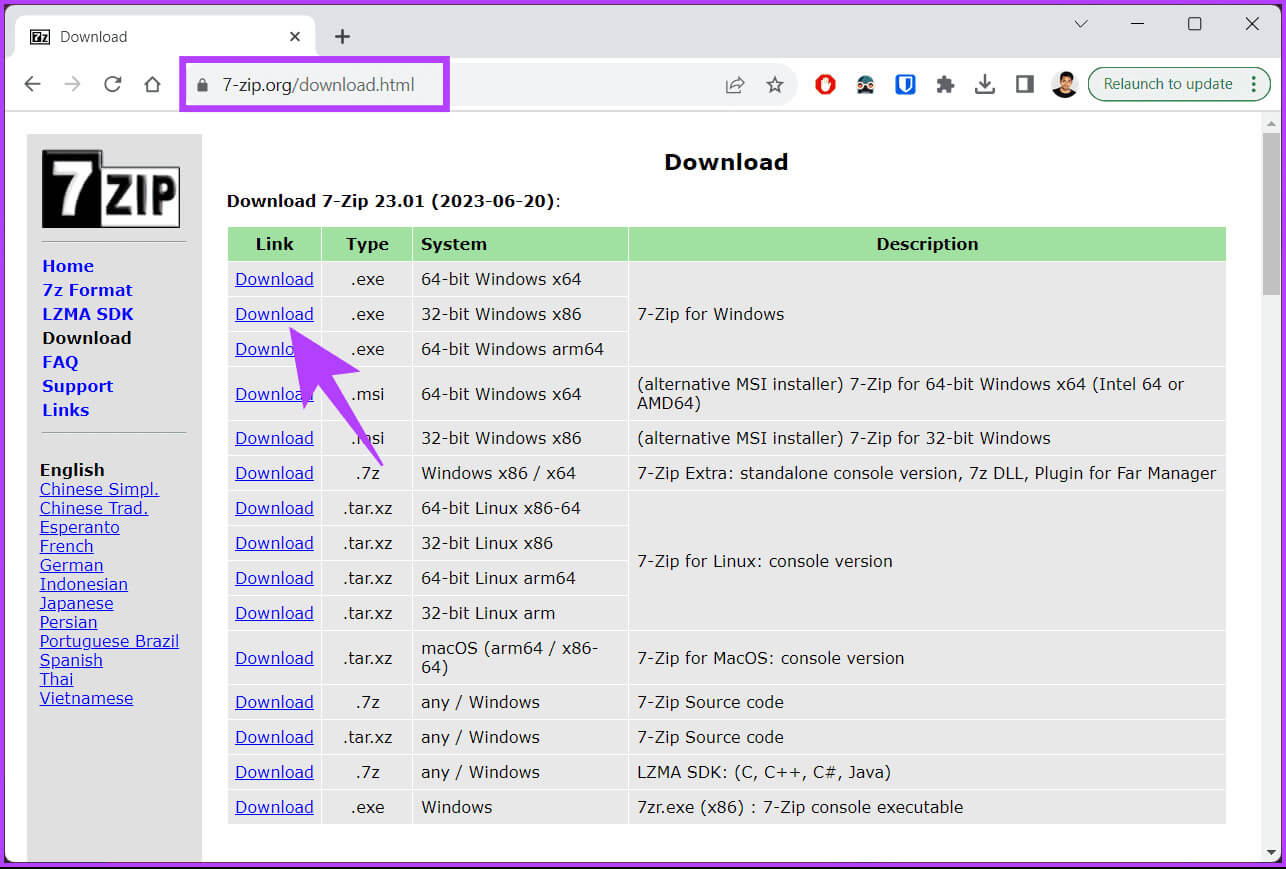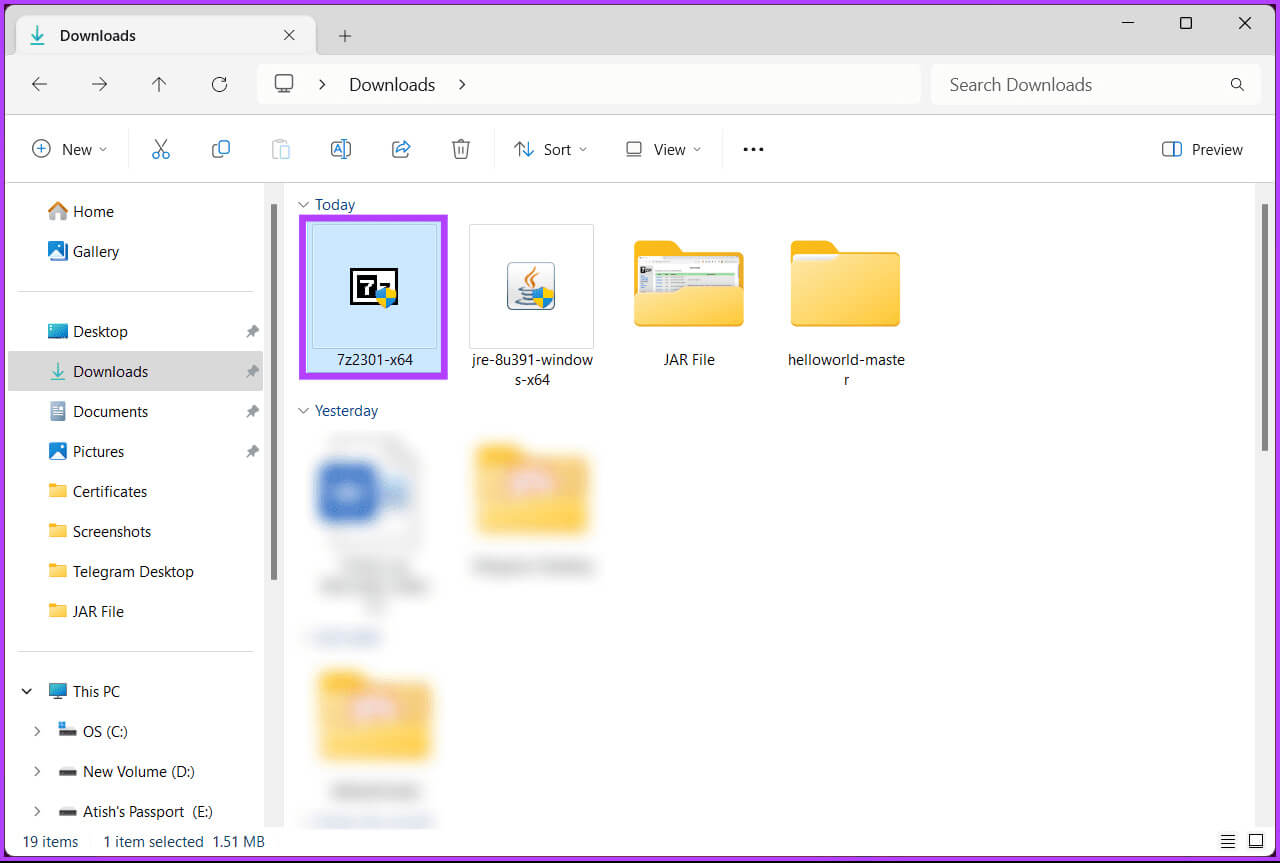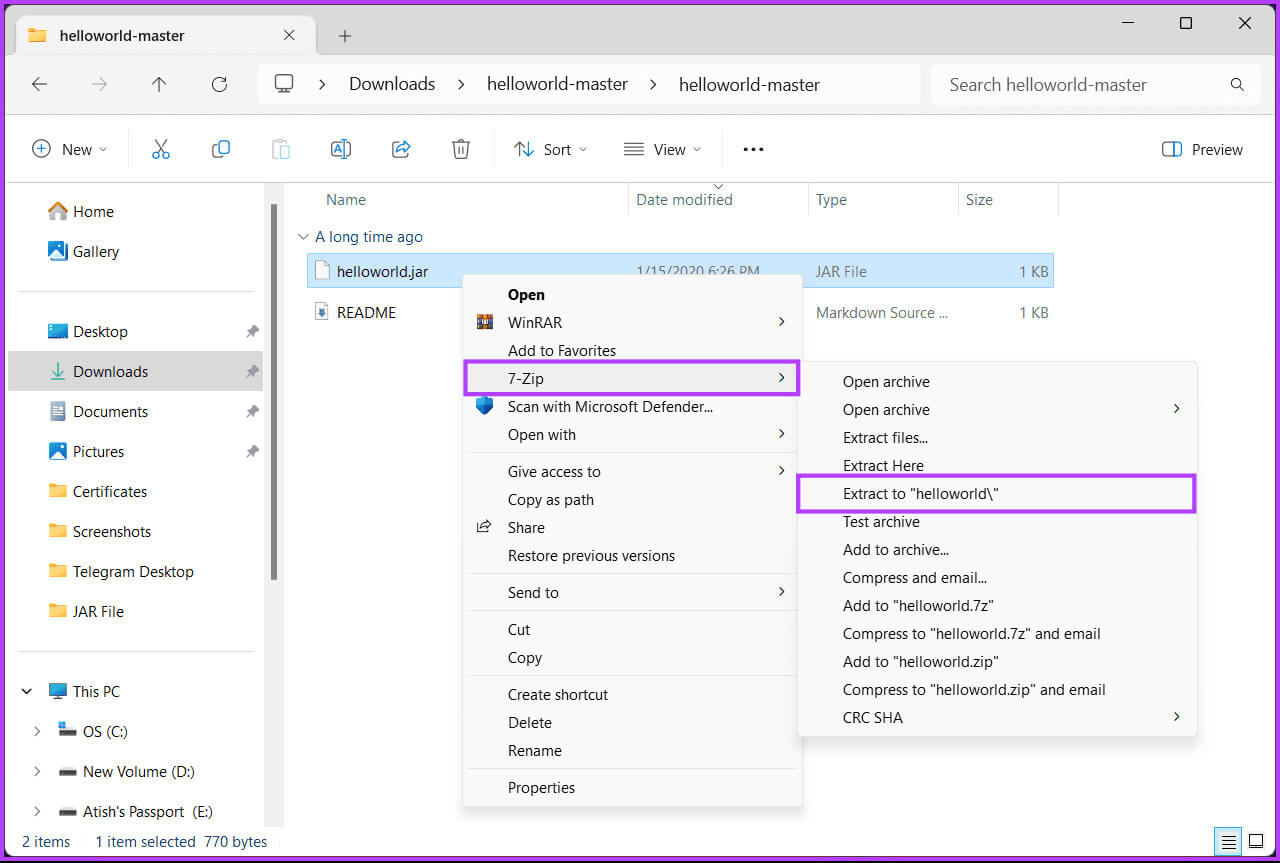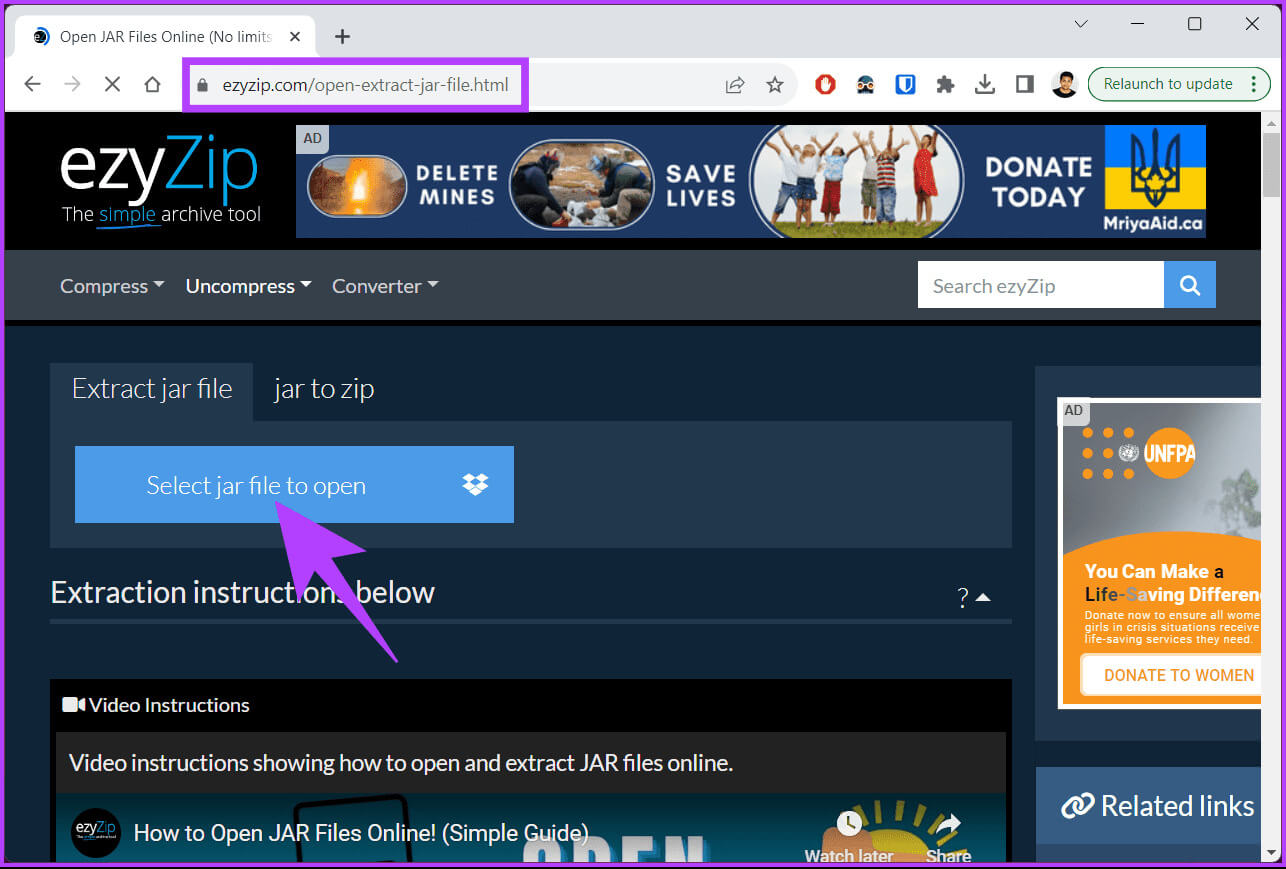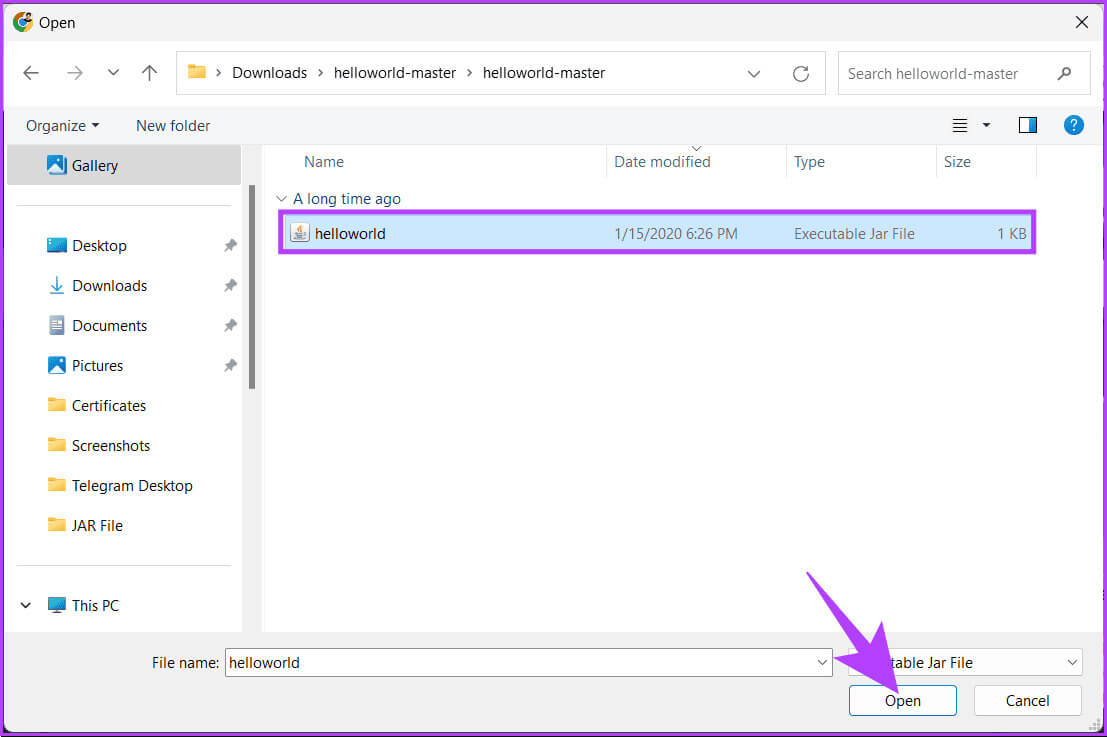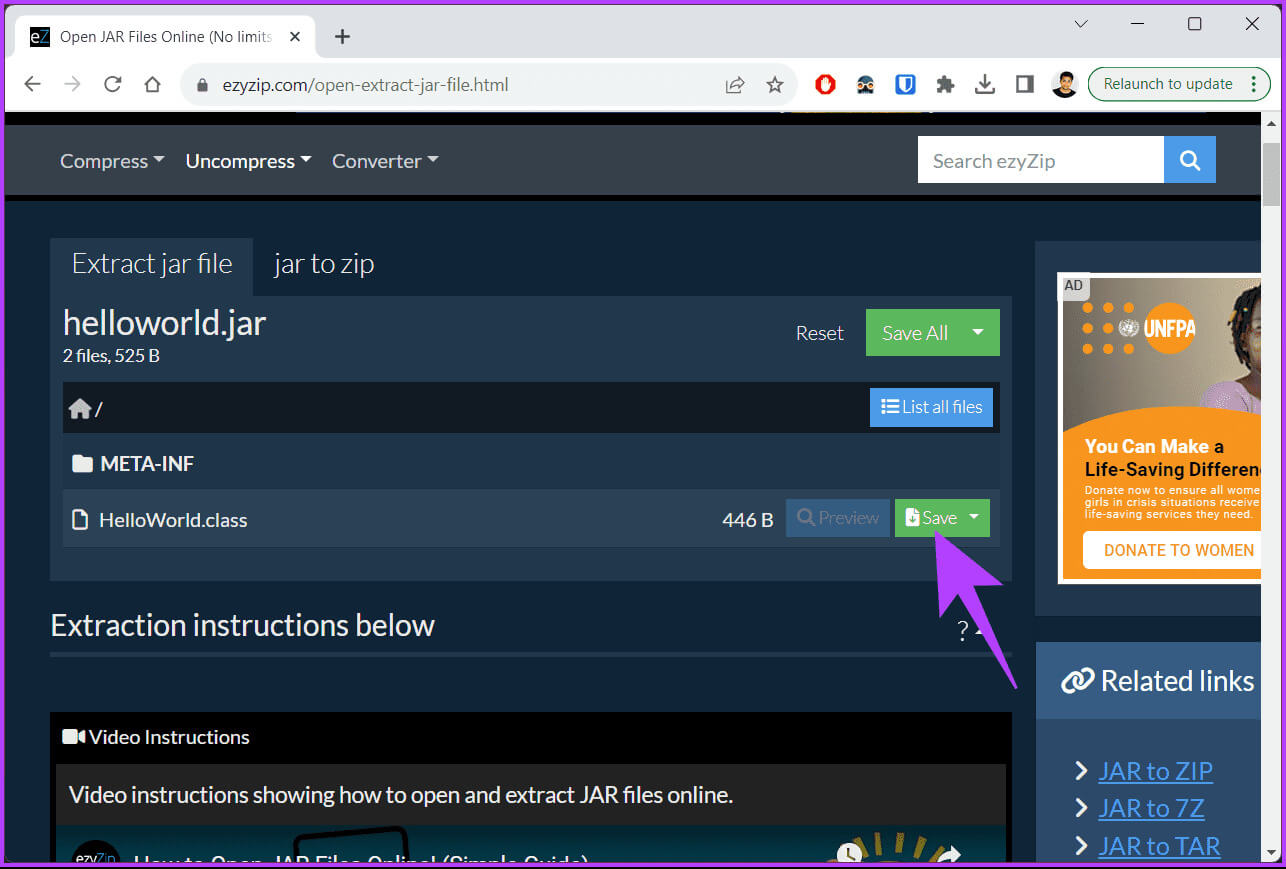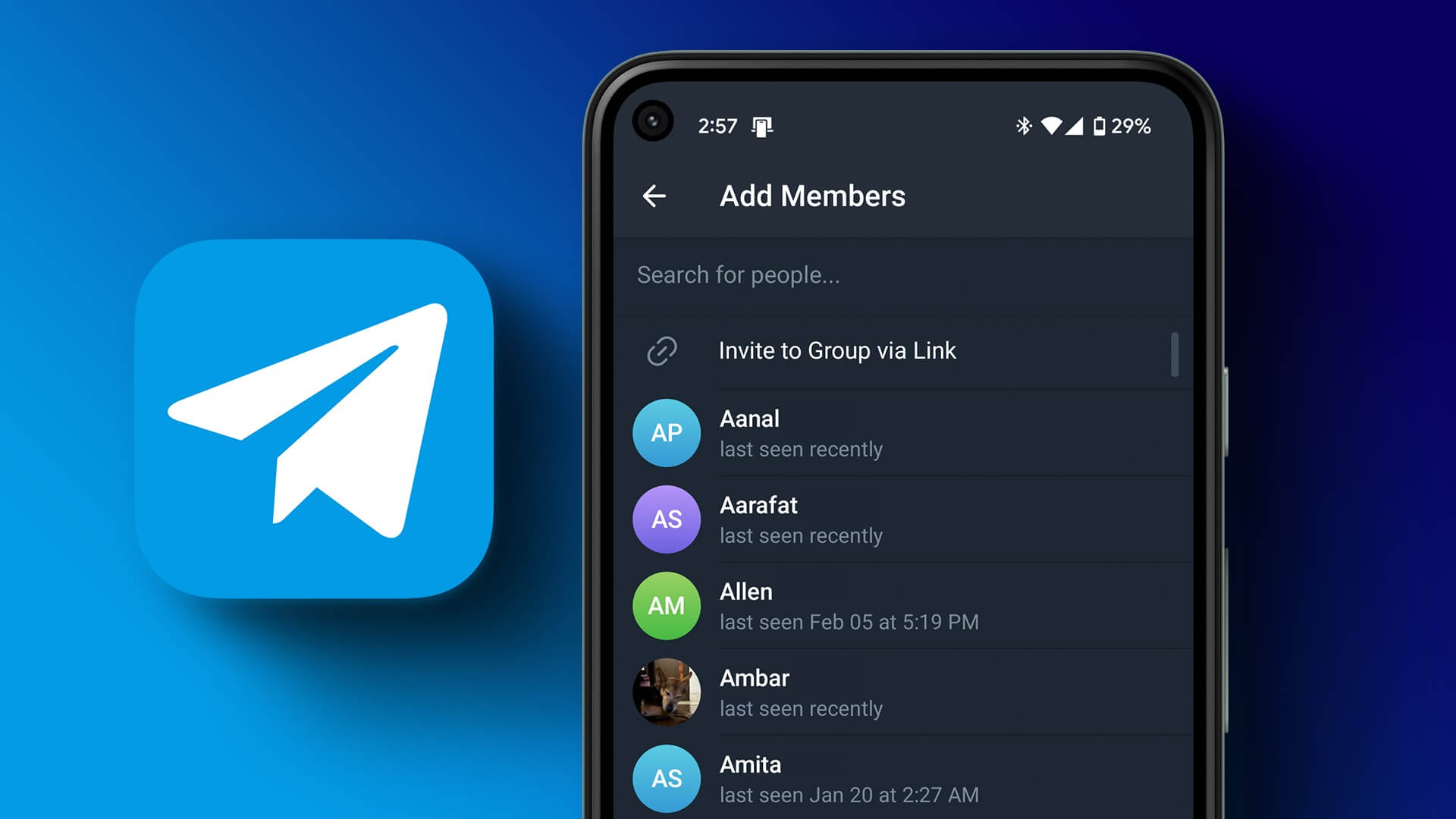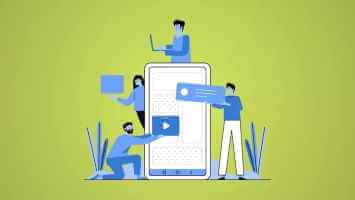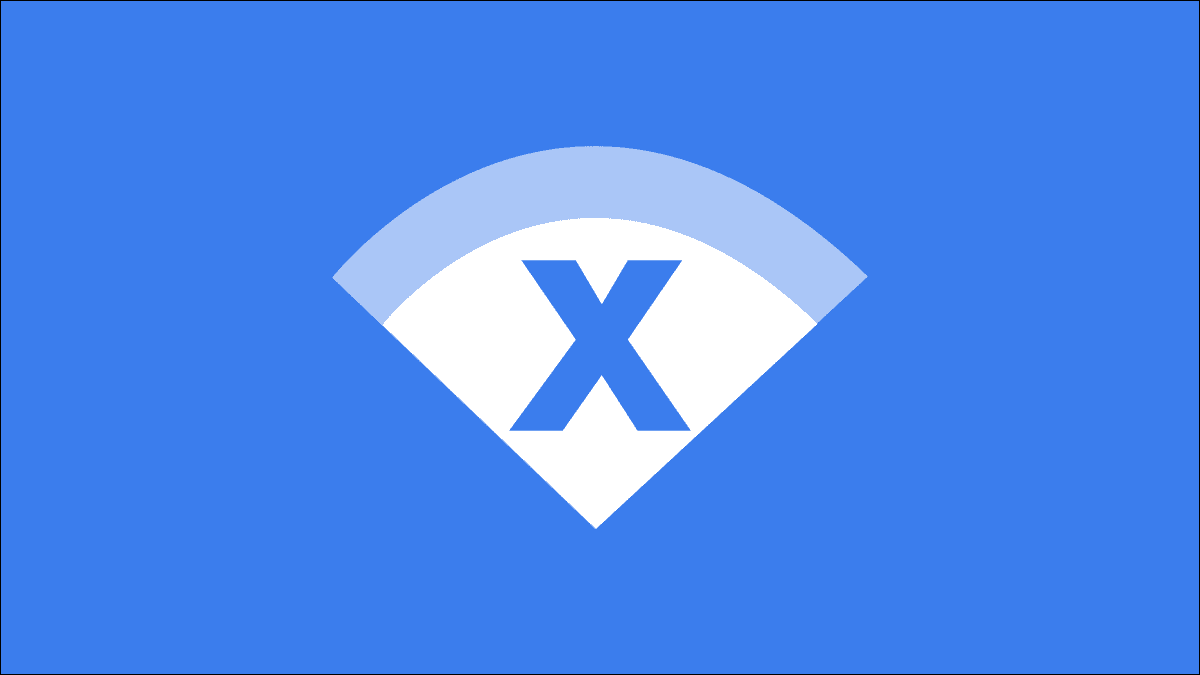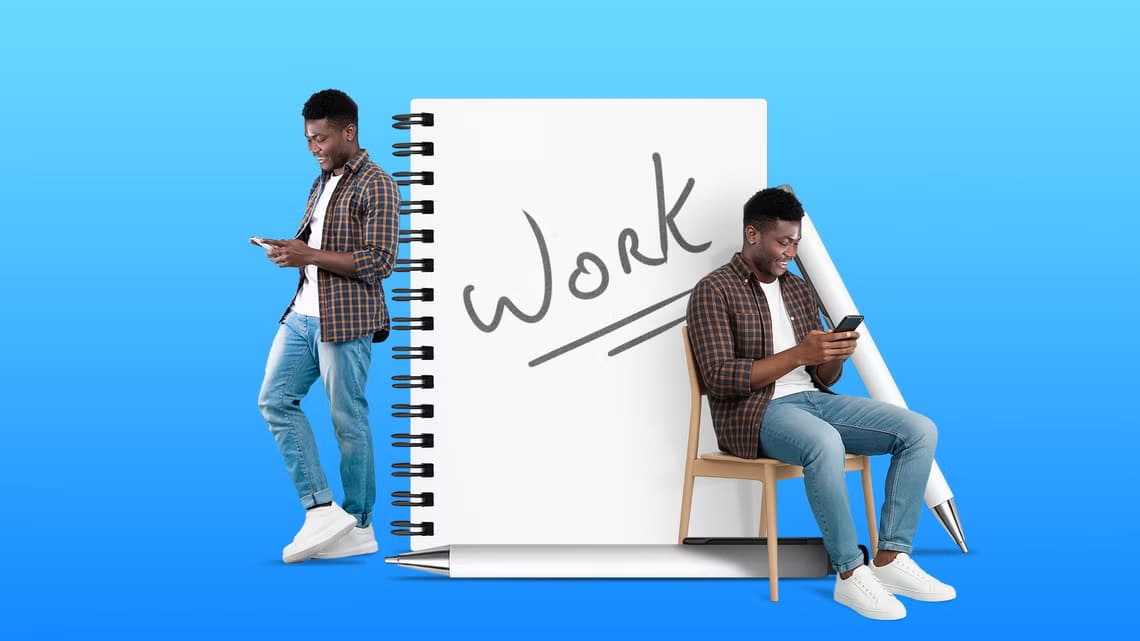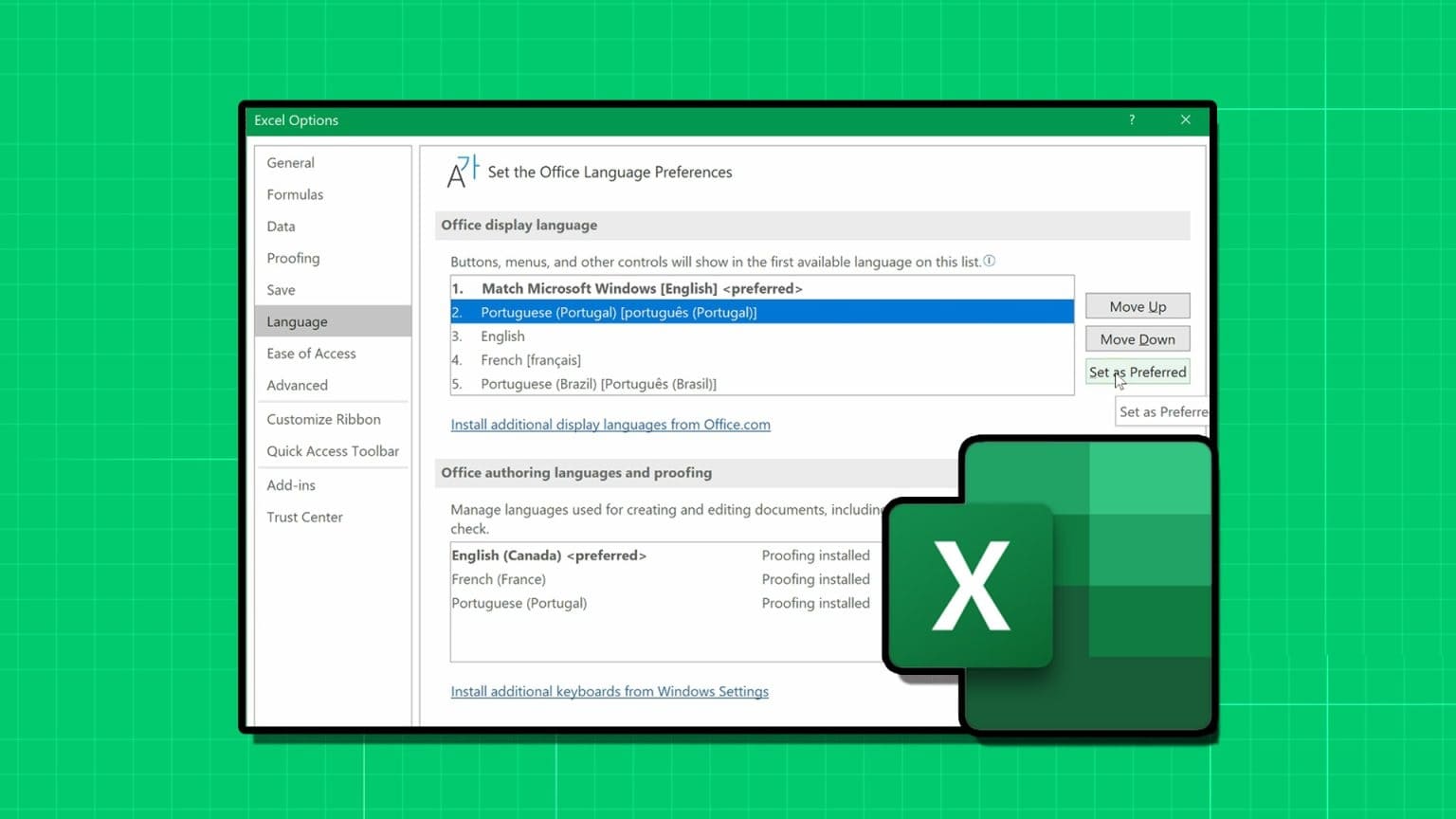تعد ملفات JAR (Java Archive) تنسيقًا شائعًا يستخدم لحزم تطبيقات أو مكتبات Java وتوزيعها. يعد فتح ملف JAR أمرًا ضروريًا لمطوري ومستخدمي البرامج المستندة إلى Java. في هذه المقالة، سنستكشف كيفية فتح ملف JAR ونتعمق في أهمية ملفات JAR.
قبل معرفة الطرق المختلفة لفتح ملفات JAR، من الضروري أن نفهم ما هو ملف JAR. حسنًا، إنه تنسيق لتخزين فئات Java وبيانات التعريف والموارد في ملف واحد. يستخدمه المطورون للوصول إلى المكتبات أو التبعيات اللازمة لمشاريع Java الخاصة بهم، ويمكنهم استخراج ملفات أو موارد محددة حسب الحاجة.
مع هذا الفهم، فلنتابع المقالة لاستكشاف طرق مختلفة لفتح ملفات JAR.
كيفية تثبيت بيئة تشغيل Java على جهاز الكمبيوتر الخاص بك
يعد تثبيت Java Runtime Environment (JRE) أمرًا بسيطًا جدًا. علاوة على ذلك، يتيح لك تثبيته فتح ملفات JAR ويسمح لجهازك بتشغيل تطبيقات Java دون أي عوائق. اتبع الخطوات التالية.
ملاحظة: الخطوات هي نفسها لكل من نظامي التشغيل Windows وMac. ومع ذلك، سوف نستخدم Windows للتوضيح.
الخطوة 1: انتقل إلى موقع Oracle الرسمي لتنزيل Java Runtime Environment (JRE) باستخدام الرابط أدناه.
تحميل Java Runtime Environment
الخطوة 2: قم بالتمرير لأسفل للعثور على حزمة التثبيت المناسبة لنظام التشغيل الخاص بك.
ملاحظة: هناك أدوات تثبيت عبر الإنترنت وغير متصلة بالإنترنت. سوف نستخدم المثبت دون اتصال بالإنترنت للعرض التوضيحي.
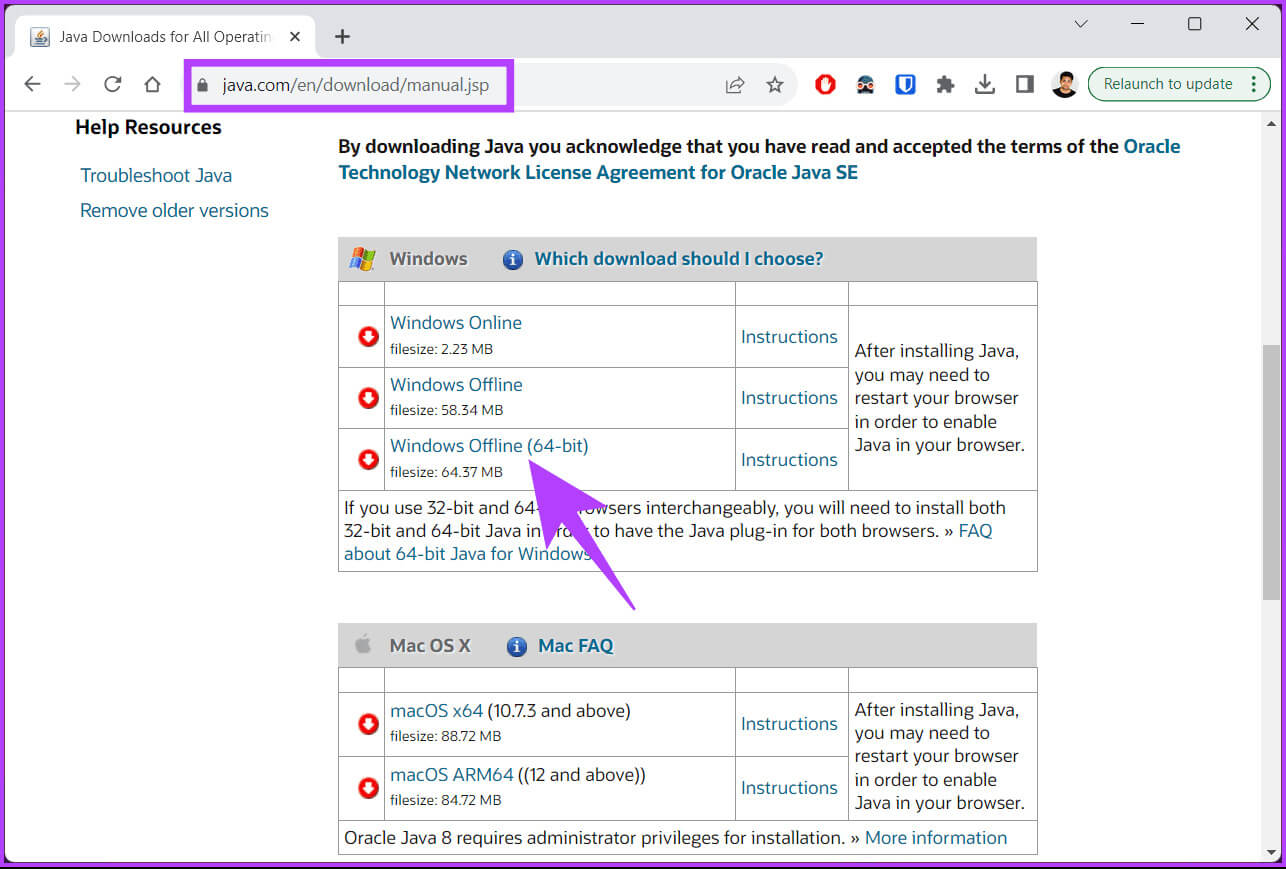
الخطوة 4: أولا، انقر فوق زر التثبيت.
ملاحظة: إذا كان لديك الإصدار الأقدم من JRE، فسيقوم برنامج التثبيت تلقائيًا باستبدال الإصدار الأقدم بالإصدار الحالي.
هذا كل شيء. قد تستغرق عملية التثبيت ما يصل إلى بضع دقائق حتى تكتمل. بمجرد الانتهاء، انقر فوق الزر “إغلاق”.
الآن وبعد تثبيت JRE، يجب أن نتعلم كيفية فتح ملفات JAR؛ تابع القراءة.
ملاحظة: كيفية فتح ملفات RAR على نظام التشغيل Windows
كيفية فتح ملفات JAR على نظام التشغيل Windows أو MAC
هناك طرق متعددة لفتح ملفات JAR على نظام التشغيل Windows أو Mac. وسنشرح كل طريقة بتنسيق خطوة بخطوة. لنبدأ بالطريقة الأولى.
الطريقة الأولى: استخدام موجه الأوامر [Windows فقط]
تعد هذه إحدى أسهل الطرق لفتح ملف JAR على جهاز الكمبيوتر الخاص بك. اتبع الخطوات التالية.
الخطوة 1: اضغط على مفتاح Windows بلوحة المفاتيح، واكتب موجه الأوامر، ثم انقر فوق “تشغيل كمسؤول”.
الخطوة 2: اكتب الأمر أدناه واضغط على Enter بلوحة المفاتيح.
java -jar C:pathtothefile.jar
ملاحظة: استبدل “C: Pathtothefile.jar” بمسار ملف JAR الذي تريد فتحه. إذا كنت لا تعرف كيفية العثور على المسار، ما عليك سوى الانتقال إلى الملف والضغط على “Shift+Ctrl+C” لنسخ المسار.
سيقوم Windows بتفسير ملف JAR باستخدام Java Runtime Environment عند تنفيذ الأمر. يجب عليك اتباع الخطوات المذكورة أعلاه في كل مرة تقوم فيها بتشغيل ملف JAR ما لم يتم توزيع التطبيق كملف Java قابل للتنفيذ.
إذا كنت من مستخدمي Mac، فيجب عليك تنفيذ الخطوات المذكورة أعلاه في تطبيق Terminal؛ أكمل القراءة.
الطريقة الثانية: استخدام الوحدة الطرفية [Mac فقط]
كما هو الحال في نظام التشغيل Windows، يعد فتح ملفات JAR على جهاز Mac أمرًا سهلاً. اتبع الخطوات المذكورة أدناه.
الخطوة 1: اضغط على Command + Space على لوحة المفاتيح لفتح بحث Spotlight، واكتب Terminal، ثم اضغط على مفتاح Return.
الخطوة 2: اكتب الأمر أدناه ثم اضغط على “رجوع”.
java -jar pathtothefile.jar
ملاحظة: استبدل “Pathtothefile.jar” بمسار ملف JAR الذي تريد فتحه. إذا كنت لا تعرف كيفية العثور على المسار، ما عليك سوى الانتقال إلى الملف، والضغط على مفتاح الاختيار، والنقر بزر الماوس الأيمن على الملف، وتحديد خيار “نسخ [اسم الملف] كاسم مسار” لنسخ المسار .
هذا كل ما في الأمر. نظرًا لأنك قمت بتثبيت Java Runtime Environment (JRE)، فسوف يقوم Mac بتفسير ملف JAR وتنفيذه.
تحقق من الطريقة التالية إذا كنت تريد معرفة طريقة أخرى لاستخراج ملف JAR وتنفيذه.
الطريقة الثالثة: استخراج كأرشيف
ملف JAR هو تنسيق أرشيف يجمع ملفات فئة Java، وهو في الأساس ملف مضغوط يسمح بالتوزيع الفعال لعناصر برنامج Java المتعددة كوحدة واحدة. كل هذا يعني أنه يمكنك فتح ملفات JAR باستخدام أدوات مثل 7-Zip أو WinZip أو WinRAR على نظام التشغيل Windows أو Mac. اتبع التعليمات التالية.
ملاحظة: للتوضيح، سنستخدم 7-Zip.
الخطوة 1: انتقل إلى موقع 7-Zip الرسمي من متصفحك المفضل على نظام التشغيل Windows أو Mac. اختر الإصدار وانقر على رابط التنزيل.
الخطوة 2: بمجرد التنزيل، انقر نقرًا مزدوجًا فوق ملف التثبيت (.exe) لتشغيله وتثبيته.
ملاحظة: اعتمادًا على موارد النظام، سيستغرق التثبيت من بضع ثوانٍ إلى دقيقة.
خطوة 3: بمجرد التثبيت، انتقل إلى ملف JAR الذي ترغب في استخراجه وانقر عليه بزر الماوس الأيمن.
الخطوة 4: من قائمة السياق، اختر 7-Zip. من الخيارات، حدد استخراج إلى [اسم الملف].
الخطوة 5: بمجرد استخراج ملف JAR، يمكنك الوصول مباشرة إلى ملفات JAR وتشغيلها.
ها أنت ذا. لقد نجحت في الوصول إلى ملف JAR للعمل دون المرور عبر طريقة موجه الأوامر. إذا كنت لا ترغب في التورط في متاعب التثبيت والتشغيل من سطح المكتب، فيمكنك استخراج ملفات JAR وفتحها عبر الإنترنت؛ أكمل القراءة.
نصيحة: كيفية فتح امتدادات الملفات غير المعروفة في نظام التشغيل Windows 11
كيفية فتح ملفات JAR على الإنترنت
تسمح لك العديد من مواقع الويب، مثل EzyZip وOnline Archive Extractor وAppsCMS وOnline Java Decompiler وFreeFileConvert، بتحويل ملف JAR أو استخراجه. للتظاهر، ونحن نذهب مع ezyzip. اتبع التعليمات التالية.
الخطوة 1: انتقل إلى EzyZip في متصفحك المفضل على نظام التشغيل Windows أو Mac.
الخطوة 2: انقر فوق الزر “تحديد ملف jar لفتحه”.
خطوة 3: اختر الملف من File Explorer (Windows) أو Finder (Mac) وانقر فوق Open.
سيقوم EzyZip باستخراج محتوى ملف JAR. سترى محتوى الملف بمجرد اكتمال عملية الاستخراج.
الخطوة 4: الآن، انقر فوق الزر “حفظ” في الملف الفردي لحفظه على محرك الأقراص المحلي لديك.
هذا هو الحال. لقد نجحت في تحويل ملف JAR وفتحه عبر الإنترنت.
الأسئلة الشائعة حول فتح ملف JAR في نظامي التشغيل Windows وMAC
س1. هل ملفات JAR آمنة للفتح؟
الجواب: يمكن أن تحتوي ملفات JAR على تعليمات برمجية قابلة للتنفيذ، لذا يجب عليك فقط فتح ملفات JAR من مصادر موثوقة. كن حذرًا عند تنزيل ملفات JAR عبر الإنترنت، حيث قد تحتوي على تعليمات برمجية ضارة.
س2. هل يمكنني تعديل محتويات ملف JAR؟
الجواب: نعم، يمكنك تحرير محتويات ملف JAR باستخدام برنامج أرشيف مثل 7-Zip أو WinRAR. ومع ذلك، يجب عليك توخي الحذر عند تعديل ملفات JAR، حيث أن التغييرات في البنية أو التعليمات البرمجية يمكن أن تؤدي إلى خلل في عملها.
تشغيل JAR بسرعة
تعد معرفة كيفية فتح ملف JAR أمرًا ضروريًا لأي شخص يقوم بتشغيل تطبيقات Java، أو الوصول إلى المكتبات الخاصة بمشاريعه، أو استخراج موارد محددة. قد ترغب أيضًا في قراءة كيفية تحويل ملفات Pages وفتحها على جهاز كمبيوتر يعمل بنظام Windows.