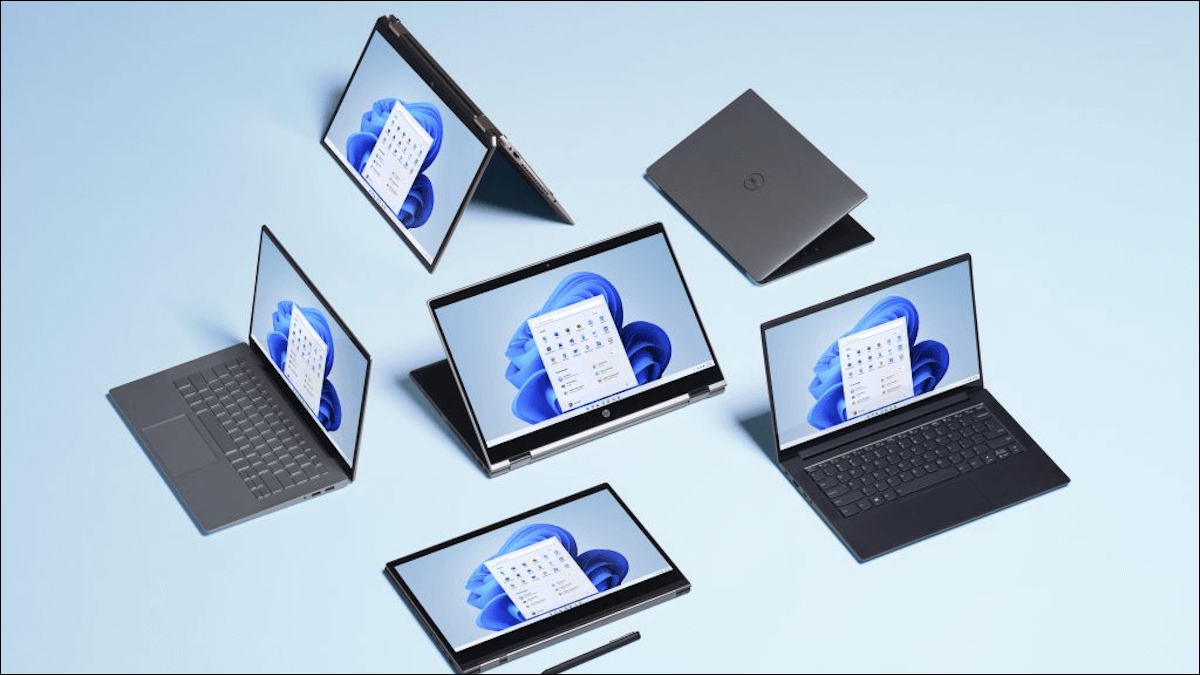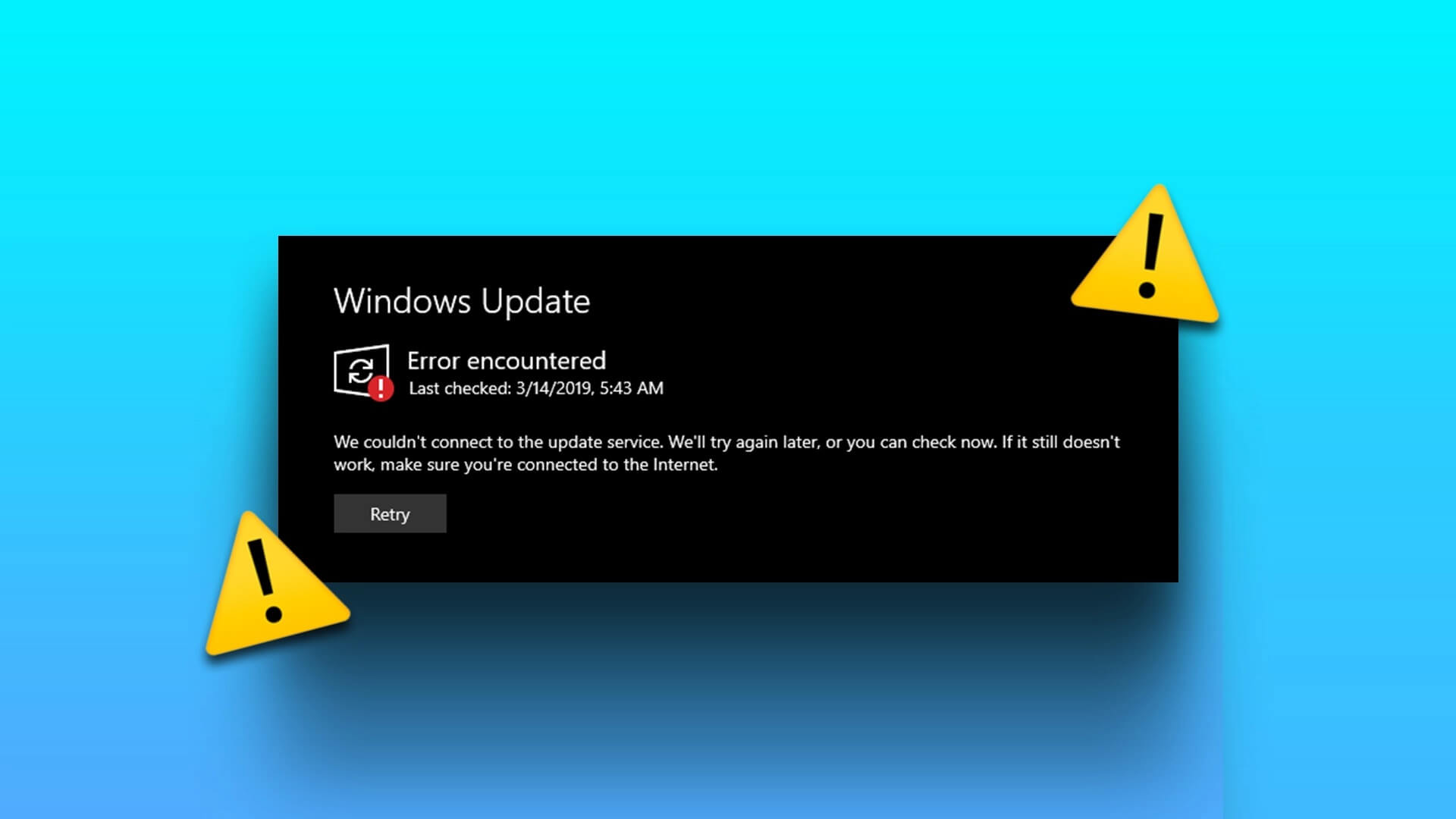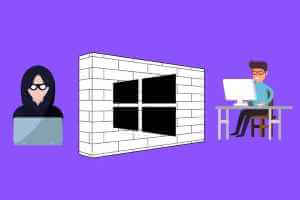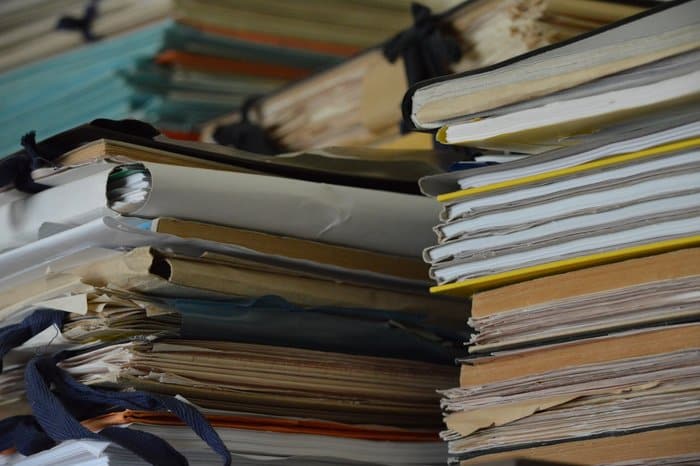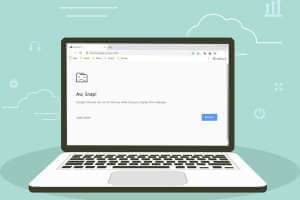يحتوي كل ملف على جهاز الكمبيوتر الخاص بك على امتداد محدد في نهاية اسم الملف الخاص بك ، متبوعًا بنقطة (.). يمكن لنظام التشغيل Windows التعرف على بنية الملف وفتحه في البرامج ذات الصلة على جهاز الكمبيوتر الخاص بك. لكن في بعض الأحيان ، قد تصادف امتدادات ملفات غير معروفة في سير عملك. فيما يلي أفضل الطرق لفتح امتدادات ملفات غير مألوفة في Windows 11.
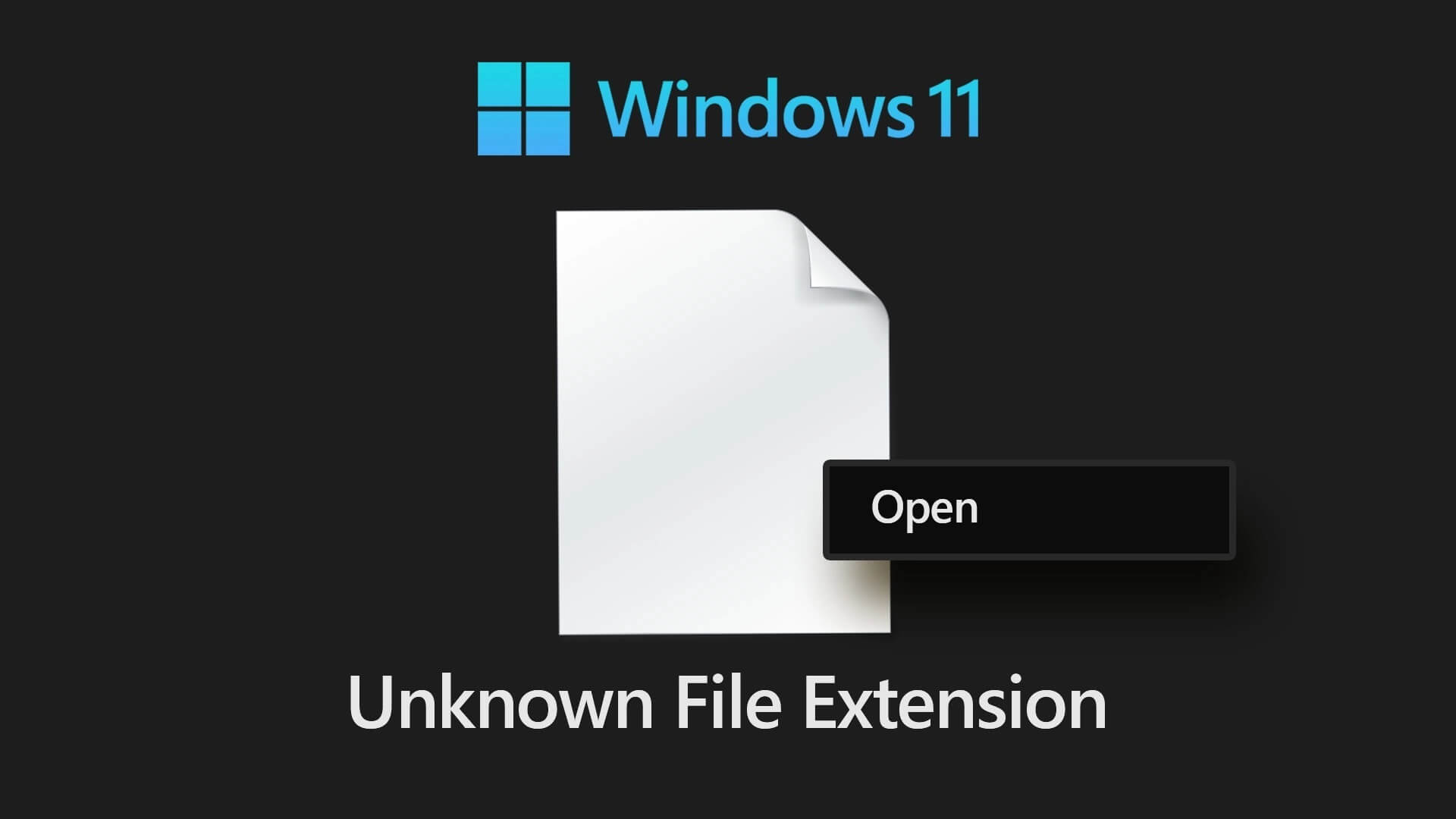
يجب أن يكون لديك برامج ذات صلة مثبتة على جهاز الكمبيوتر الخاص بك لفتح ملفات معينة. على سبيل المثال ، يمكنك فتح جداول البيانات في Microsoft Excel أو Libre Office. وبالمثل ، يمكنك الوصول إلى مستند PDF الخاص بك في Microsoft Edge و Foxit PDF و Adobe Reader وبرامج PDF الأخرى على Windows. ولكن ماذا لو صادفت ملفات ذات امتدادات غير معروفة؟ سنوضح لك كيفية تحديد الامتدادات على هذه الملفات واستخدام البرامج المتوافقة لفتحها.
تحديد نوع الملف على WINDOWS 11
هناك طريقتان للعثور على امتدادات الملفات على Windows 11. يمكنك إما استخدام File Explorer المدمج أو استخدام تطبيقات الطرف الثالث.
مستكشف الملفات
لمواكبة تغييرات التصميم في Windows 11 ، قامت Microsoft بتجديد File Explorer وقائمة سياق النقر بزر الماوس الأيمن باستخدام واجهة مستخدم جديدة على Windows. إليك كيفية العثور على امتدادات الملفات على Windows 11.
الخطوة 1: اضغط على مفاتيح Windows + E لفتح قائمة File Explorer.
الخطوة 2: حدد ملفًا وانقر فوقه بزر الماوس الأيمن.
الخطوة 3: حدد “إظهار المزيد من الخيارات” من قائمة السياق.
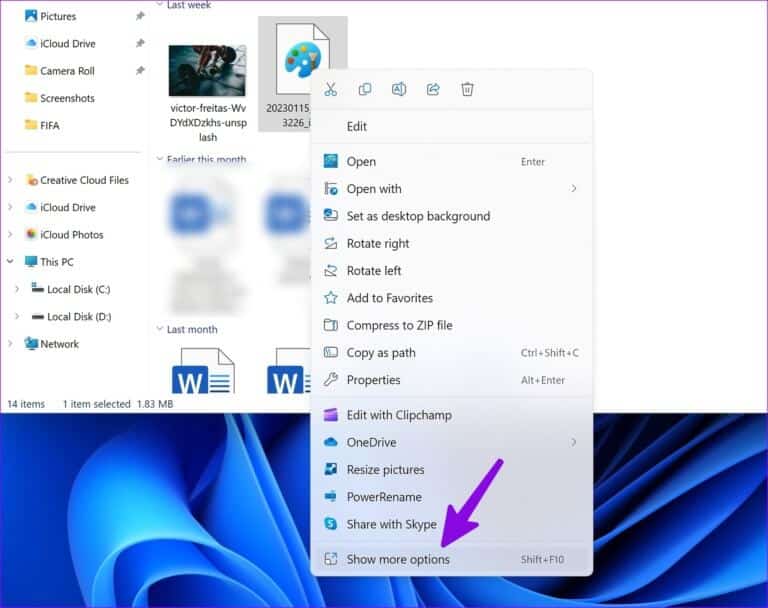
الخطوة 4: افتح الخصائص.
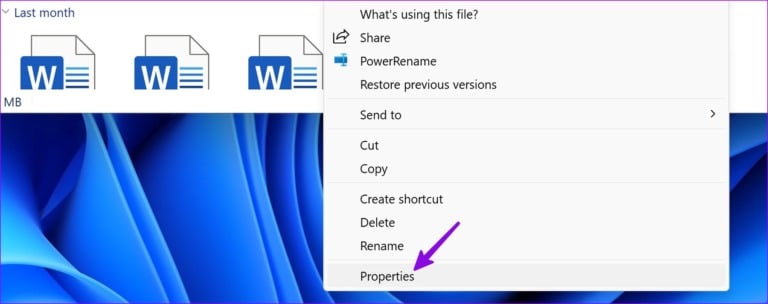
الخطوة 5: تحقق من نوع الملف ضمن علامة التبويب “عام“.
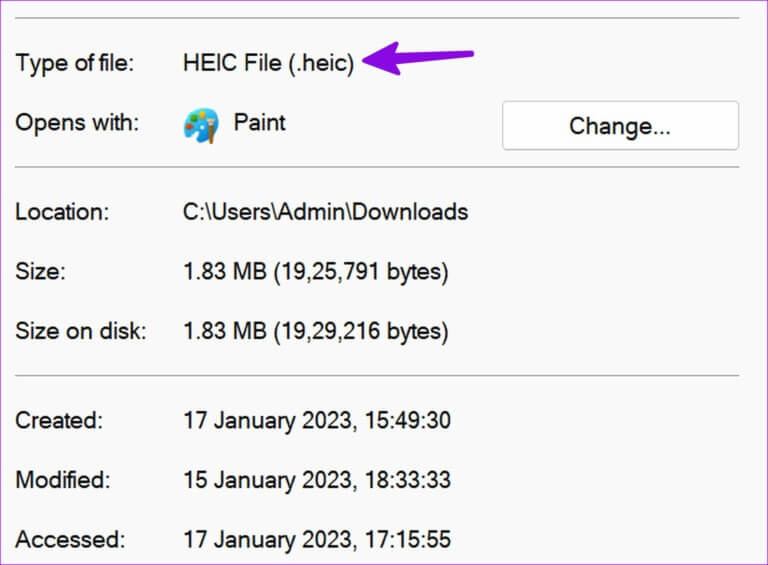
قد لا تعمل هذه الطريقة مع جميع الملفات. في بعض الأحيان ، قد تصادف ملفات ذات امتدادات غير معروفة. في مثل هذه الحالات ، ستحتاج إلى استخدام أدوات معرف الملف المجانية لاكتشاف امتدادات الملفات.
استخدم أدوات معرّف الملف
إذا لم تتمكن من العثور على امتدادات الملفات من تطبيق File Explorer ، فاستخدم الخدمات عبر الإنترنت مثل FILExt أو FileInfo. إذا كانت لديك معلومات سرية في الملف ، فيجب عليك استخدام برنامج غير متصل بالإنترنت لتحديد الامتداد. لا يُنصح بتحميل الملفات الخاصة إلى الأدوات المستندة إلى مواقع الويب.
الخطوة 1: توجه إلى FILExt على الويب.
الخطوة 2: حدد “اختر ملفك”.
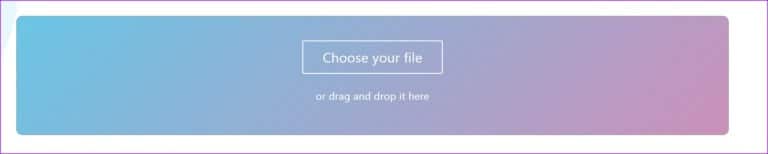
الخطوة 3: قم بتحميل الملف وافتحه. قم بالتمرير لأسفل لرؤية اسم الملف وحجمه وامتداده.
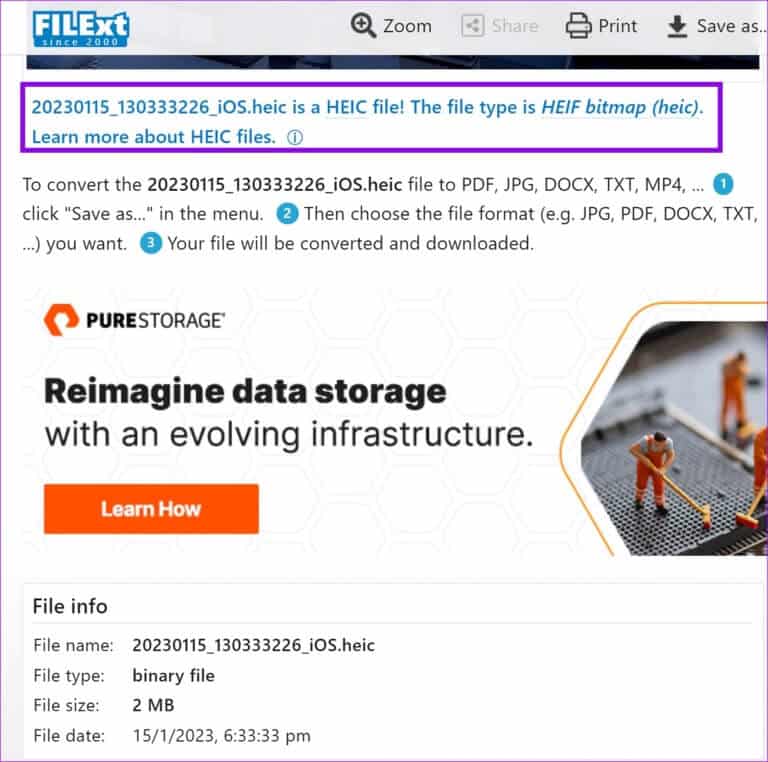
أفضل جزء هو أنه يمكنك تحويل هذه الملفات غير المعروفة إلى تنسيق PDF و JPG و DOCX و TXT و MP4 من نفس القائمة.
الخطوة 4: انقر فوق “حفظ باسم” في الجزء العلوي ، واختر تنسيق الملف الخاص بك ، واحفظ الملف المحول على جهاز الكمبيوتر الخاص بك.
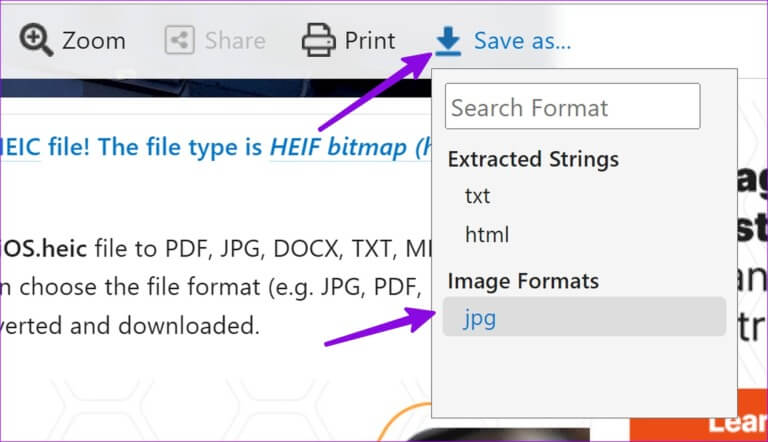
نجحنا في تحويل ملف HEIC إلى JPG وفتحناه باستخدام تطبيق الصور الافتراضي على Windows 11.
1. تحميل الإضافات المطلوبة
ستحتاج إلى تنزيل الامتدادات ذات الصلة من Microsoft Store على Windows لأنواع ملفات معينة. لنأخذ امتداد ملف HEIC كمثال هنا. إنه تنسيق ملف شائع على iPhone و iPad. تلتقط Apple الصور بتنسيق HEIC افتراضيًا. عند نقل هذه الملفات إلى جهاز الكمبيوتر الشخصي الذي يعمل بنظام Windows ، لا يمكنك فتحها باستخدام تطبيق الصور الافتراضي. سيطلب منك النظام تثبيت امتداد فيديو HEVC.
الخطوة 1: حاول فتح ملف HEIC على نظام Windows.
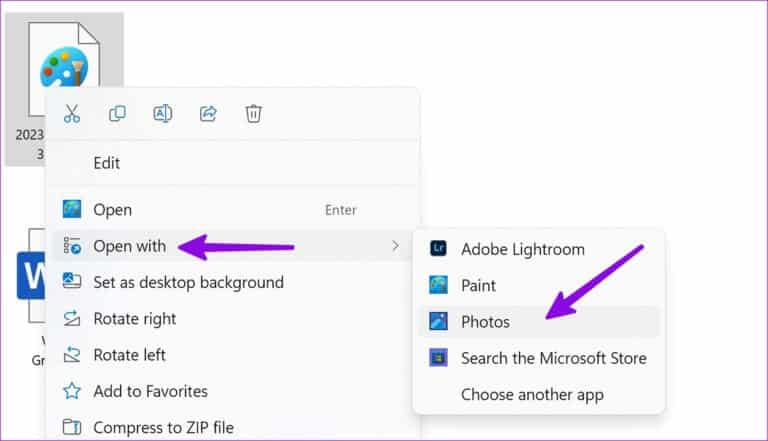
الخطوة 2: سيوفر تطبيق Photos رابط تنزيل لتثبيت HEVC Video Extension على سطح المكتب.
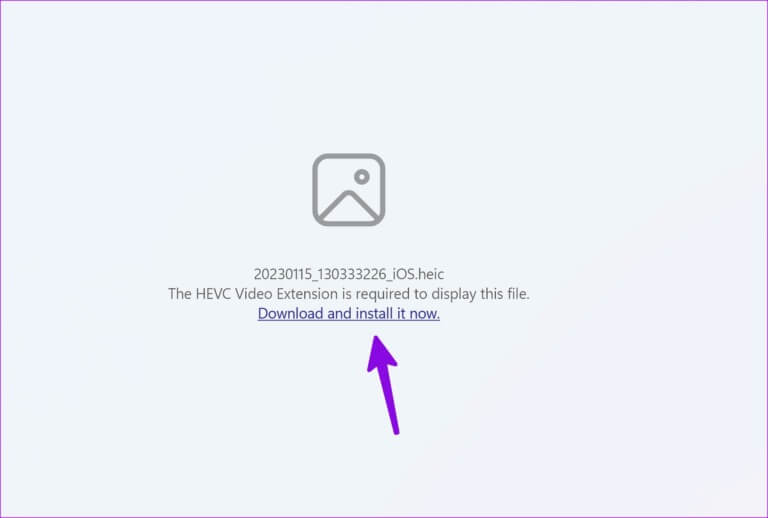
قم بشراء الامتداد وتثبيته على جهاز الكمبيوتر الخاص بك وافتح ملفات HEIC دون انقطاع.
2. قم بتنزيل التطبيقات من MICROSOFT STORE
يمكنك تنزيل برنامج تابع لجهة خارجية من Microsoft Store لفتح امتدادات ملفات غير معروفة. هذا ما عليك القيام به.
الخطوة 1: افتح تطبيق File Explorer وانقر بزر الماوس الأيمن على ملف بامتداد غير معروف.
الخطوة 2: وسّع “فتح باستخدام” وحدد “بحث باستخدام Microsoft Store”.
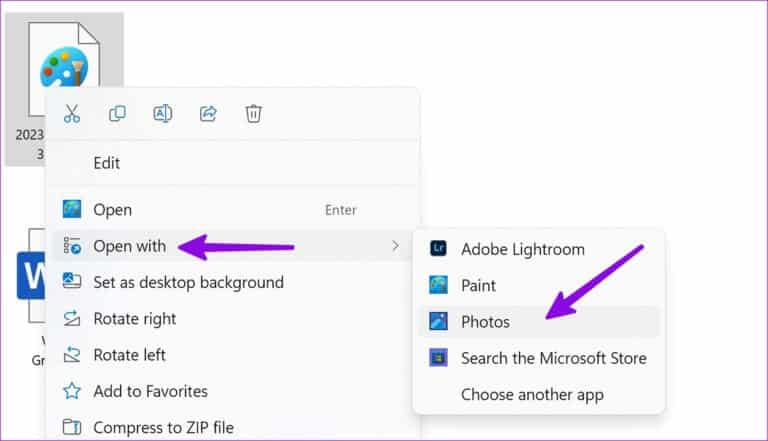
الخطوة 3: سيفتح Windows المتجر الافتراضي بقائمة من التطبيقات لفتح هذه الملفات.
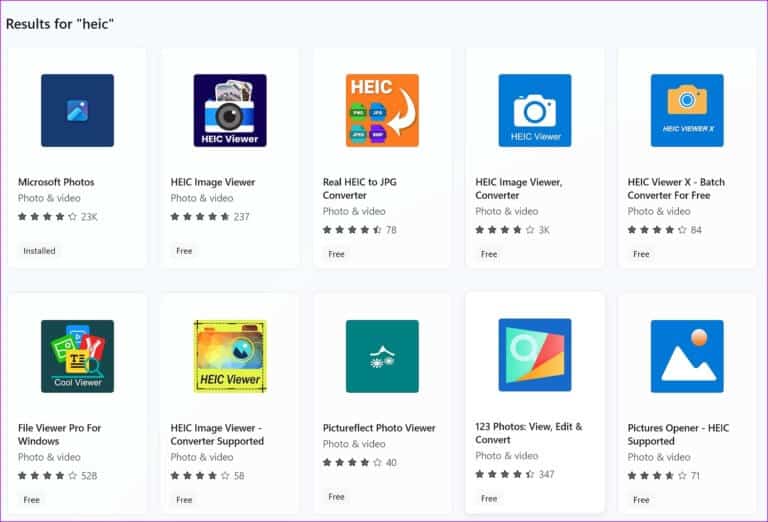
الخطوة 4: يمكنك تثبيت تطبيق ذي صلة بناءً على التقييمات والتعليقات وفتح ملفات غير معروفة دون عناء.
3. استخدم برامج الطرف الثالث من الويب
لا يتوفر كل تطبيق ذي صلة من متجر Microsoft. يمكنك تنزيل تطبيقات الجهات الخارجية من الويب وفتح أنواع ملفات غير معروفة.
على سبيل المثال ، لا يقوم مشغل الفيديو الافتراضي على Windows بتشغيل مقاطع فيديو MKV. يجب عليك تنزيل VLC Player من الموقع الرسمي لتشغيل جميع أنواع مقاطع الفيديو. وبالمثل ، يمكنك استخدام Adobe Acrobat لفتح ملفات PDF كبيرة الحجم.
قم بتعيين تطبيق افتراضي لفتح نوع ملف محدد في WINDOWS 11
بمجرد العثور على برنامج متوافق لفتح امتدادات الملفات غير المعروفة ، استخدم الخطوات أدناه لتعيينها كبرنامج افتراضي لأنواع الملفات هذه.
الخطوة 1: اضغط على Windows + I لفتح الإعدادات.
الخطوة 2: حدد التطبيقات من الشريط الجانبي الأيسر. انقر فوق التطبيقات الافتراضية في الجزء الأيسر.
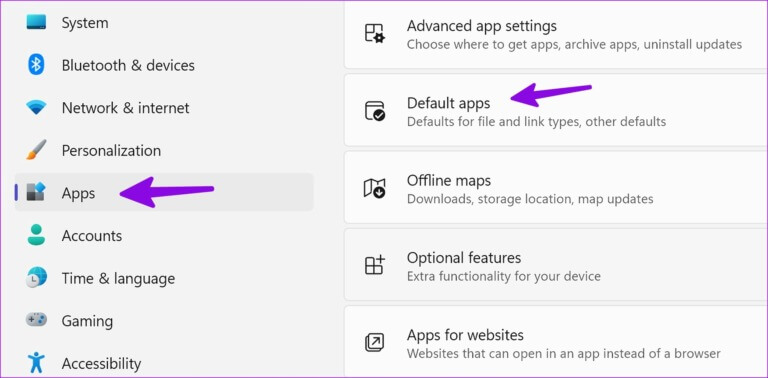
الخطوة 3: قم بالتمرير إلى “اختيار الإعدادات الافتراضية حسب أنواع الملفات”.
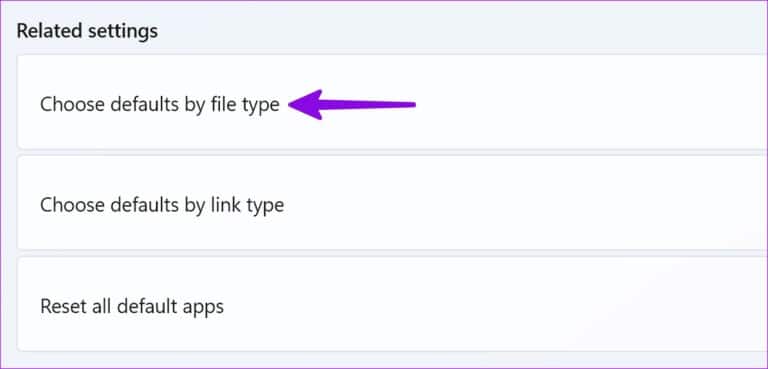
الخطوة 5: ابحث عن نوع ملف غير معروف وحدد البرنامج لتعيينه كملف افتراضي.
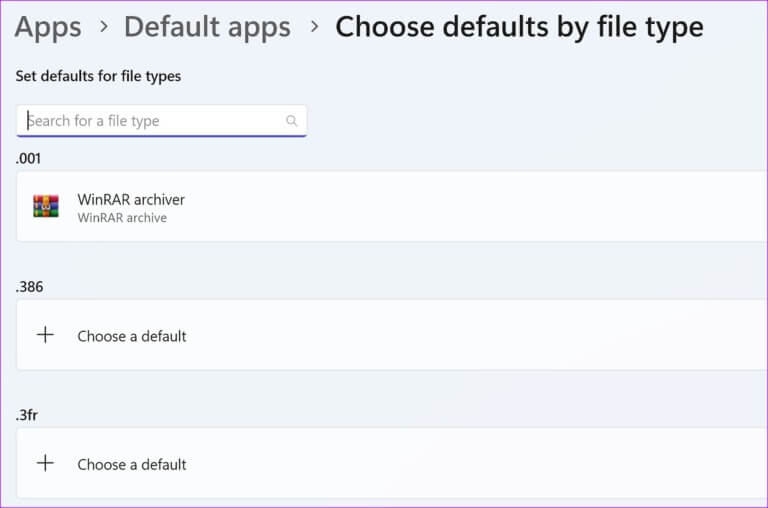
الوصول إلى جميع ملفاتك على WINDOWS
عندما لا تعمل أي من الحيل ، ستحتاج إلى تحويل نوع الملف غير المعروف إلى ملف يمكن التعرف عليه على جهاز الكمبيوتر الخاص بك. على سبيل المثال ، يمكنك تحويل فيديو MKV إلى MP4 وفتحه بسهولة باستخدام تطبيق Microsoft Photos.