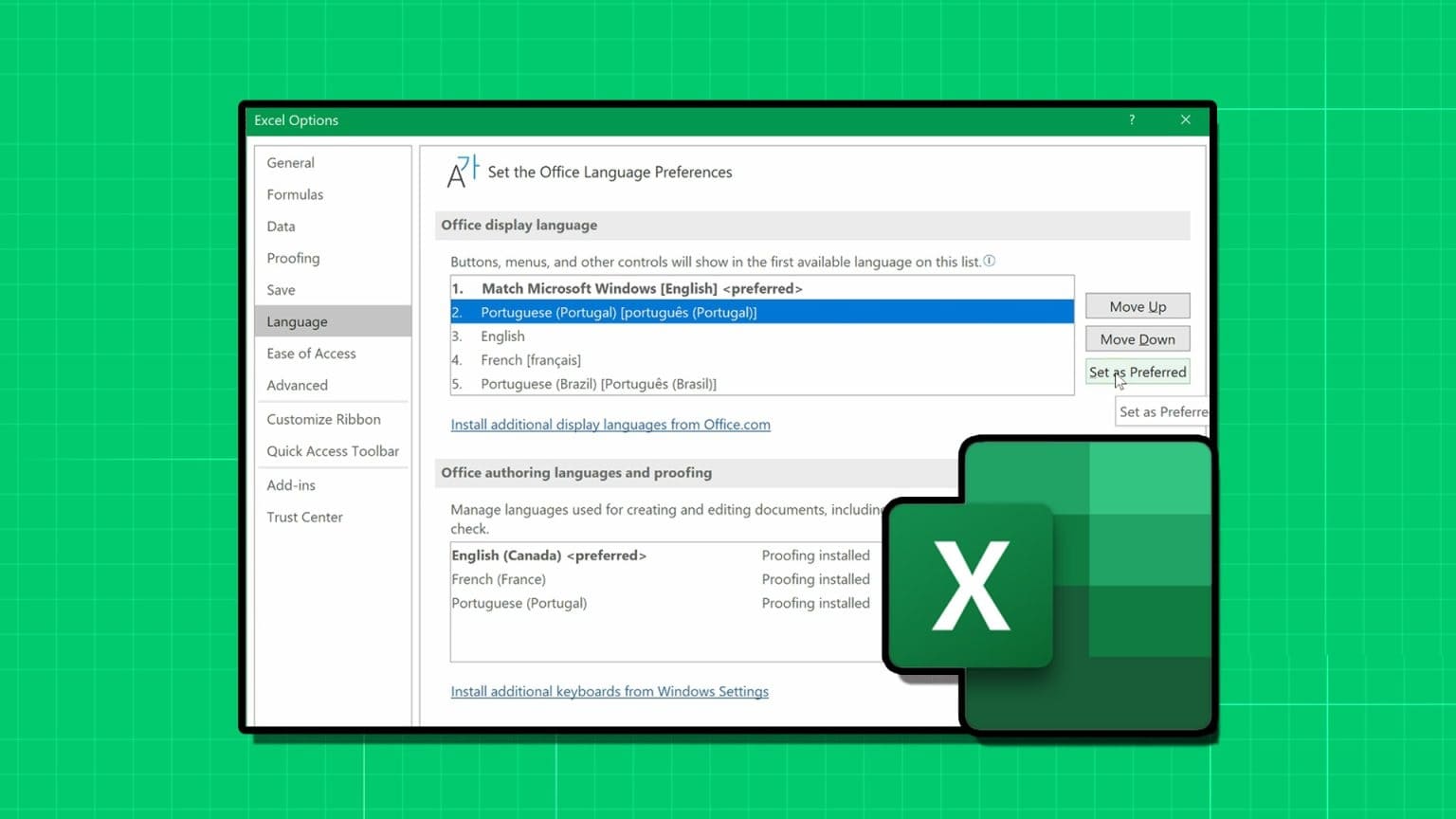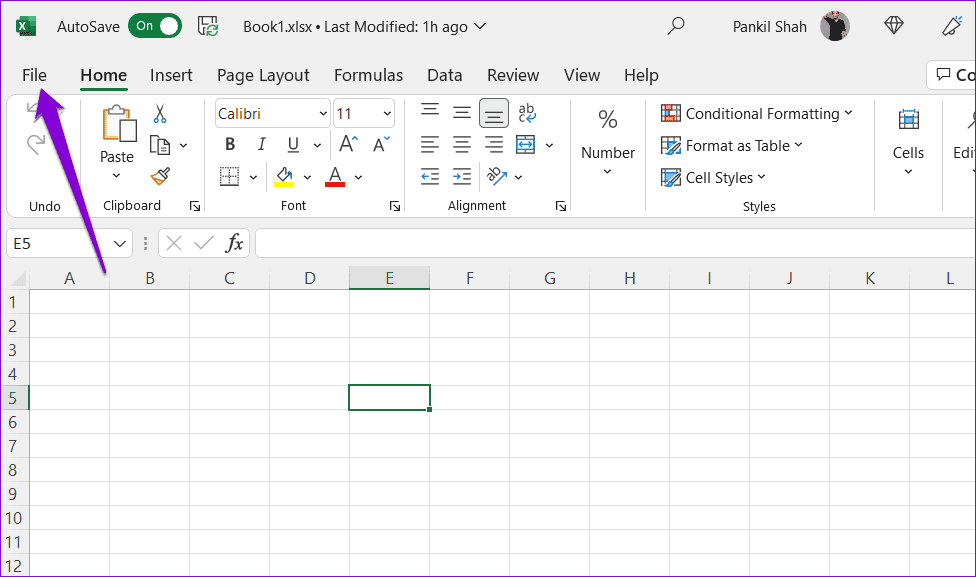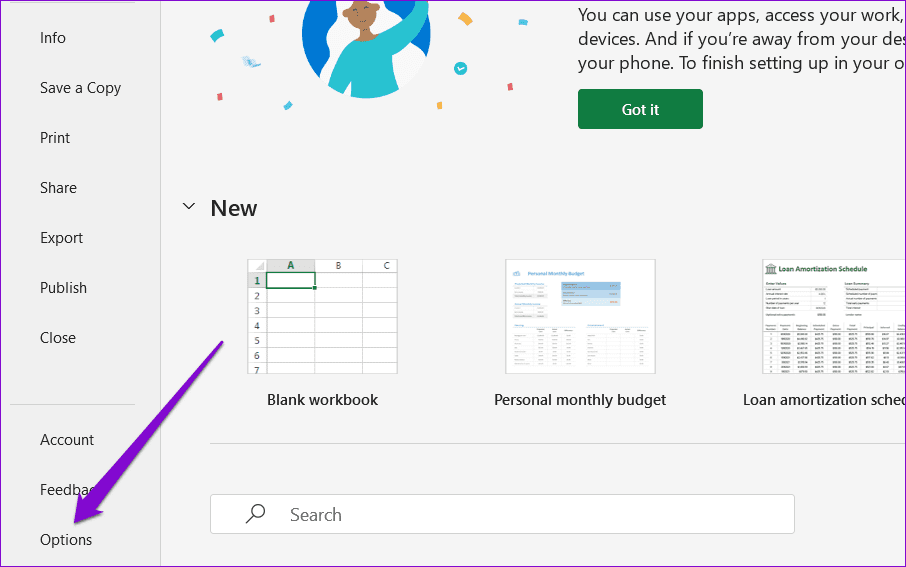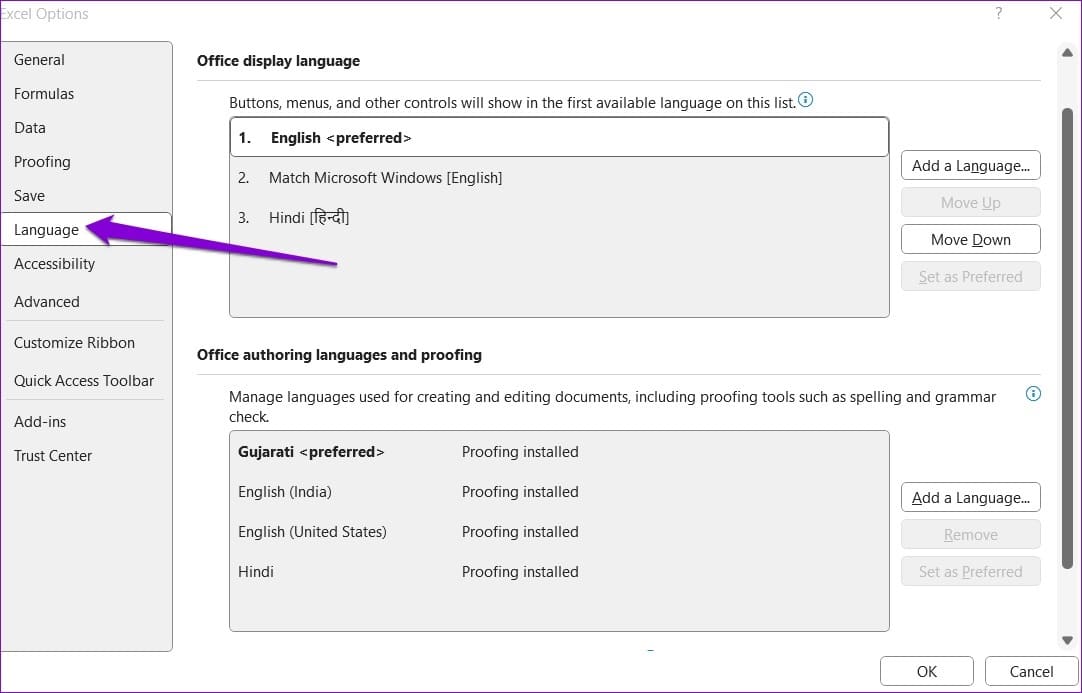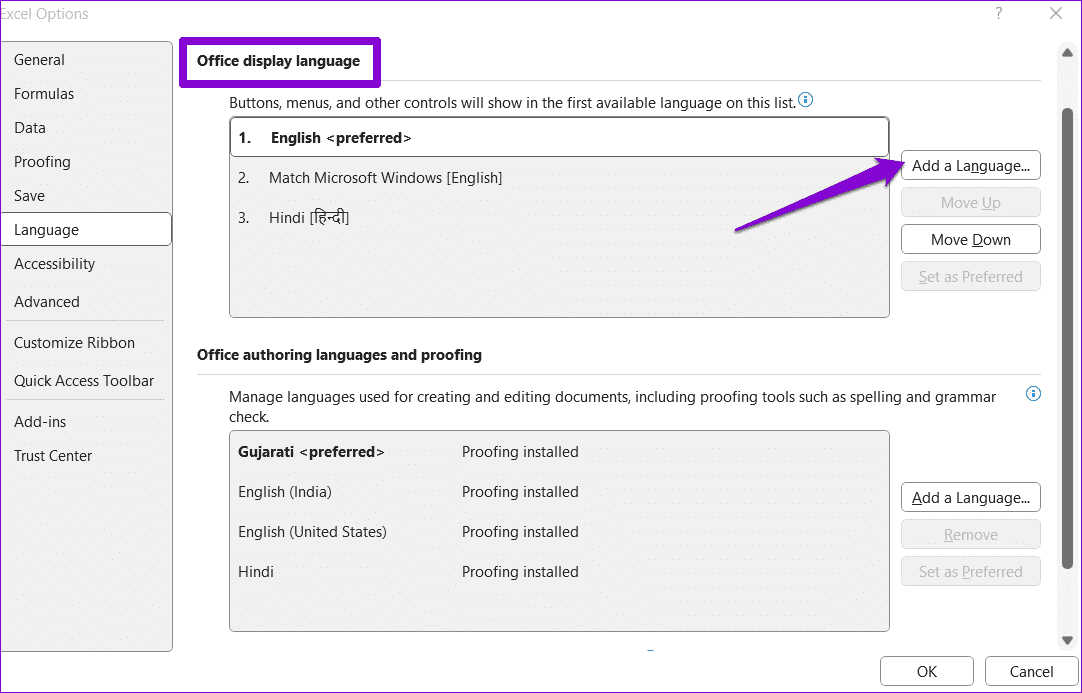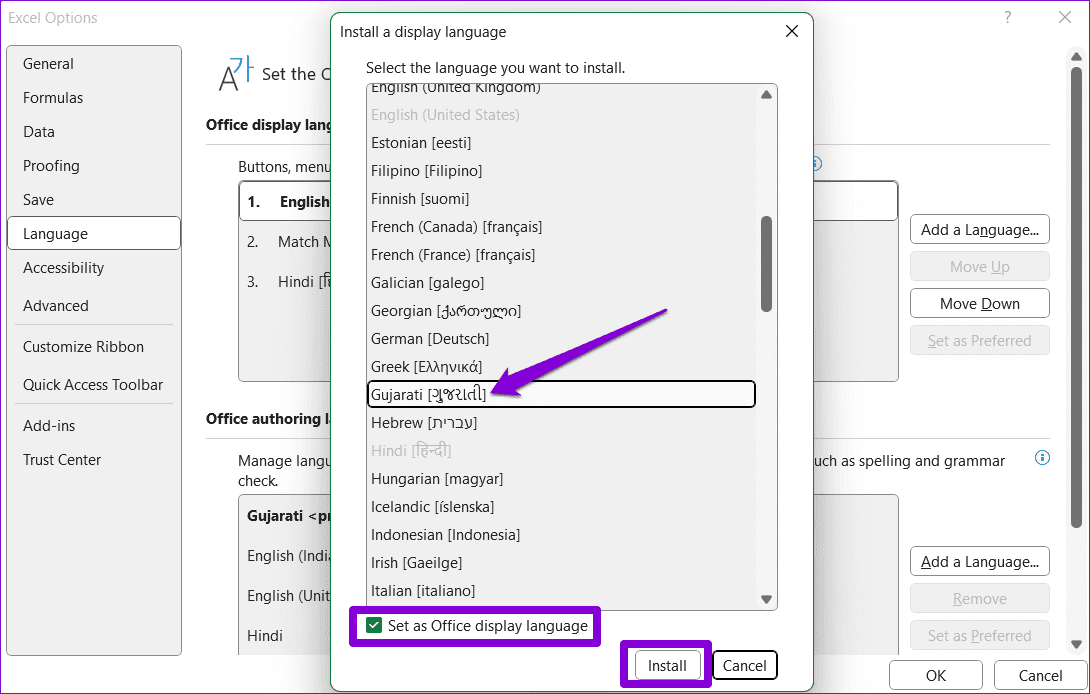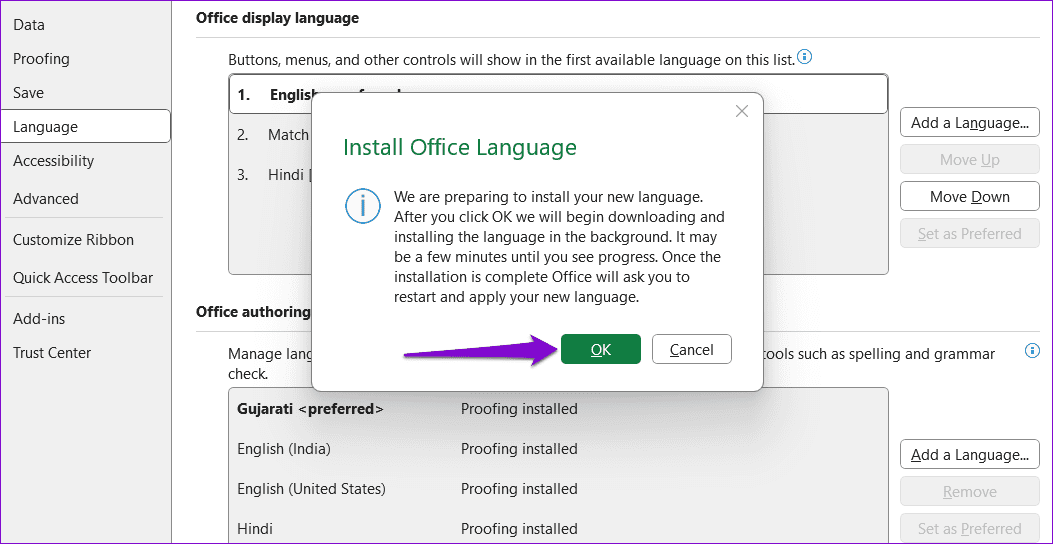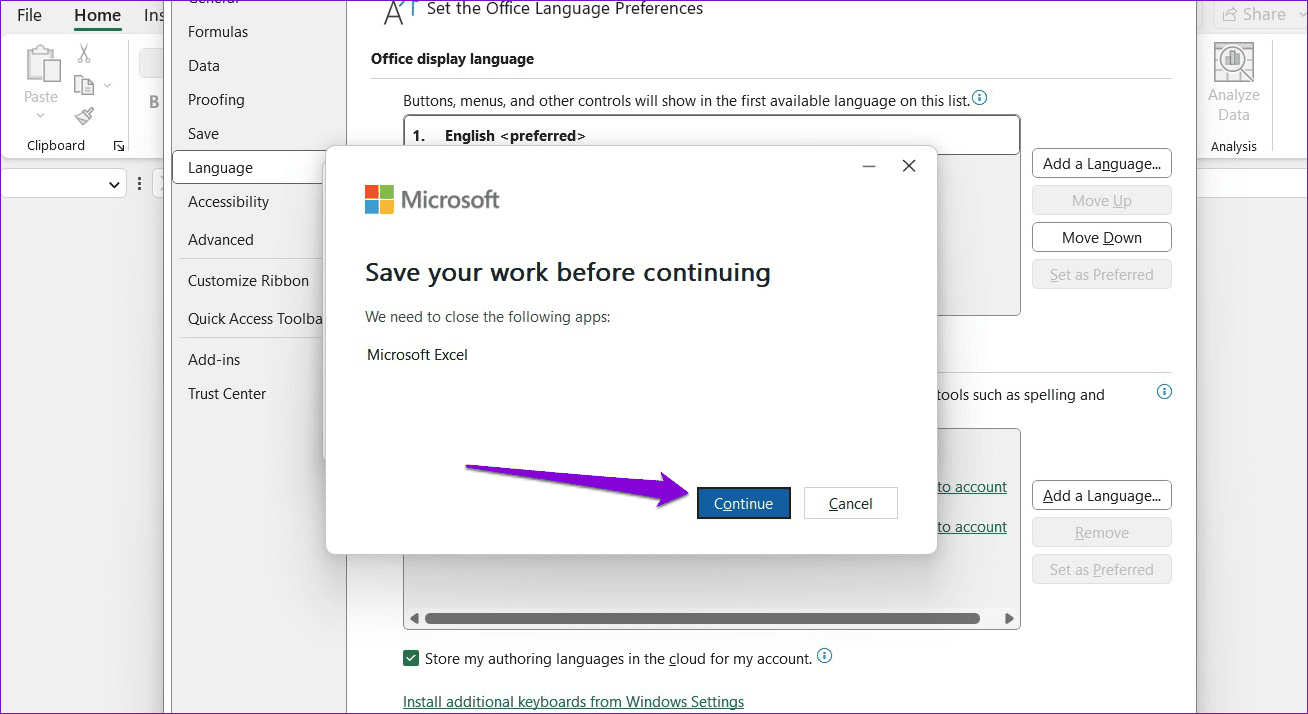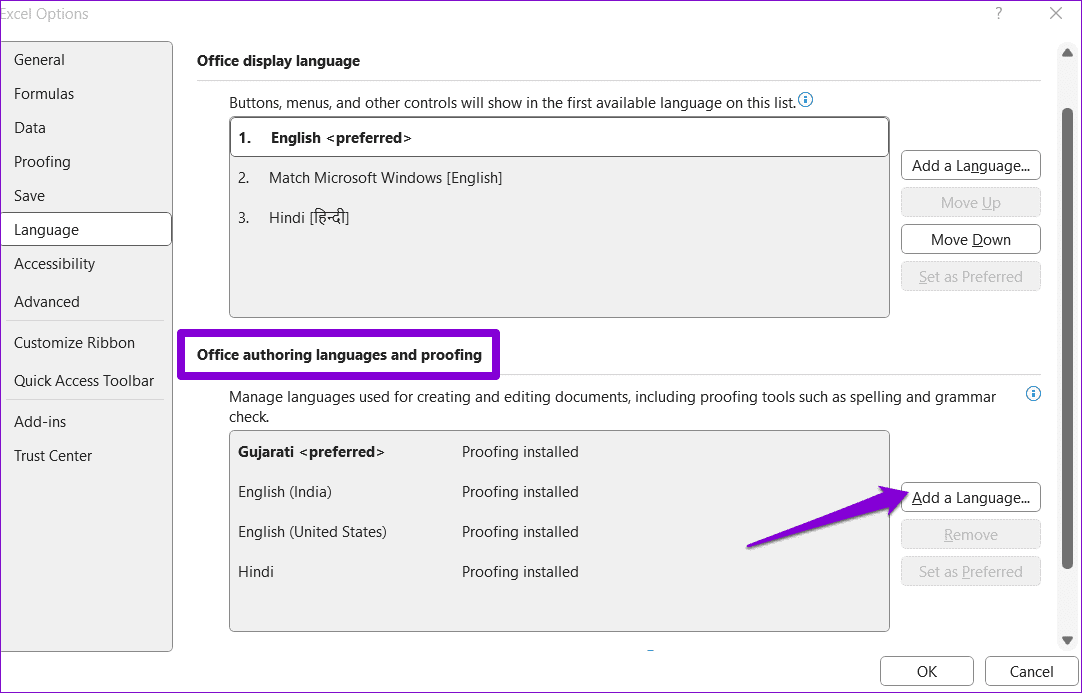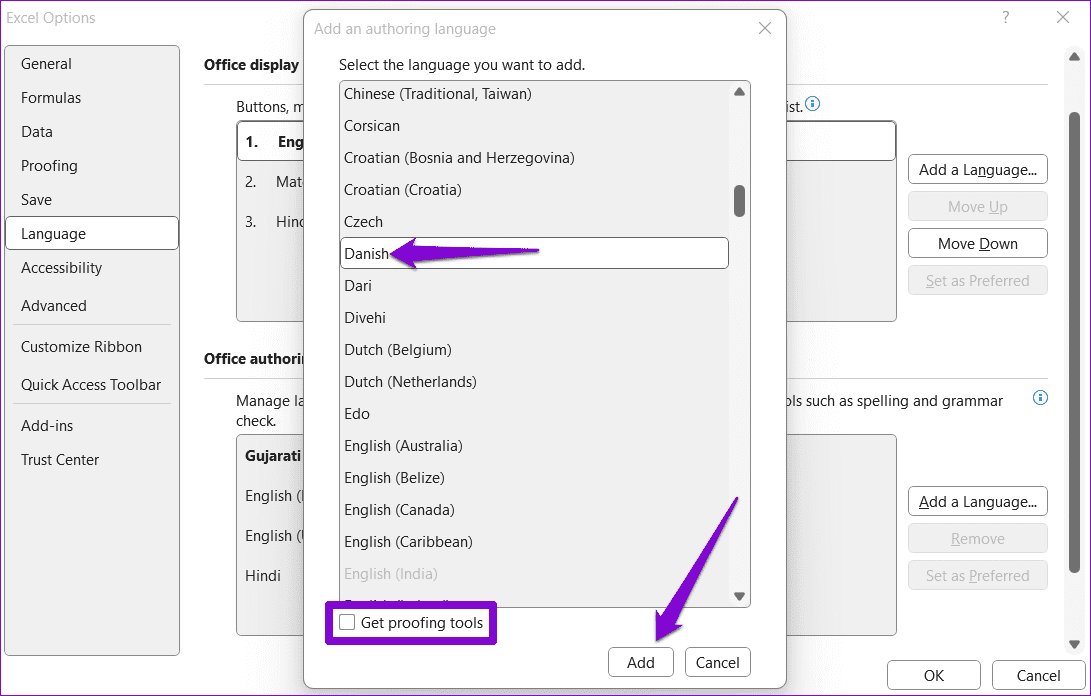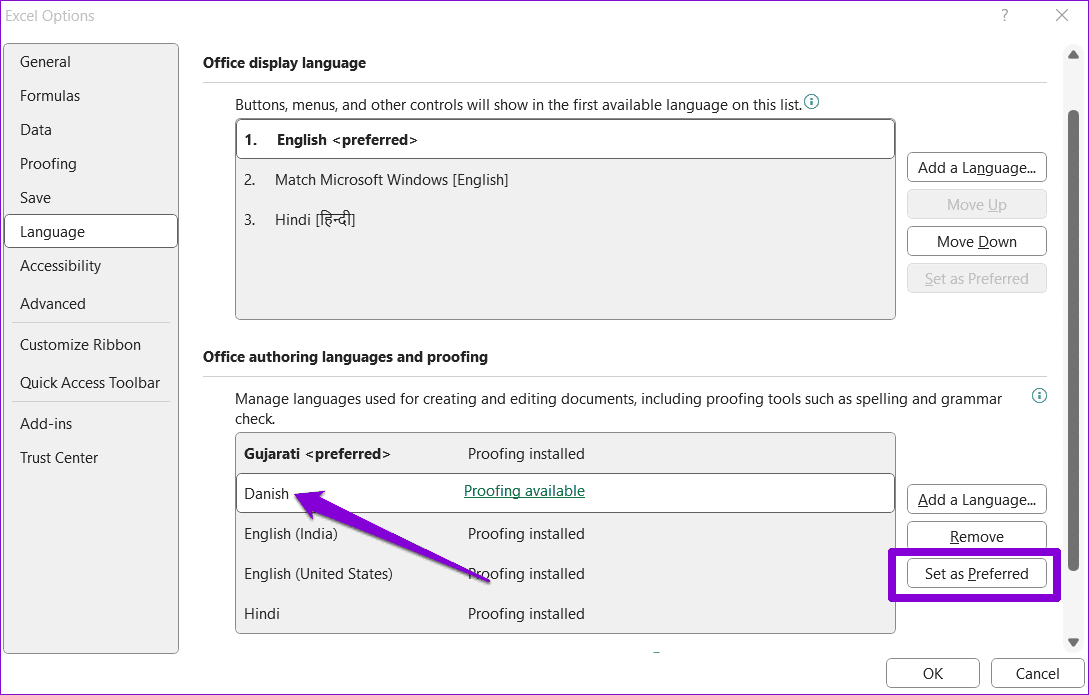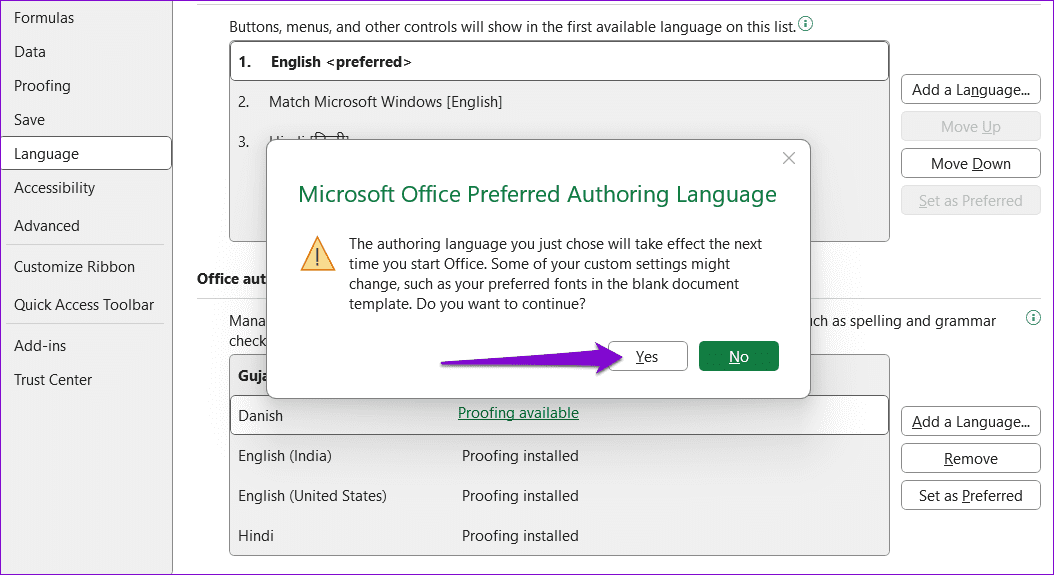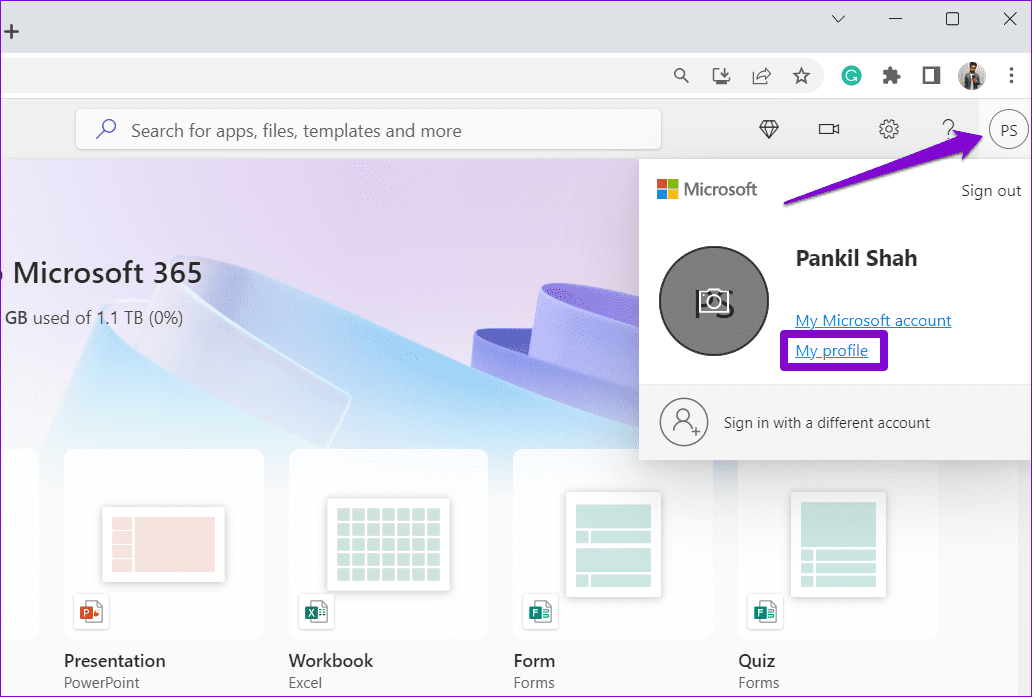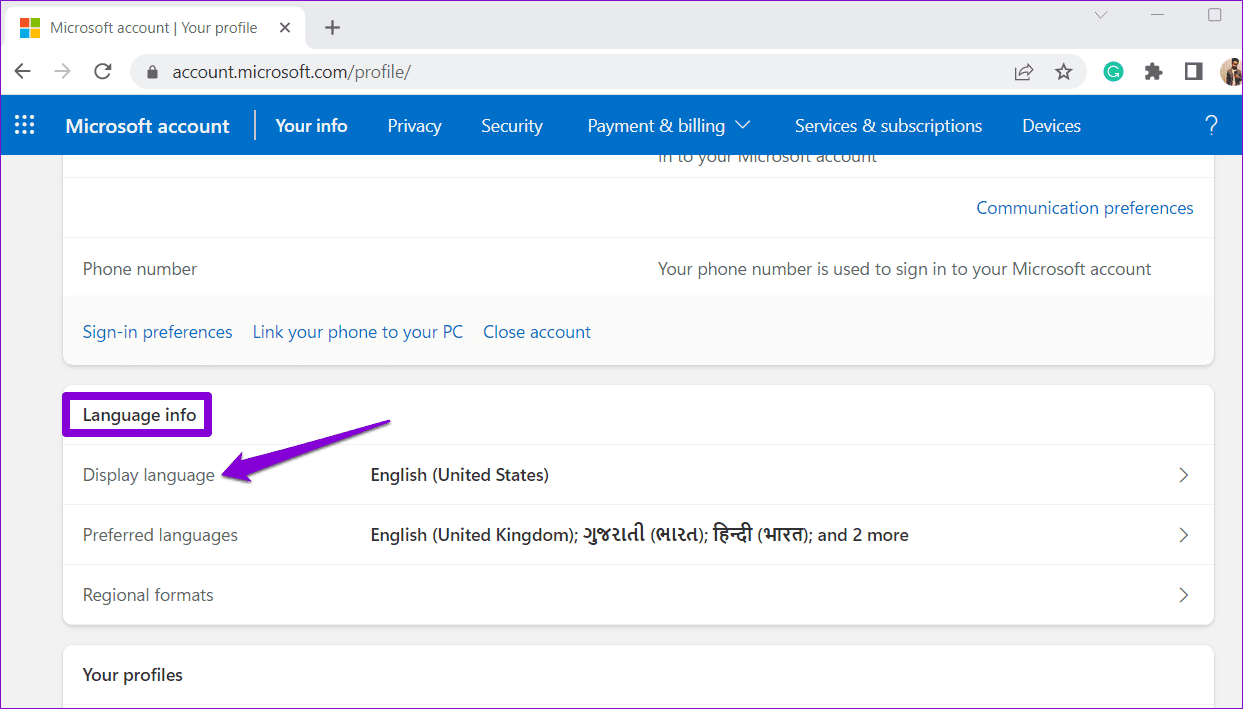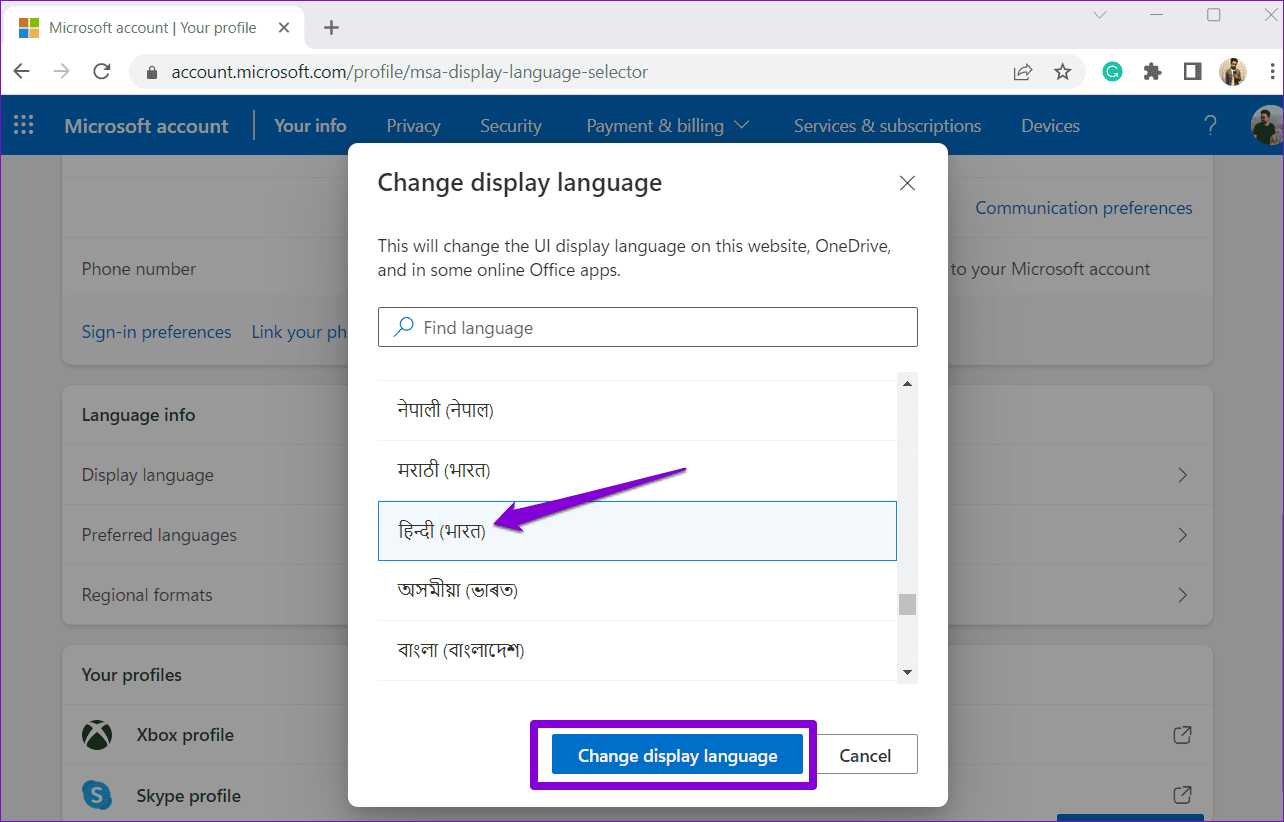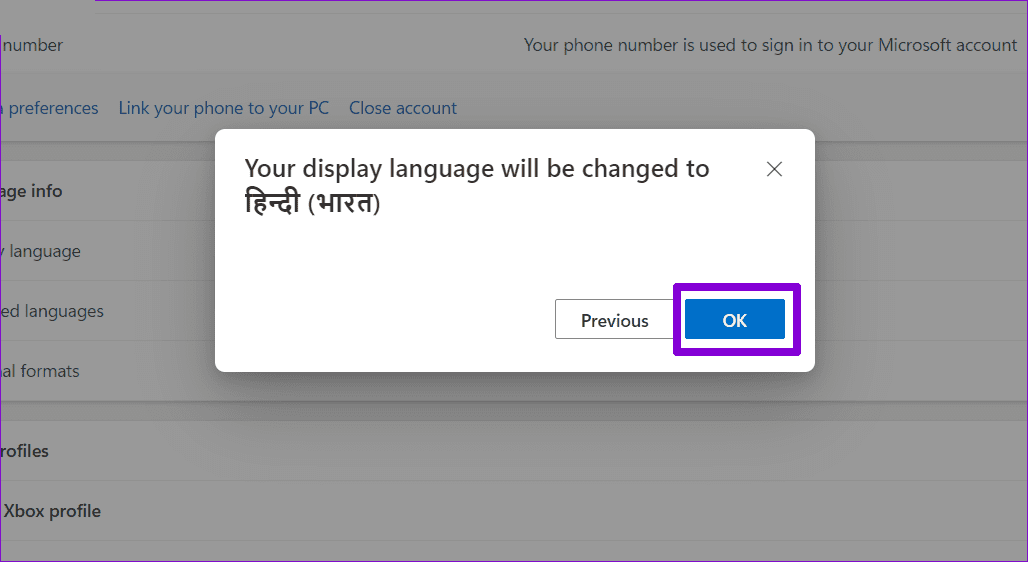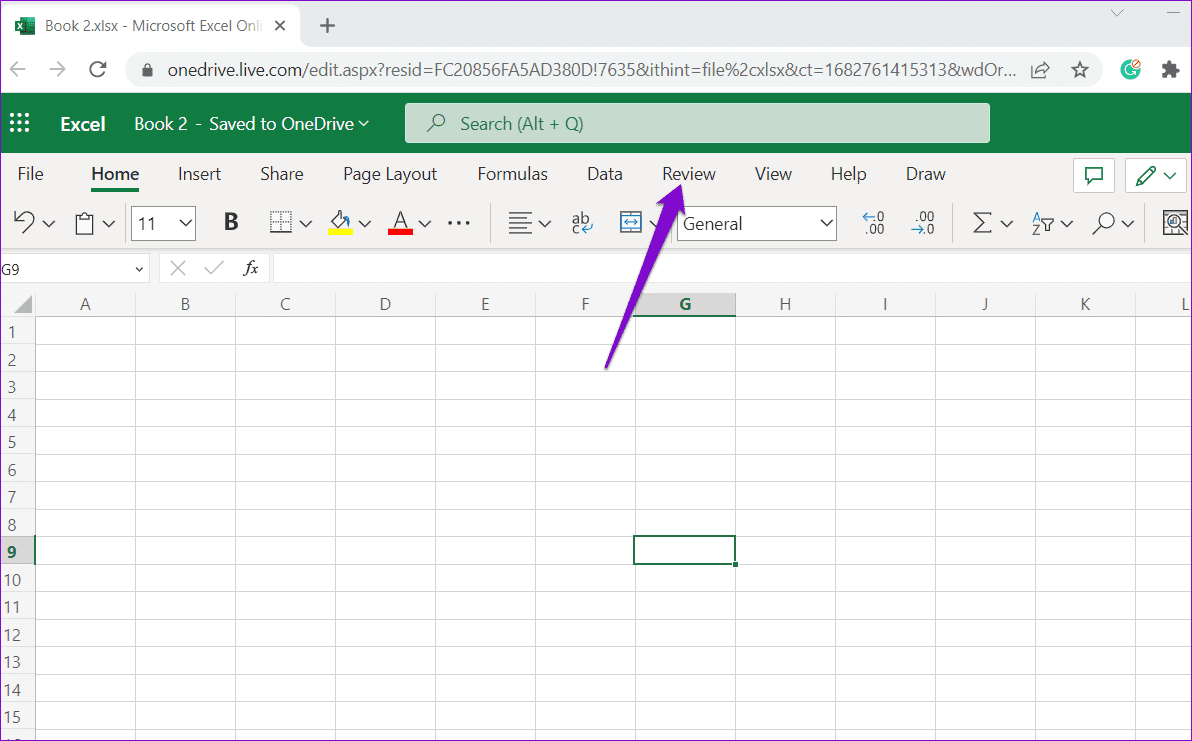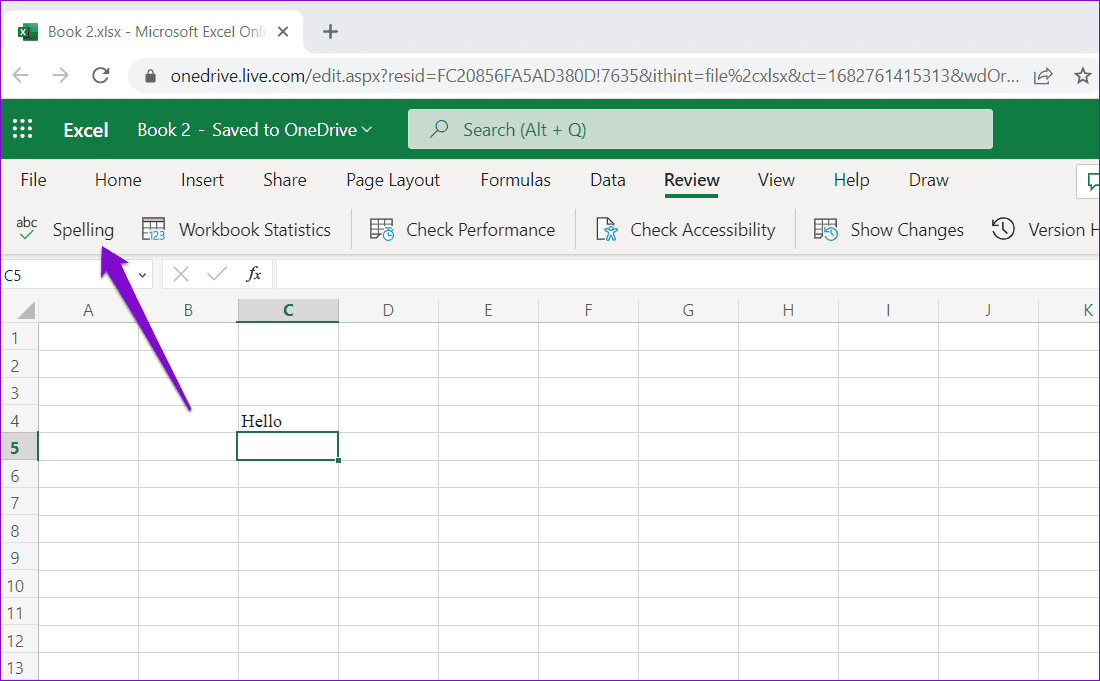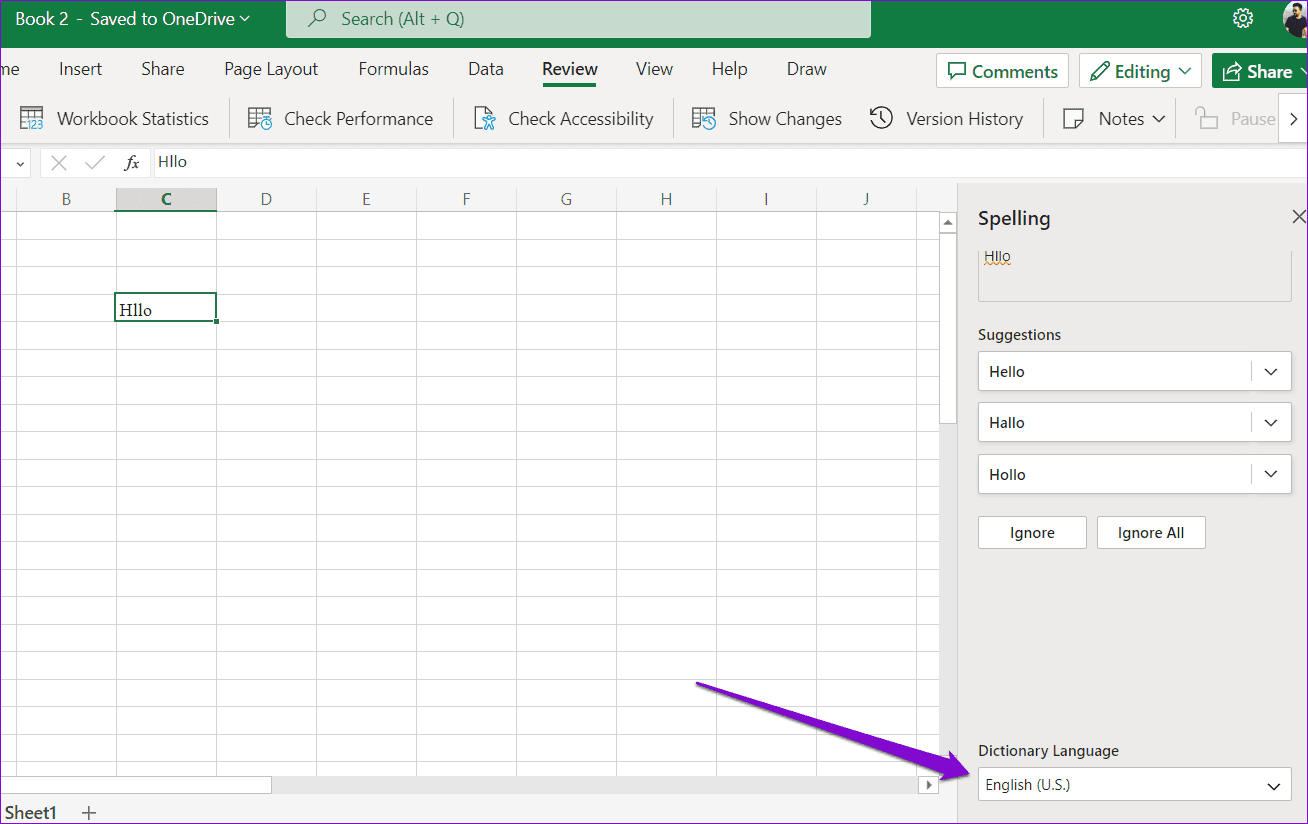كيفية تغيير لغة العرض والتأليف في Microsoft Excel
بشكل افتراضي ، تستخدم جميع تطبيقات Office ، بما في ذلك Excel ، نفس اللغة التي يستخدمها نظامك. ومع ذلك ، يوفر Excel دعمًا للغات متعددة لتلبية احتياجات المستخدمين من جميع أنحاء العالم. والخبر السار هو أن تغيير لغة العرض والتأليف في Microsoft Excel أمر واضح ومباشر.
يوفر Excel المرونة لتعيين لغة العرض والتأليف بشكل مستقل ، مما يسمح لك باستخدام الواجهة بلغة واحدة وتحرير جداول البيانات بلغة أخرى. سيرشدك هذا الدليل خلال الخطوات الضرورية لتغيير لغة العرض والتأليف في Microsoft Excel للكمبيوتر الشخصي والويب.
كيفية تغيير لغة العرض في MICROSOFT EXCEL
لغة العرض هي اللغة التي يستخدمها Excel عبر واجهته ، والتي تتضمن القوائم والأزرار ومربعات الحوار والمزيد. لإضافة لغة العرض أو تغييرها في Microsoft Excel ، استخدم الخطوات التالية:
الخطوة 1: افتح تطبيق Microsoft Excel على جهاز الكمبيوتر الخاص بك.
الخطوة 2: انقر فوق قائمة “ملف” في الزاوية العلوية اليسرى.
إلى الخطوة 3: حدد خيارات من الشريط الجانبي الأيسر.
الخطوة 4: في نافذة خيارات Excel ، قم بالتبديل إلى علامة التبويب اللغة.
الخطوة 5: ضمن لغة عرض Office ، انقر فوق الزر إضافة لغة.
إلى الخطوة 6: في المربع المنبثق ، حدد اللغة التي تريد استخدامها ، وحدد مربع الاختيار “تعيين كلغة عرض Office” ، وانقر فوق تثبيت.
الخطوة 7: انقر فوق “موافق” وانتظر حتى يقوم Office بتنزيل حزمة اللغة.
الخطوة 8: بعد اكتمال التنزيل ، انقر فوق “متابعة” لإغلاق Excel وتطبيق لغة العرض الجديدة. تأكد من حفظ عملك مسبقًا.
انتظر حتى يقوم Office بتطبيق اللغة الجديدة ، وأعد فتح Excel. تجدر الإشارة إلى أن أي تغييرات لغوية تجريها في Excel ستؤثر أيضًا على تطبيقات Office الأخرى ، مثل Word و PowerPoint.
كيفية تغيير لغة التأليف في MICROSOFT EXCEL
لغة التأليف (أو لغة التحرير) هي اللغة التي تستخدمها لكتابة نص أو أرقام في جداول البيانات الخاصة بك. إذا كنت تتعاون مع زملاء أو عملاء يتحدثون لغة مختلفة أو يفضلون ببساطة استخدام Excel بلغة تعرفها أكثر ، فإن تغيير لغة التأليف في Microsoft Excel أمر بسيط. فيما يلي الخطوات التي يمكنك اتباعها.
الخطوة 1: افتح Microsoft Excel على جهاز الكمبيوتر الخاص بك.
الخطوة 2: انقر فوق قائمة “ملف” في الزاوية العلوية اليسرى.
إلى الخطوة 3: حدد خيارات من الشريط الجانبي الأيسر.
الخطوة 4: انتقل إلى علامة التبويب اللغة.
الخطوة 5: ضمن “لغات التأليف والتدقيق في Office” ، حدد زر إضافة لغة.
إلى الخطوة 6: قم بالتمرير خلال القائمة لتحديد اللغة التي تريد استخدامها. إذا كانت اللغة تدعم التدقيق ، فحدد مربع الاختيار “الحصول على أدوات التدقيق” وانقر على إضافة.
الخطوة 7: حدد اللغة المضافة حديثًا وانقر فوق الزر تعيين حسب المفضل.
الخطوة 8: انقر فوق “نعم” للتأكيد.
أعد تشغيل Excel بعد إكمال الخطوات المذكورة أعلاه. سيؤدي هذا إلى تغيير لغة التأليف (التحرير) الافتراضية والتدقيق الإملائي (التدقيق) في Excel.
كيفية تغيير اللغة في MICROSOFT EXCEL عبر الإنترنت
إذا كنت تفضل الإصدار المستند إلى الويب من Excel ، فيمكنك استخدام الخطوات التالية لتغيير اللغة الافتراضية. لاحظ أن تغييرات اللغة ستنعكس في تطبيقات Office الأخرى على الويب.
الخطوة 1: افتح أي مستعرض ويب ، وقم بزيارة موقع Microsoft Office على الويب ، ثم قم بتسجيل الدخول إلى حسابك.
الخطوة 2: انقر فوق رمز ملف التعريف الخاص بك في الزاوية العلوية اليمنى وحدد ملف التعريف الخاص بي.
إلى الخطوة 3: قم بالتمرير لأسفل إلى قسم معلومات اللغة وحدد لغة العرض.
الخطوة 4: قم بالتمرير خلال القائمة أو استخدم مربع البحث لتحديد لغة العرض التي تريد استخدامها. ثم ، انقر فوق الزر تغيير لغة العرض.
الخطوة 5: انقر فوق “موافق” للتأكيد.
بعد إكمال الخطوات المذكورة أعلاه ، سيتم فتح Excel باللغة المحددة.
إذا كنت تريد تعيين لغة مختلفة للتدقيق في Excel Online ، فيمكنك اتباع الخطوات التالية:
الخطوة 1: افتح موقع Microsoft Excel في متصفح الويب. افتح ملف Excel الذي تريد تغيير لغة التدقيق الخاصة به.
الخطوة 2: انقر فوق علامة التبويب “مراجعة” في الأعلى.
إلى الخطوة 3: اضغط على Spelling.
الخطوة 4: في اللوحة التي تظهر على يمينك ، استخدم القائمة المنسدلة ضمن لغة القاموس لاختيار لغة التدقيق المفضلة لديك.
يتفوق Excel في أي لغة
كما رأينا للتو ، فإن تغيير لغة العرض والتأليف في Excel ليس بالأمر الصعب للغاية ، بغض النظر عما إذا كنت تستخدم تطبيق سطح المكتب أو إصدار الويب الخاص به. فما تنتظرون؟ استمر وابدأ في استخدام Excel بلغتك المفضلة.