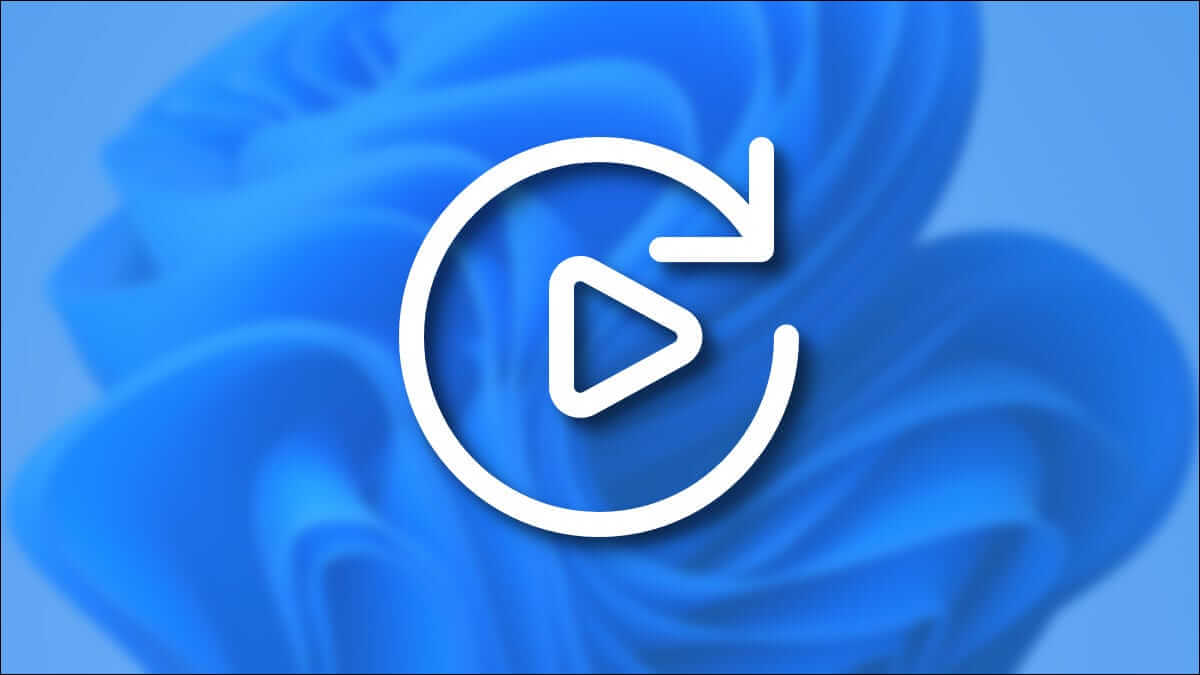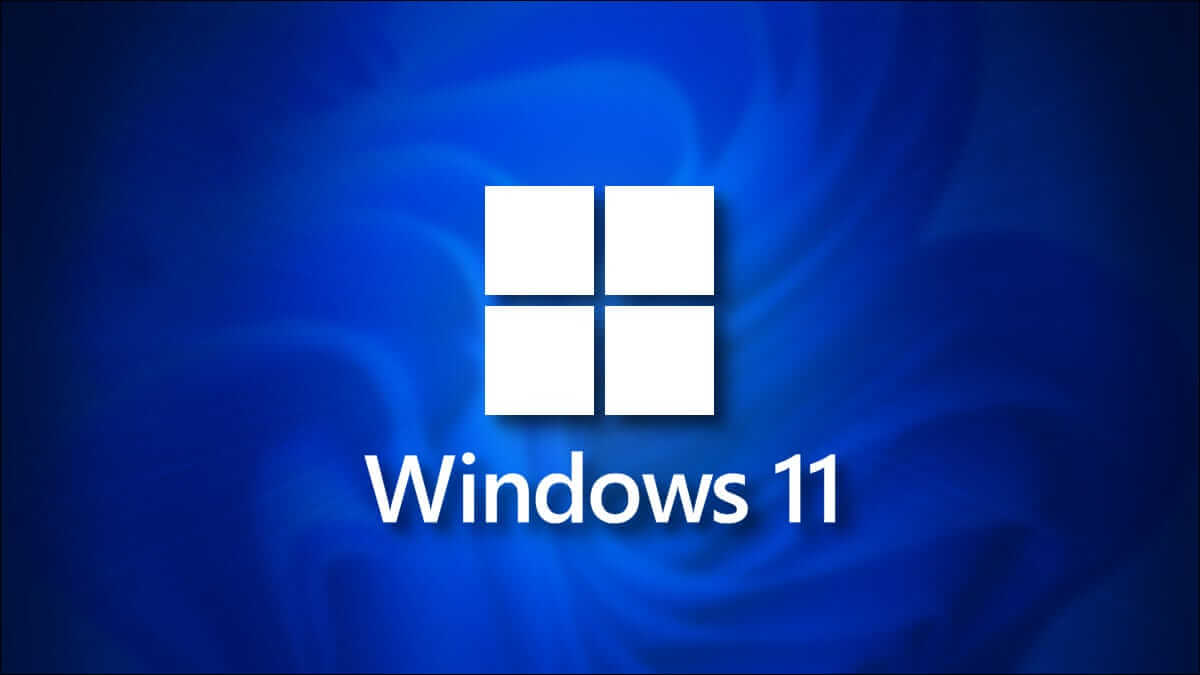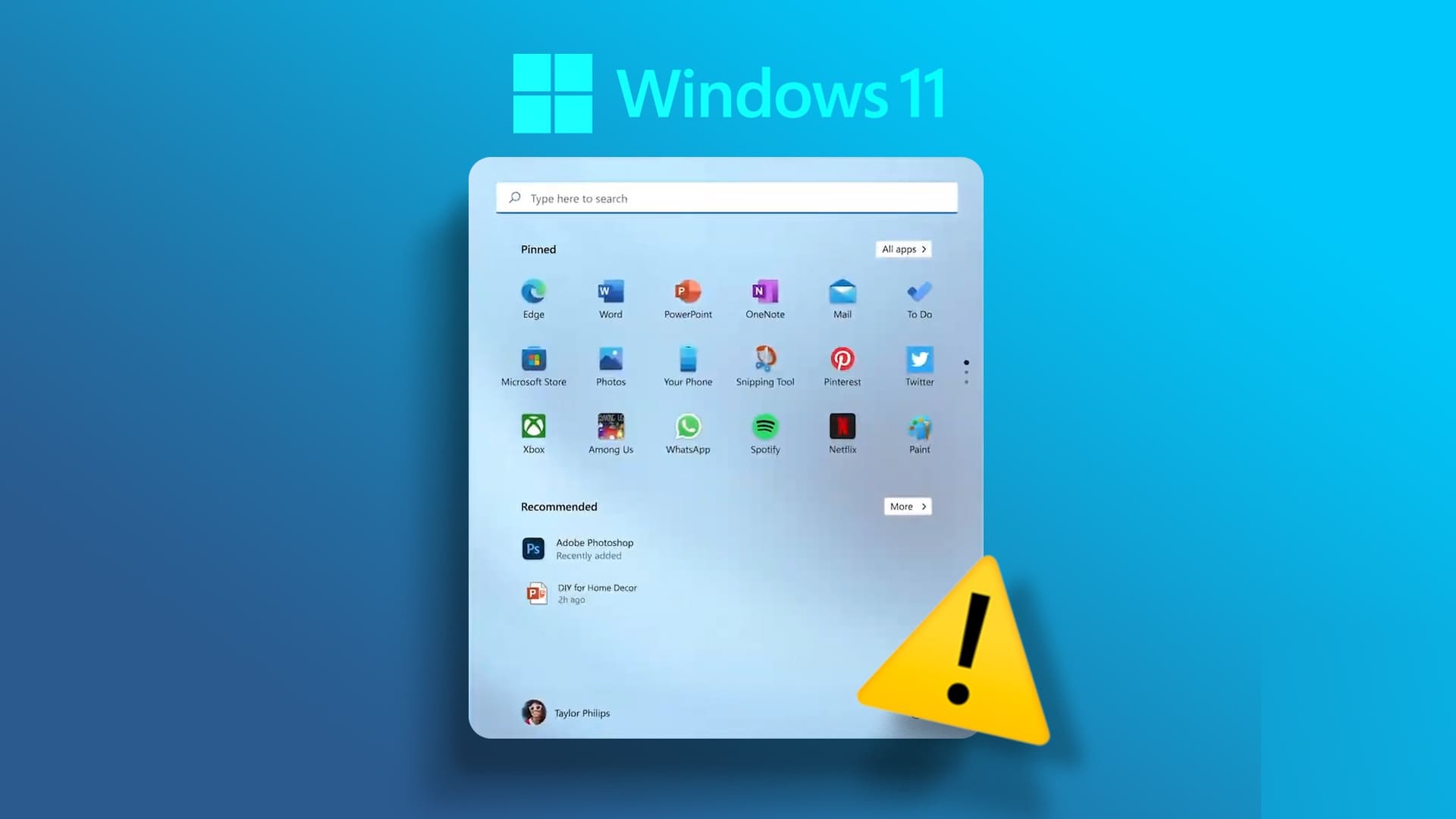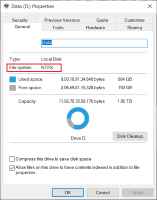هل لديك مشكلة مع Windows تجعل من المستحيل سحب الملفات أو المجلدات وإفلاتها؟ يمكنك النقر بزر الماوس الأيمن وتحديد الملفات والمجلدات ، ولكن لم يعد بإمكانك سحبها وإفلاتها. لسوء الحظ ، واجه معظم مستخدمي Windows هذه المشكلة مرة واحدة على الأقل. ولكن هناك العديد من الطرق لإصلاح هذه المشكلة.

استمر في القراءة لمعرفة كيفية حل مشكلة السحب والإفلات التي لا تعمل على أجهزة الكمبيوتر التي تعمل بنظام Windows 11 أو 10 أو 7.
السحب والإفلات لا يعمل على Windows 11
في Windows 11 ، تسهل ميزة السحب والإفلات على المستخدمين نقل أي ملفات أو مجلدات بين المواقع. قد لا تعمل الأداة دائمًا ، ومع ذلك ، مما يجعل نقل الملفات أو الدلائل يدويًا أمرًا صعبًا. والخبر السار هو أنه يمكنك حل المشكلة بسرعة باستخدام وظيفة السحب والإفلات في Windows 11.
قبل تجربة أحد الأساليب الموضحة أدناه ، يجب عليك التحقق من أمرين أولاً. تأكد من أن كبلات USB أو المنافذ أو الموزع تعمل بشكل صحيح ، وتحقق مما إذا كان يمكن إعادة تعيين الجهاز اللاسلكي ، وتأكد من عدم كسر الماوس (الجهاز الخارجي).
استخدم مفتاح Esc والنقر الأيسر
- حدد موقع الملف أو المجلد الذي ترغب في نقله بالنقر بزر الماوس الأيسر فوقه على سطح المكتب.
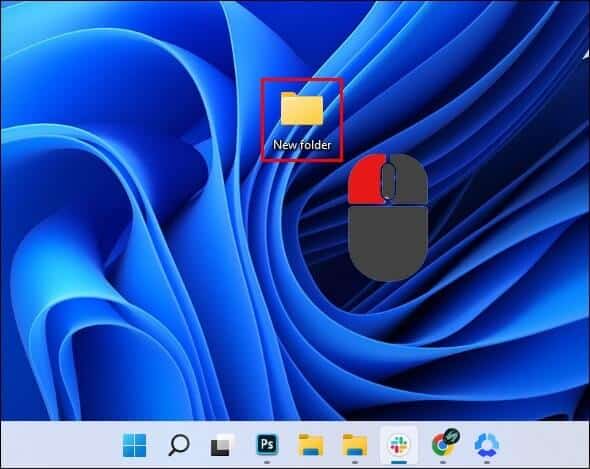
- اضغط على مفتاح “Escape” على لوحة المفاتيح مرة واحدة.
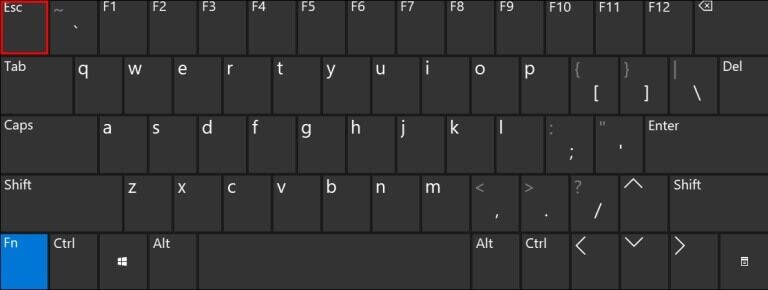
- حرر زر الماوس الأيسر على الماوس.
- يجب أن تعمل وظيفة السحب والإفلات الآن كالمعتاد.
استخدم موجه الأوامر
- لبدء تشغيل نافذة الأمر “Run” ، اضغط على الاختصار “Win + X” على لوحة المفاتيح.
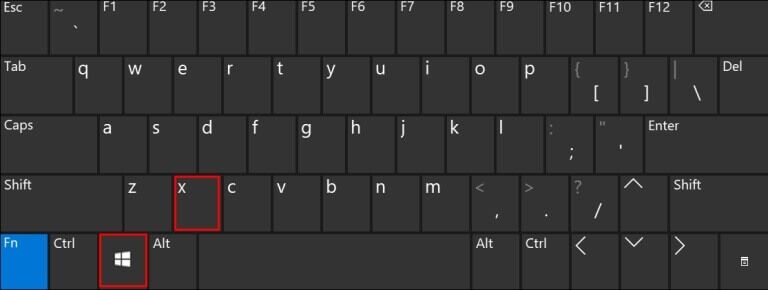
- اكتب “cmd” واضغط على مجموعة مفاتيح الاختصار “Ctrl + Shift + Enter” على لوحة المفاتيح لبدء “موجه الأوامر” في الوضع المرتفع.
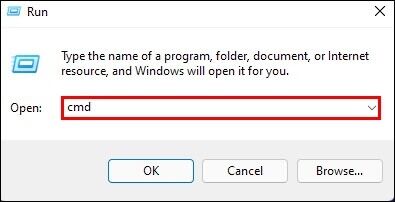
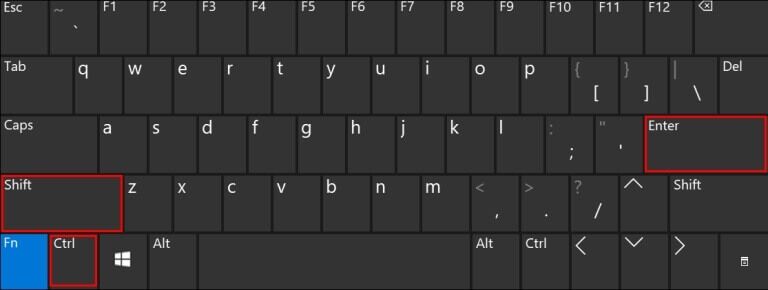
- أدخل الأمر التالي واضغط على إدخال : sfc / scannow
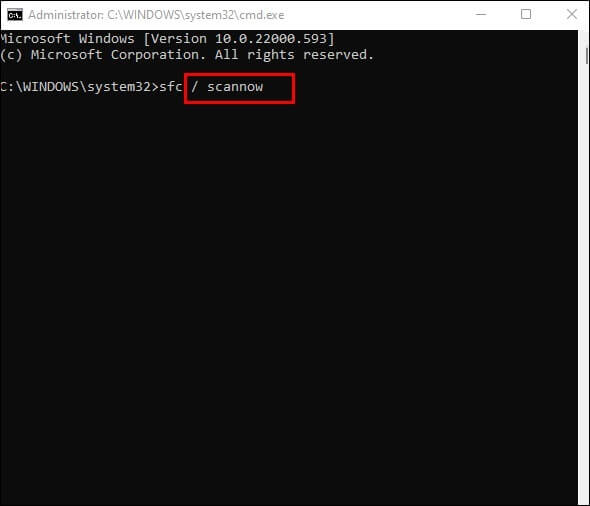
- انتظر بصبر الانتهاء من الإجراء. أثناء الفحص ، سيبحث موجه الأوامر عن أي عيوب ويحلها على الفور.
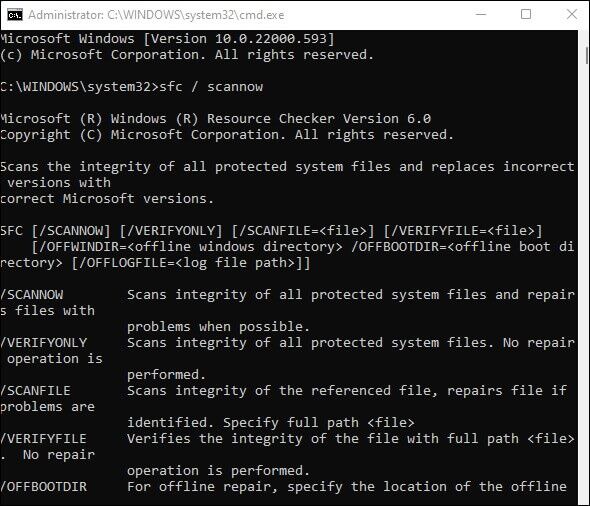
يجب حل مشكلة السحب والإفلات إذا قمت بإعادة تشغيل جهاز الكمبيوتر الخاص بك.
استخدم Windows PowerShell
- انقر بزر الماوس الأيمن فوق “Windows Powershell” في قائمة ابدأ.
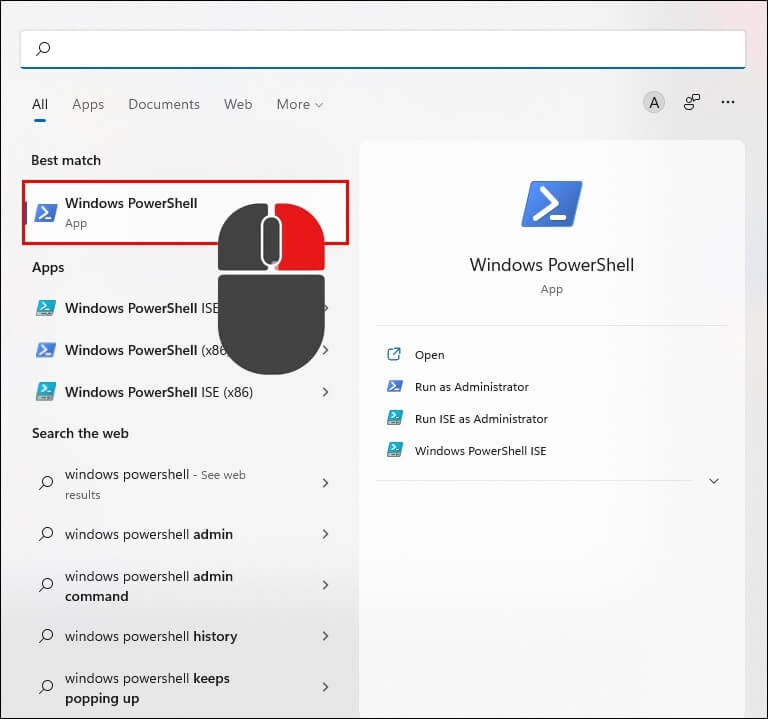
- قم بتشغيل الأمر التالي في نافذة Windows PowerShell (المسؤول):
DISM.exe /Online /Cleanup-image /Restorehealth
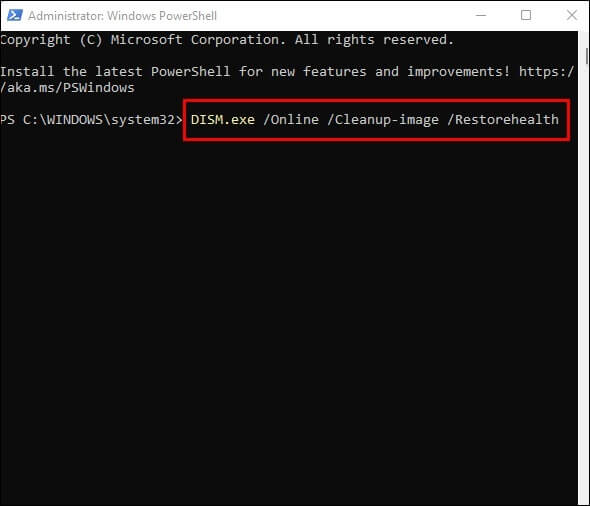
- انتظر حتى يكتمل الإجراء. سيتم إجراء مسح ، وسيقوم بإزالة أي ملفات نظام معيبة في وقت واحد.
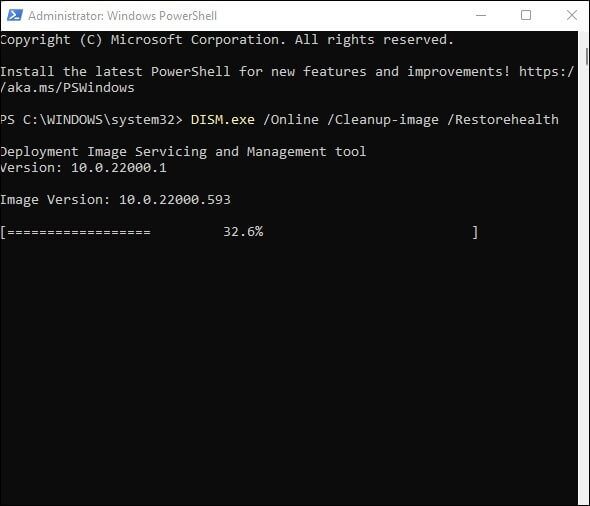
- اخرج من PowerShell وأعد تشغيل الكمبيوتر بعد الانتهاء. يجب أن يعمل السحب والإفلات بشكل صحيح.
تعديل إعدادات حساب المستخدم
- لفتح “تشغيل” ، اضغط على “مفتاح Windows + R” في نفس الوقت.
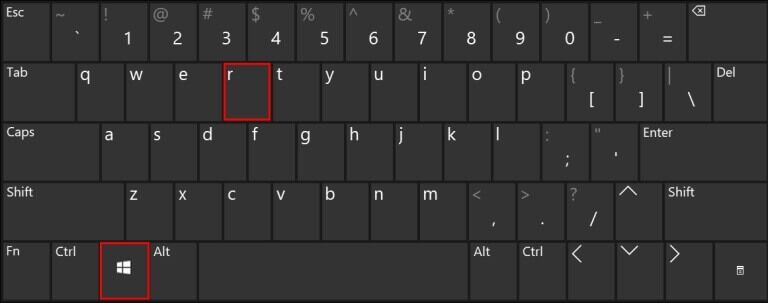
- اكتب “useraccountcontrolsettings” في منطقة البحث في نافذة الأمر “Run” واضغط على “Enter“. ستظهر نافذة “إعدادات التحكم في حساب المستخدم”.
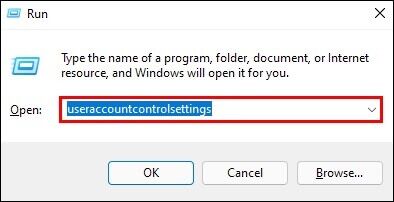
- اضبط الشريط في “التحكم في حساب المستخدم” على خيار الإعداد “إعلامي فقط عندما تحاول التطبيقات إجراء تغييرات على جهاز الكمبيوتر الخاص بي (افتراضي).”
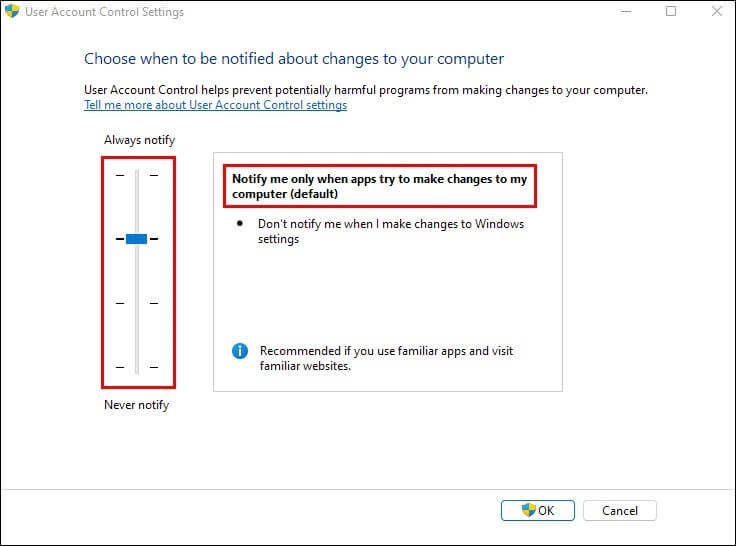
- لحفظ التطبيق ومغادرته ، اضغط على “موافق“.
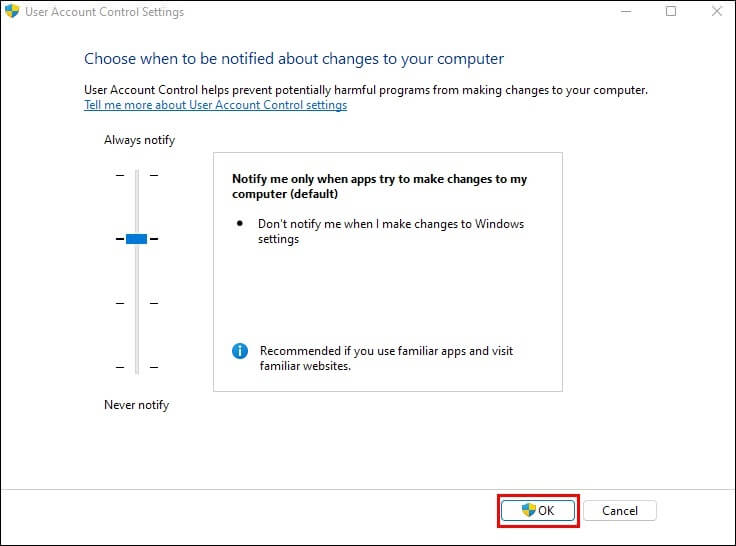
- عندما تظهر مطالبة UAC ، اضغط على “نعم” لقبول التعديلات.
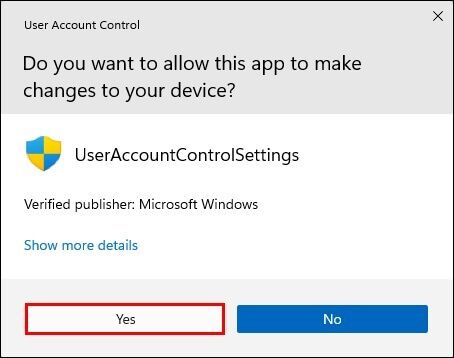
الآن ، عد إلى الوراء وشاهد ما إذا كانت وظيفة السحب والإفلات تعمل كما ينبغي مرة أخرى.
السحب والإفلات لا يعمل على Windows 10
هناك الكثير من الأساليب التي يمكنك تجربتها على نظام التشغيل Windows 10 الخاص بك لإصلاح ميزة السحب والإفلات. يمكنك العثور أدناه على أربع طرق سهلة وفعالة.
قم بتشغيل مفتاح ESC
قد يكون سبب السحب والإفلات اللذين لا يعملان على نظام التشغيل Windows 10 هو نشاط السحب والإفلات السابق الذي تم احتجازه في ذاكرة Windows. قد يكون هذا نتيجة لواجهة مع برنامج أو خدمة أخرى. أولاً ، يجب أن تحاول إلغاء تنشيط الواجهة. يمكنك القيام بذلك عن طريق الضغط على مفتاح “Esc” بلوحة المفاتيح بعد تحديد الملف أو المجلد الذي ترغب في نقله.
التمهيد النظيف
الحل الثاني للمشكلة هو إجراء تمهيد نظيف.
- قم بتشغيل مربع الحوار “تشغيل” بالضغط على مفتاح “Windows” والمفتاح “R” في نفس الوقت.
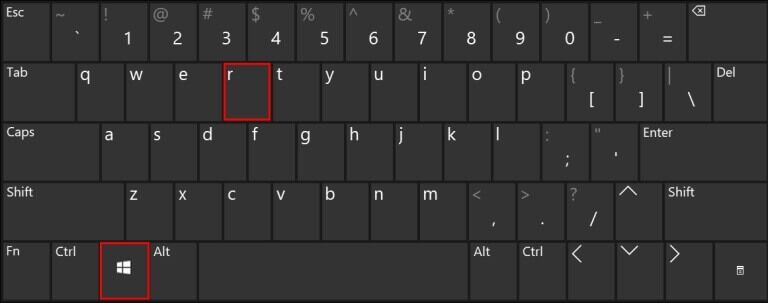
- ببساطة ضع “msconfig” في المربع وانقر فوق “موافق” للمتابعة.
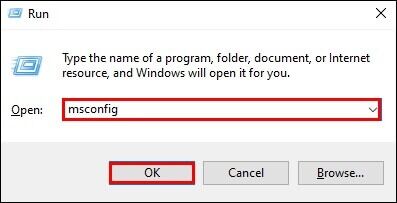
- في مربع تكوين النظام ، حدد علامة التبويب “الخدمة“.
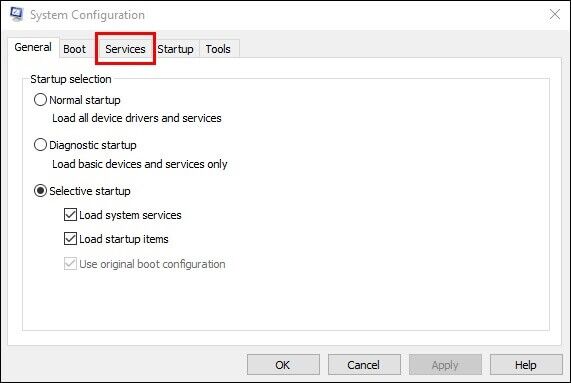
- اختر “إخفاء جميع خدمات Microsoft” واختر “تعطيل الكل”.
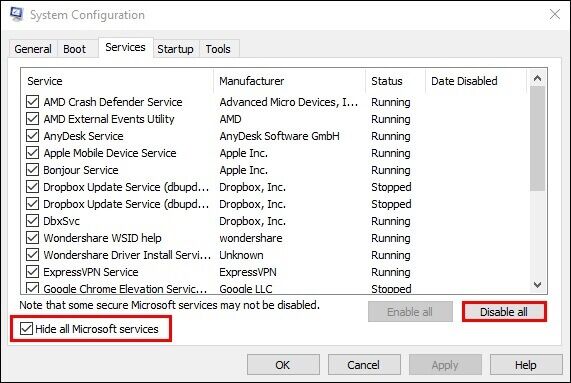
- حدد علامة التبويب بدء التشغيل ثم انقر فوق “فتح إدارة المهام”.
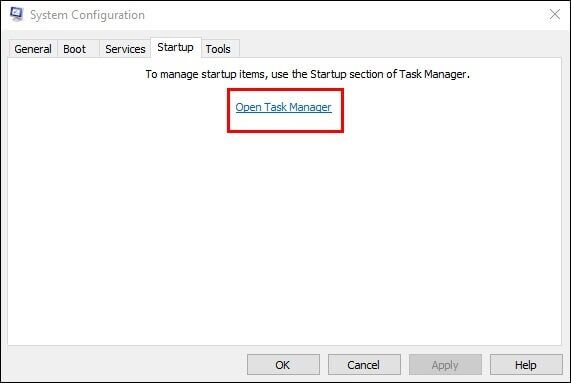
- اختر العنصر وانقر على “تعطيل” في علامة التبويب “بدء التشغيل” في نافذة “إدارة المهام”.
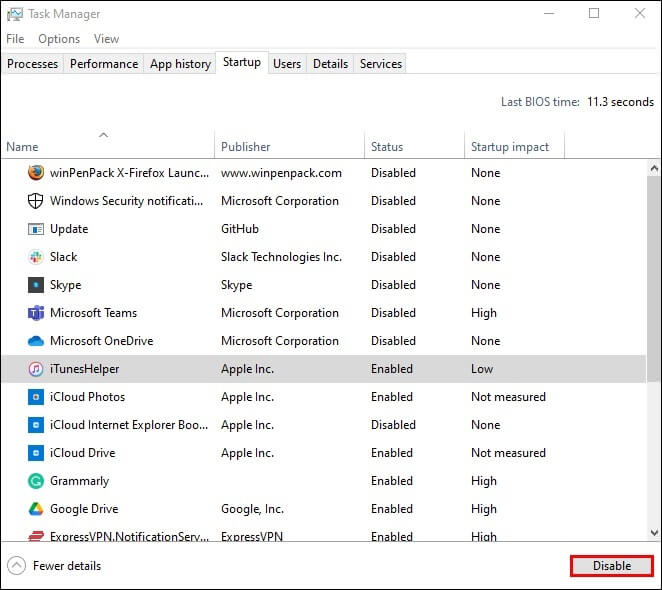
- أغلق “مدير المهام”.
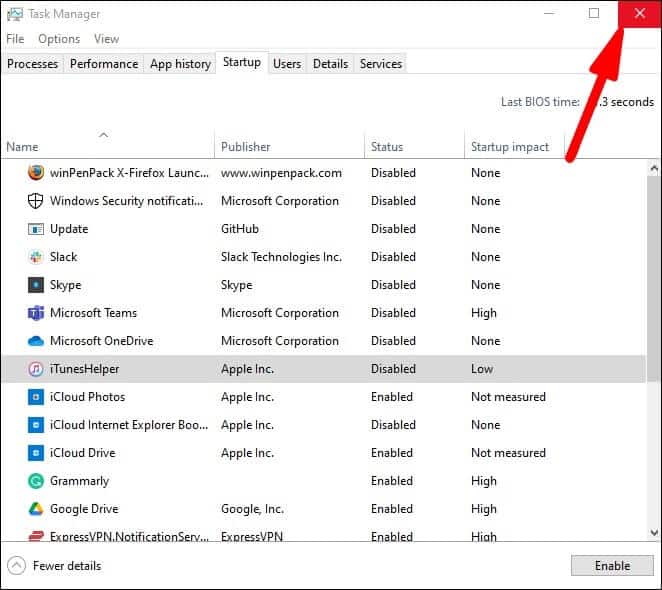
- انقر فوق “تطبيق” و “موافق” في نافذة “تكوين النظام” للمتابعة.
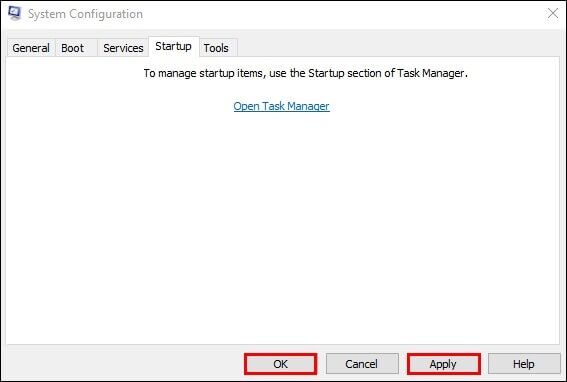
بعد ذلك ، أعد تشغيل الكمبيوتر ومعرفة ما إذا تم إصلاح مشكلة السحب والإفلات في نظام التشغيل Windows 10.
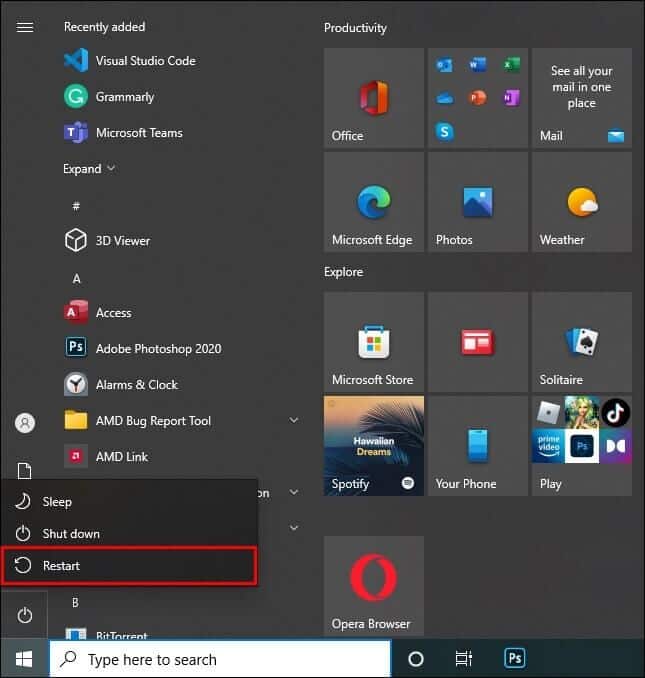
قم بإيقاف تشغيل التحكم بحساب المستخدم
- اضغط على مفتاح “Windows” والمفتاح “R” في نفس الوقت لبدء تشغيل مربع الحوار “Run“.
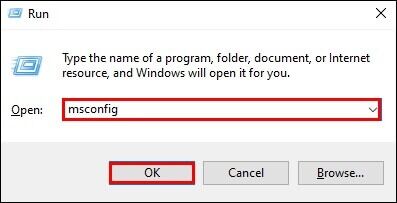
- أدخل “regedit” وانقر على “موافق” للمتابعة.
- انتقل إلى المجلد التالي في نافذة “محرر التسجيل”.
HKEY_LOCAL_MACHINE\SOFTWARE\Microsoft\Windows\CurrentVersion\Policies\System
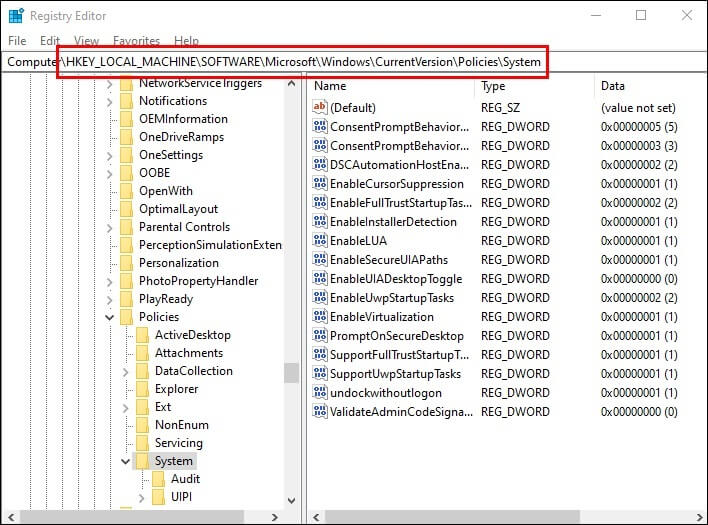
- انقر نقرًا مزدوجًا فوق الخيار “EnableLUA”.
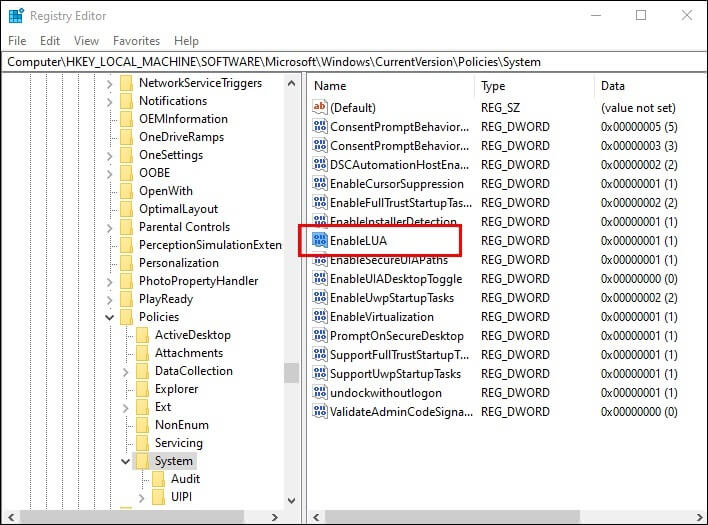
- تحويل بيانات القيمة إلى صفر
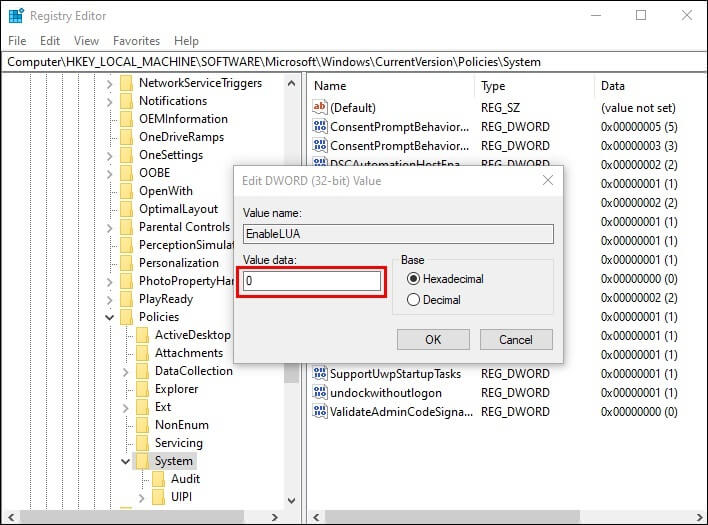
لتصبح نافذة المفعول ، قم بإنهاء “محرر التسجيل” وأعد تشغيل الكمبيوتر. ثم تحقق لمعرفة ما إذا كانت مشكلة السحب والإفلات في نظام التشغيل Windows 10 قد تم إصلاحها.
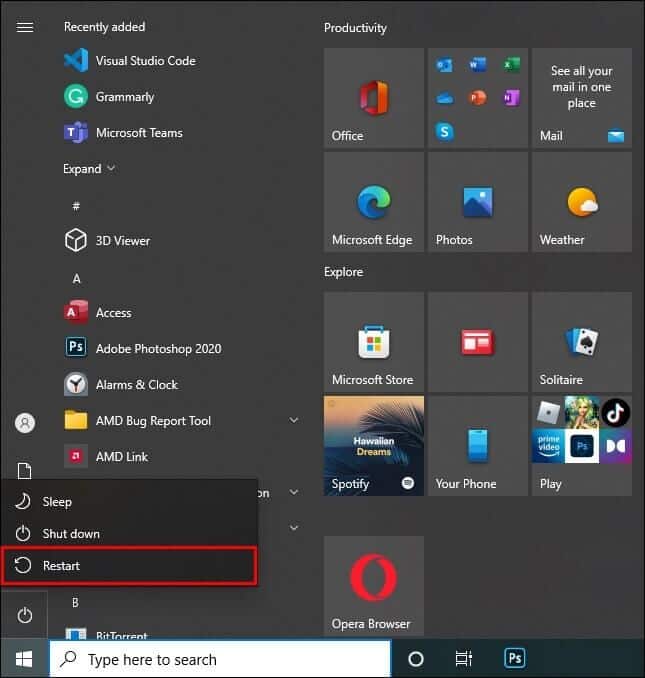
تعديل عرض السحب والارتفاع
- افتح محرر التسجيل مرة أخرى.
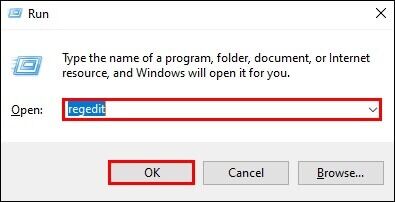
- انتقل إلى المجلد التالي بعد الانتقال إلى نافذة التسجيل.
HKEY_CURRENT_USER\Control Panel\Desktop
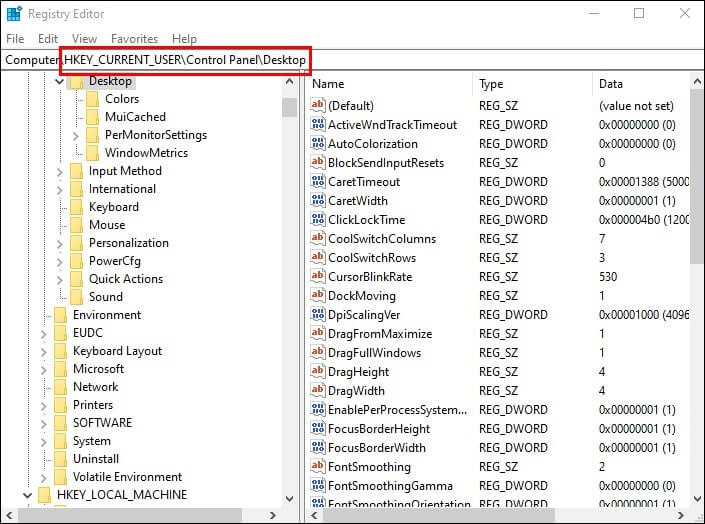
- افتح مجلد سطح المكتب.
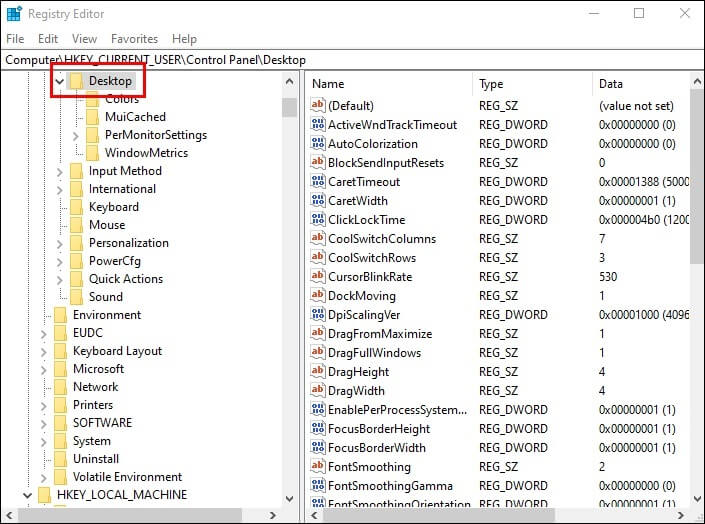
- عيّن قيم ارتفاع وعرض السحب إلى رقم كبير في الجزء الأيمن عن طريق النقر المزدوج عليها.
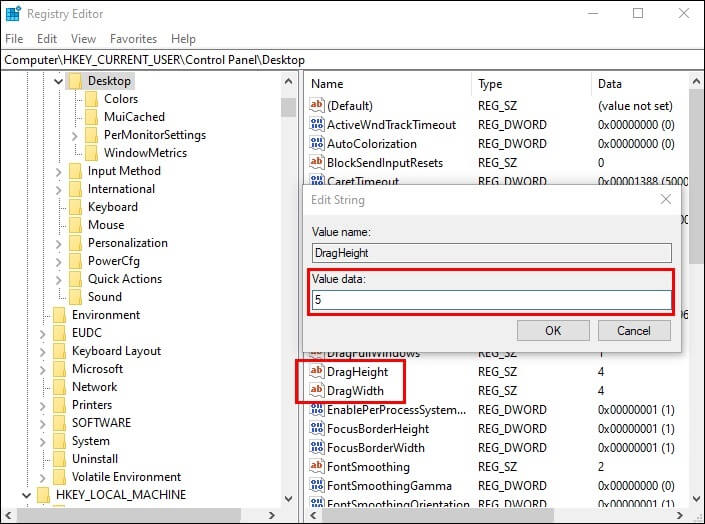
- انقر فوق موافق.”
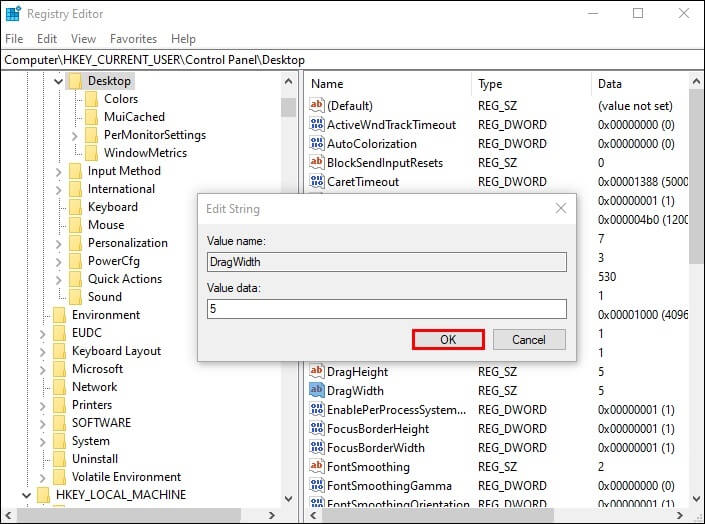
لمعرفة ما إذا تم حل مشكلة السحب والإفلات على نظام التشغيل Windows 10 ، يمكنك إعادة تشغيل الكمبيوتر في هذه المرحلة.
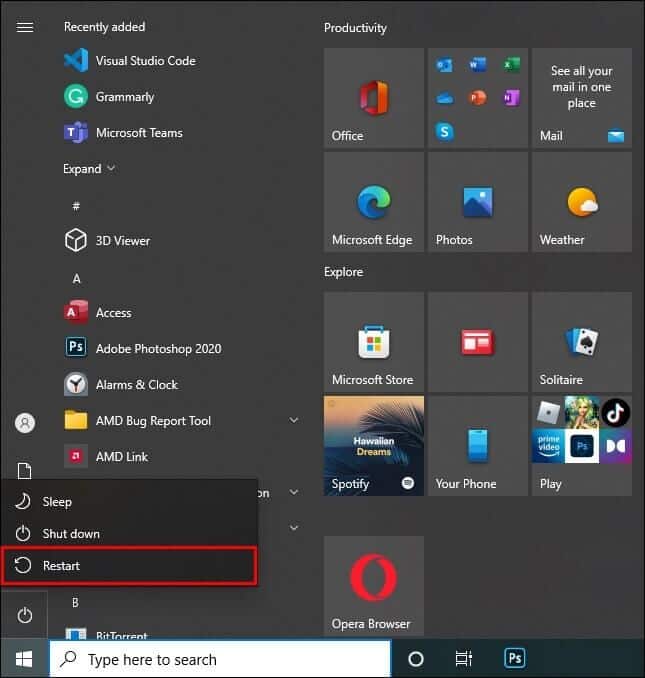
السحب والإفلات لا يعمل في Windows Forms
الخطوة الأولى في كل إجراء سحب وإفلات هي السحب. تتيح لك طريقة DoDragDrop التقاط البيانات بمجرد بدء السحب.
يتم بدء عملية السحب باستخدام حدث MouseDown لأنه الأكثر سهولة. لا تنس أن أي حدث يمكنه تنشيط عملية السحب والإفلات. تتوفر أحداث خاصة بالسحب للعديد من وحدات التحكم.
لبدء عملية السحب ، اتبع الخطوات التالية:
- استخدم طريقة DoDragDrop لتكوين البيانات. سيسمح لك هذا بسحب البيانات. بمعنى آخر ، سيتم السماح بتأثير السحب في حدث MouseDown وسيبدأ السحب. يتم عرض عمليات السحب في المثال أدناه. تعرض السلسلة خصائص نص عنصر تحكم الزر وتمثل البيانات التي يتم سحبها ، والإجراءات الوحيدة المسموح بها هي النقل أو النسخ.
private void button1_MouseDown(object sender,
System.Windows.Forms.MouseEventArgs e)
{
button1.DoDragDrop(button1.Text, DragDropEffects.Copy |
DragDropEffects.Move);
}
من الممكن معالجة حدث QueryContinueDrag أثناء عملية السحب. يطلب هذا إذنًا من نظامك لمواصلة تحريك الأشياء. في هذه المرحلة ، يمكنك تنفيذ الأساليب التي تؤثر على عملية السحب ، مثل توسيع TreeNode عندما يظل المؤشر فوقها في عنصر تحكم TreeView.
الآن عليك تمكين وظيفة الإسقاط.
يجب تعيين AllowDrop على الشكل الصحيح.
عندما يسحب المستخدم عنصر تحكم ويسقطه ، يجب عليك التحقق مما إذا كانت البيانات التي يحتوي عليها من النوع المناسب. بعد ذلك ، يقوم بتعيين قيمة من تعداد DragDropEffects للتأثير الذي سيحدث بمجرد حدوث الإفلات.
يمكنك الوصول إلى البيانات التي يتم سحبها باستخدام طريقة GetData في حدث DragDrop للتحكم في موضع الإفلات. انظر البيانات لمزيد من التفاصيل.
السحب والإفلات لا يعمل على Windows 7
استخدم لوحة التحكم
- انتقل إلى لوحة التحكم.
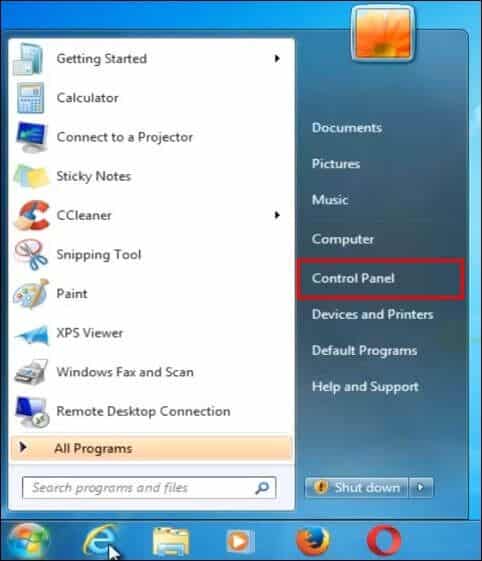
- انقر فوق “عرض” وحدد “الرموز الصغيرة” في الزاوية اليمنى العليا.
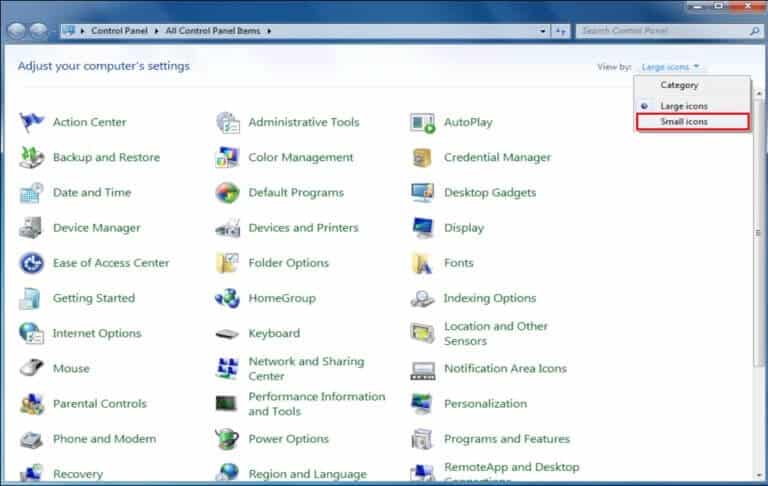
- انتقل إلى “البرامج والميزات”.
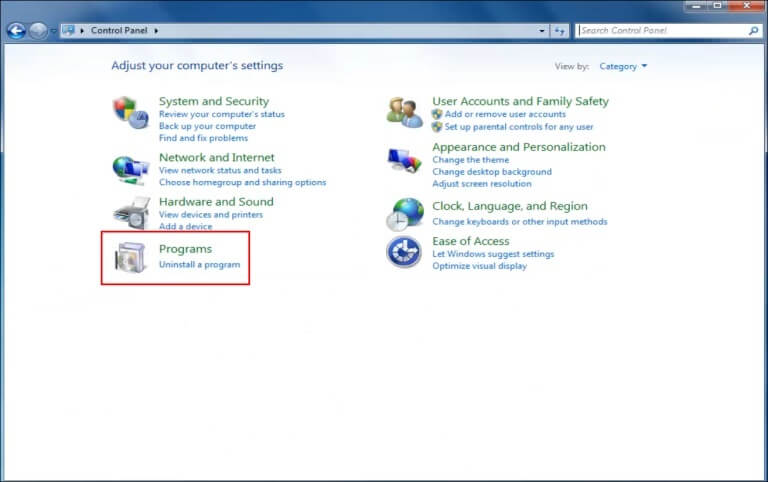
- ابحث عن أي برامج تشغيل لوحة مفاتيح أو ماوس.
- حدد “إلغاء التثبيت”.
- أعد تشغيل جهاز الكمبيوتر الخاص بك ودع النوافذ تعيد تثبيت برامج التشغيل.
هناك طريقة أخرى لإصلاح المشكلات وهي ما يلي:
- حدد “إدارة الأجهزة” في لوحة التحكم
- انقر فوق “توسيع لوحة المفاتيح”.
- اختر “إلغاء التثبيت”
- حدد “توسيع الماوس وأجهزة التأشير الأخرى”.
- انقر بزر الماوس الأيمن فوق الماوس الذي تستخدمه.
- حدد “إلغاء التثبيت”.
- أعد تشغيل الكمبيوتر وانتظر حتى يتم إعادة تثبيت برامج التشغيل.
قم بالسحب والإفلات أينما تريد
تعتبر مشكلة السحب والإفلات سهلة نسبيًا لإصلاحها. إلى جانب الأساليب الموضحة أعلاه ، هناك المزيد الذي يمكنك تجربته. ومع ذلك ، إذا لم يفلح أي شيء ، فيجب عليك الاتصال بأخصائي. بهذه الطريقة ، ستضمن عدم وجود مشكلة أكبر وراء هذه المشكلة البسيطة.
هل توقفت ميزة السحب والإفلات عن العمل؟ كيف يمكنك إصلاحه؟ واسمحوا لنا أن نعرف في قسم التعليقات أدناه.