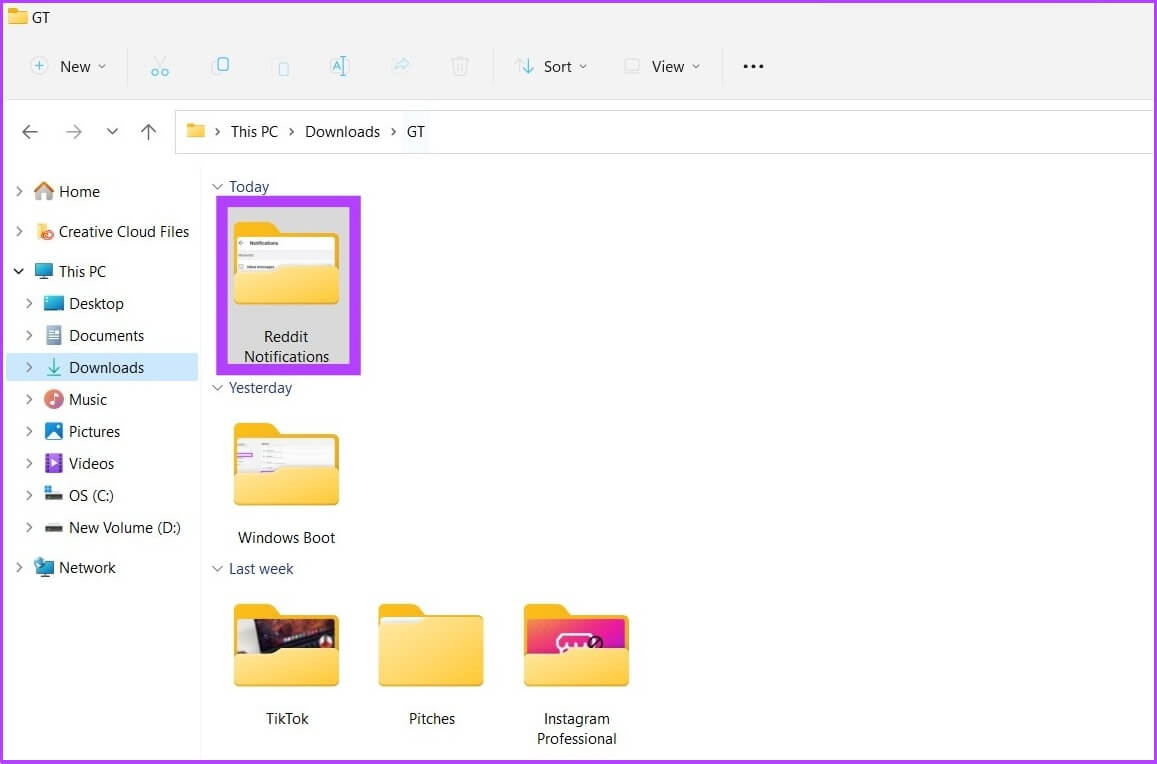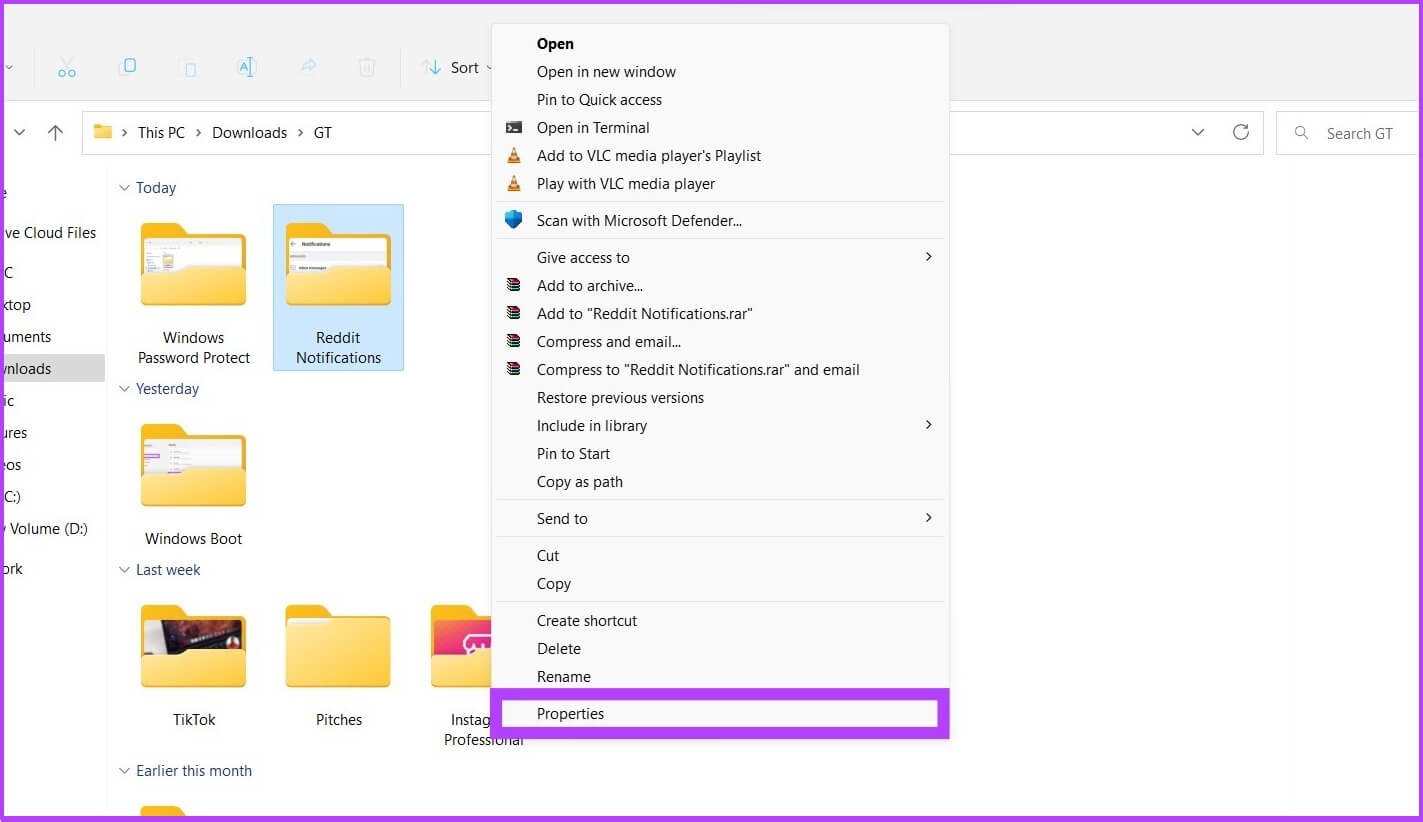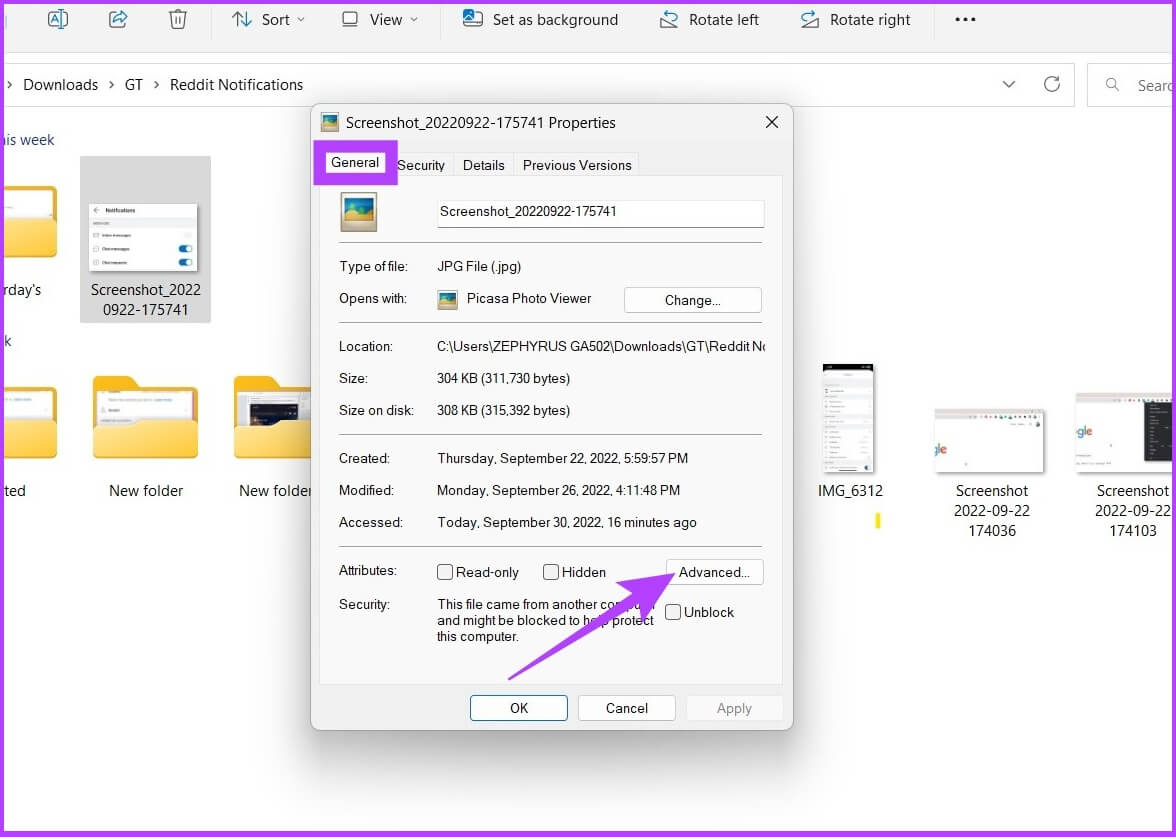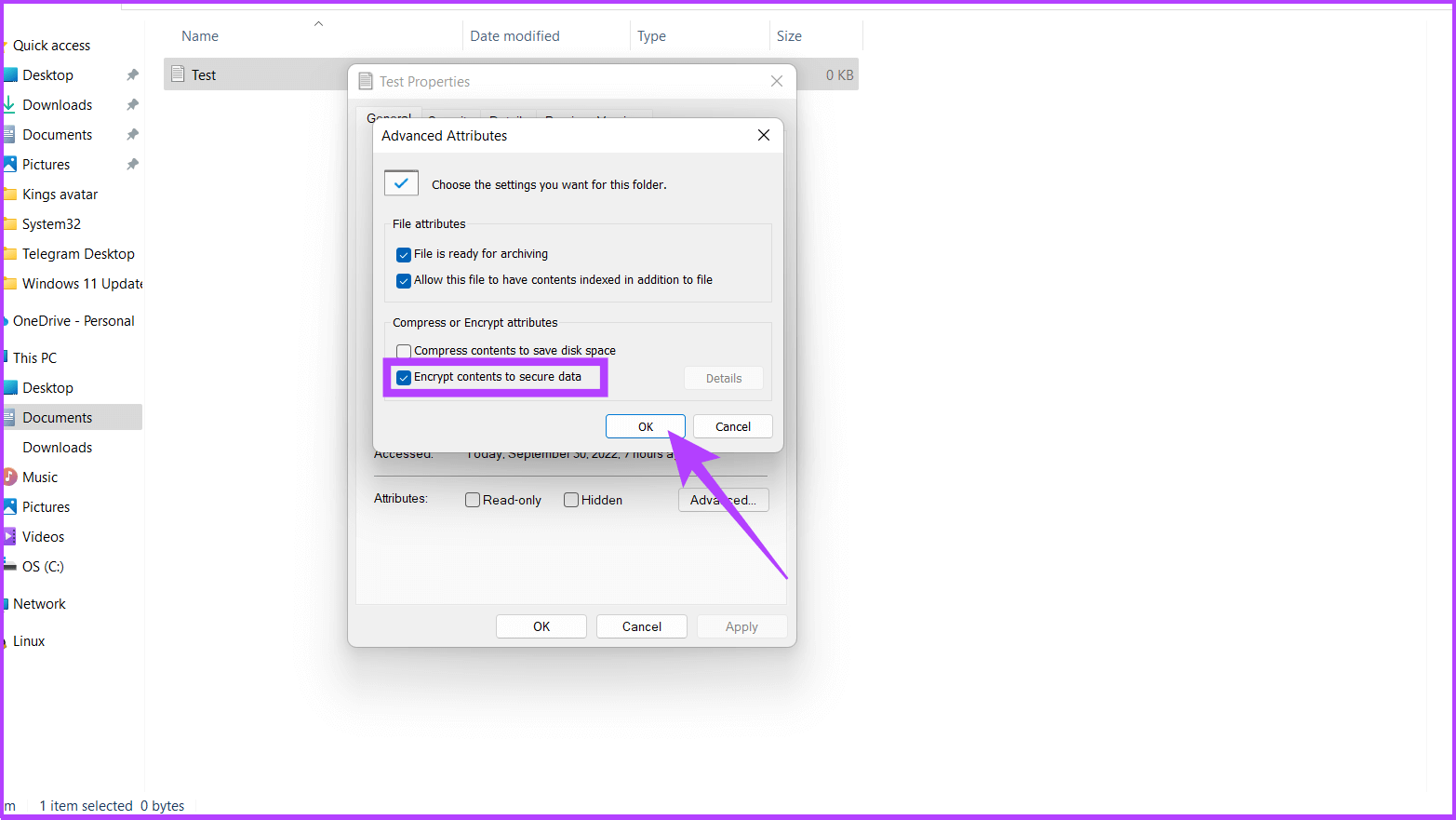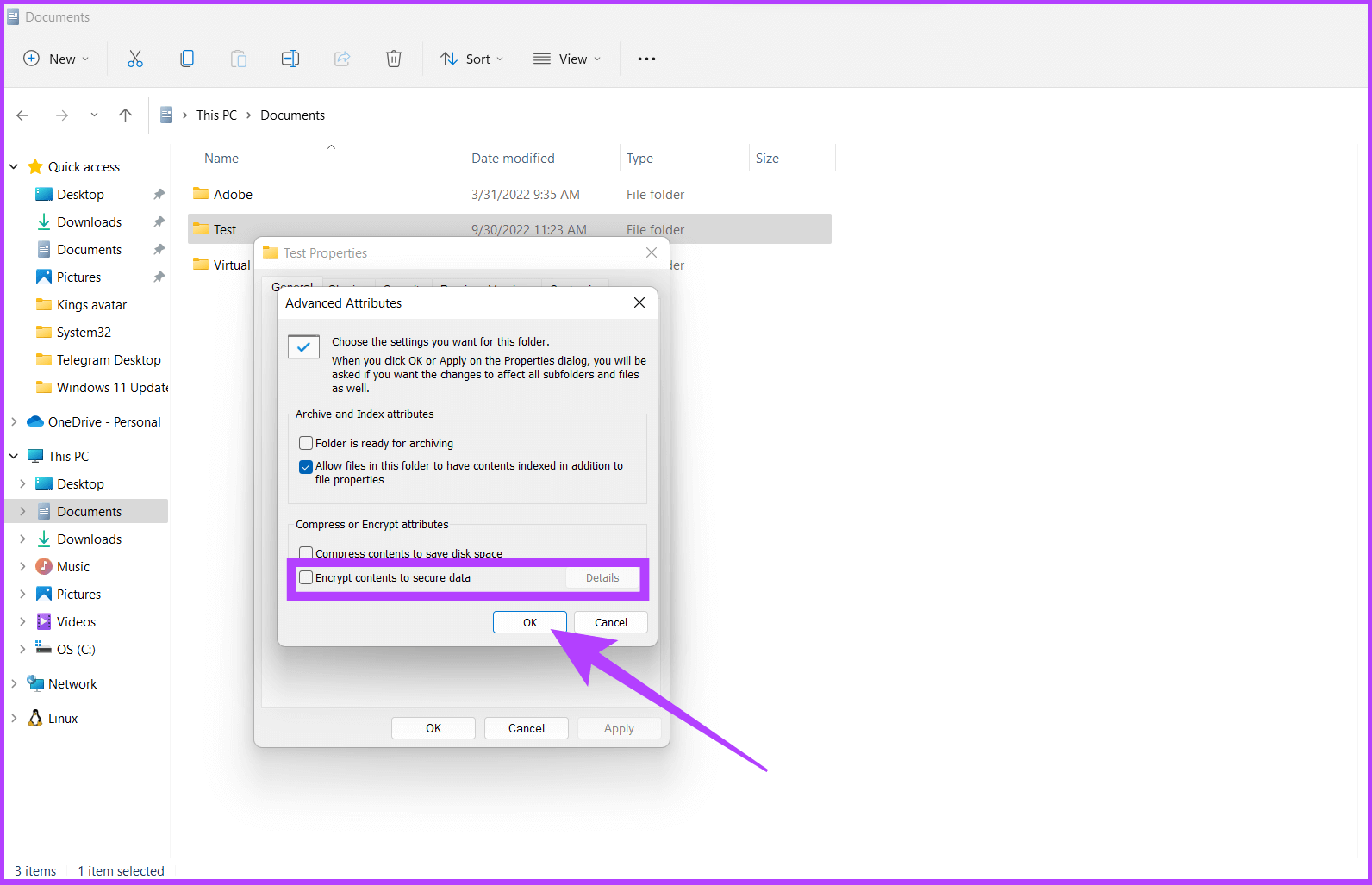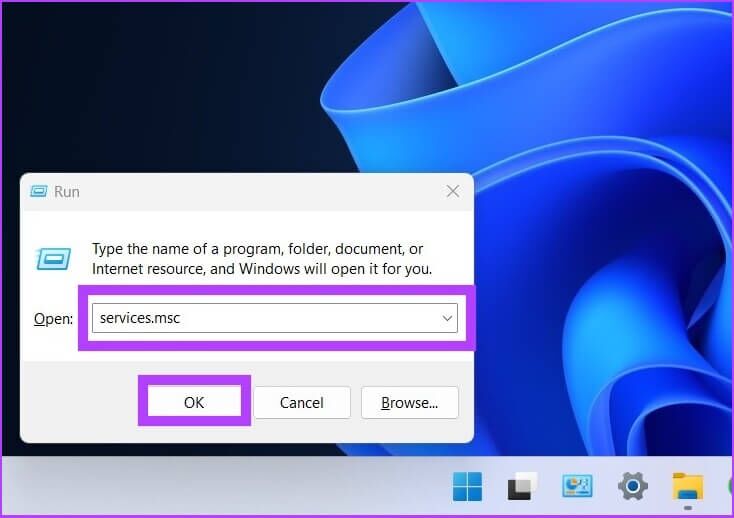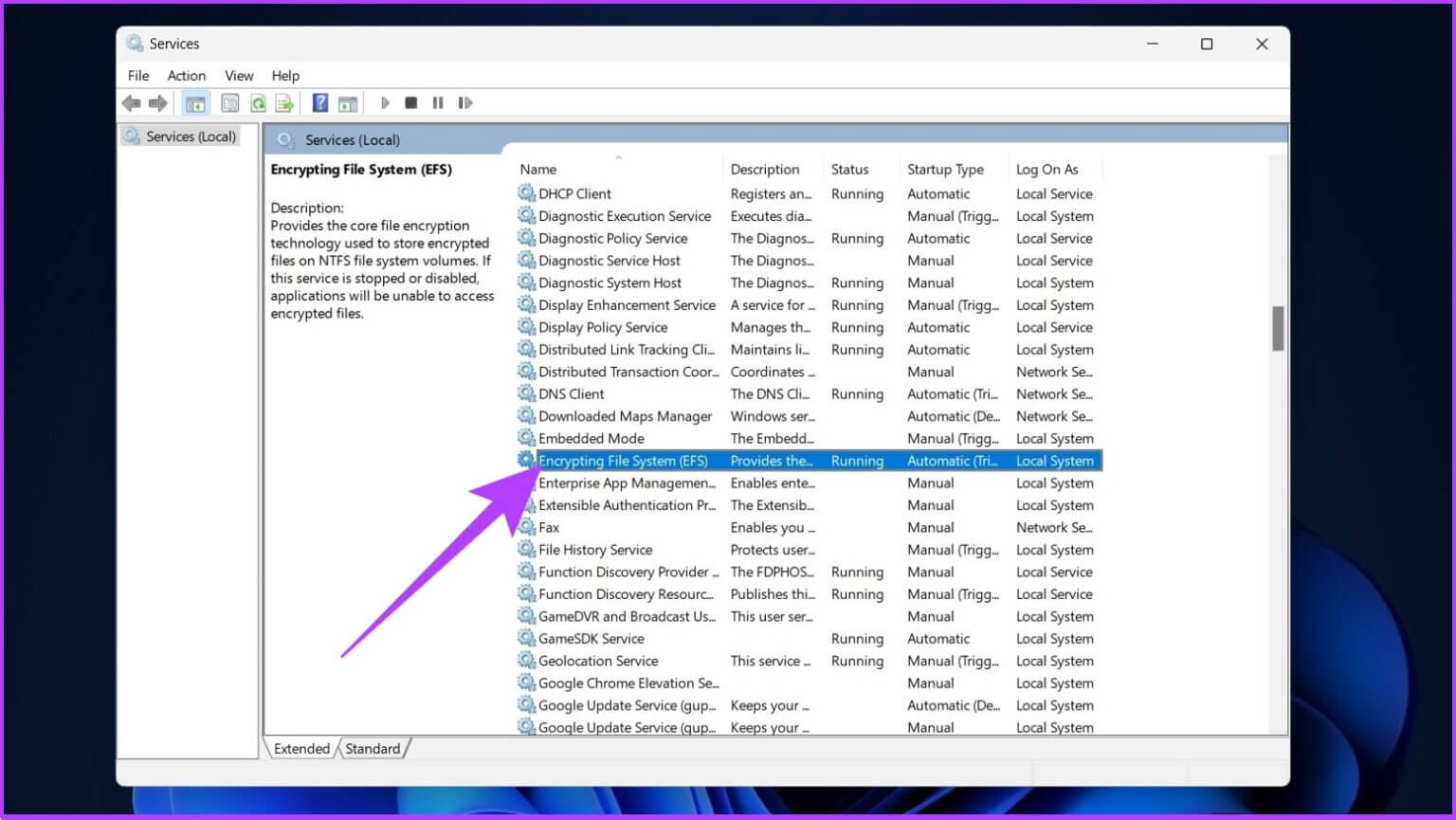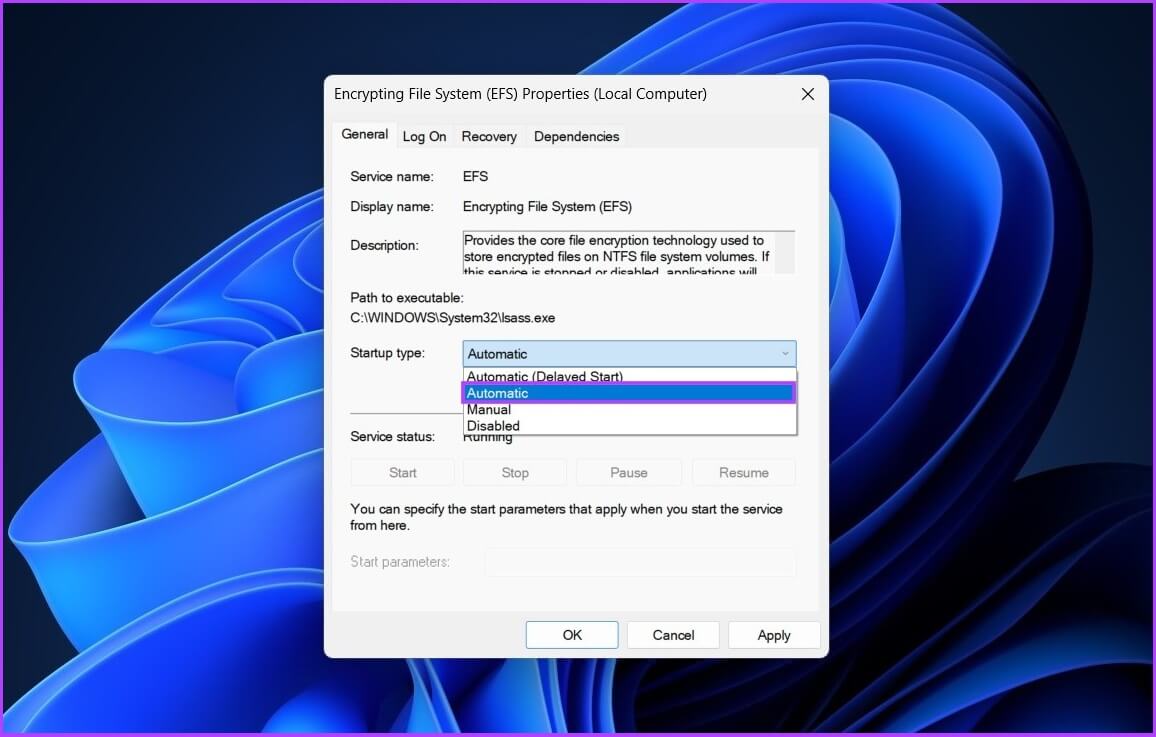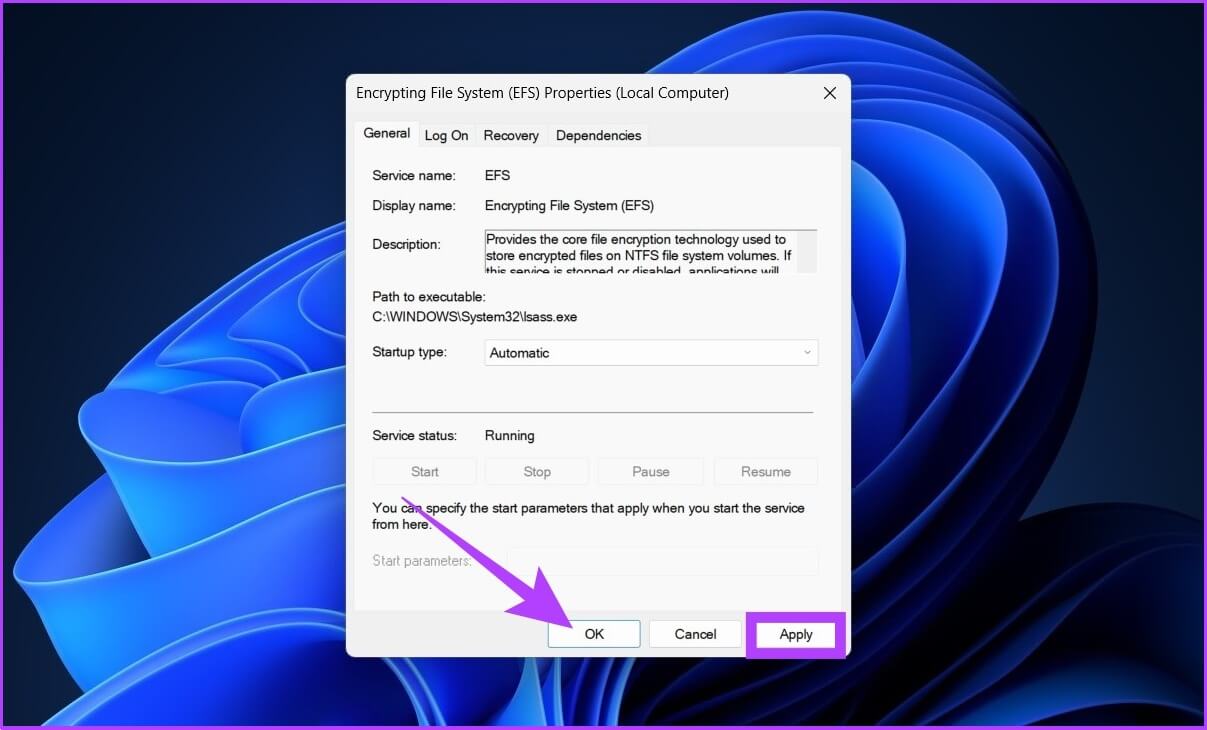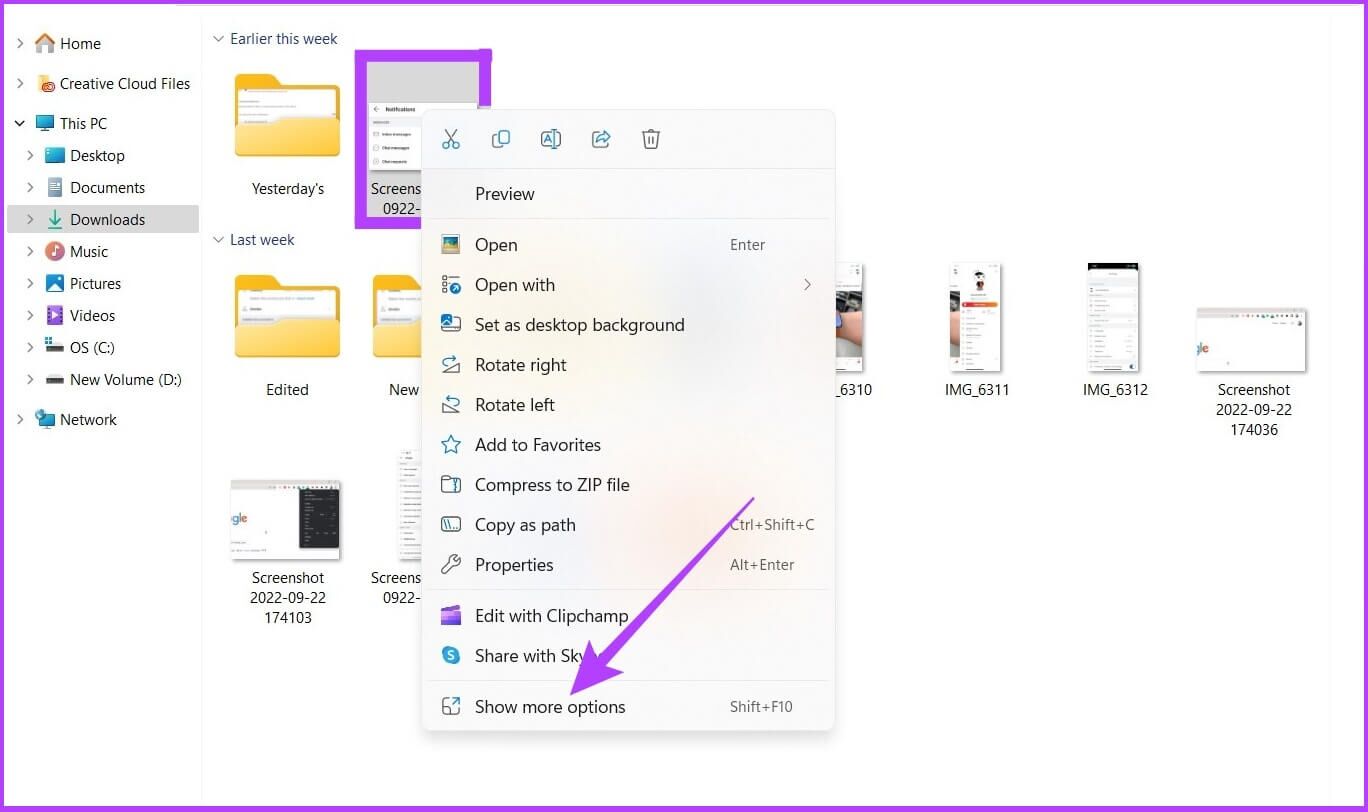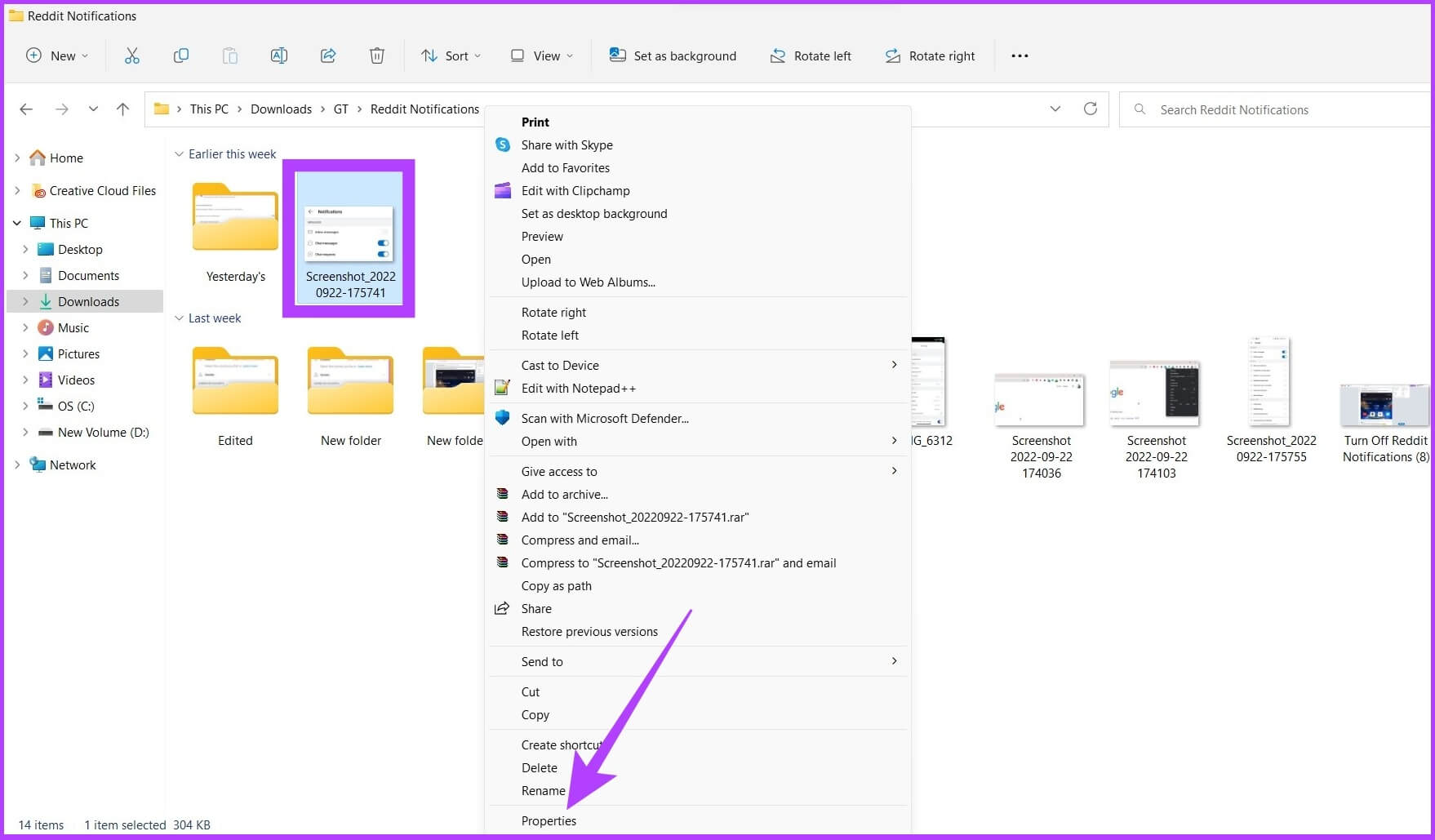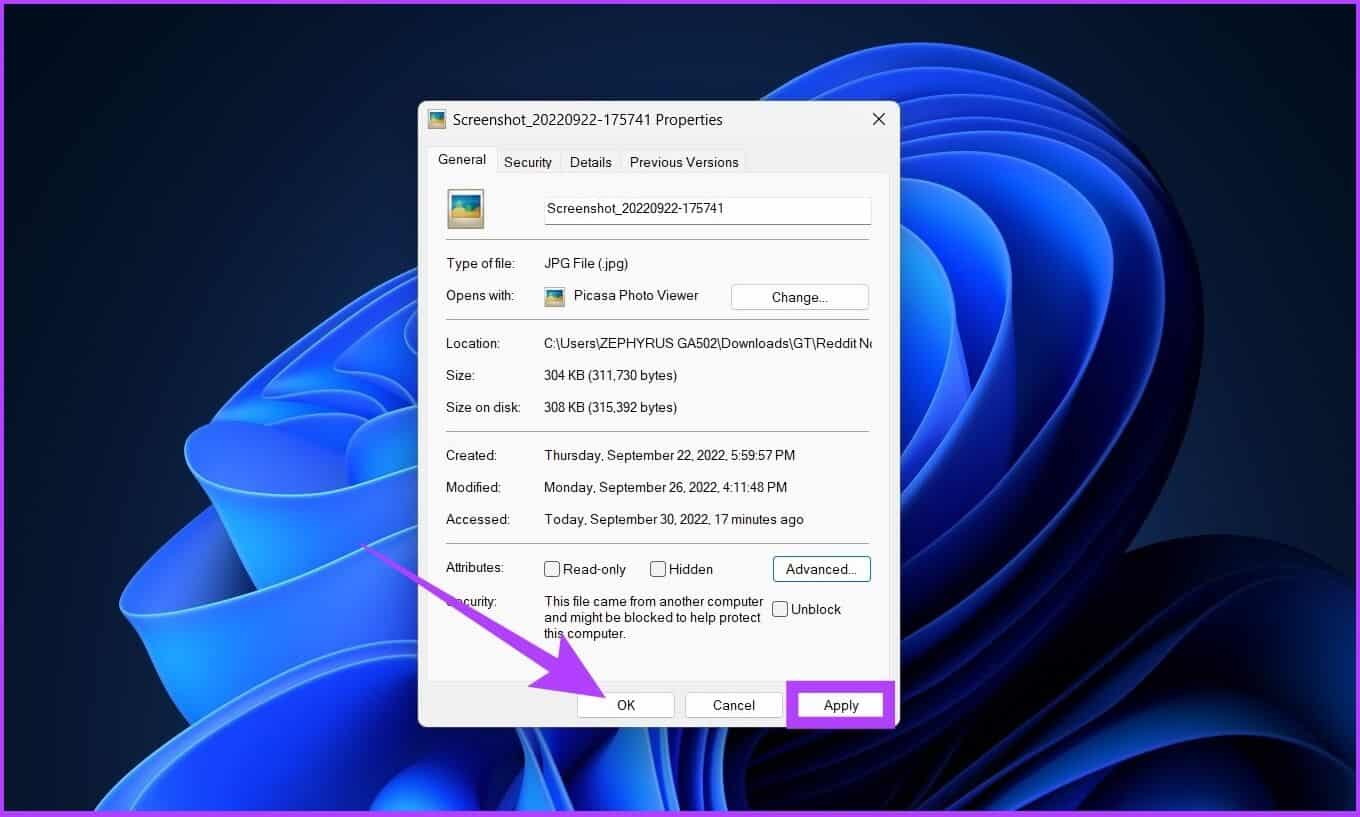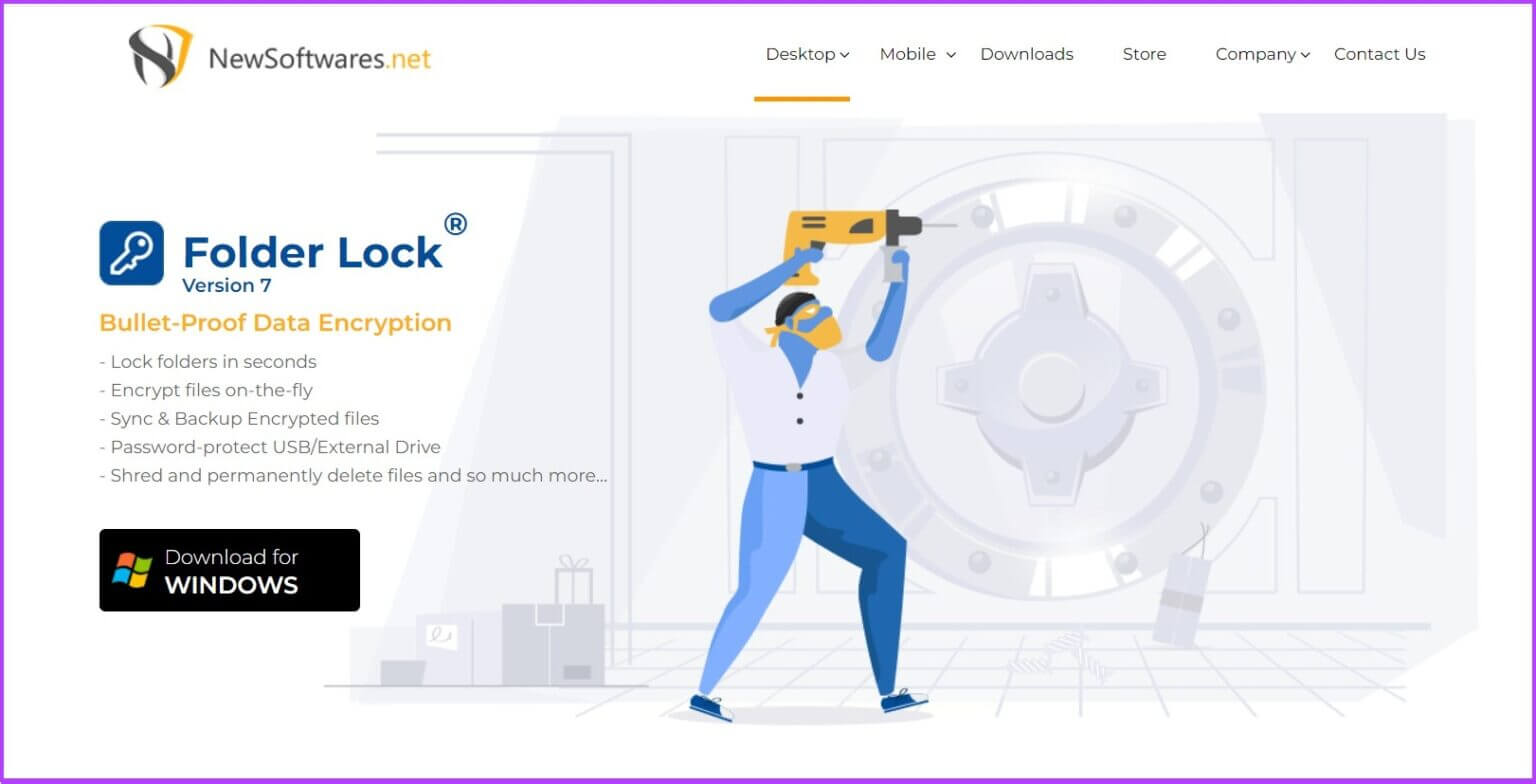كيفية حماية مجلد بكلمة مرور على Windows 11
من خلال حماية مجلد بكلمة مرور على Windows 11 ، يمكنك بشكل أساسي إنشاء حاجز بين البيانات وأي شخص يحاول الوصول إليها دون إذن. بعد كل شيء ، ليس من المفترض أن يطلع الجميع على جميع الملفات ، ويضمن قفل المجلد أن يتمكن الأفراد المصرح لهم فقط من الوصول إليه. حسنًا ، من السهل جدًا حماية مجلد بكلمة مرور على Windows 11.
إلى جانب ذلك ، تمنع حماية المجلد بكلمة مرور الحذف العرضي كما تؤمن المجلد في حالة حدوث خرق. علاوة على ذلك ، يوفر Windows القدرة على تأمين البيانات باستخدام أداة تشفير مدمجة ، BitLocker. ومع ذلك ، يجب أن يكون لديك إصدار Windows 11 Pro أو Enterprise لاستخدام أداة التشفير هذه ، والتي لا يمتلكها معظم الأشخاص.
لكن لا تقلق! إذا كنت تستخدم إصدار Windows 11 Home ، فنحن نقدم طريقة بسيطة لكنها فعالة لحماية مجلد بكلمة مرور. هيا بنا نتعمق.
كيفية قفل مجلد على WINDOWS 11 باستخدام وظيفة التشفير المدمجة
يمكنك تشفير الملفات والمجلدات باستخدام ميزة التشفير المضمنة في Windows 11. إذن ، إليك كيفية إنشاء مجلد كلمة مرور على Windows 11. إذا كنت تقوم بتشغيل الإصدار السابق ، فسيساعدك دليلنا حول حماية المجلدات بكلمة مرور في Windows 10.
ملاحظة: خطوات تشفير الملفات على Windows 11 هي نفسها تلك الخاصة بتشفير المجلدات.
الخطوة 1: افتح مستكشف ملفات Windows وانتقل إلى المجلد الذي تريد حمايته بكلمة مرور.
الخطوة 2: انقر بزر الماوس الأيمن على المجلد وحدد “إظهار المزيد من الخيارات“. الآن ، انتقل إلى الخصائص.
الخطوة 3: ضمن علامة التبويب “عام” ، انقر فوق “خيارات متقدمة” بجوار السمات.
الخطوة 4: حدد المربع بجوار “تشفير المحتوى لتأمين البيانات” ضمن سمات الضغط أو التشفير وانقر على موافق.
إذا كان خيار “تشفير المحتوى لتأمين البيانات” غير نشط ، فاتبع الخطوات أدناه أو انتقل إلى الخطوة 8 مباشرةً.
الخطوة 5: افتح “تشغيل” أو انقر فوق “Win key + R” واكتب “services.msc”.
الخطوة 6: انقر نقرًا مزدوجًا فوق “نظام تشفير الملفات (EFS)”.
الخطوة 7: ضمن عام ، انقر فوق القائمة المنسدلة بجوار نوع بدء التشغيل وحدد تلقائي.
الخطوة 8: الآن ، انقر فوق “تطبيق” ثم “موافق”.
من الضروري إعادة تشغيل الكمبيوتر لتصبح التغييرات سارية المفعول. إذا كنت تستخدم نظام التشغيل Windows 10 ، فراجع دليلنا حول تشفير محركات الأقراص عن طريق تجاوز TPM.
نصيحة: يمكنك أيضًا إنشاء أوامر تشغيل مخصصة لنظام التشغيل Windows.
كيفية إزالة كلمة المرور المضافة من مجلد على Windows 11
تعد إزالة كلمة مرور من ملف أو مجلد على نظام التشغيل Windows 11 أمرًا بسيطًا إلى حد ما. بالإضافة إلى ذلك ، إذا وجدت صعوبة في تذكر كلمات المرور ، فيمكنك أيضًا إخفاء الملفات والمجلدات في Windows بدلاً من حمايتها بكلمة مرور.
اتبع الخطوات التالية لإزالة تشفير المجلد:
الخطوة 1: انتقل إلى الملف أو المجلد الذي تريد فك تشفيره وانقر عليه بزر الماوس الأيمن.
الخطوة 2: اذهب الآن إلى Properties.
الخطوة 3: ضمن علامة التبويب “عام” ، انقر فوق “خيارات متقدمة” بجوار السمات.
الخطوة 4: قم بإلغاء تحديد الخيار “تشفير المحتوى لتأمين البيانات”.
الخطوة 5: اضغط على “تطبيق” و “موافق”.
المكافأة: استخدم برنامج الطرف الثالث لإنشاء مجلدات محمية بكلمة مرور على Windows 11
يمكن أن تساعدك أداة أو برنامج تابع لجهة خارجية في تأمين ملفاتك ومجلداتك إذا كنت لا تريد اتباع الخطوات المذكورة أعلاه أو ربما ترغب في إنجاز المهام بشكل أسرع.
على الرغم من أن برامج الجهات الخارجية لا توفر أمانًا شبيهًا بنظام Windows ، إلا أنها تأتي بالعديد من الميزات وسهلة الاستخدام ، للتعويض عن ذلك. أحد هذه التطبيقات هو Folder Lock. هذا هو خزانة ملفات سهلة لنظام التشغيل Windows 11.
إذا كنت تختار هذا الخيار ، فقد قمنا بالفعل بتغطية نهج خطوة بخطوة لتأمين ملفاتك ومجلداتك باستخدام Folder Lock.
أحد أفضل الأشياء في هذا البرنامج هو أنه يوفر ميزات النسخ الاحتياطي / المزامنة ولديه خطط مجانية ومتميزة. يمكنك استخدام الرابط أدناه لتنزيل البرنامج على جهازك.
حماية البيانات الحساسة على Windows 11
قد تمثل حماية المعلومات السرية في الملفات والمجلدات تحديًا في عالم اليوم. يضمن الحفاظ على حماية بيانات جهاز الكمبيوتر الخاص بك عدم حذف أي معلومات شخصية أو مهنية حساسة أو تسربها عن طريق الصدفة. هل لديك أي خبرة في حذف البيانات أو تسريبها في الويندوز؟ اسمحوا لنا أن نعرف في التعليقات.