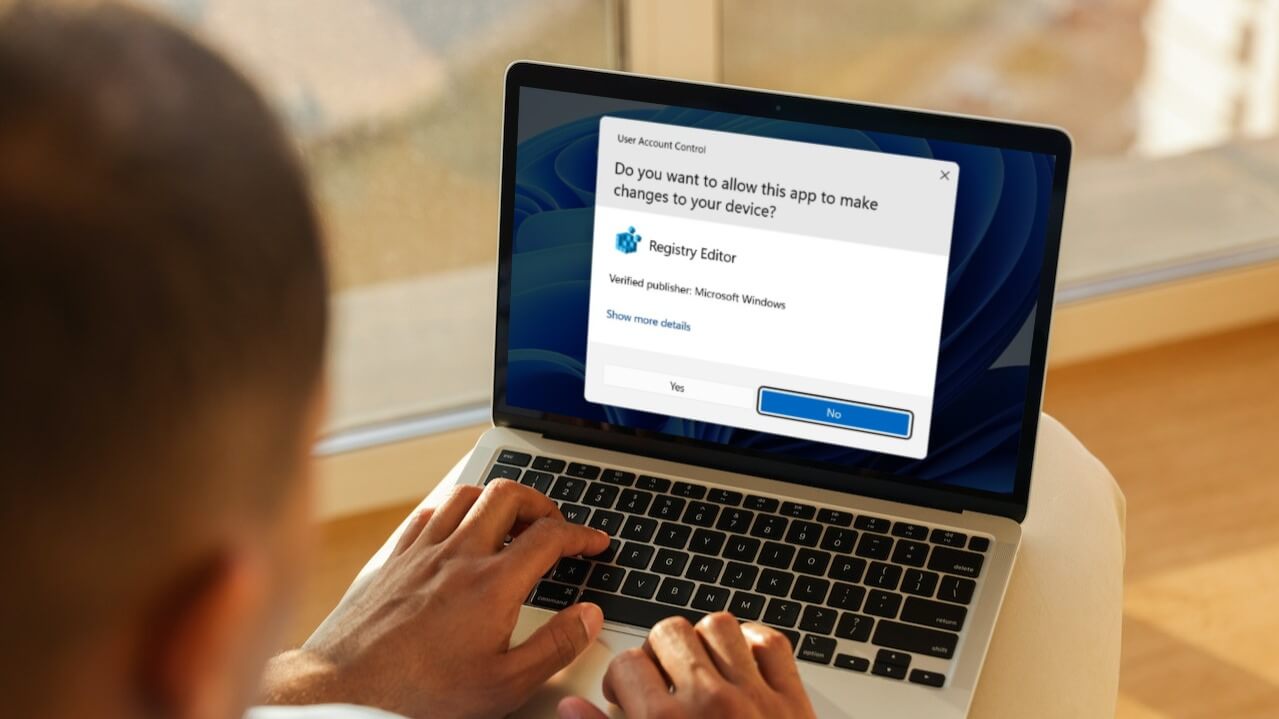بشكل افتراضي ، يقوم Windows 11 تلقائيًا بتعيين اسم عشوائي لجهاز الكمبيوتر الخاص بك. إذا كنت ترغب في تغيير هذا الاسم حسب رغبتك ، فهناك طرق رسومية وسطر أوامر للقيام بذلك. سنوضح لك كلاهما.

من المهم تعيين اسم فريد لجهاز الكمبيوتر الخاص بك ، خاصةً إذا كان متصلاً بشبكة. هذا يجعل من السهل العثور على جهاز الكمبيوتر الخاص بك على شبكة بها العديد من الأجهزة الأخرى. يظهر اسم جهاز الكمبيوتر الخاص بك أيضًا في معلومات النظام وكذلك في قائمة الأجهزة على موقع Microsoft.
إن تغيير اسم جهاز الكمبيوتر الخاص بك إلى شيء يمكنك التعرف عليه بسهولة يضمن إمكانية التعرف على جهاز الكمبيوتر الخاص بك دائمًا.
استخدم طريقة رسومية لتغيير اسم جهاز الكمبيوتر الخاص بك الذي يعمل بنظام Windows 11
تستخدم الطريقة الرسومية تطبيق الإعدادات المدمج في نظام التشغيل Windows 11 لتغيير اسم جهاز الكمبيوتر الخاص بك.
للبدء ، افتح تطبيق الإعدادات على جهاز الكمبيوتر الخاص بك. قم بذلك عن طريق الضغط على مفتاحي Windows + i في نفس الوقت.
في الإعدادات ، من الشريط الجانبي إلى اليسار ، حدد “النظام”.
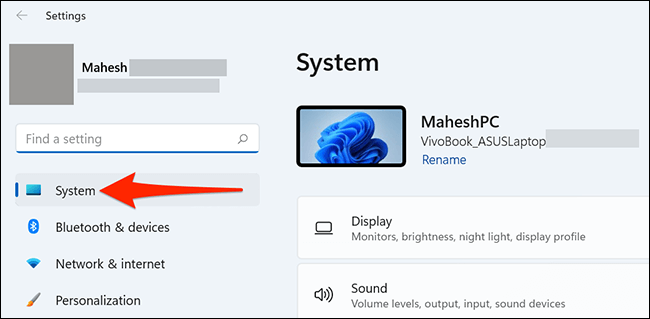
داخل صفحة “النظام” ، قم بالتمرير إلى أسفل الجزء الأيمن وحدد “حول”.
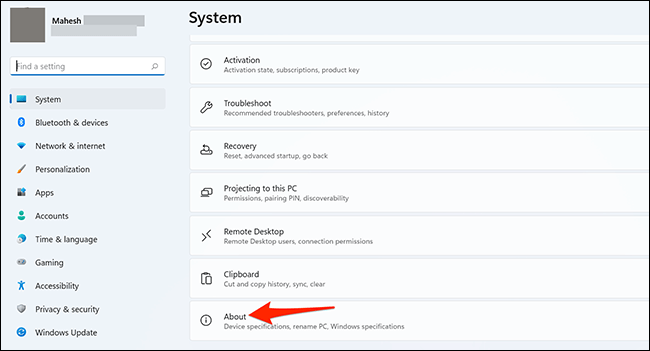
في شاشة “حول” التي تفتح ، من الزاوية العلوية اليمنى ، اختر “إعادة تسمية هذا الكمبيوتر“.
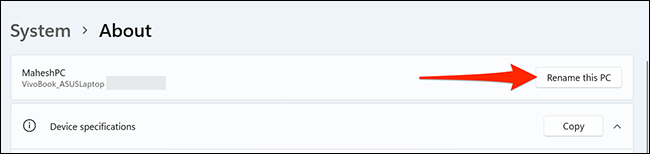
سيتم فتح نافذة بعنوان “إعادة تسمية جهاز الكمبيوتر الخاص بك”. في هذه النافذة ، انقر فوق حقل النص وأدخل اسمًا جديدًا لجهاز الكمبيوتر الخاص بك. ثم ، في الجزء السفلي من النافذة ، انقر على “التالي”.
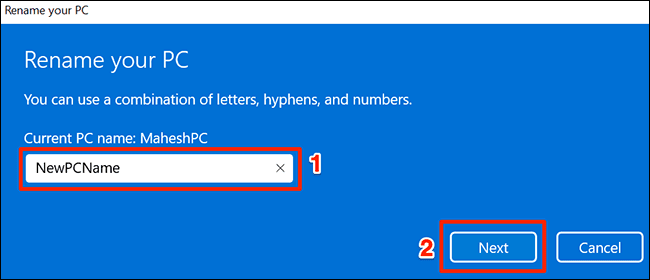
في الشاشة التالية من نافذة “إعادة تسمية جهاز الكمبيوتر الخاص بك” ، انقر فوق “إعادة التشغيل الآن” لإعادة تشغيل جهاز الكمبيوتر الخاص بك. سيؤدي هذا إلى تفعيل الاسم الجديد لجهاز الكمبيوتر الخاص بك. يمكنك النقر فوق “إعادة التشغيل لاحقًا” ، ولكن في هذه الحالة ، لن يستخدم جهاز الكمبيوتر الخاص بك الاسم الجديد حتى تعيد تشغيله.
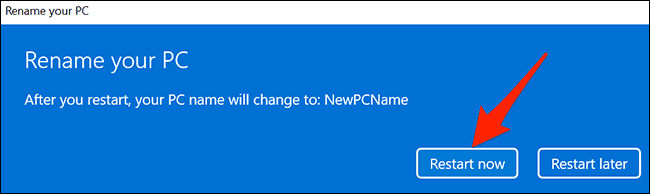
عند إعادة تشغيل جهاز الكمبيوتر الخاص بك ، سيستخدم الاسم المحدد حديثًا. يمكنك تأكيد ذلك من خلال التوجه إلى الإعدادات> النظام. في الجزء العلوي من صفحة “النظام” ، سترى الاسم الجديد لجهاز الكمبيوتر الخاص بك.
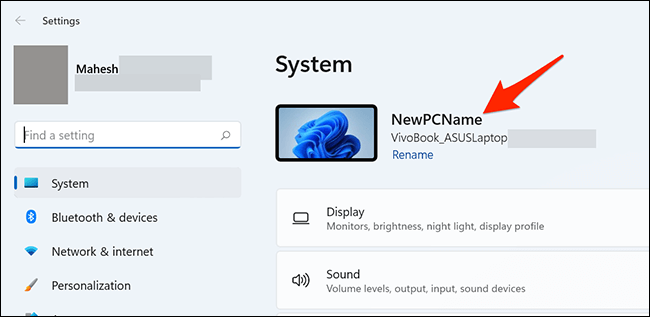
استخدم طريقة سطر الأوامر لتغيير اسم جهاز الكمبيوتر الذي يعمل بنظام Windows 11
إذا كنت تفضل أساليب سطر الأوامر ، فهناك أمر لتغيير اسم جهاز الكمبيوتر الخاص بك من موجه الأوامر.
لاستخدام هذه الطريقة ، افتح القائمة “ابدأ” وابحث عن “موجه الأوامر“. على يسار نتائج البحث ، في قسم “موجه الأوامر” ، انقر على “تشغيل كمسؤول”.
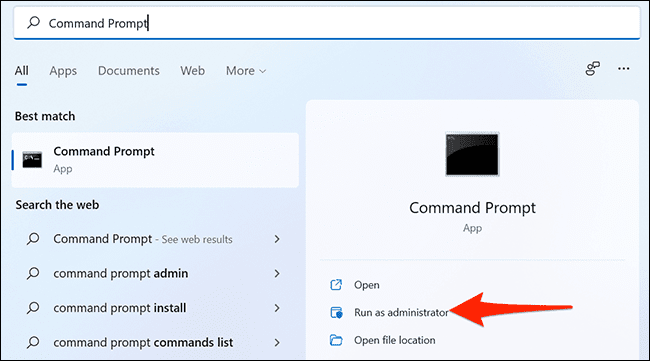
في موجه “التحكم في حساب المستخدم” الذي يفتح ، حدد “نعم”.
في نافذة موجه الأوامر ، اكتب الأمر التالي ، واستبدل NewPCName بالاسم الجديد لجهاز الكمبيوتر الخاص بك ، ثم اضغط على Enter:
wmic computersystem where name="%computername%" call rename name="NewPCName"
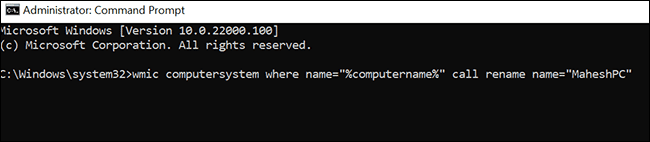
موجه الأوامر سيعرض رسالة “نجح تنفيذ الطريقة”. هذا يؤكد أنه تم تغيير اسم جهاز الكمبيوتر الخاص بك بنجاح.
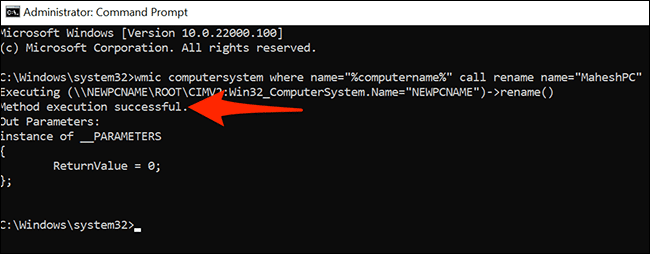
لتطبيق الاسم الجديد لجهاز الكمبيوتر الخاص بك ، قم بإعادة تشغيل جهاز الكمبيوتر الخاص بك. قم بذلك عن طريق كتابة الأمر التالي في موجه الأوامر والضغط على Enter:
shutdown /r
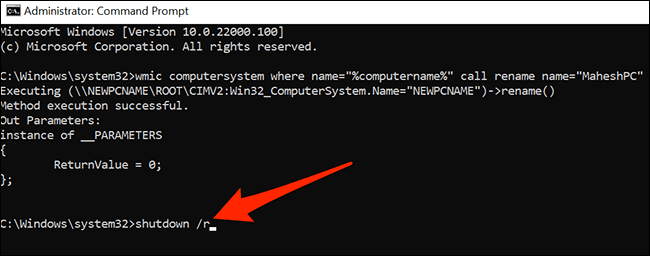
وهذه هي الطريقة التي تعيّن بها اسمًا مخصصًا لجهاز الكمبيوتر الشخصي الذي يعمل بنظام Windows 11!
إذا كنت تستخدم نظام التشغيل Windows 10 ، فيمكنك أيضًا تغيير اسم جهاز الكمبيوتر الخاص بك.