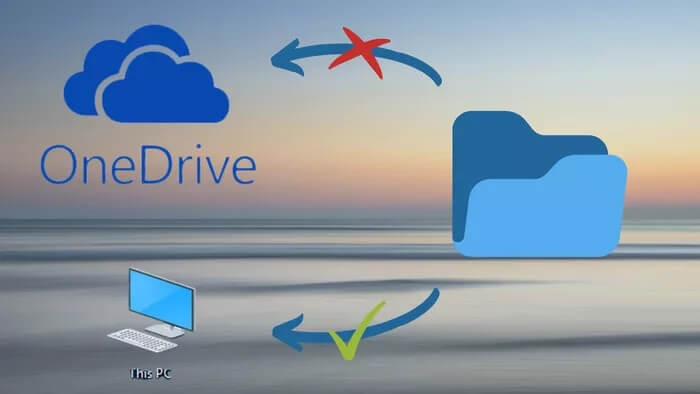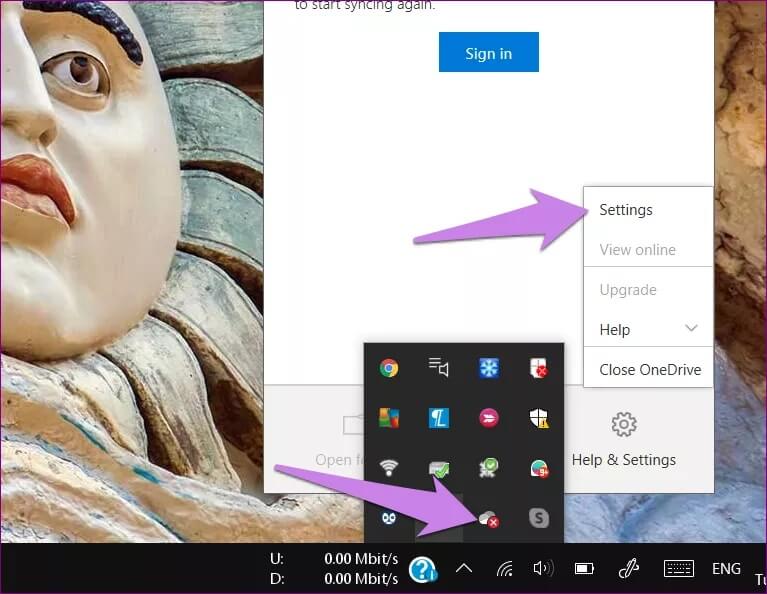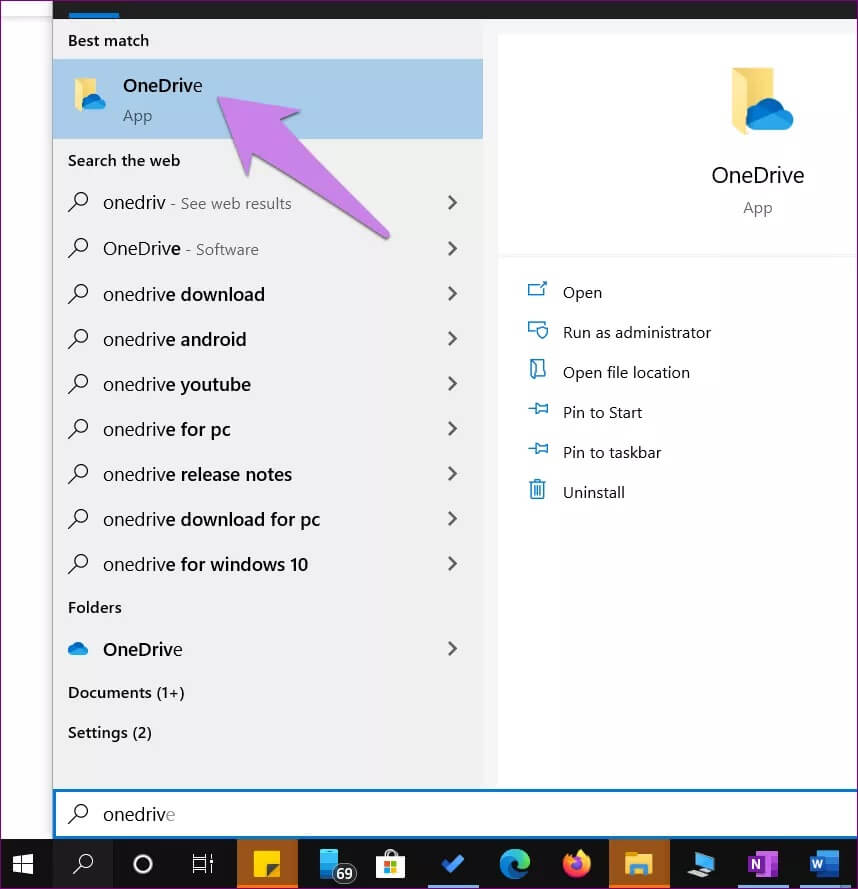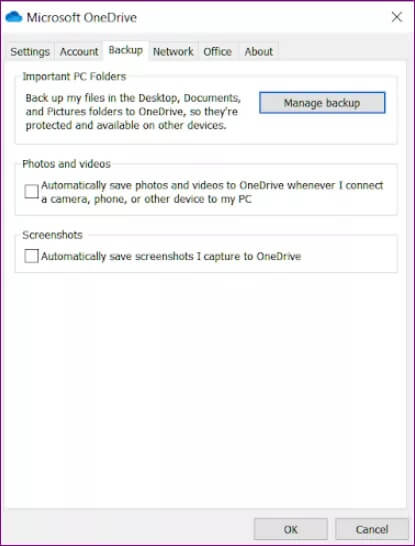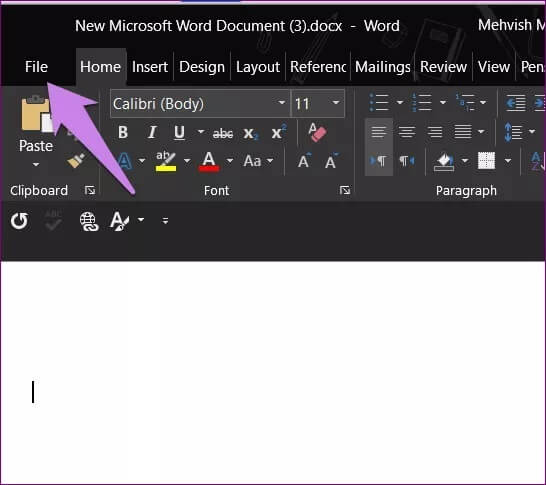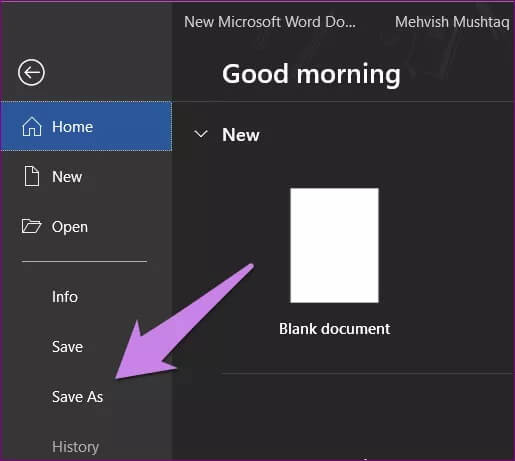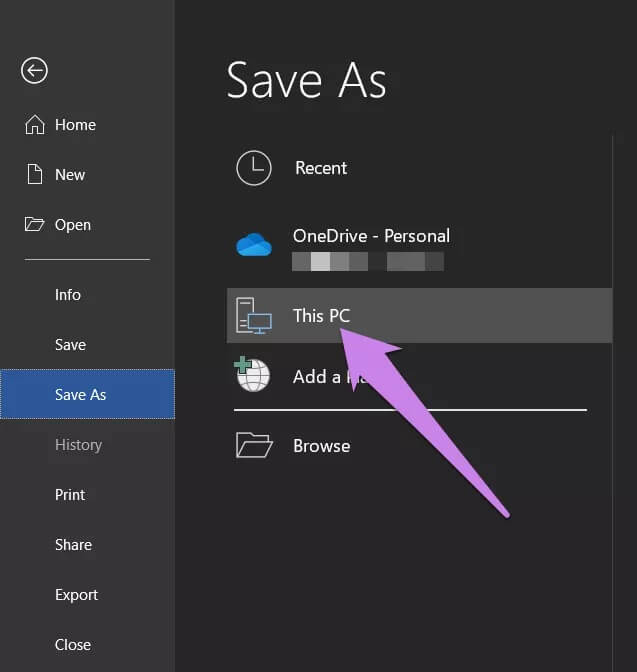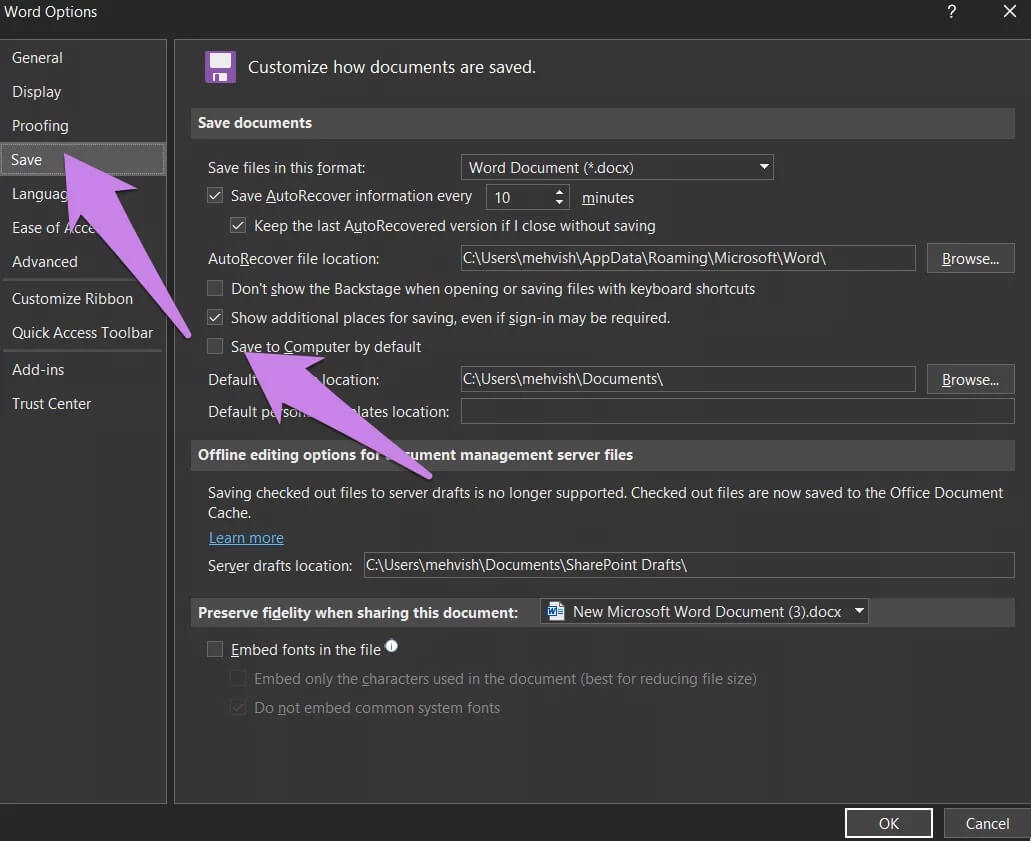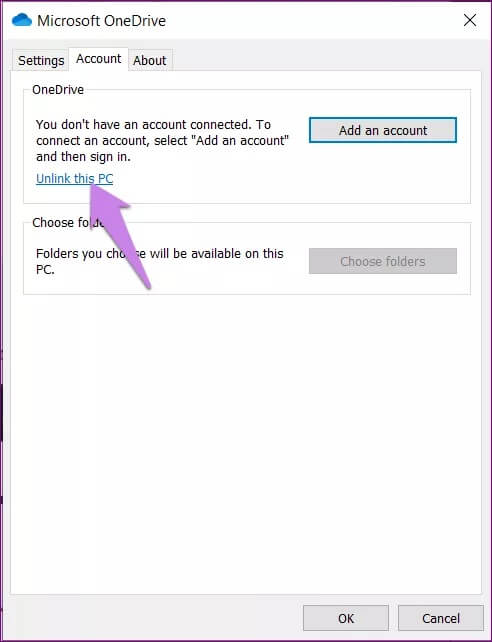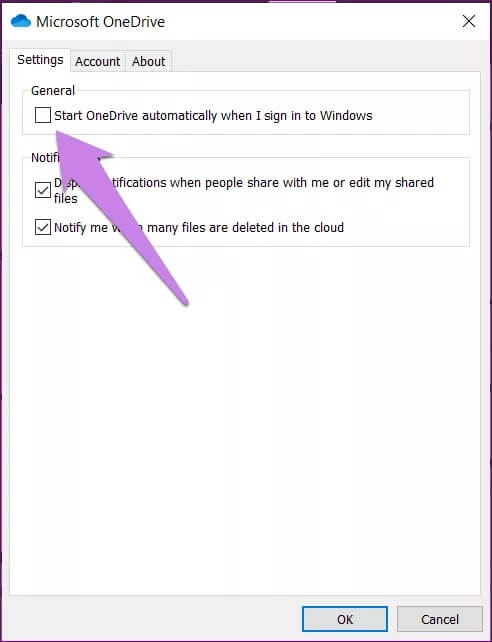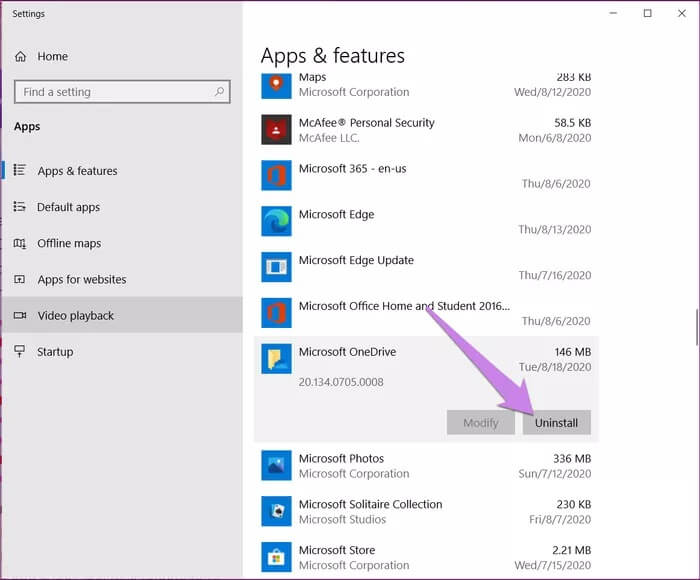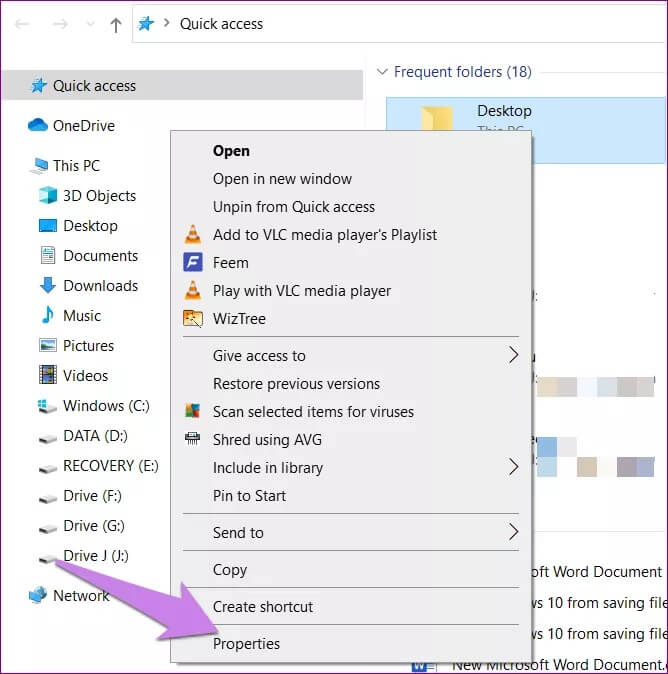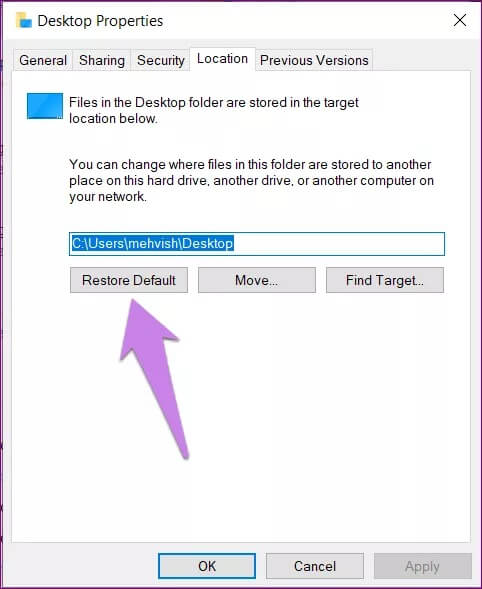أفضل 4 طرق لمنع Windows 10 من حفظ الملفات في OneDrive
OneDrive من Microsoft هي خدمة تخزين سحابي تأتي مخبأة في Windows. أيضًا ، لهذا السبب ترى Microsoft OneDrive في العديد من الأماكن على جهاز الكمبيوتر الذي يعمل بنظام Windows 10 ، خاصةً أثناء حفظ ملفاتك. إذا كنت منزعجًا من تخزين Windows لملفاتك في OneDrive بدلاً من حفظها محليًا على جهاز الكمبيوتر الخاص بك ، فلدينا بعض الإصلاحات الجاهزة لك.
تعد تطبيقات التخزين السحابية رائعة ورائعة للاستخدام حتى يتم إجبارنا على استعمالها. ماذا لو كان الشخص لا يريد استخدامها؟ أو ماذا لو كانوا سعداء باستخدام تطبيق مختلف مثل Google Drive و Dropbox وما إلى ذلك؟ لحسن الحظ ، يمكنك إيقاف OneDrive من الاستيلاء على جهاز الكمبيوتر الخاص بك.
فيما يلي أربع طرق لتخزين الملفات على جهاز الكمبيوتر الخاص بك بدلاً من OneDrive.
1. استخدام إعدادات ONEDRIVE
في معظم أجهزة الكمبيوتر التي تعمل بنظام Windows 10 ، يأتي OneDrive مثبتًا مسبقًا. وهو مكان الحفظ الافتراضي للملفات الموجودة في مجلد سطح المكتب والمستندات والصور. هذا هو سبب طرح السؤال في ذهنك – لماذا يتم حفظ ملفاتي تلقائيًا في OneDrive. تحتاج إلى تغيير هذا السلوك في إعدادات OneDrive وإيقافه عن إنشاء نسخة احتياطية من مجلداتك.
تلميح: اكتشف ما إذا كان يجب عليك استخدام OneDrive على جهاز كمبيوتر يعمل بنظام Windows أم لا.
لذلك ، اتبع الخطوات التالية:
الخطوة 1: انقر بزر الماوس الأيمن على أيقونة OneDrive في شريط المهام وحدد الإعدادات.
إذا كنت لا ترى أيقونة OneDrive في شريط المهام ، فافتح بحث Windows وابحث عن OneDrive. انقر عليه. ستظهر أيقونة OneDrive في شريط المهام.
نصيحة للمحترفين: استخدم مفتاح Windows + اختصار لوحة المفاتيح S لفتح البحث بسرعة.
الخطوة 2: في إعدادات OneDrive ، انتقل إلى علامة التبويب النسخ الاحتياطي. انقر فوق إدارة النسخ الاحتياطي وقم بإلغاء تحديد المجلدات التي لا تريد إضافتها إلى OneDrive. في حالة انتقال لقطات الشاشة إلى OneDrive أيضًا ، قم بإلغاء تحديد المربع الموجود بجوار لقطات الشاشة. انقر فوق موافق لحفظ التغييرات.
تلميح: إذا كنت ترغب في وضع لقطات الشاشة الخاصة بك في OneDrive ، وكانت نغمة الإشعارات تزعجك ، فتعرف على كيفية تعطيل صوت لقطة شاشة OneDrive.
2. قم بتغيير موقع الحفظ في تطبيقات MICROSOFT OFFICE
إذا تم حفظ ملفات Office مثل مستندات Word وأوراق Excel وما إلى ذلك في OneDrive ، فستحتاج إلى اختيار هذا الكمبيوتر أثناء حفظ ملفاتك. بدلاً من ذلك ، يمكنك أيضًا تمكين إعداد لحفظ المستندات دائمًا على جهاز الكمبيوتر الخاص بك.
فيما يلي الخطوات:
الخطوة 1: افتح تطبيق Microsoft Office الذي تريد حفظ ملفاته على جهاز الكمبيوتر الخاص بك بدلاً من OneDrive.
الخطوة 2: انقر فوق ملف متبوعًا بحفظ باسم.
الخطوة 3: اختر هذا الكمبيوتر وحدد المجلد على جهاز الكمبيوتر الخاص بك حيث تريد حفظ الملفات.
لحفظ الملفات على جهاز الكمبيوتر الخاص بك دائمًا ، انتقل إلى ملف> خيارات. سوف تظهر نافذة منبثقة. انقر فوق خيار حفظ. حدد المربع بجوار حفظ إلى الكمبيوتر افتراضيًا.
3. إلغاء ربط حساب ONEDRIVE
يمكنك أيضًا اتباع المسار الصعب وإلغاء ربط حساب OneDrive بجهاز الكمبيوتر الخاص بك. لن يؤثر القيام بذلك على إعدادات حساب Microsoft أو بياناتك في OneDrive. ستبقى هذه الأشياء كما هي من خلال إلغاء ربط OneDrive.
لإلغاء ارتباط OneDrive ، انقر بزر الماوس الأيمن فوق أيقونة OneDrive في شريط المهام وحدد الإعدادات.
انتقل إلى علامة التبويب الحساب وانقر فوق إلغاء ربط هذا الكمبيوتر. قم بالتأكيد على الشاشة التالية. أعد تشغيل الكمبيوتر. الآن يجب أن تكون قادرًا على حفظ ملفاتك مباشرة على جهاز الكمبيوتر الخاص بك.
بعد إلغاء ارتباط OneDrive ، يمكنك إزالة مجلد OneDrive من الظهور في مستكشف الملفات. يمكنك أيضًا إيقاف تشغيل OneDrive عند بدء التشغيل. لذلك ، انتقل إلى إعدادات OneDrive من شريط المهام. انقر فوق علامة التبويب الإعدادات. قم بإلغاء تحديد المربع الموجود بجوار بدء OneDrive تلقائيًا عندما أقوم بتسجيل الدخول إلى Windows. انقر فوق موافق. قم بإعادة تشغيل جهاز الحاسوب الخاص بك.
4. إلغاء التثبيت ONEDRIVE
في حالة عدم إعجابك بـ OneDrive على الإطلاق ، يمكنك إلغاء تثبيته بالكامل من جهاز الكمبيوتر الخاص بك. لذلك ، انتقل إلى الإعدادات> التطبيقات على جهاز الكمبيوتر الخاص بك. ابحث عن Microsoft OneDrive. اضغط على زر إلغاء التثبيت.
بمجرد إلغاء ارتباط OneDrive أو إلغاء تثبيته من جهاز الكمبيوتر الخاص بك ، يمكنك الوصول إلى بياناتك الحالية عن طريق تسجيل الدخول إلى OneDrive.com من أي مستعرض. في حالة ندمك على قرارك ، يمكنك إعادة تثبيت OneDrive على جهاز الكمبيوتر الخاص بك.
المكافأة: غير قادر على حفظ الملفات في مجلدات الكمبيوتر
بعد اتباع الطرق المذكورة أعلاه ، إذا كنت تواجه مشكلات أثناء حفظ ملفاتك على جهاز الكمبيوتر الخاص بك ، فأنت بحاجة إلى إعادة موقع المجلدات مثل سطح المكتب والمستندات والصور إلى جهاز الكمبيوتر الخاص بك.
لذلك ، افتح مستكشف Windows. استخدم مفتاح Windows + اختصار لوحة المفاتيح E لفتحه. انقر بزر الماوس الأيمن فوق مجلد سطح المكتب. حدد الخصائص.
انتقل إلى علامة التبويب الموقع وانقر على استعادة الافتراضي. انقر فوق موافق لحفظ التغييرات.
الجانب الآخر من onedrive
سيستهلك حفظ الملفات محليًا مساحة على جهاز الكمبيوتر الخاص بك. إذا كان لديك جهاز كمبيوتر بسعة تخزين محدودة ، فمن الأفضل حفظ الملفات في OneDrive فقط. فائدة أخرى هي أنه يمكنك الوصول إلى الملفات من أي جهاز. يمكنك حتى إضافة حسابات OneDrive متعددة إلى جهاز الكمبيوتر الخاص بك. إذا قررت الاحتفاظ بـ OneDrive ، فتحقق من التلميحات لتحقيق أقصى استفادة من OneDrive.