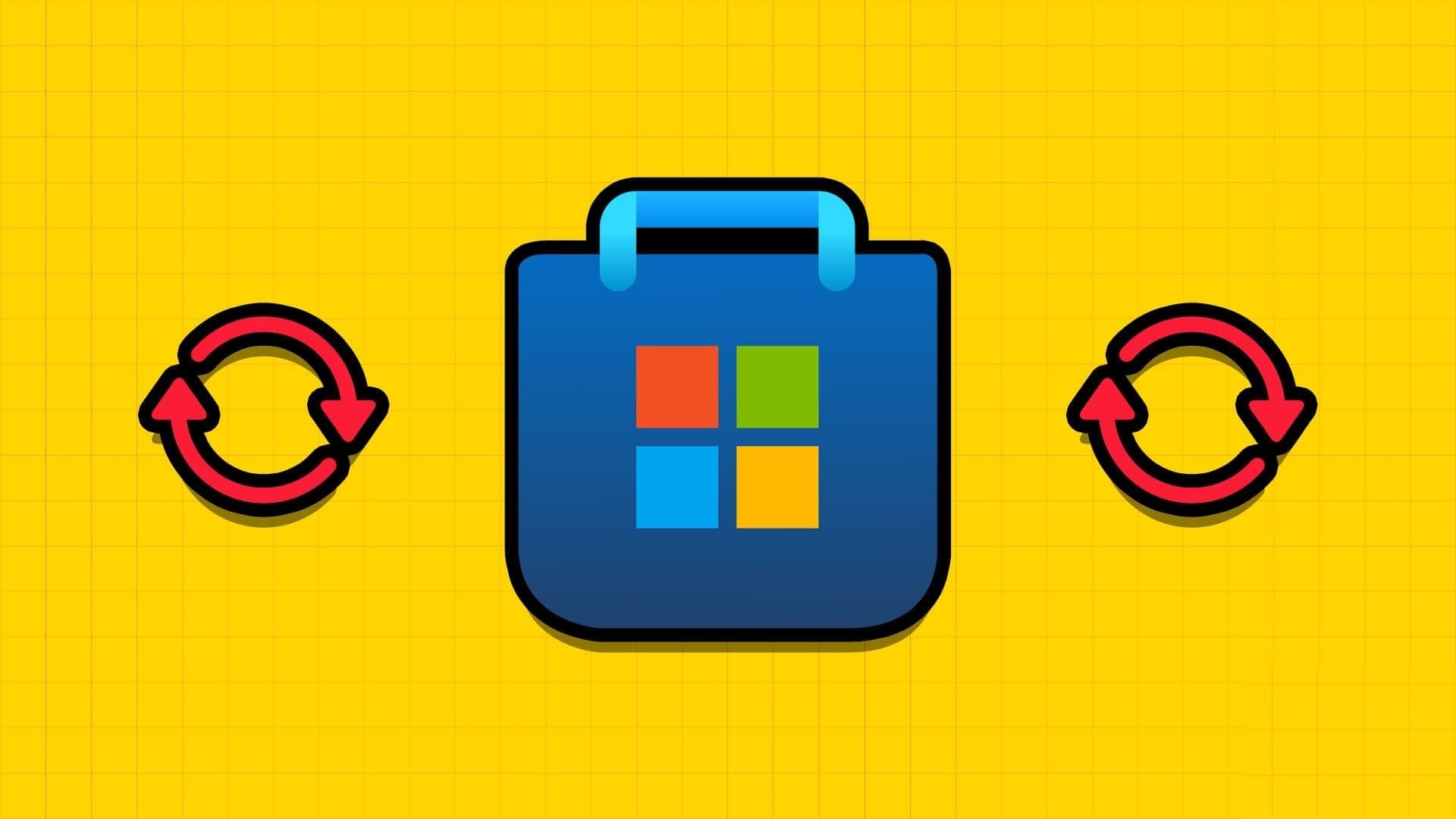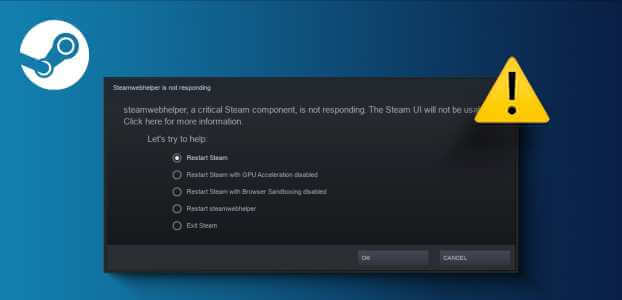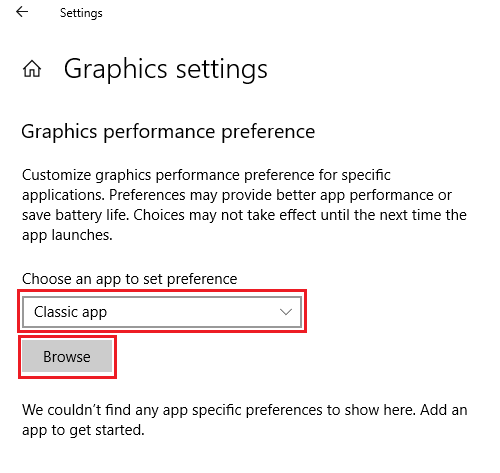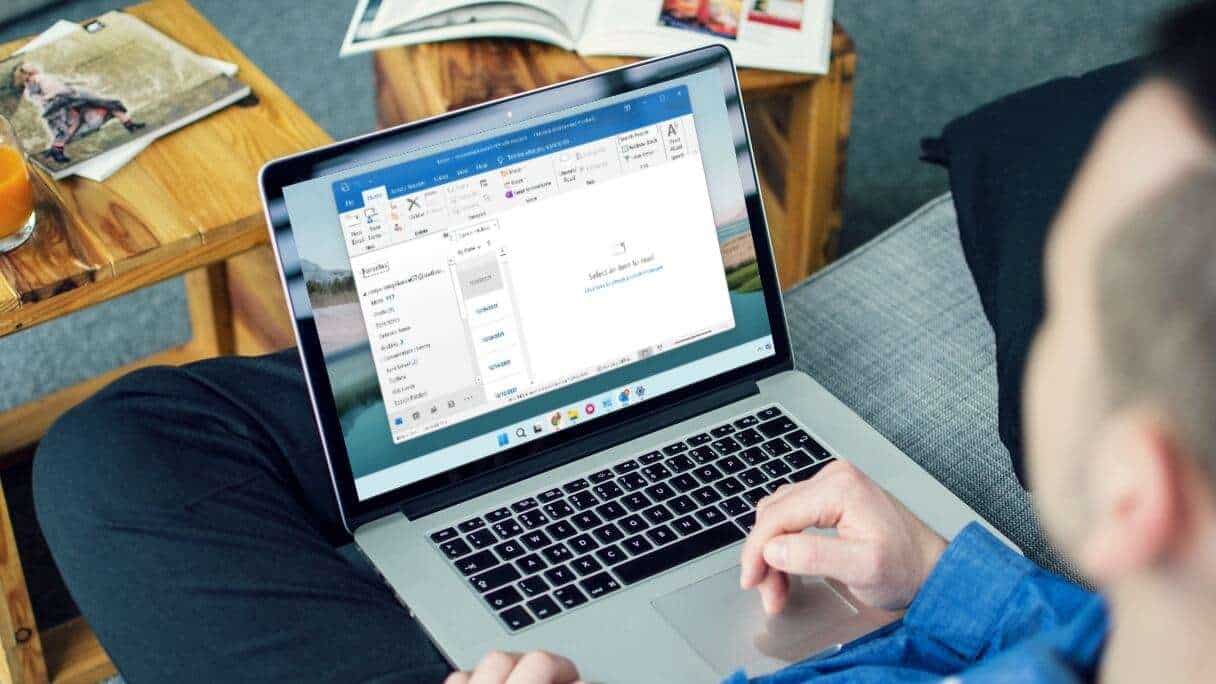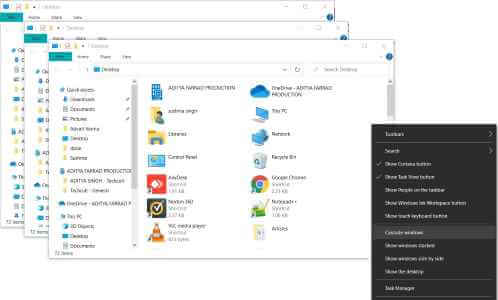لقد جعل Windows 11 بالفعل وجوده محسوسًا لدى الملايين حول العالم. لقد حصلت على إصلاح بصري رائع ومجموعة من الميزات. إذا كنت قد قمت للتو بتثبيت نسخة حديثة من Windows 11 على جهاز الكمبيوتر الخاص بك ، فمن المحتمل أنك قمت بإعداده عن طريق تسجيل الدخول إلى حساب Microsoft الخاص بك. في حين أن هذه هي الطريقة الصحيحة للقيام بذلك ، إلا أن هناك جانبًا سلبيًا واحدًا – يتم تسمية مجلد المستخدم بناءً على الأحرف الخمسة الأولى من عنوان بريدك الإلكتروني. قد يكون هذا مزعجًا إذا كنت تريد تعيين اسم مخصص للمجلد ، حيث يمكن أن تبدو الأحرف الخمسة الأولى عشوائية للغاية. لحسن الحظ ، هناك طريقتان لتغييره. فيما يلي كيفية إعادة تسمية مجلد المستخدم في نظام التشغيل Windows 11.

ما هو مجلد المستخدم على WINDOWS 11
سيكون لكل نسخة مثبتة من Windows 11 مجلد مسمى باسم حساب المستخدم. هذا المجلد هو المكان الذي يتم فيه تخزين التنزيلات والمستندات والصور والبيانات الشخصية الأخرى.

بشكل افتراضي ، يقوم Windows 11 بتعيين اسم من خمسة أحرف لهذا المجلد والذي يتضح أنه أول خمسة أحرف من معرف البريد الإلكتروني الخاص بك المسجل في Windows. قد يكون هذا مزعجًا ، خاصةً إذا كان اسمك يحتوي على ستة أحرف ، لكن Windows القديم الجيد يسقط الحرف الأخير عند تسمية مجلد المستخدم.
كيفية إعادة تسمية مجلد المستخدم في Windows 11
لسوء الحظ ، لا يمكنك النقر بزر الماوس الأيمن فوق مجلد المستخدم وإعادة تسميته. هناك طريقتان لإعادة تسمية مجلد المستخدم على نظام التشغيل Windows 11.
أعد تسمية مجلد المستخدم عن طريق إنشاء حساب مستخدم جديد
هذه هي الطريقة الأبسط للطريقتين وتتضمن تغيير بعض الإعدادات الأساسية. بدلاً من إعادة تسمية مجلد المستخدم ، يكون من الأسهل إنشاء حساب مستخدم جديد وتسمية المجلد إلى ما تريد. إليك كيف يمكنك القيام بذلك.
الخطوة 1: انقر فوق أيقونة البحث في شريط مهام Windows 11.
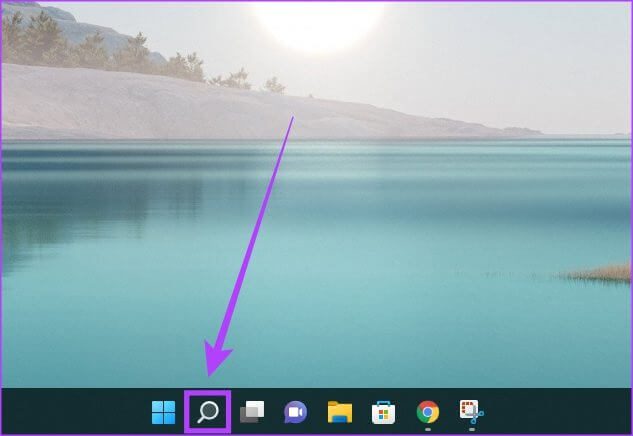
الخطوة 2: أدخل الإعدادات في شريط البحث وانقر على التطبيق لفتحه.
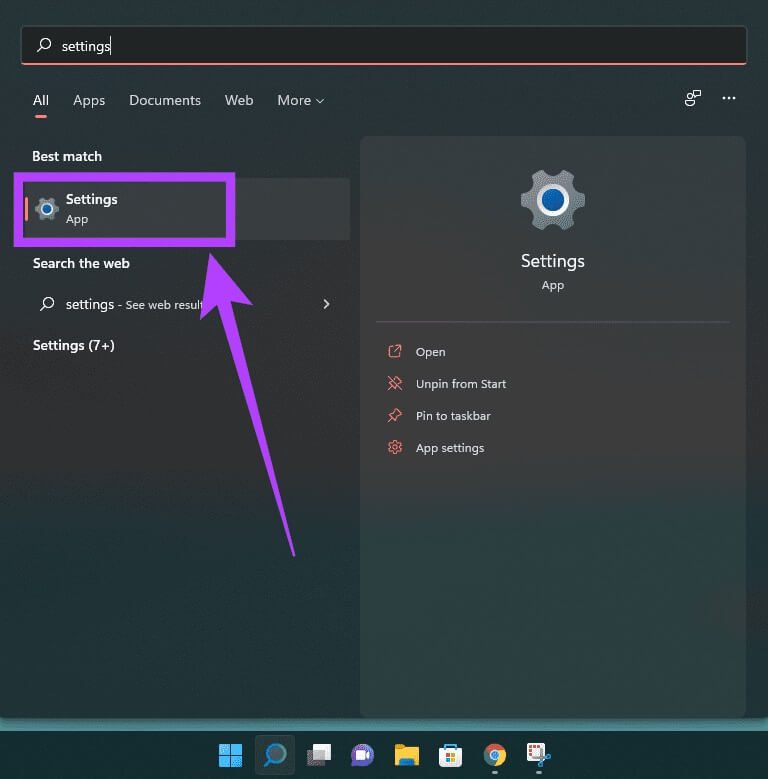
خطوة 3: انتقل إلى قسم الحسابات في اللوحة اليمنى.
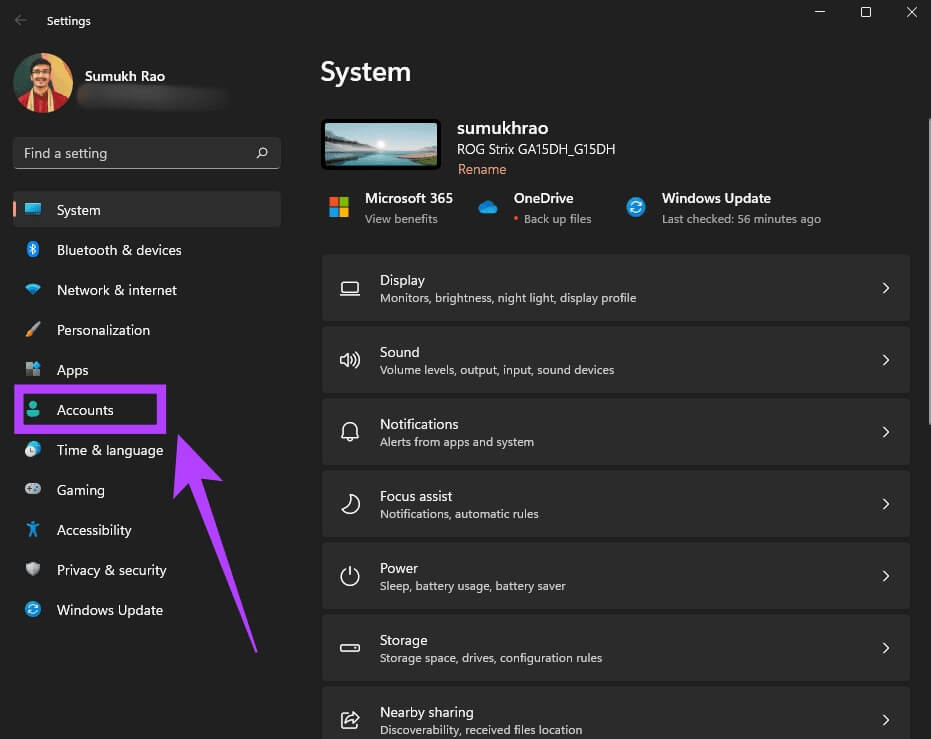
الخطوة 4: حدد العائلة والمستخدمين الآخرين.
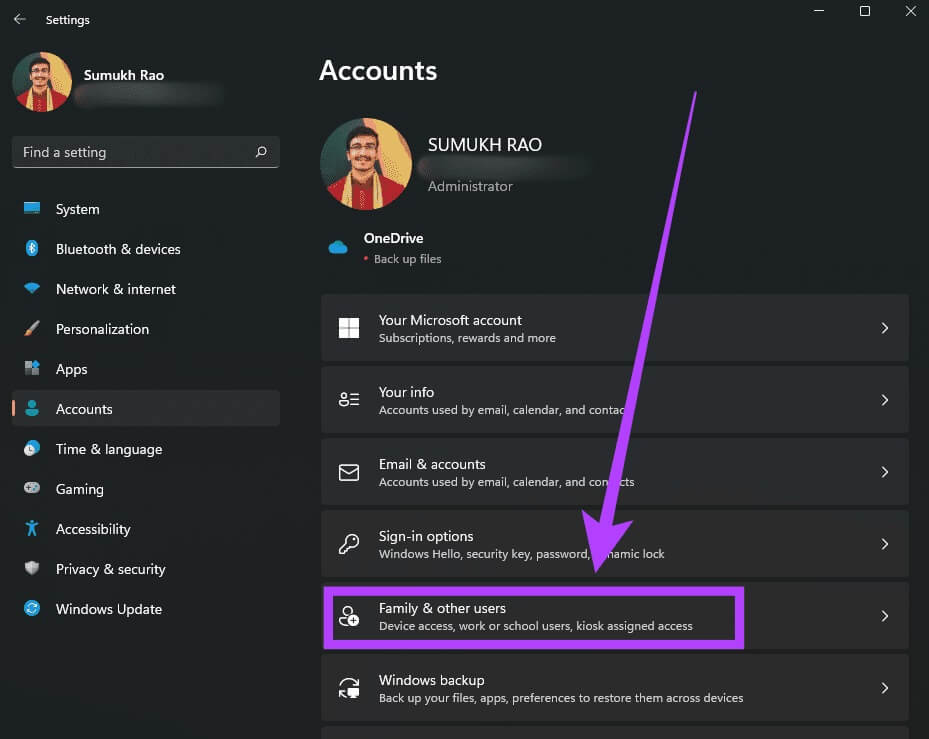
الخطوة 5: انقر فوق خيار إضافة حساب بجوار مستخدمين آخرين.
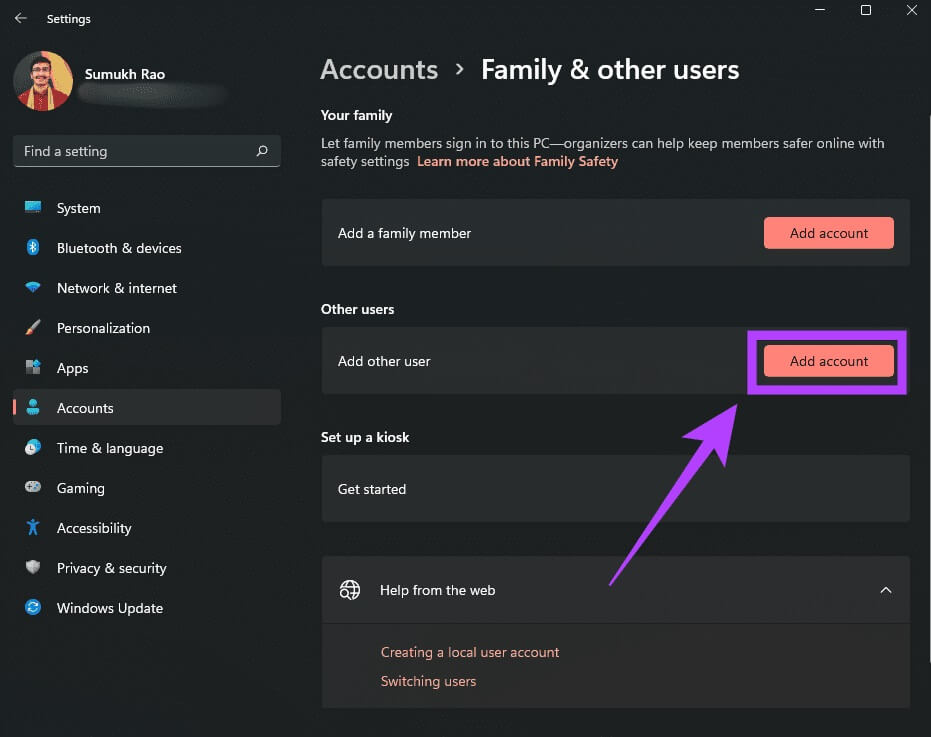
خطوة 6: سترى الآن معالج إعداد الحساب. لاحظ أنه يجب عليك تحديد “ليس لدي معلومات تسجيل دخول هذا الشخص” للمضي قدمًا. لا تستخدم حساب Microsoft الخاص بك في هذه المرحلة.
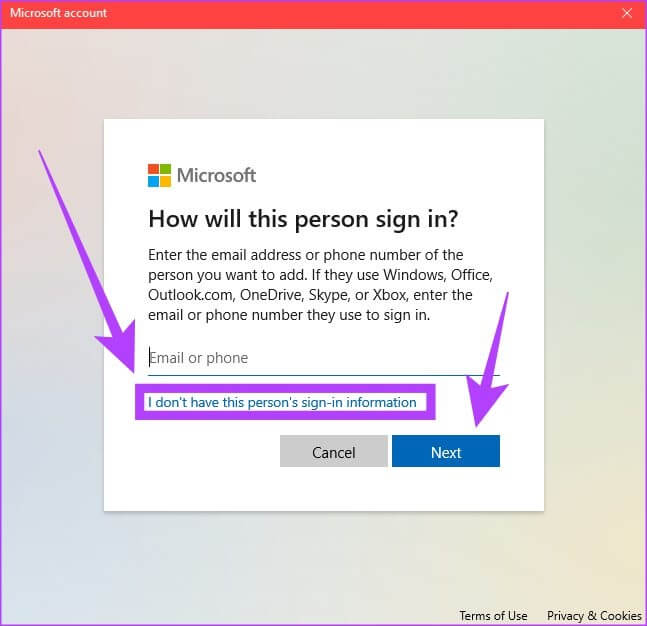
الخطوة 7: أدخل اسمًا لحساب المستخدم الجديد. سيكون هذا هو اسم مجلد المستخدم الخاص بك أيضًا. يمكنك أيضًا اختيار إدخال كلمة مرور لتأمين الحساب. بمجرد الانتهاء ، انقر فوق التالي.
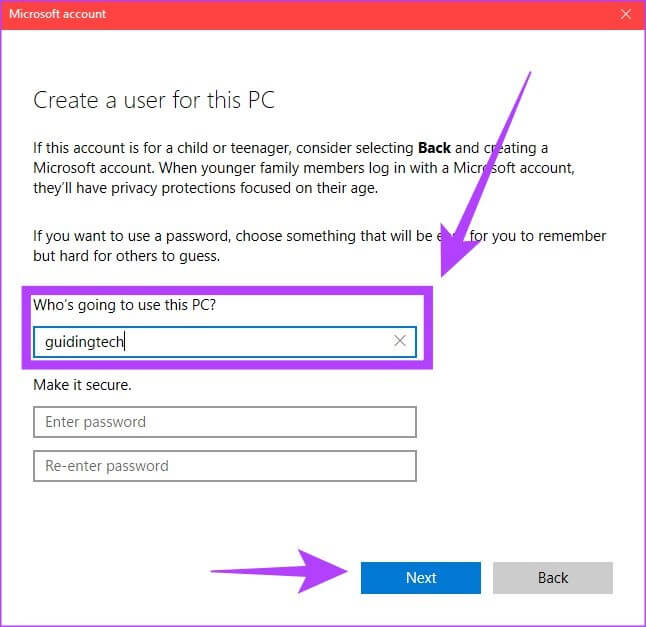
الخطوة 8: حسابك الجديد جاهز الآن. الآن ، انقر فوق السهم الصغير بجوار حساب المستخدم الجديد وحدد تغيير نوع الحساب.
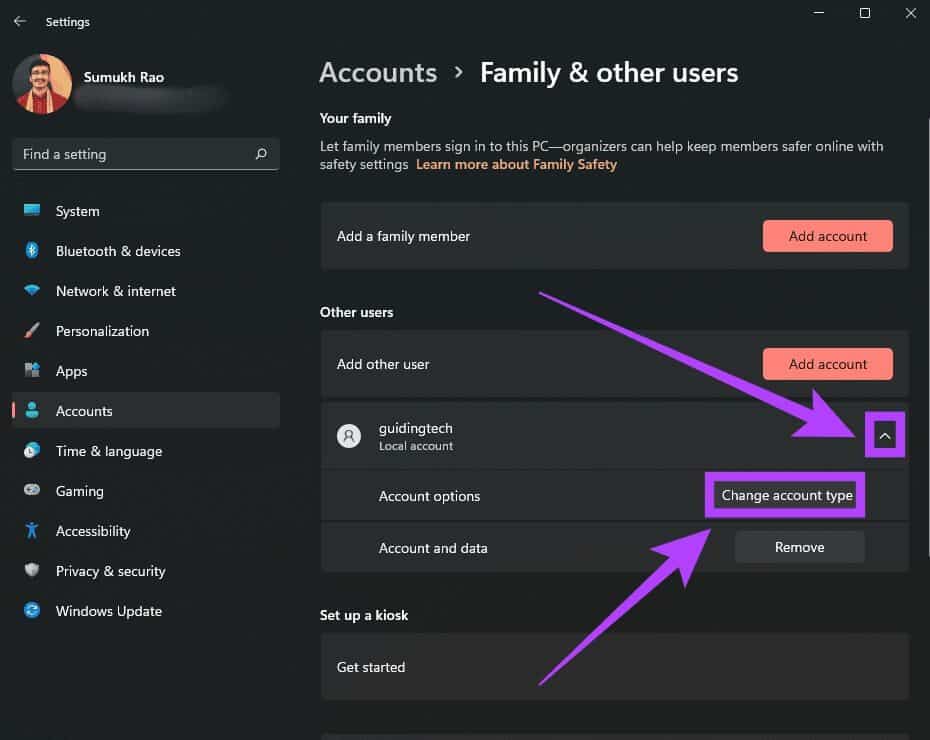
خطوة 9: حدد المسؤول كنوع الحساب وانقر فوق “موافق”.
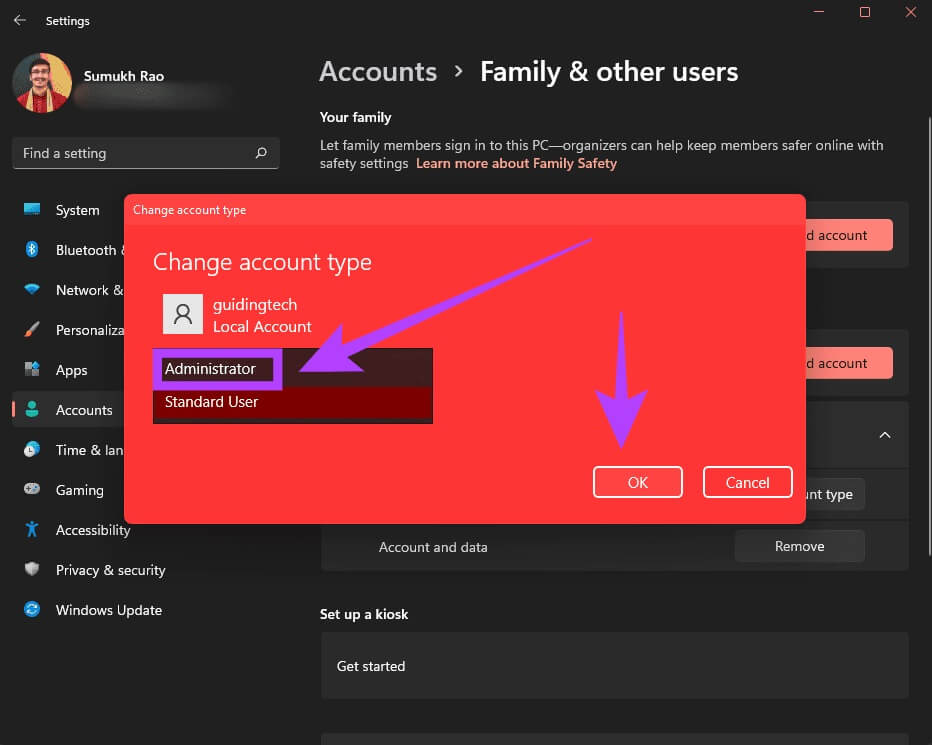
الخطوة 10: قم بإيقاف تشغيل جهاز الكمبيوتر الخاص بك وفي المرة التالية التي تقوم فيها بتشغيله ، قم بتسجيل الدخول باستخدام حساب المستخدم الجديد. هذه طريقة واحدة للحصول على مجلد مستخدم باسم سهل ومطلوب.
هذا حل بديل لأن طريقة إعادة تسمية مجلد المستخدم معقدة بعض الشيء. إذا كنت على استعداد لاتخاذ هذا الطريق ، فإليك كيفية القيام بذلك.
أعد تسمية مجلد المستخدم باستخدام محرر السجل
كما ذكرنا سابقًا ، هذه طريقة متقدمة قليلاً وتنطوي على عنصر صغير من المخاطرة. يُنصح بأخذ نسخة احتياطية كاملة من جهاز الكمبيوتر الخاص بك قبل محاولة هذه الطريقة.
الخطوة 1: قم بإنشاء حساب مستخدم جديد باستخدام الخطوات المذكورة في الطريقة الأولى أعلاه. أعد تشغيل جهاز الكمبيوتر الخاص بك وقم بتسجيل الدخول إلى هذا الحساب.
الخطوة 2: انقر فوق أيقونة البحث في شريط مهام Windows 11.
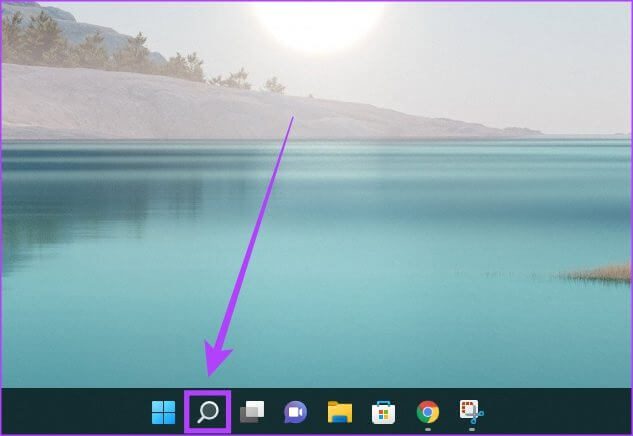
خطوة 3: أدخل موجه الأوامر وانقر فوق التطبيق لفتحه.
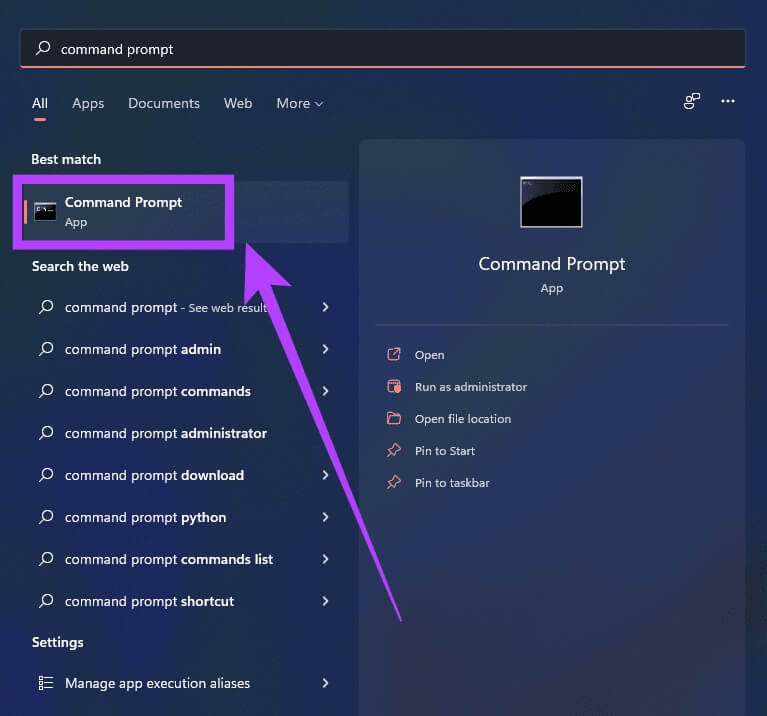
الخطوة 4: اكتب الأمر wmic useraccount get name ، SID واضغط على مفتاح Enter.
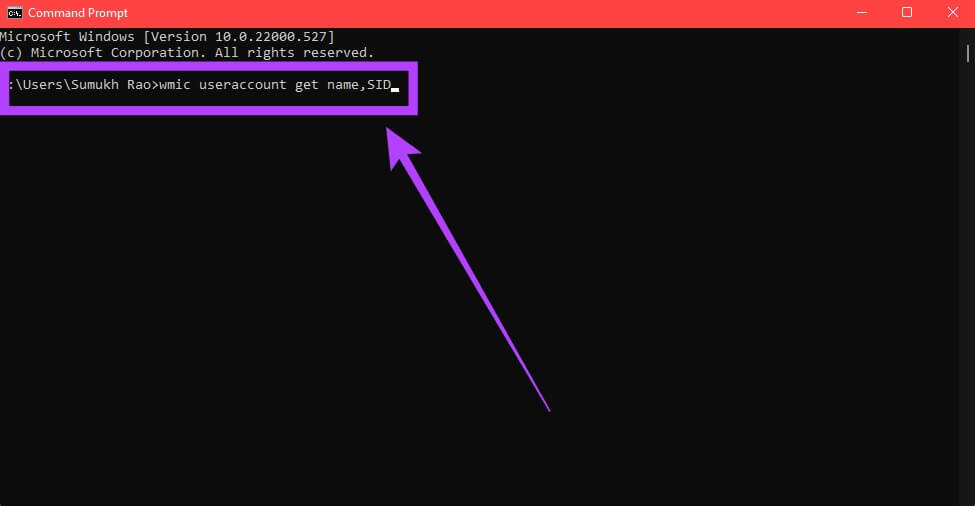
الخطوة 5: سترى الآن جميع حسابات المستخدمين مع معرفات الأمان الخاصة بهم معروضة على شاشتك. قم بتدوين معرّف الأمان (SID) الخاص باسم المستخدم الذي تريد إعادة تسمية مجلد المستخدم الخاص به.
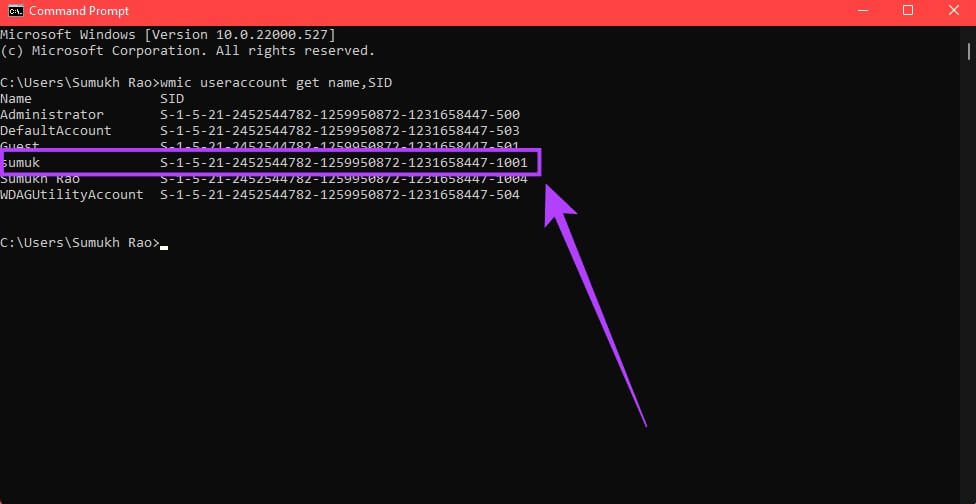
خطوة 6: ابدأ تشغيل بالضغط على مفاتيح Windows + R على لوحة المفاتيح.
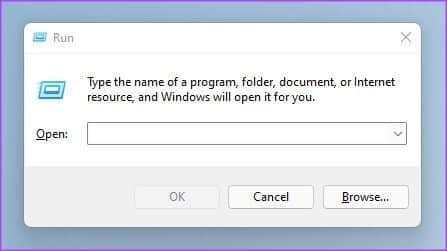
الخطوة 7: أدخل regedit في نافذة التشغيل واضغط على مفتاح الإدخال. انقر فوق “نعم” إذا تم سؤالك عما إذا كنت تريد السماح لهذا التطبيق بإجراء تغييرات على جهازك.
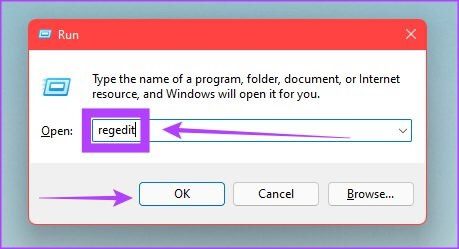
الخطوة 8: لقد فتحت الآن محرر التسجيل على Windows 11.
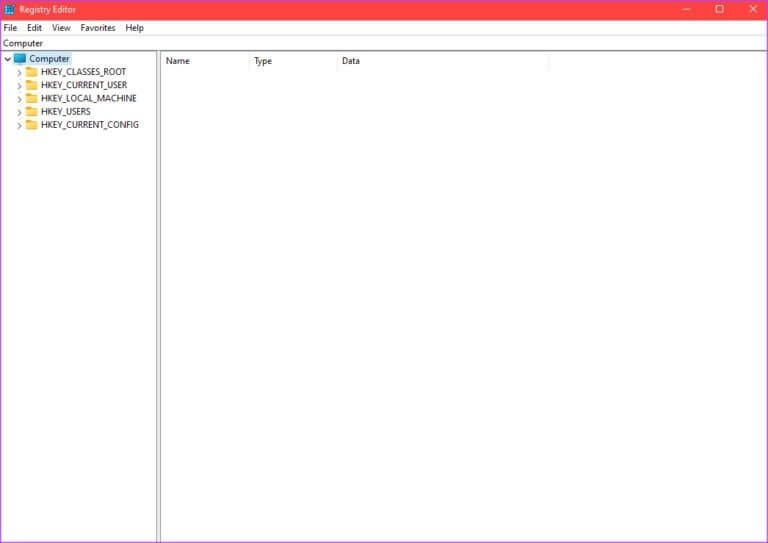
خطوة 9: في نافذة محرر التسجيل ، انقر فوق السهم الصغير بجوار مجلد HKEY_LOCAL_MACHINE على اليسار. ثم انقر فوق السهم الموجود بجوار البرنامج. استمر في القيام بذلك حتى تصل إلى
\Microsoft\Windows NT\CurrentVersion\ProfileList\SID
حيث يكون SID هو الذي سجلته سابقًا.
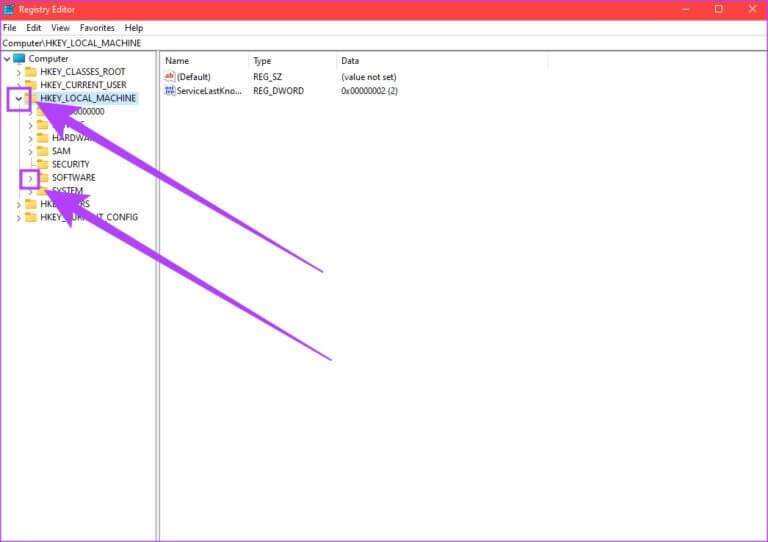
الخطوة 10: انقر فوق SID الصحيح لتوسيع المحتويات في النصف الأيمن من شاشتك.
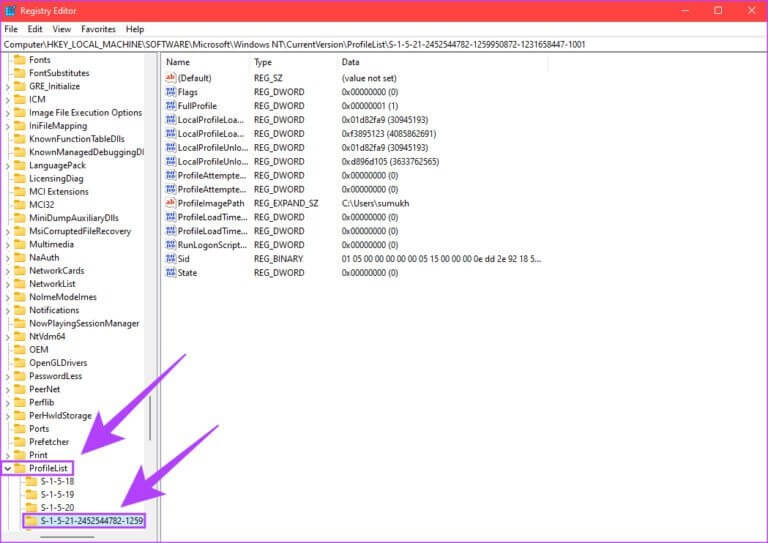
الخطوة 11: في قائمة العناصر المعروضة في النافذة اليمنى ، حدد ملف ProfileImagePath وانقر فوقه بزر الماوس الأيمن. انقر فوق “تعديل”.
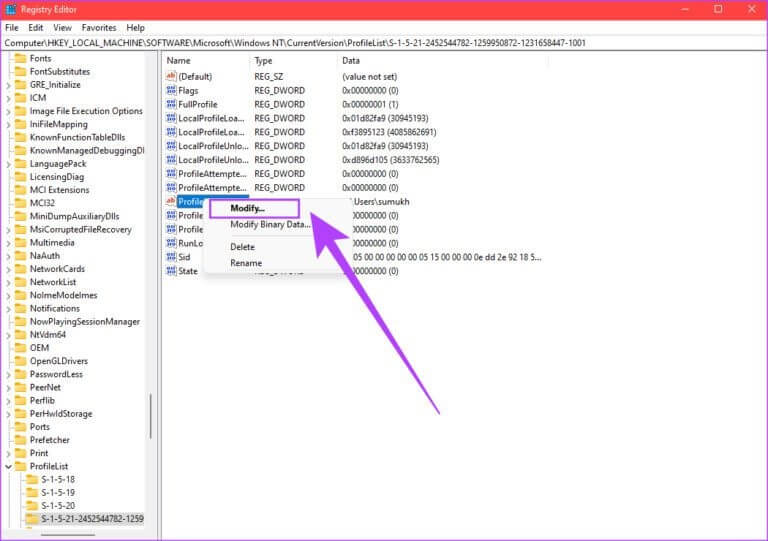
خطوة 12: أدخل الاسم المطلوب لمجلد المستخدمين بعد مسار ‘C:\Users\’. انقر فوق “موافق” مرة واحدة.
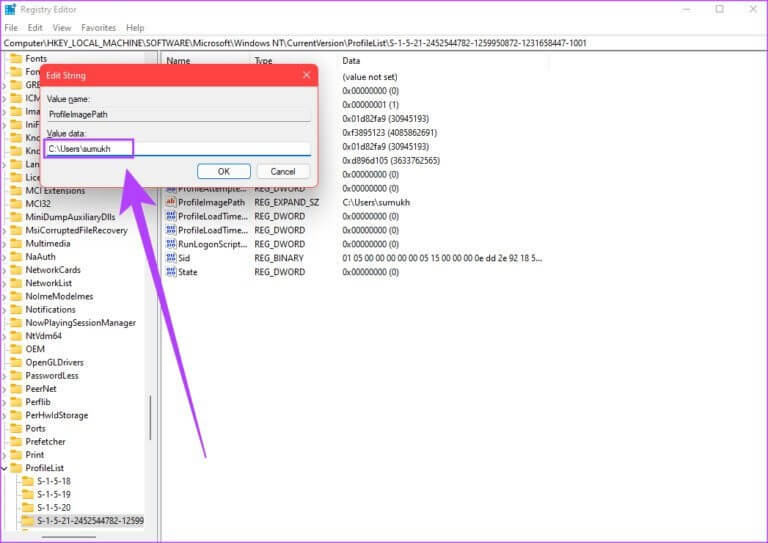
الخطوة 13: افتح مستكشف Windows وتوجه إلى دليل المستخدم. ستجد مجلد المستخدم بالاسم القديم. انقر بزر الماوس الأيمن فوقه وحدد خيار إعادة التسمية.
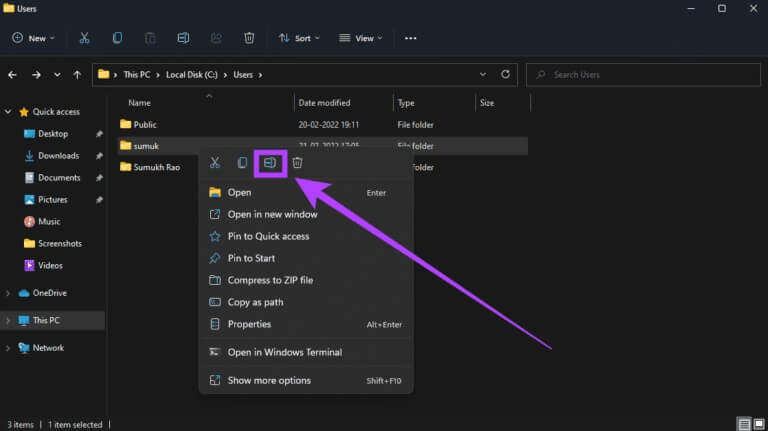
الخطوة 14: أدخل نفس الاسم الذي أدخلته في محرر التسجيل. بمجرد الانتهاء ، اضغط على مفتاح Enter.
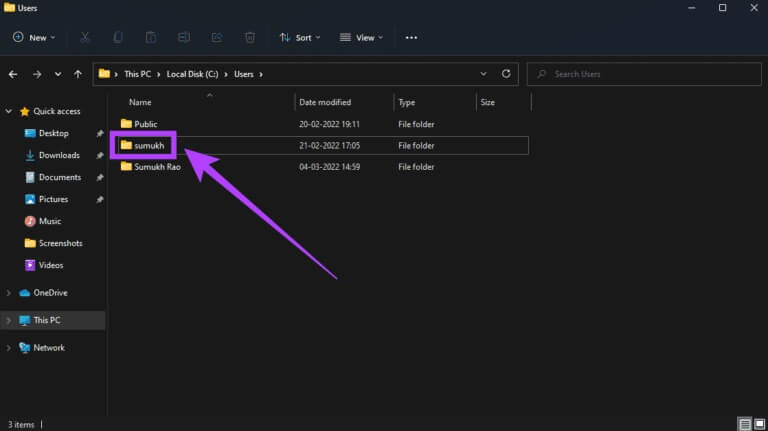
أعد تشغيل جهاز الكمبيوتر الخاص بك وقم بتسجيل الدخول إلى الحساب الذي قمت بإعادة تسميته إلى مجلد المستخدم. يجب أن ترى أنه تمت إعادة تسمية المجلد. يمكنك حذف الحساب الثانوي الذي أنشأته الآن على جهاز الكمبيوتر الخاص بك والاستمرار في استخدام الحساب الأساسي إذا كنت ترغب في ذلك.
تغيير اسم مجلد المستخدم
بينما تعتبر الطريقة الأولى حلاً ، فإن الطريقة الثانية ستساعدك على إعادة تسمية مجلد المستخدم على حسابك الأساسي في Windows 11. في المرة التالية التي تقوم فيها بإعداد Windows ، تأكد من عدم تسجيل الدخول باستخدام حساب Microsoft الخاص بك في البداية . هذه هي الطريقة لتجنب تسمية Windows لمجلد المستخدم تلقائيًا.