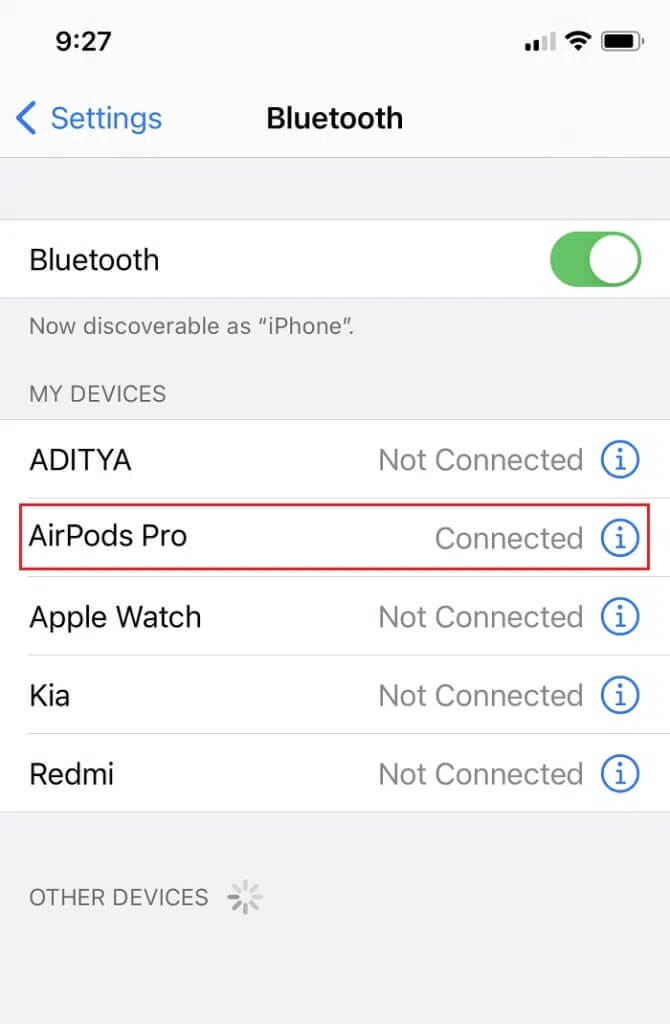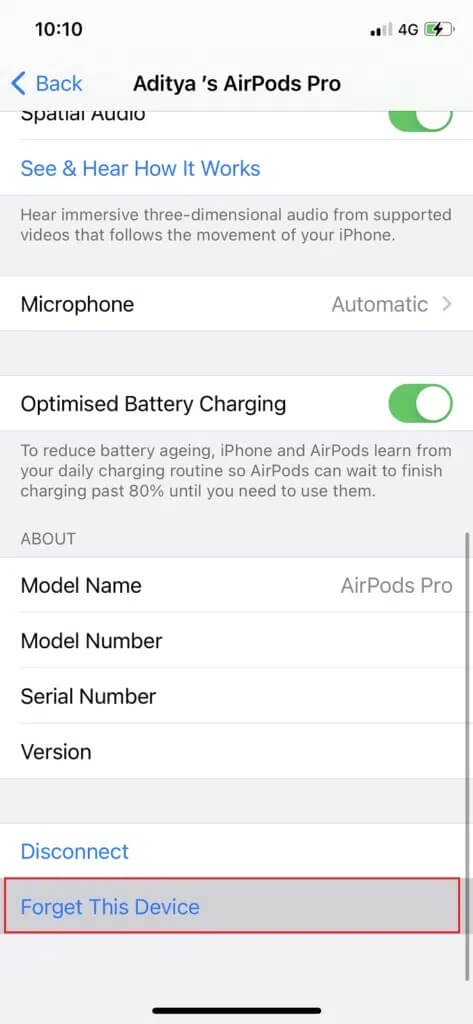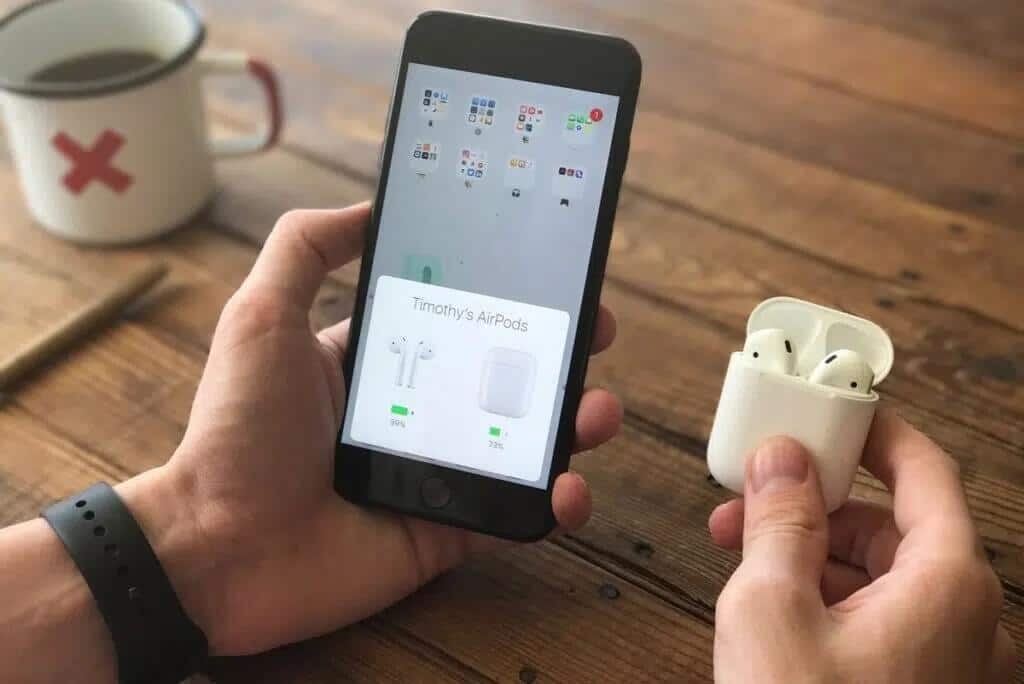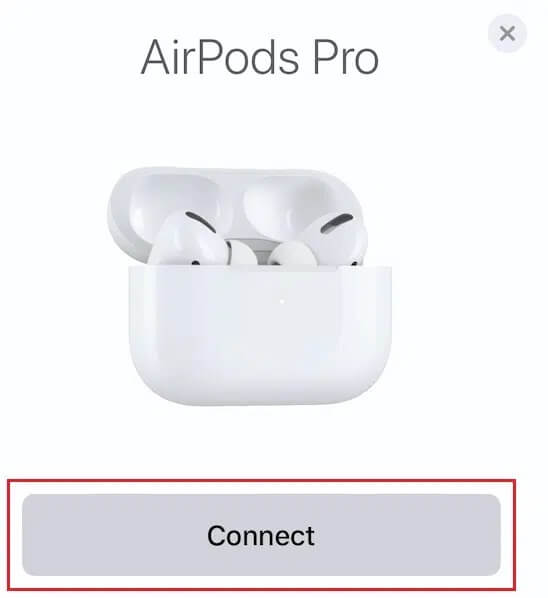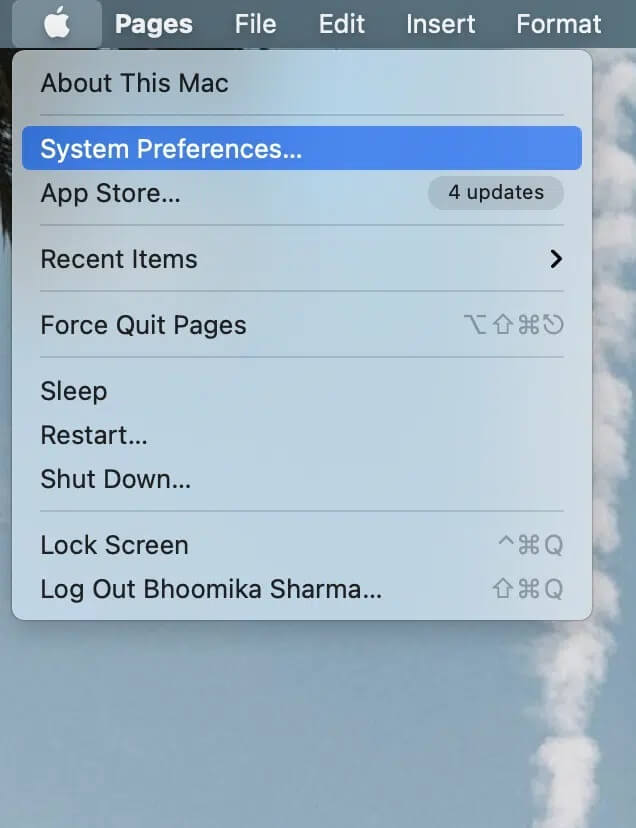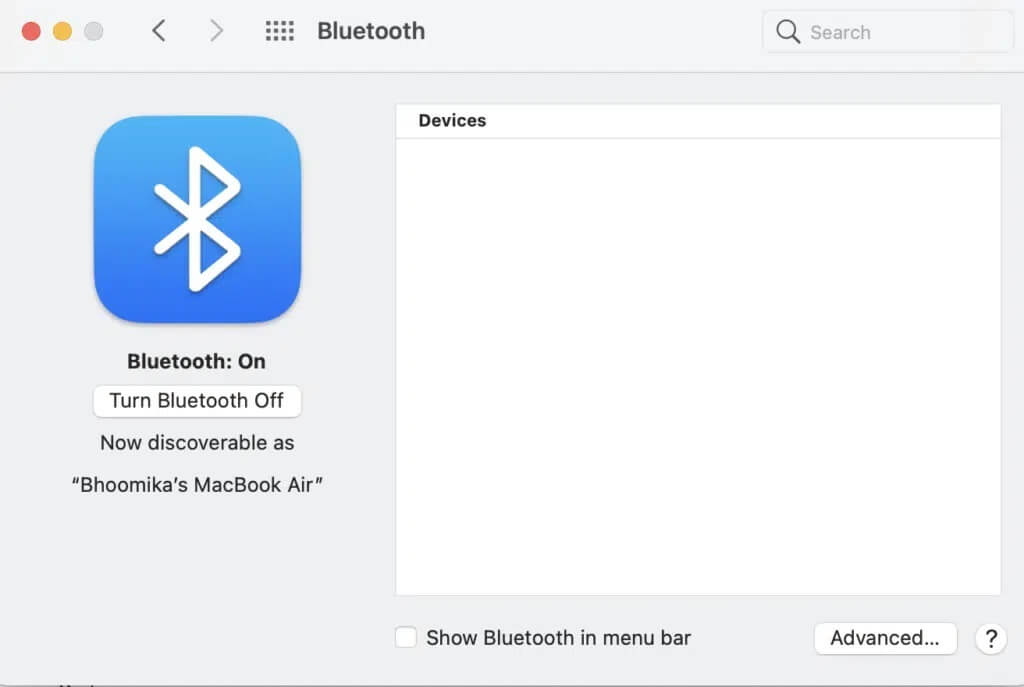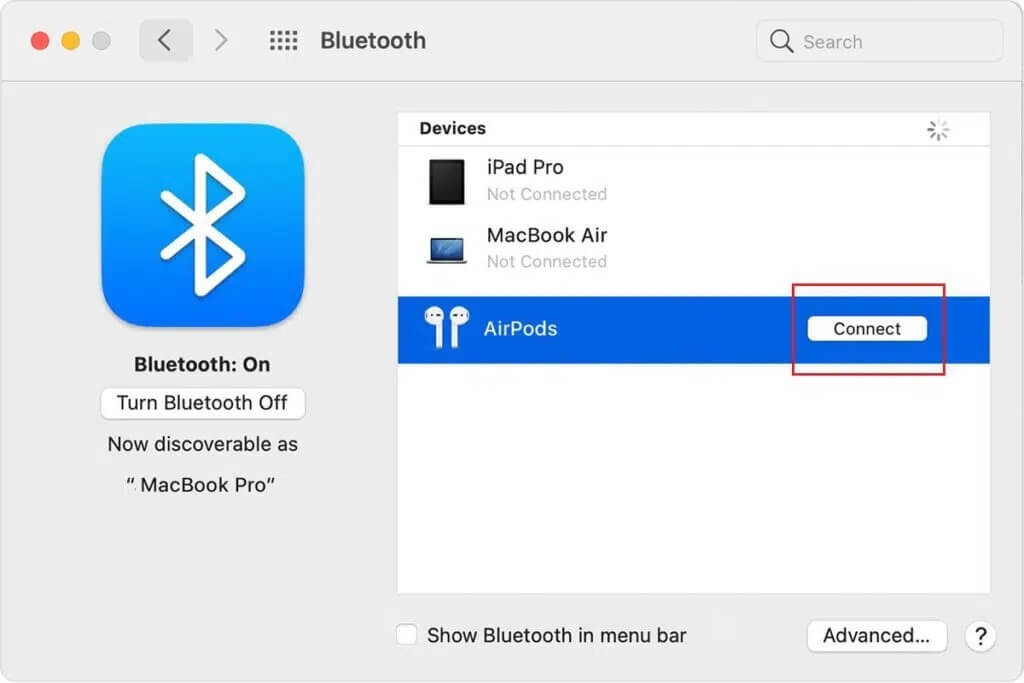كيفية إعادة تعيين AirPods و AirPods Pro
سيطرت AirPods على سوق الصوت مثل العاصفة منذ إطلاقها في عام 2016. يحب الناس الاستثمار في هذه الأجهزة في المقام الأول ، بسبب الشركة الأم المؤثرة ، Apple ، وتجربة الصوت عالية الجودة. ومع ذلك ، قد تحدث بعض المشكلات الفنية التي يمكن حلها بسهولة عن طريق إعادة ضبط الجهاز. لذلك ، في هذا المنشور ، سنناقش كيفية إعادة ضبط Apple AirPods.
كيفية إعادة ضبط AirPods و AirPods Pro
تساعد إعادة ضبط AirPods على تجديد وظائفها الأساسية والتخلص من الأخطاء الطفيفة. فهو لا يجعل جودة الصوت أفضل فحسب ، بل يساعد أيضًا في استعادة اتصال الجهاز إلى الوضع الطبيعي. وبالتالي ، يجب أن تعرف كيفية إعادة تعيين AirPods ، عند الاقتضاء.
لماذا إعادة ضبط المصنع لأجهزة AirPods و AirPods Pro؟
في معظم الحالات ، تعد إعادة التعيين أسهل خيار لاستكشاف الأخطاء وإصلاحها لعدد كبير من المشكلات المتعلقة بـ AirPod ، مثل:
- لا تتصل AirPods بجهاز iPhone: في بعض الأحيان ، تبدأ AirPods في العمل أثناء المزامنة مع الجهاز الذي كانت متصلة به سابقًا. قد يكون هذا نتيجة اتصال Bluetooth تالف بين الجهازين. تساعد إعادة تعيين AirPods في تحديث الاتصال والتأكد من مزامنة الأجهزة بسرعة وبشكل صحيح.
- لا يتم شحن AirPods: كانت هناك حوادث لا يتم فيها شحن AirPods ، حتى بعد توصيل الحافظة بالكابل بشكل متكرر. قد تساعد إعادة ضبط الجهاز في حل هذه المشكلة أيضًا.
- استنزاف أسرع للبطارية: عندما تنفق الكثير من المال على شراء جهاز من الدرجة الأولى ، فإنك تتوقع أن يعمل لفترة طويلة من الوقت. لكن العديد من مستخدمي Apple اشتكوا من استنزاف سريع للبطارية.
كيفية إعادة تعيين AirPods أو AirPods Pro
تساعد إعادة ضبط المصنع أو إعادة ضبط المصنع على استعادة إعدادات AirPods إلى الوضع الافتراضي ، أي كما كانت عند شرائها لأول مرة. إليك كيفية إعادة تعيين AirPods Pro بالرجوع إلى جهاز iPhone الخاص بك:
1. اضغط على قائمة الإعدادات بجهاز iOS الخاص بك وحدد Bluetooth.
2. ستجد هنا قائمة بجميع أجهزة Bluetooth المتصلة / المتصلة بجهازك.
3. اضغط على أيقونة i (معلومات) أمام اسم AirPods الخاص بك ، على سبيل المثال AirPods Pro.
4. حدد نسيان هذا الجهاز.
5. اضغط على تأكيد لفصل AirPods عن الجهاز.
6. الآن خذ كل من سماعات الأذن وضعها بإحكام داخل العلبة اللاسلكية.
7. أغلق الغطاء وانتظر حوالي 30 ثانية قبل فتحها مرة أخرى.
8. الآن ، اضغط مع الاستمرار على زر إعادة الضبط الدائري في الجزء الخلفي من العلبة اللاسلكية لمدة 15 ثانية تقريبًا.
9. يومض مؤشر LED الخافت أسفل غطاء الغطاء باللون الكهرماني ثم باللون الأبيض. عندما يتوقف عن الوميض ، فهذا يعني أن عملية إعادة الضبط قد اكتملت.
يمكنك الآن توصيل AirPods بجهاز iOS الخاص بك مرة أخرى والاستمتاع بالاستماع إلى الموسيقى عالية الجودة. اقرأ أدناه لمعرفة المزيد!
كيفية توصيل AirPods بجهاز Bluetooth الخاص بك بعد إعادة التعيين؟
يجب أن تكون أجهزة AirPods الخاصة بك ضمن النطاق ليتم اكتشافها بواسطة جهاز iOS أو macOS الخاص بك. على الرغم من أن النطاق سيختلف من إصدار BT إلى آخر كما تمت مناقشته في منتدى مجتمع Apple.
الخيار 1: مع جهاز iOS
بعد اكتمال عملية إعادة الضبط ، يمكنك توصيل AirPods بجهاز iOS الخاص بك كما هو موضح:
1. قرب AirPods المشحونة بالكامل من جهاز iOS الخاص بك.
2. ستظهر الآن رسوم متحركة للإعداد ، والتي ستظهر لك صورة ونموذج AirPods الخاص بك.
3. اضغط على زر الاتصال ليتم إقران AirPods مرة أخرى بجهاز iPhone الخاص بك.
الخيار 2: باستخدام جهاز macOS
إليك كيفية توصيل AirPods ببلوتوث لجهاز MacBook الخاص بك:
1. بمجرد إعادة تعيين AirPods ، اجعلها قريبة من MacBook الخاص بك.
2. ثم انقر فوق أيقونة Apple> تفضيلات النظام ، كما هو موضح.
3. بعد ذلك ، انقر فوق خيار إيقاف تشغيل Bluetooth لتعطيله. لن يكون جهاز MacBook الخاص بك قابلاً للاكتشاف أو الاتصال بـ AirPods.
4. افتح غطاء علبة AirPods.
5. الآن اضغط على زر إعادة الضبط / الإعداد الدائري الموجود في الجزء الخلفي من العلبة حتى يومض مؤشر LED باللون الأبيض.
6. عندما يظهر اسم AirPods الخاص بك أخيرًا على شاشة MacBook ، انقر فوق اتصال.
سيتم الآن توصيل AirPods بجهاز MacBook الخاص بك ، ويمكنك تشغيل الصوت بسلاسة.
الأسئلة المتداولة (FAQs)
س 1. هل هناك طريقة لإعادة ضبط أجهزة AirPods أو إعادة ضبطها على إعدادات المصنع؟
نعم ، يمكن إعادة ضبط AirPods بقوة عن طريق الضغط مع الاستمرار على زر الإعداد في الجزء الخلفي من العلبة اللاسلكية مع إبقاء الغطاء مفتوحًا. عندما يومض الضوء من اللون الكهرماني إلى الأبيض ، يمكنك التأكد من إعادة ضبط AirPods.
س 2. كيف يمكنني إعادة ضبط أجهزة Apple AirPods الخاصة بي؟
يمكنك إعادة ضبط Apple AirPods بسهولة عن طريق فصلها عن جهاز iOS / macOS ثم الضغط على زر الإعداد ، حتى يومض مؤشر LED باللون الأبيض.
س 3. كيف يمكنني إعادة ضبط أجهزة AirPods الخاصة بي بدون هاتفي؟
لا تحتاج AirPods إلى هاتف لإعادة ضبطها. يجب فقط فصلها عن الهاتف لبدء عملية إعادة الضبط. بمجرد قطع الاتصال ، يتم الضغط على زر الإعداد الدائري في الجزء الخلفي من العلبة حتى يومض مؤشر LED الموجود أسفل الغطاء من اللون الكهرماني إلى الأبيض. بمجرد الانتهاء من ذلك ، ستتم إعادة ضبط AirPods.
نأمل أن يساعدك هذا الدليل في تعلم كيفية إعادة تعيين AirPods أو AirPods Pro. إذا كانت لديك استفسارات أو اقتراحات ، فلا تتردد في مشاركتها في قسم التعليقات أدناه!