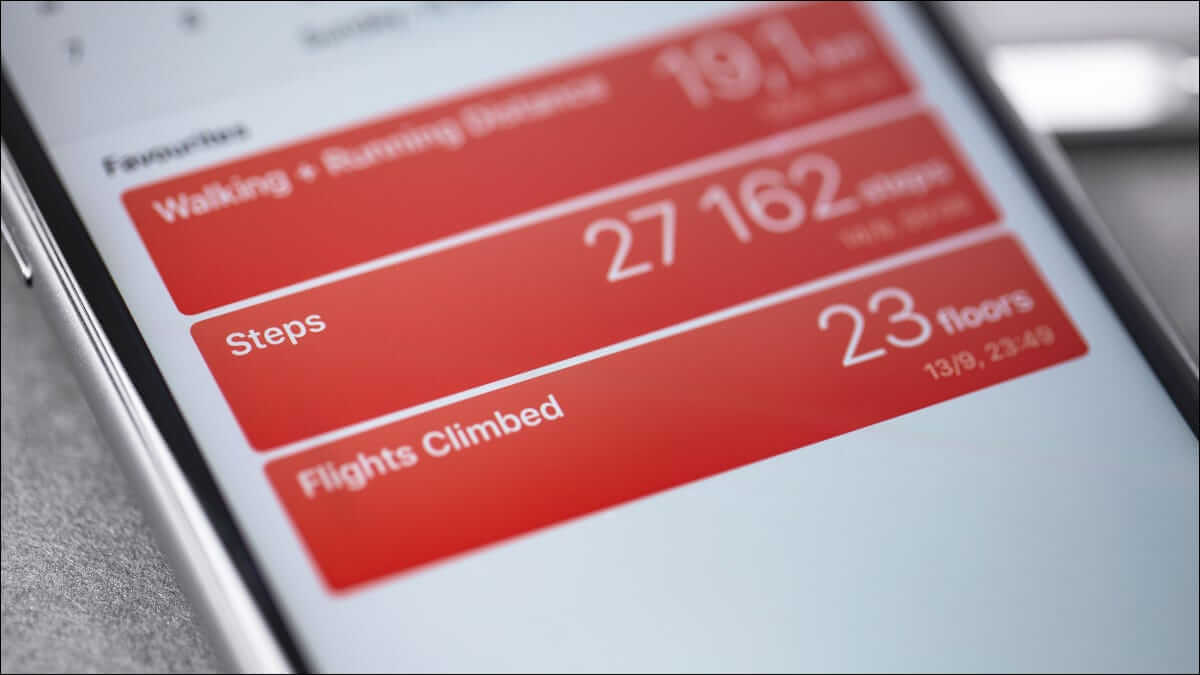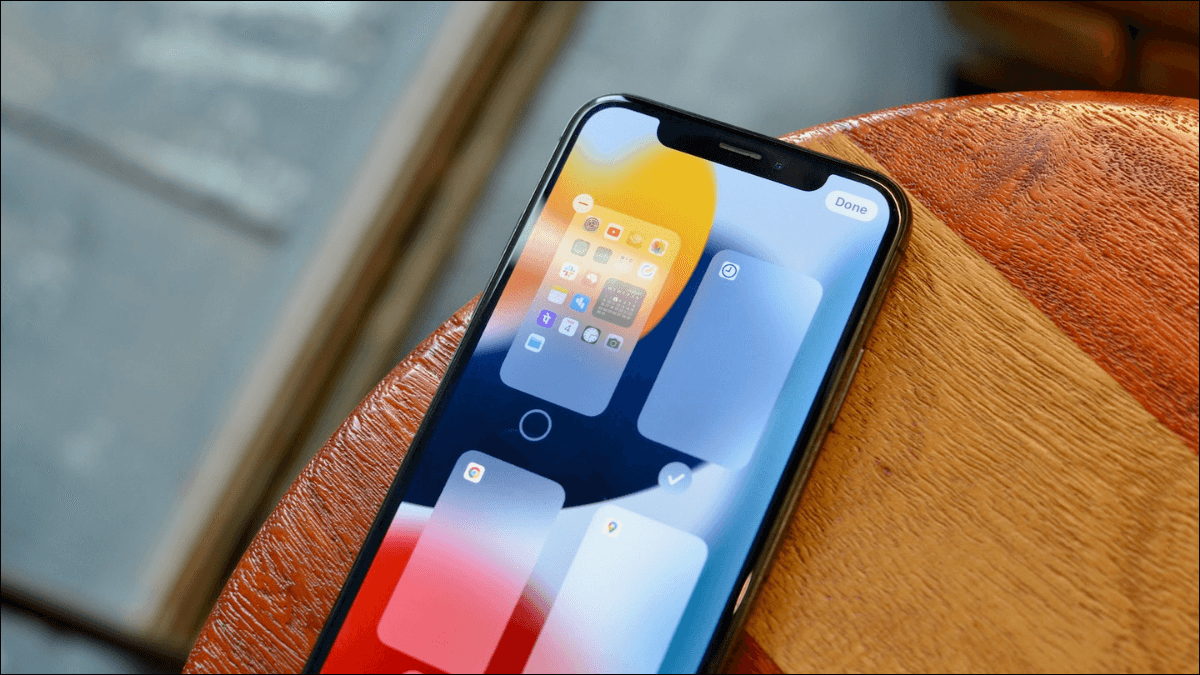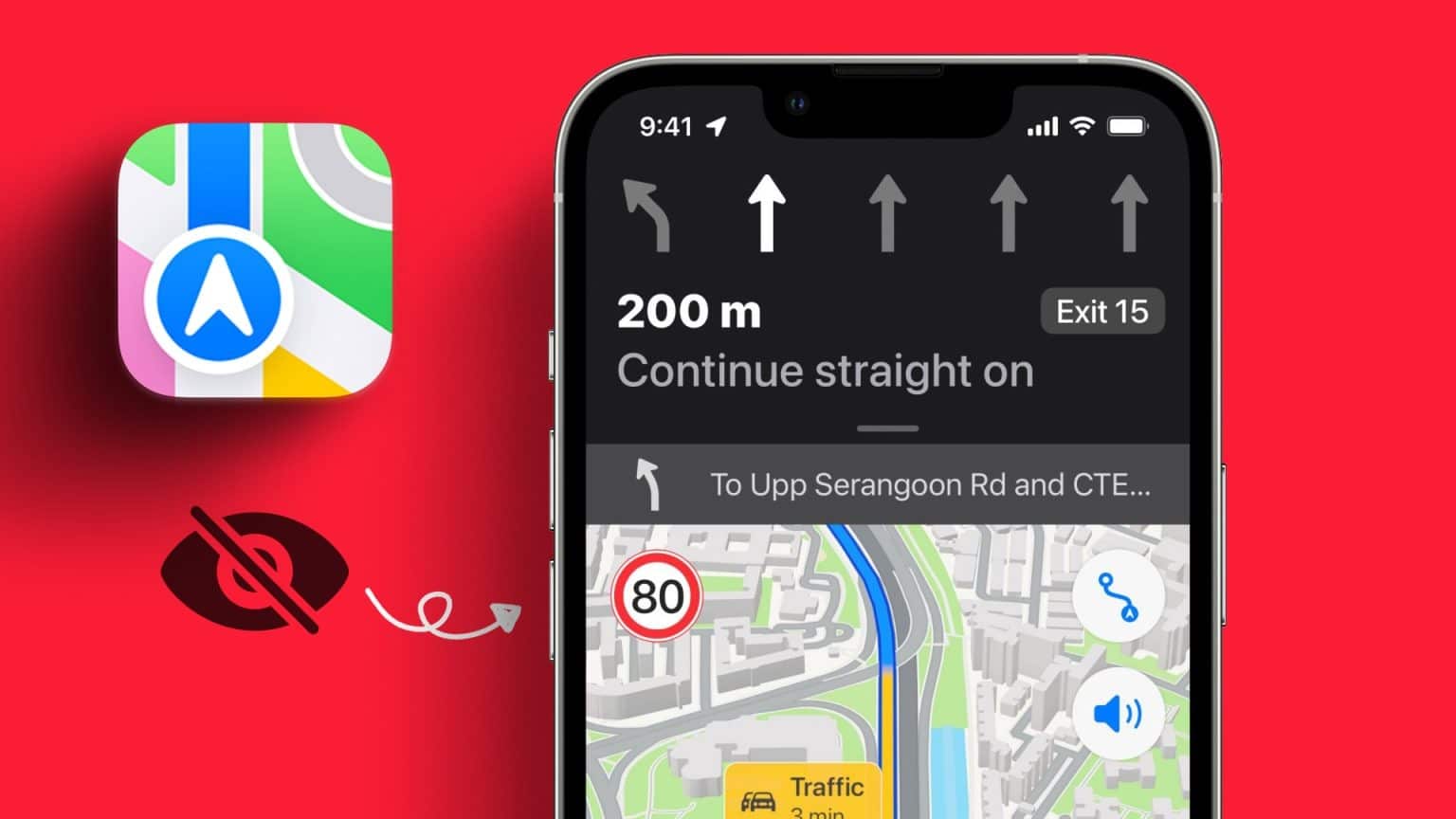AirPods مريحة للاستخدام. مع إدخال “التبديل التلقائي للأجهزة” ، أصبح استخدام AirPods أكثر ملاءمة ، لا سيما مع أجهزة متعددة. لنفترض أنك تشاهد فيلمًا على جهاز Mac الخاص بك ووردت مكالمة على iPhone الخاص بك. تتحول AirPods تلقائيًا إلى iPhone وتوقف الفيلم مؤقتًا على جهاز Mac الخاص بك. كل ذلك بدون أي مدخلات منك.

إذا لم يعمل “تبديل الجهاز التلقائي” على أجهزة AirPods الخاصة بك ، أو يبدو أنك لا تملك الميزة حتى الآن ، فستكون تجربة غريبة نوعًا ما.
نسلط الضوء على بعض أسباب حدوث ذلك وما يمكنك القيام به لإصلاح المشكلة.
1. تحديث MACOS
كما ذكرنا سابقًا ، يعد Automatic Device Switching أحد الميزات الفريدة العديدة لنظام التشغيل macOS Big Sur ؛ يعمل على أي نظام تشغيل آخر. لذلك ، إذا لم يتم تحديث MacBook أو iMac وتريد استخدام هذه الميزة ، فإن تثبيت macOS Big Sur هو السبيل للذهاب.
انقر فوق الرابط أدناه لتثبيت macOS Big Sur على جهاز Mac الخاص بك. ستجد أيضًا مزيدًا من المعلومات حول الميزات الجديدة الأخرى التي يوفرها نظام التشغيل على متن الطائرة.
بدلاً من ذلك ، يمكنك ببساطة التوجه إلى تفضيلات نظام Mac لتثبيت التحديث.
الخطوة 1: اضغط على أيقونة Apple في الزاوية العلوية اليسرى من شريط القائمة وحدد تفضيلات النظام.
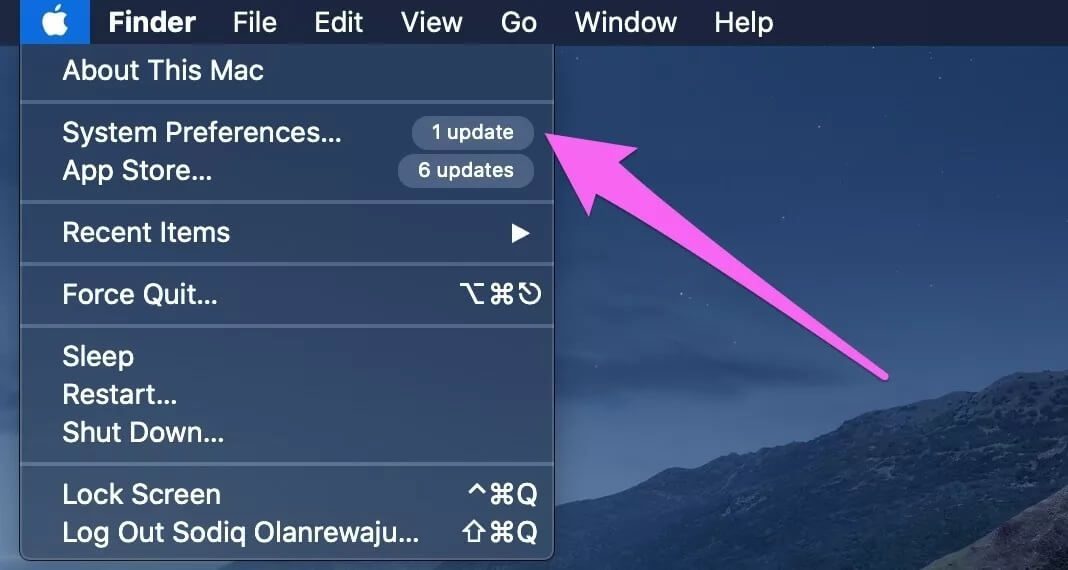
الخطوة 2: بعد ذلك ، حدد تحديث البرنامج.
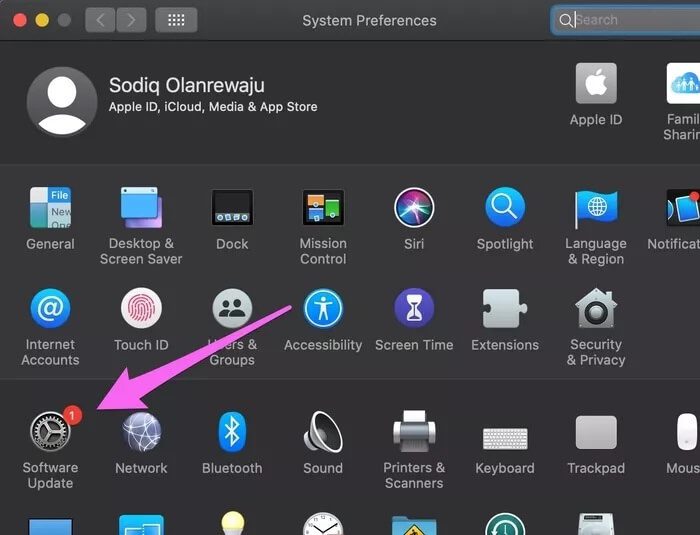
الخطوة 3: انقر فوق “ترقية الآن” بجوار تحديث macOS Big Sur.
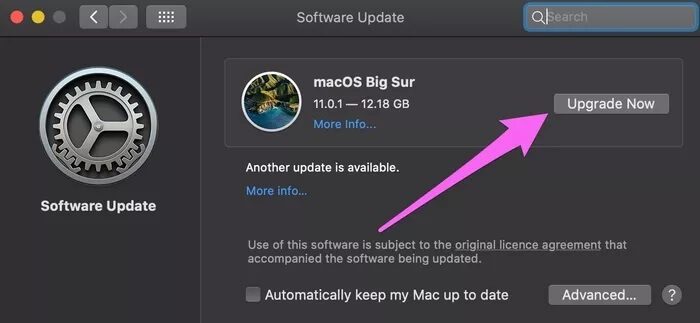
ملاحظة: macOS Big Sur متوافق مع MacBook الذي تم إصداره في 2015 أو أحدث ؛ تم إطلاق MacBook Air و MacBook Pro في عام 2013 أو أحدث ؛ و iMac تم طرحهما في 2014 أو أحدث.
إذا لم تجد macOS Big Sur في صفحة تحديث البرنامج ، فمن المحتمل أن يكون لديك جهاز Mac غير متوافق. للتحقق من طراز جهاز Mac الخاص بك أو سنة الإنتاج ، انقر فوق رمز Apple في شريط القائمة ، وحدد About this Mac.
انتقل إلى الحل التالي إذا كان جهاز Mac الخاص بك يعمل بنظام macOS Big Sur ، لكن AirPods لا تزال لا تقوم بالتبديل بين جهاز Mac و iPhone.
2. قم بتحديث IOS أو IPAD OS

يعد الحصول على أجهزة محدثة أحد المتطلبات الأساسية الرئيسية لميزة التبديل التلقائي بين أجهزة AirPods. لذلك سيكون من الرائع أن يعمل جهاز iPhone الخاص بك بنظام iOS 14 (أو أحدث). خلاف ذلك ، لن يعمل تبديل الجهاز التلقائي. ينطبق هذا أيضًا على أجهزة iPad – يوصى باستخدام iPadOS 14 أو أحدث.
للتحقق من إصدار iOS أو iPadOS المثبت على جهاز iPhone أو iPad ، انتقل إلى الإعدادات> عام> تحديث البرنامج. في حالة توفر تحديث iOS 14 أو iPadOS 14 ، انقر فوق “تنزيل وتثبيت” لتثبيته على جهازك.
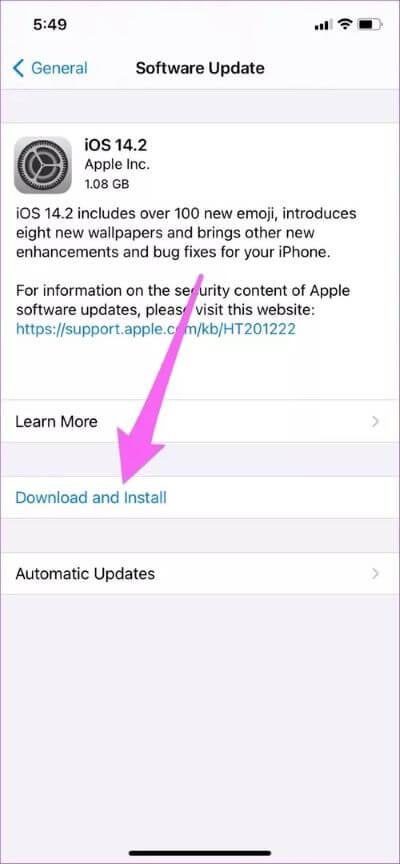
3. تحقق من حساب ICLOUD
استخدام نفس حساب iCloud (أو Apple ID) على جهاز Mac و iPhone الخاص بك يأتي مع العديد من الفوائد. لأحدهما ، يمكنك تسليم البيانات بسلاسة على كلا الجهازين. يمكنك أيضًا إجراء مكالمات iPhone أو استقبالها عن بُعد من / على جهاز Mac الخاص بك. هناك الكثير مما تستمتع به عندما يتم إقران جهاز iPhone و Mac بنفس حساب iCloud – يشمل التبديل التلقائي للجهاز.
لذلك ، إذا كانت أجهزتك محدثة ولكن لا تزال أجهزة AirPods الخاصة بك لا تعمل بسلاسة ، فتأكد من أنها متصلة بنفس حساب معرف Apple. إليك كيفية التحقق.
تحقق من حساب iCloud على iPhone
الخطوة 1: قم بتشغيل تطبيق الإعدادات وانقر فوق الاسم في الجزء العلوي من القائمة.
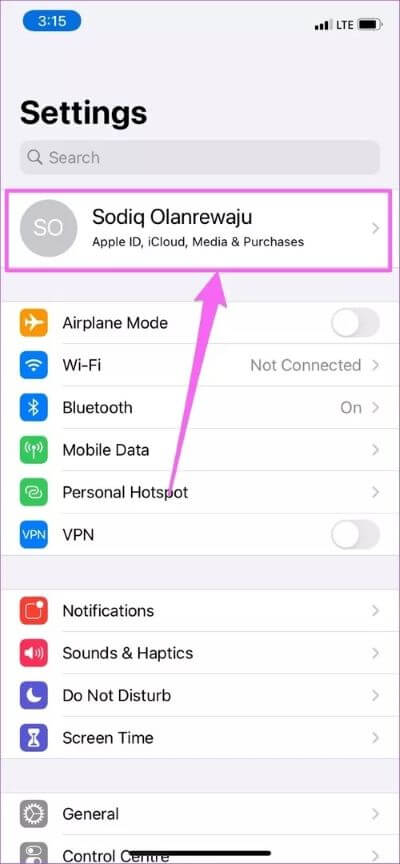
الخطوة 2: لاحظ البريد الإلكتروني الموجود أسفل اسم الحساب وتحقق من تطابقه مع البريد الإلكتروني لمعرف Apple المرتبط بجهاز Mac الخاص بك.
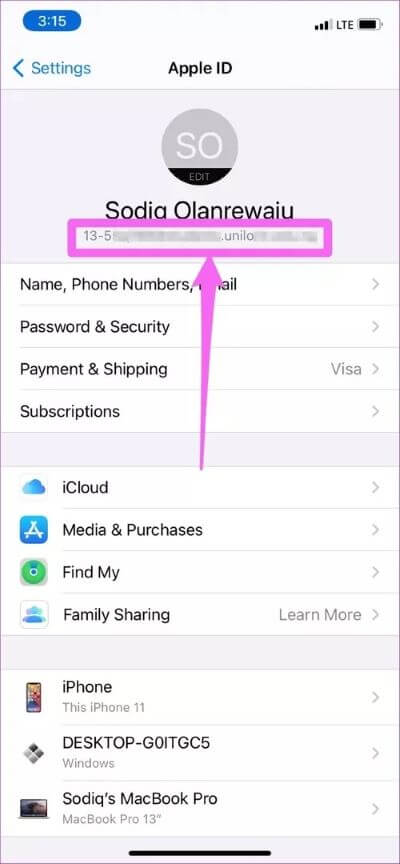
إذا لم يتطابق الحساب مع جهاز Mac الخاص بك ، فانتقل إلى أسفل صفحة معرف Apple وانقر فوق تسجيل الخروج.
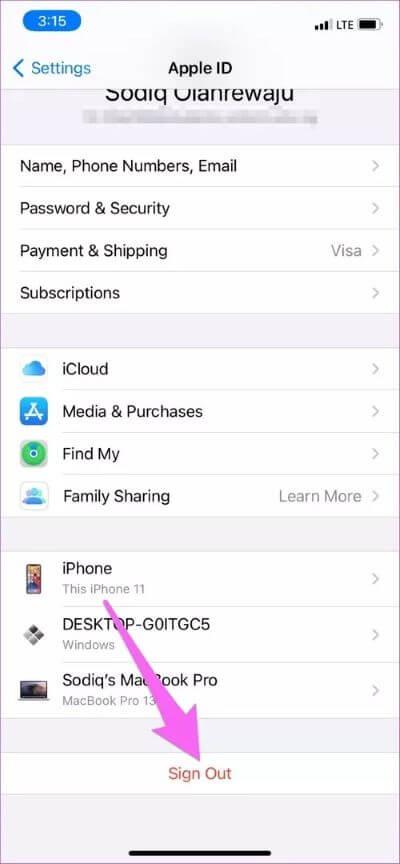
الآن ، قم بتسجيل الدخول إلى حساب Apple ID المتصل بجهاز Mac الخاص بك.
تحقق من حساب iCloud على Mac
الخطوة 1: قم بتشغيل تفضيلات النظام وحدد معرف Apple.
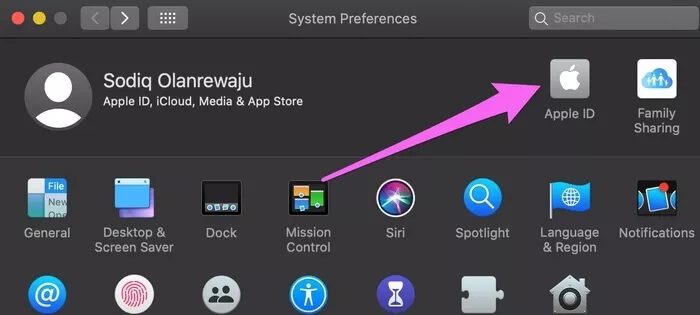
الخطوة 2: لاحظ عنوان البريد الإلكتروني أسفل اسم الحساب وتحقق مما إذا كان يتوافق مع حساب معرف Apple على جهاز iPhone الخاص بك.
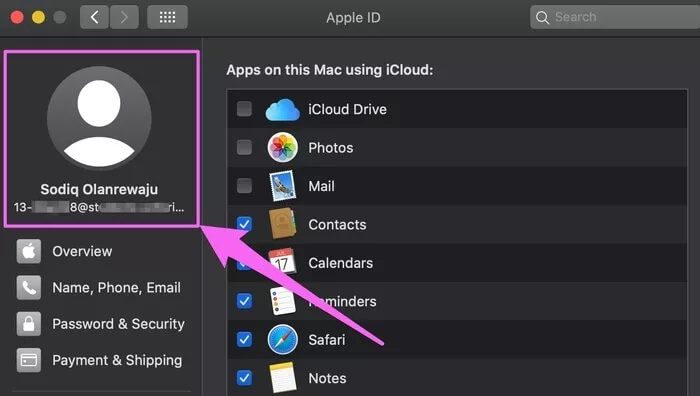
إذا لم يحدث ذلك ، فانتقل إلى قسم نظرة عامة ، وانقر فوق تسجيل الخروج ، وقم بتسجيل الدخول إلى حساب Apple ID / iCloud المقابل.
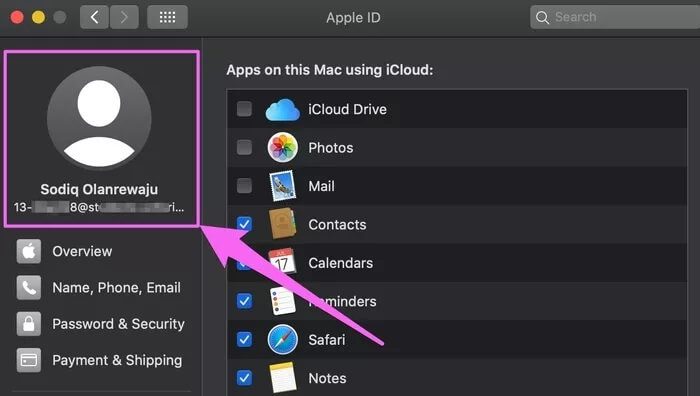
ملاحظة: قد تفقد بعض الملفات والمستندات عند تسجيل الخروج من معرف Apple. لذلك ، نوصيك بقراءة والحصول على صورة كاملة لما يحدث عند تسجيل الخروج من معرف Apple على Mac أو إزالة حساب Apple ID على iPhone.
4. ترقية AIRPODS
تمامًا مثلما توجد متطلبات برمجية لاستخدام تبديل الأجهزة تلقائيًا ، يجب أيضًا تلبية شروط الأجهزة الأخرى التي لا تقل أهمية عن غيرها للاستمتاع بهذه الميزة. إذا كان لديك الجيل الأول (الأول) من AirPods ، فلن يتم التبديل تلقائيًا بين جهاز Mac و iPhone بغض النظر عما تفعله. وهذا لأن AirPods (الجيل الأول) غير متوافق مع التبديل التلقائي للجهاز ؛ تدعم هذه الميزة فقط AirPods (الجيل الثاني) و AirPods Pro والجيل الأحدث.
لذلك إذا كان لديك AirPods (الجيل الأول) ، فيمكنك إما شراء AirPods المتوافقة أو استبدال AirPods القديم بطراز أحدث.
5. إعادة تعيين AIRPODS
يمكن أن تساعد إعادة تعيين AirPods أيضًا في حل المشكلة. للقيام بذلك ، ضع كلا AirPods في علبة الشحن واضغط باستمرار على زر الإعداد في الجزء الخلفي من العلبة لمدة 15 ثانية على الأقل. حرر الزر عندما يومض مصباح الحالة الموجود على علبة الشحن باللون الكهرماني ويتحول مرة أخرى إلى الضوء الأبيض الوامض.

بعد ذلك ، أعد توصيل AirPods بجهاز iPhone و Mac.
التبديل التلقائي
هذه هي الطريقة التي تصلح بها AirPods للتبديل تلقائيًا بين iPhone و Mac. هل لا يزال تبديل الأجهزة التلقائي لا يعمل على الرغم من وجود أجهزة AirPods متوافقة وأجهزة متوافقة تلبي متطلبات الأجهزة والبرامج؟ حاول إعادة تشغيل أجهزتك أو إعادة تعيين إعدادات الشبكة على جهاز iPhone الخاص بك