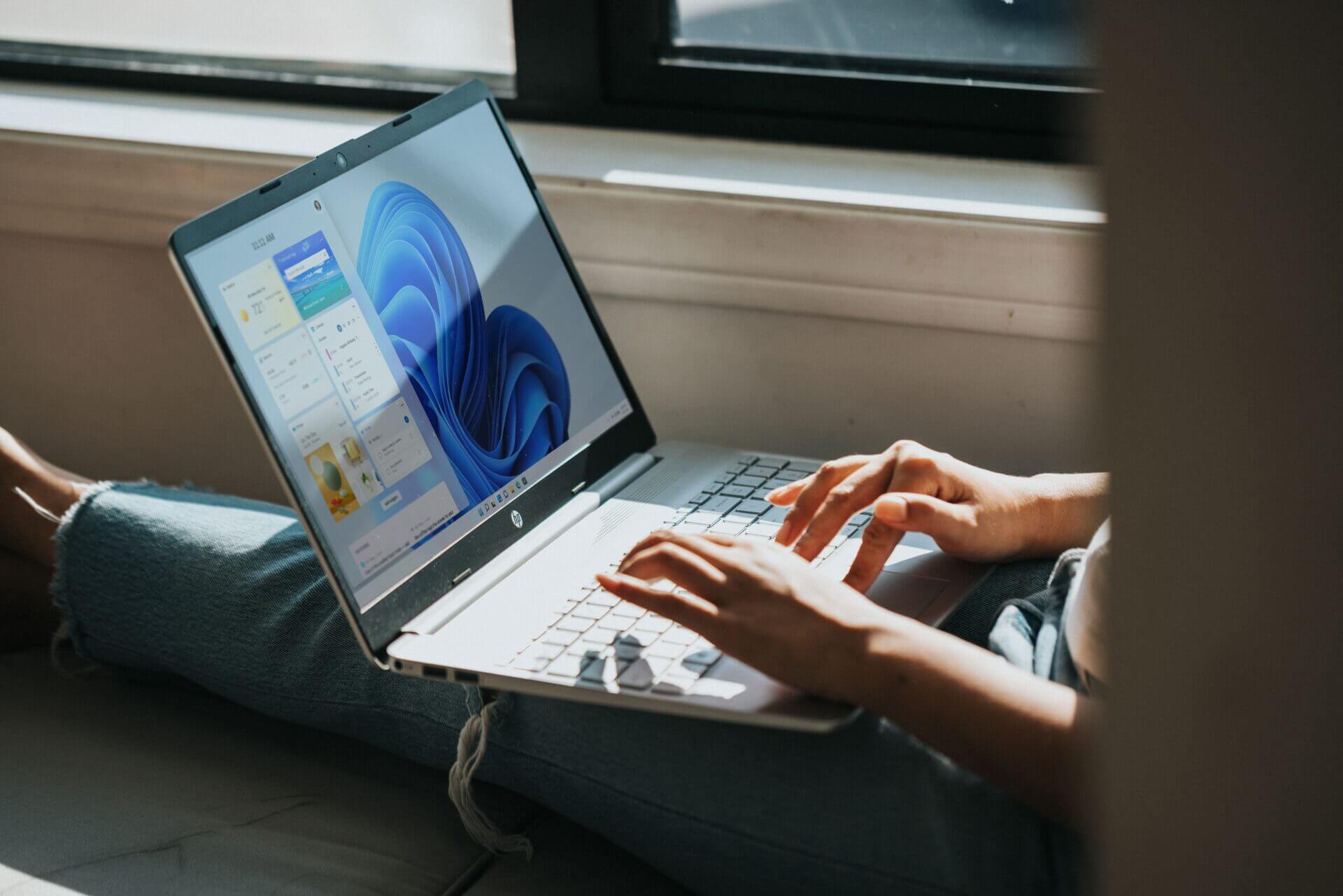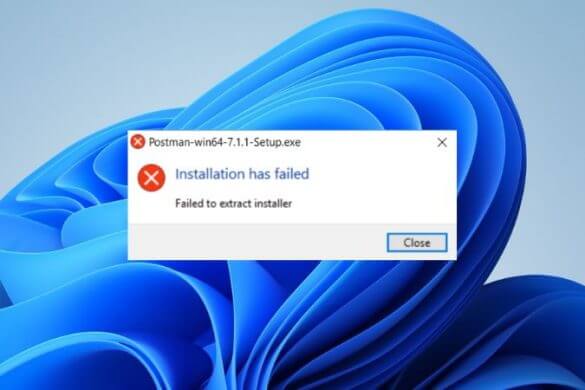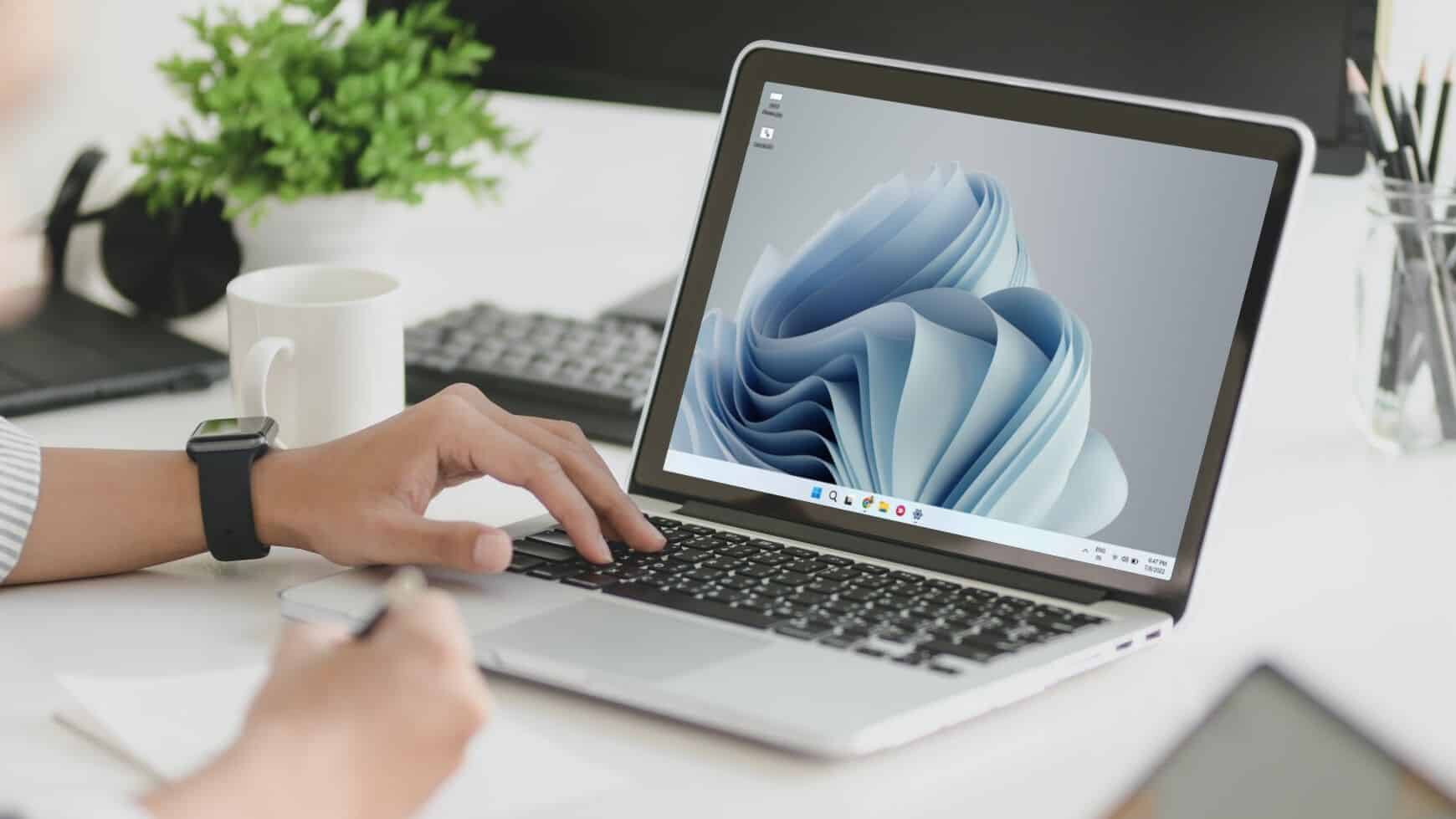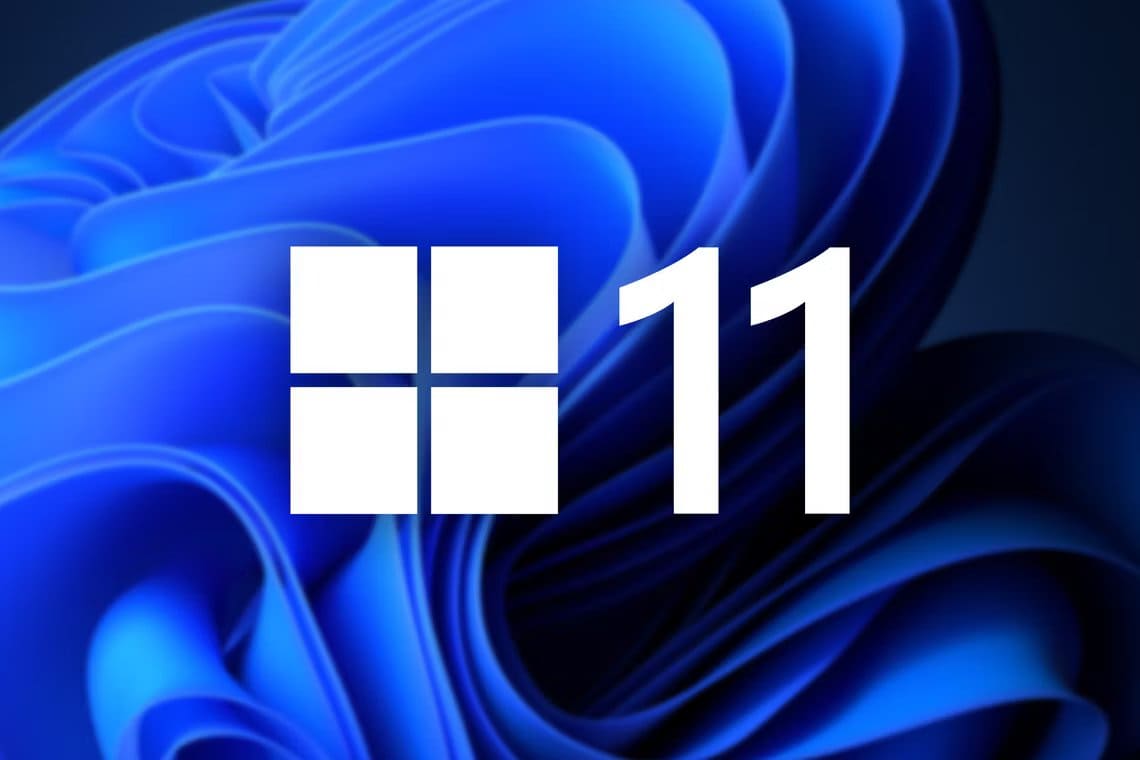بالكاد عام منذ إصداره ، يستمر Windows 11 في تلقي العديد من التحديثات التي تجمع الميزات والتحسينات. ومع ذلك ، لا يحب الجميع التخلي عن الاستقرار بشأن الميزات الجديدة. لذلك إذا كنت تواجه صعوبة في تشغيل البرامج والتطبيقات المفضلة لديك على Windows 11 ، فيمكنك الرجوع إلى Windows 10.

قامت Microsoft بإهمال العديد من الميزات وإزالة بعضها من Windows 10 أثناء الانتقال إلى Windows 11. إذا كنت قد استمتعت باستخدام هذه الميزات على Windows 10 ، فقد تحدث تجربة غير مرغوب فيها إذا كان جهاز الكمبيوتر الخاص بك لا يفي بمتطلبات أجهزة Windows 11. لذا فإن الحل المثالي هو العودة إلى Windows 10.
في هذا المنشور ، سنوضح لك كيفية العودة إلى Windows 10 من Windows 11.
أشياء يجب ملاحظتها قبل الرجوع من WINDOWS 11 إلى WINDOWS 10
عند الترقية من Windows 10 ، تخزن العملية نسخة من Windows 10 على جهاز الكمبيوتر الخاص بك أثناء ترقيته إلى Windows 11. ستكون عملية الرجوع إلى إصدار أقدم سلسة إذا لم تقم بحذف مجلد “Windows.old” من جهاز الكمبيوتر الخاص بك. أيضًا ، عندما تضطر إلى إعادة تثبيت تطبيقات وبرامج محددة على Windows 10.
هناك طريقتان للعودة إلى Windows 10 من Windows 11 – الرجوع إلى إصدار أقدم في غضون 10 أيام من الترقية إلى Windows 11 أو بعد 10 أيام. دعونا نأخذ في كل حالة على حدة.
الرجوع في غضون 10 أيام
يتيح لك Windows 11 الرجوع إلى إصدار أقدم بأمان إلى Windows 10 خلال فترة سماح للتراجع مدتها 10 أيام. إليك كيفية الرجوع إلى إصدار سابق من Windows 11 إلى Windows 10 دون فقد أي بيانات إذا لم تكن قد تجاوزت فترة التراجع التي تبلغ 10 أيام:
الخطوة 1: افتح الإعدادات باستخدام اختصار Win + I ، وانتقل إلى النظام ، وحدد الاسترداد.
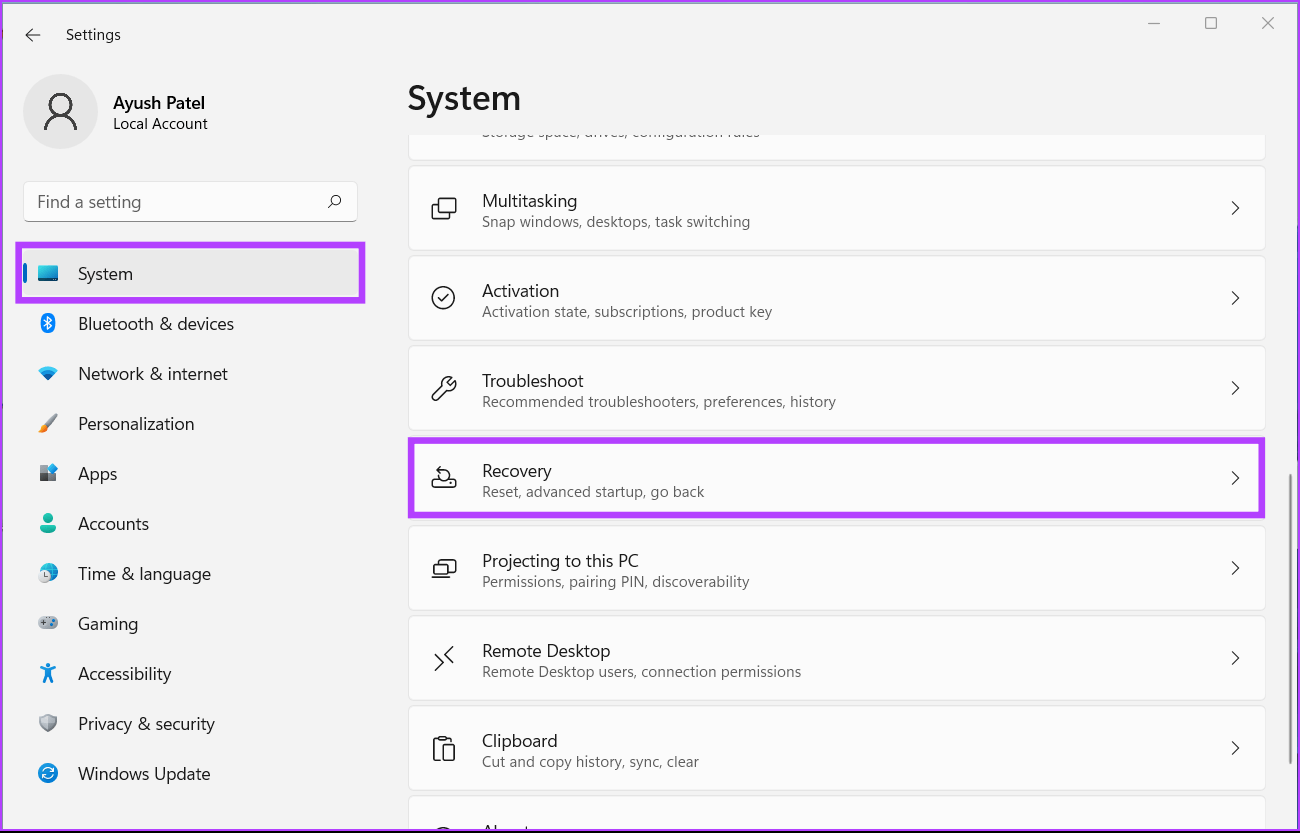
الخطوة 2: ضمن الاسترداد ، انقر فوق الزر العودة.
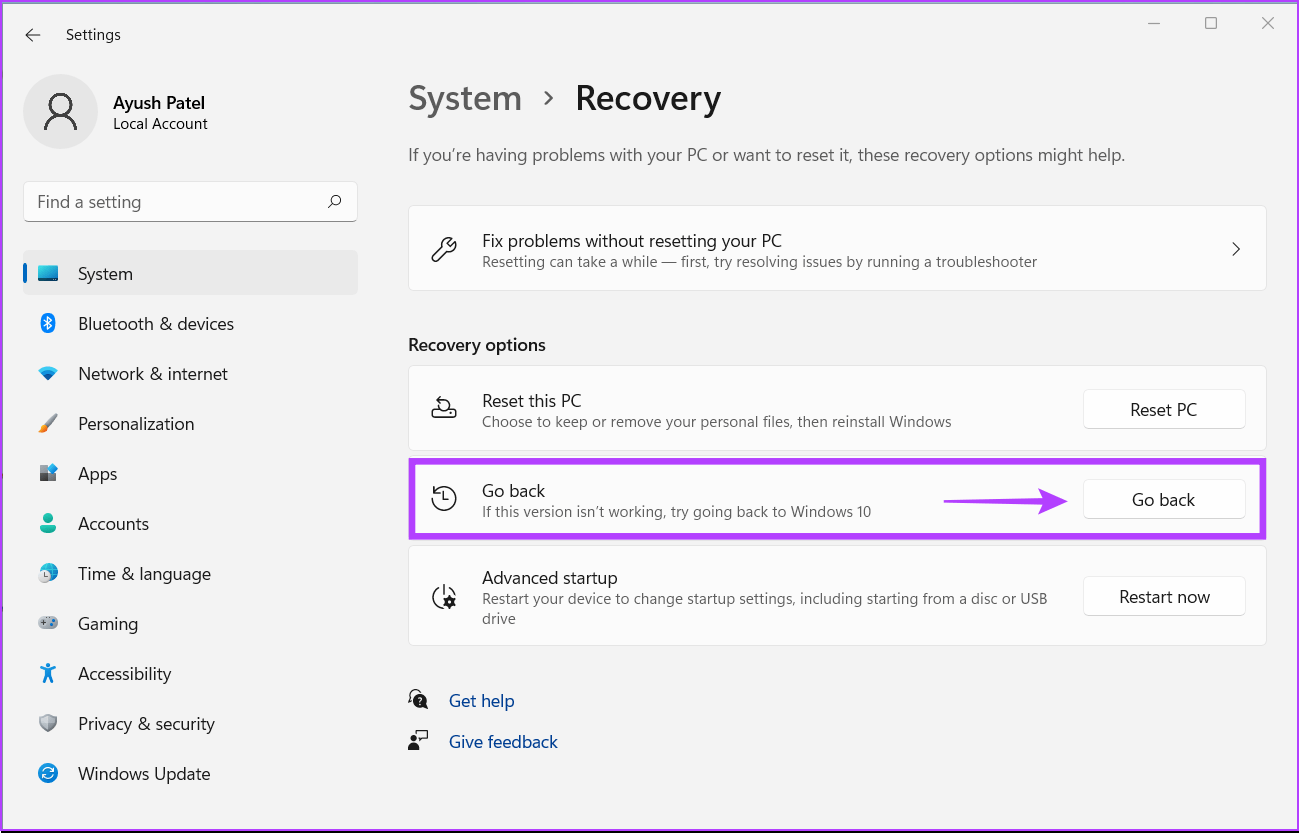
الخطوة 3: حدد سبب رغبتك في الرجوع إلى إصدار أقدم وانقر فوق التالي.
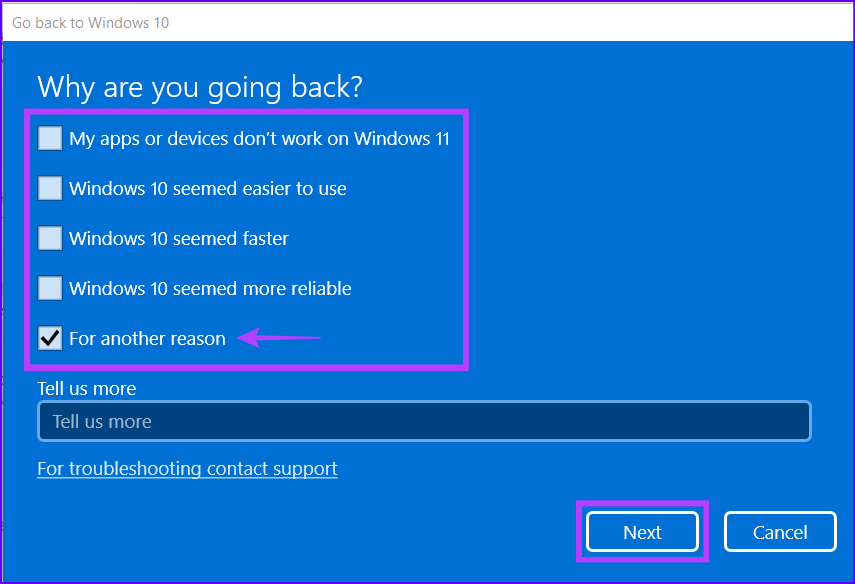
الخطوة 4: سيطلب منك Windows التحقق من التحديثات التي قد تصلح شكواك. انقر فوق لا ، شكرًا.
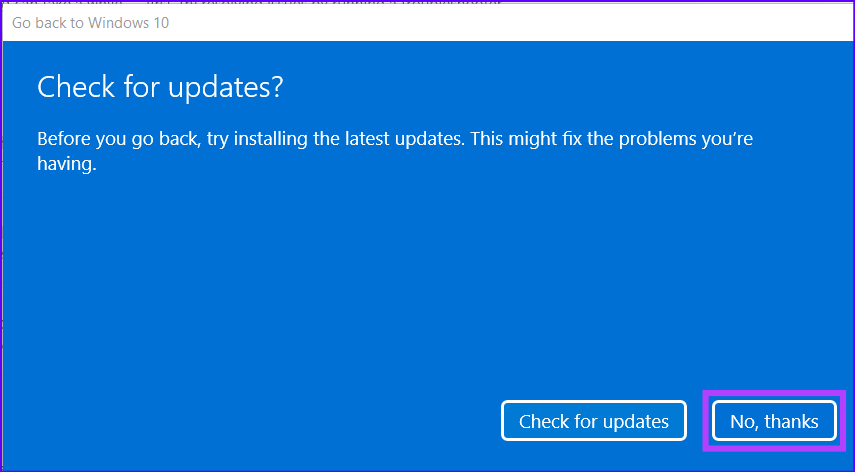
الخطوة 5: اقرأ التعليمات ، ثم انقر فوق التالي.
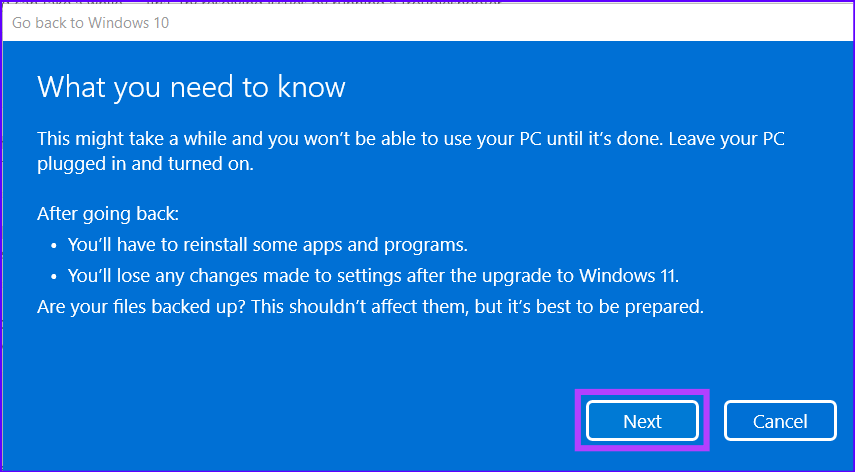
الخطوة 6: انقر فوق التالي مرة أخرى.
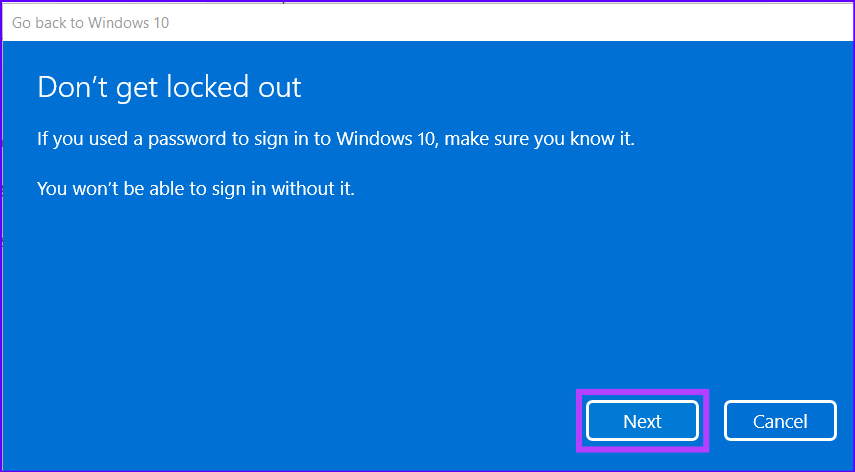
الخطوة 7: انقر فوق العودة إلى Windows 10.
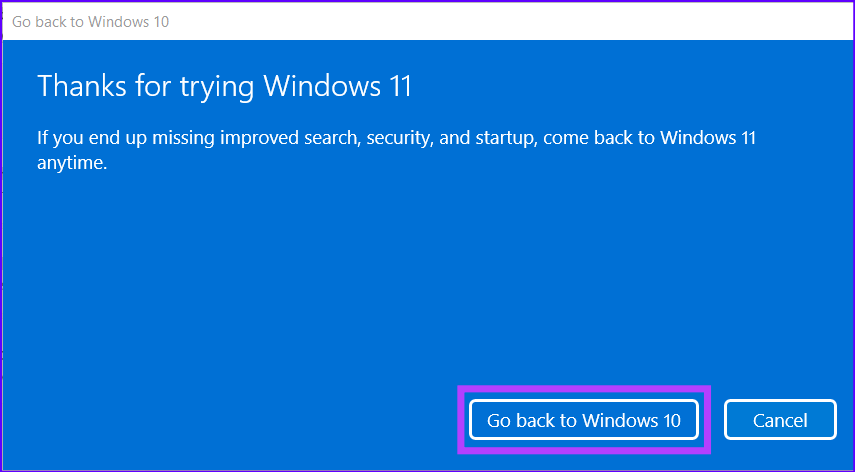
بعد ذلك ، سيبدأ جهاز الكمبيوتر الخاص بك في عملية الرجوع إلى إصدار أقدم ، وقد يستغرق الأمر بعض الوقت. بعد ذلك ، ستتم إعادة تشغيل جهاز الكمبيوتر لإكمال عملية العودة إلى الحالة السابقة. قد تحتاج إلى الانتظار لبعض الوقت قبل أن يتم الترحيب بك من خلال شاشة Windows 10 الرئيسية بشريط المهام الكلاسيكي وقائمة البدء.
التراجع بعد 10 أيام
إذا انتهت فترة التراجع التي تبلغ 10 أيام ، فإن الخيار الوحيد هو إجراء تثبيت نظيف لنظام التشغيل Windows 10. وهي عملية تحتاج فيها إلى إعادة تثبيت Windows 10 من البداية بدلاً من Windows 11.
ومع ذلك ، فإن إجراء تثبيت نظيف يعني أنه لا يمكنك الوصول إلى جميع الملفات والبرامج القديمة في قسم Windows الأساسي. لهذا السبب من الضروري الاحتفاظ بنسخة احتياطية من الملفات المهمة. ارجع إلى دليلنا حول كيفية استخدام محفوظات الملفات في النسخ الاحتياطي واستعادة الملفات على Windows 11 قبل المتابعة.
إليك كيفية إعادة تثبيت Windows 10 لإرجاع جهاز الكمبيوتر إلى إصدار أقدم إذا كنت قد تجاوزت فترة التراجع التي تبلغ 10 أيام:
الخطوة 1: توجه إلى قسم تنزيل البرامج بموقع Microsoft Windows 10 على الويب ، ثم قم بالتمرير لأسفل للنقر على الزر الأزرق “تنزيل الآن” لتنزيل أداة إنشاء وسائط Windows 10.
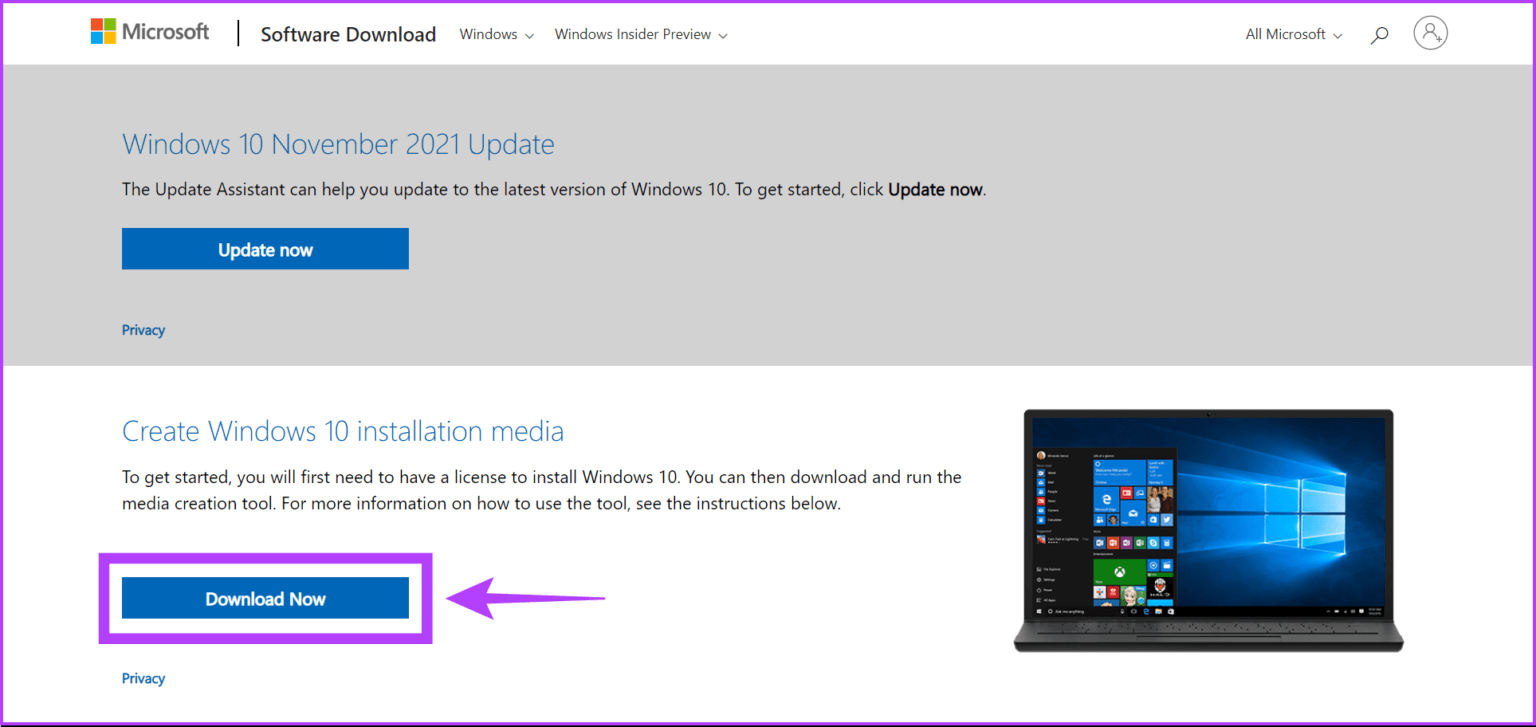
الخطوة 2: قم بتشغيل أداة إنشاء الوسائط واتركها تقوم بتحميل نفسها.
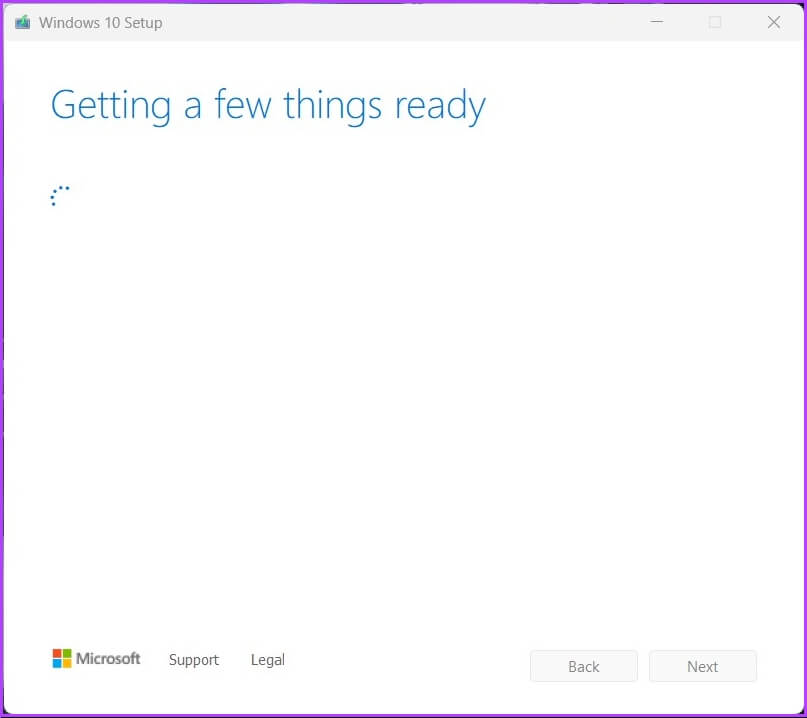
الخطوة 3: انقر فوق الزر قبول في الزاوية اليمنى السفلية.
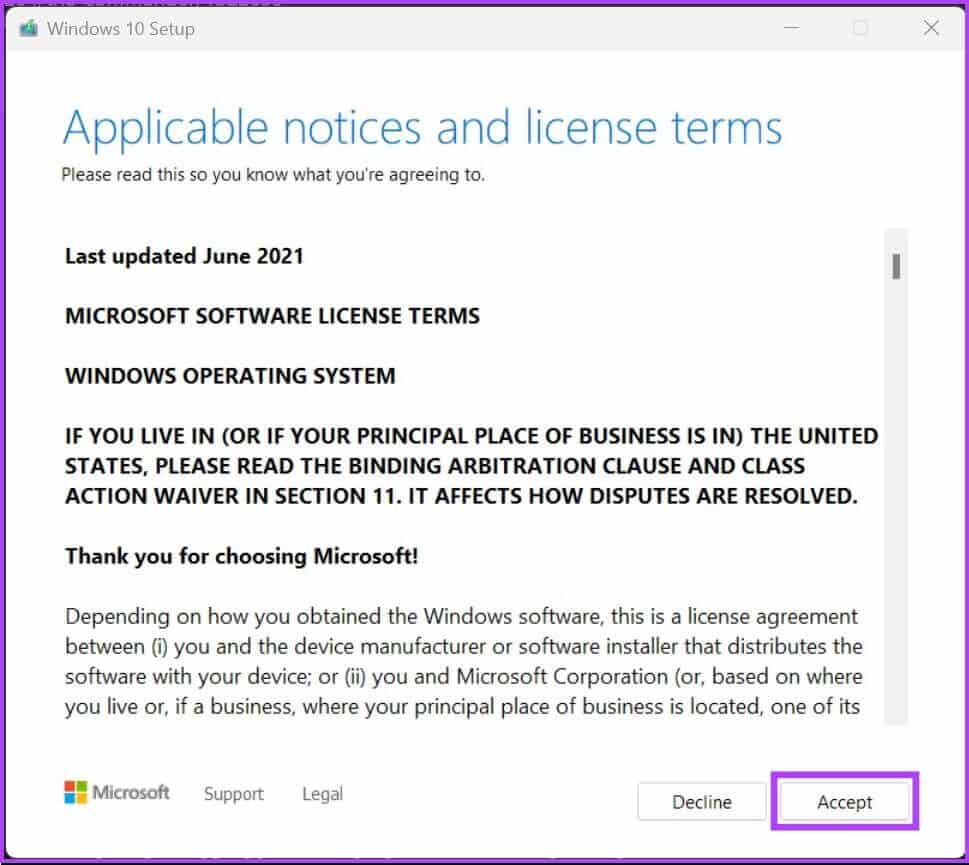
الخطوة 4: حدد الخيار “ترقية هذا الكمبيوتر الآن” ، وانقر فوق التالي.
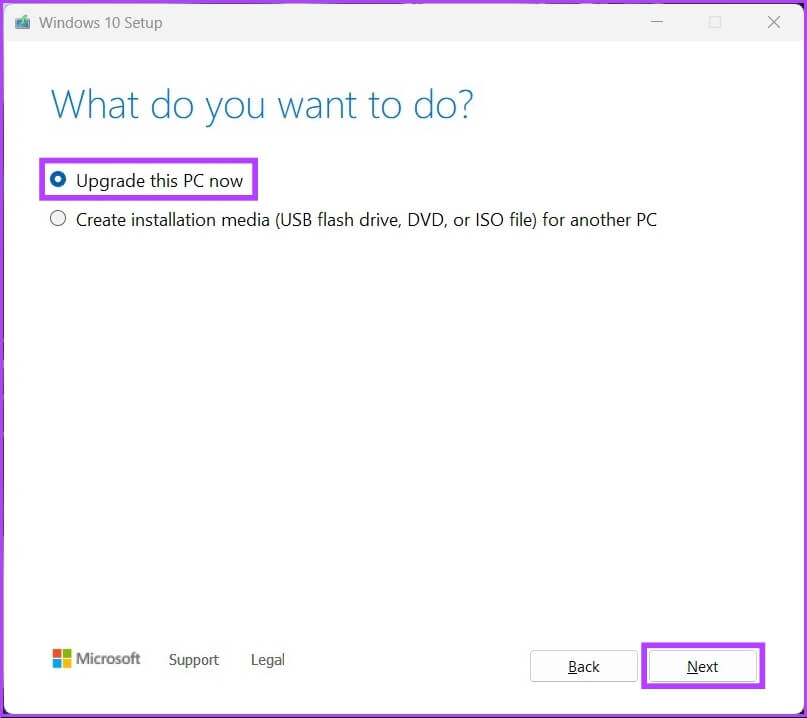
الخطوة 5: انتظر حتى تقوم أداة إنشاء الوسائط بتنزيل Windows 10 على جهاز الكمبيوتر الخاص بك. تأكد من أن لديك اتصال إنترنت مستقر أثناء هذه العملية.
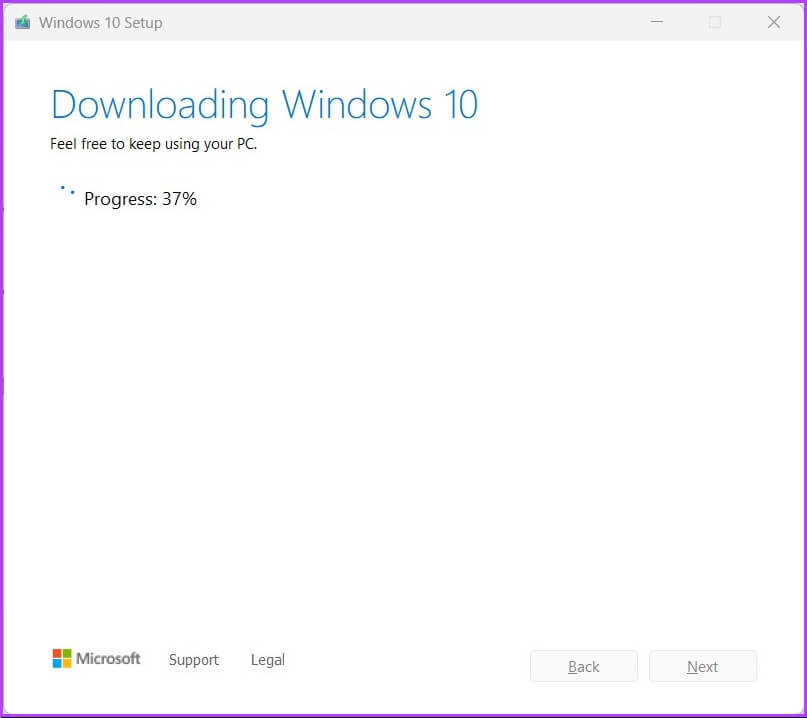
الخطوة 6: بعد اكتمال التنزيل ، سترى نافذة “الإشعارات المعمول بها وشروط الترخيص” وانقر على “قبول“.
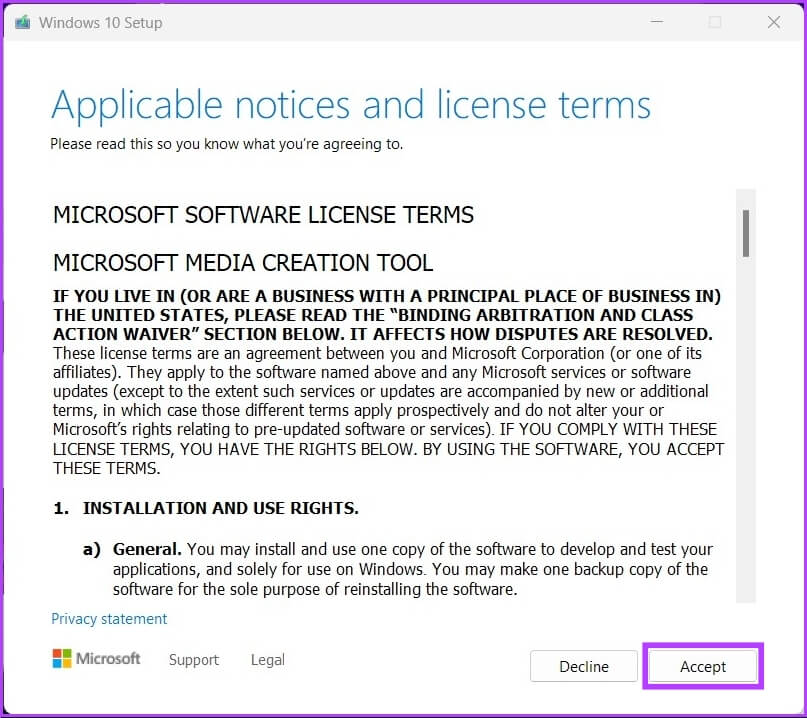
الخطوة 7: تختار أداة إنشاء الوسائط خيار لا شيء افتراضيًا. يمكنك اختيار أي من الخيارات الثلاثة. انقر فوق “التالي” لبدء عملية التثبيت.
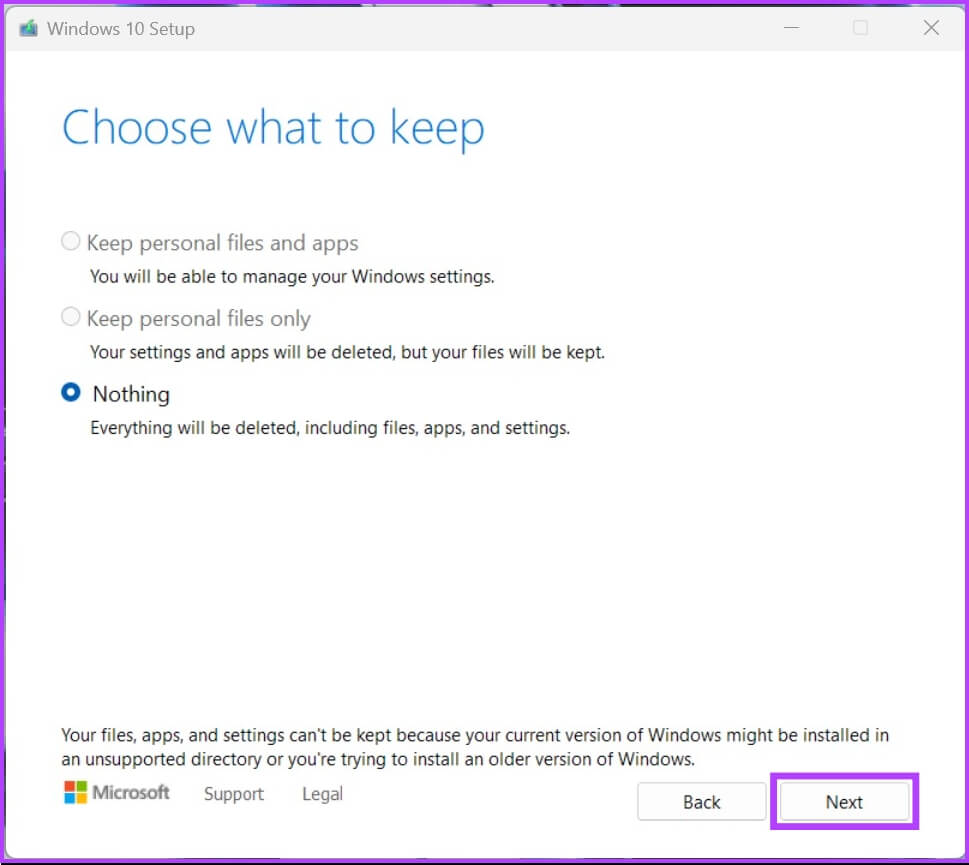
ستقوم الأداة بإعادة تشغيل جهاز الكمبيوتر الخاص بك لإكمال عملية تثبيت Windows 10. ستحتاج إلى الانتظار لبعض الوقت قبل ظهور شاشة إعداد Windows 10.
في غضون ذلك ، لن تقلق بشأن شراء مفتاح ترخيص جديد لنظام التشغيل Windows 10 إذا كان لديك إصدار من Windows 11 تم تنشيطه بالفعل. على عكس الإصدارات القديمة ، فإن معلومات الترخيص حول Windows 10 مرتبطة بجهاز الكمبيوتر الخاص بك ويتم تخزينها على خادم Microsoft.
بدلاً من ذلك ، إذا لم تكن قد قمت بالفعل بالتحديث إلى Windows 11 وترغب في تجربته لأكثر من 10 أيام قبل أن تضطر إلى الرجوع إلى إصدار أقدم ، فقم بإلقاء نظرة على هذا الدليل الذي يشرح كيف يمكنك تمديد فترة التراجع على Windows 11.
الاستقرار هو الاختيار
بإمكنك اتباع أي من الحلول المذكورة أعلاه للاستمتاع بإصدار أكثر استقرارًا ولا معنى له من Windows على جهاز الكمبيوتر الخاص بك. بينما لا يزال Windows 11 في مرحلة التسنين ، غالبًا ما يثير مشكلات. أخبرنا في التعليقات أدناه عن تجربتك مع الرجوع إلى Windows 10 من Windows 11.