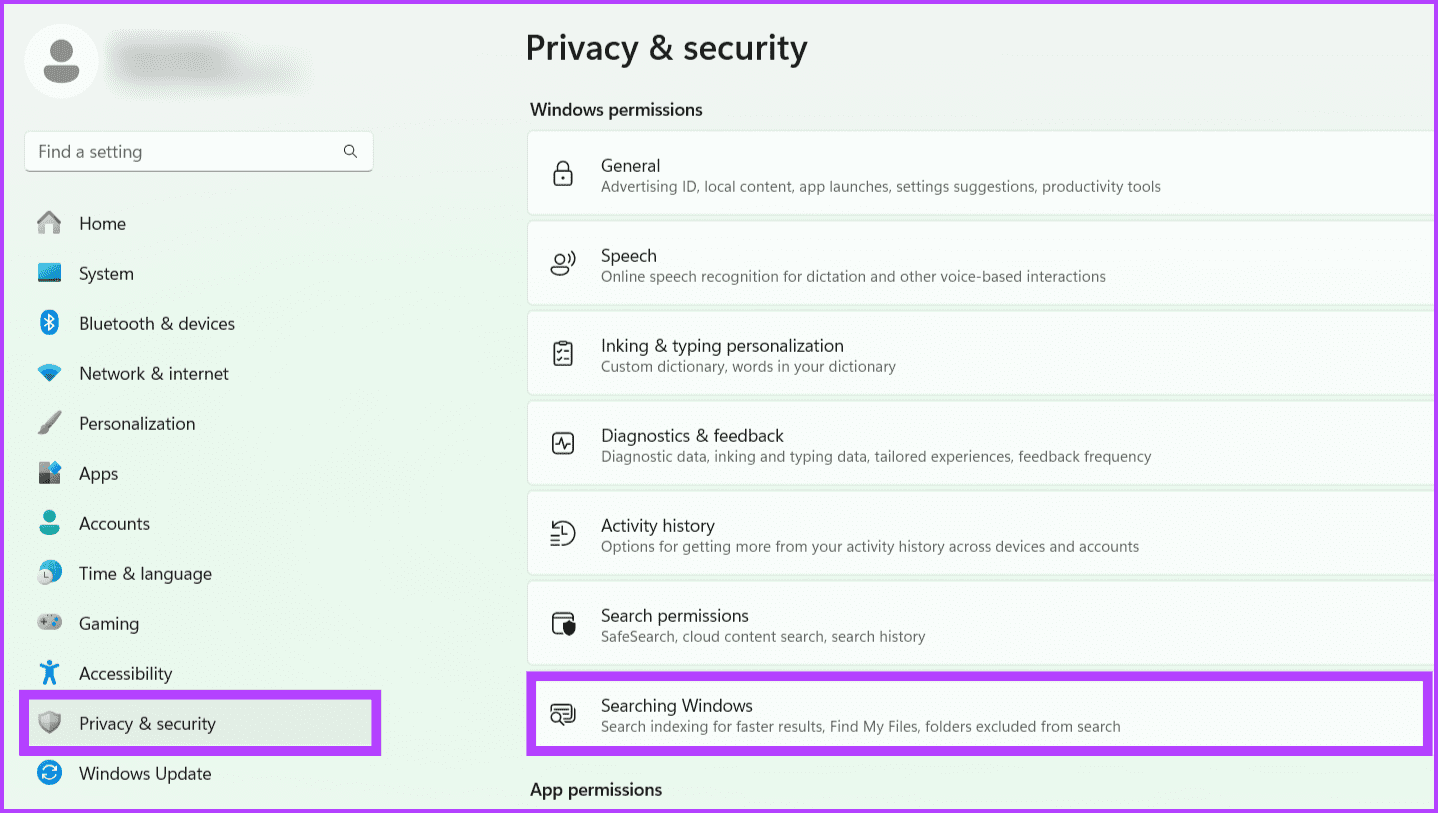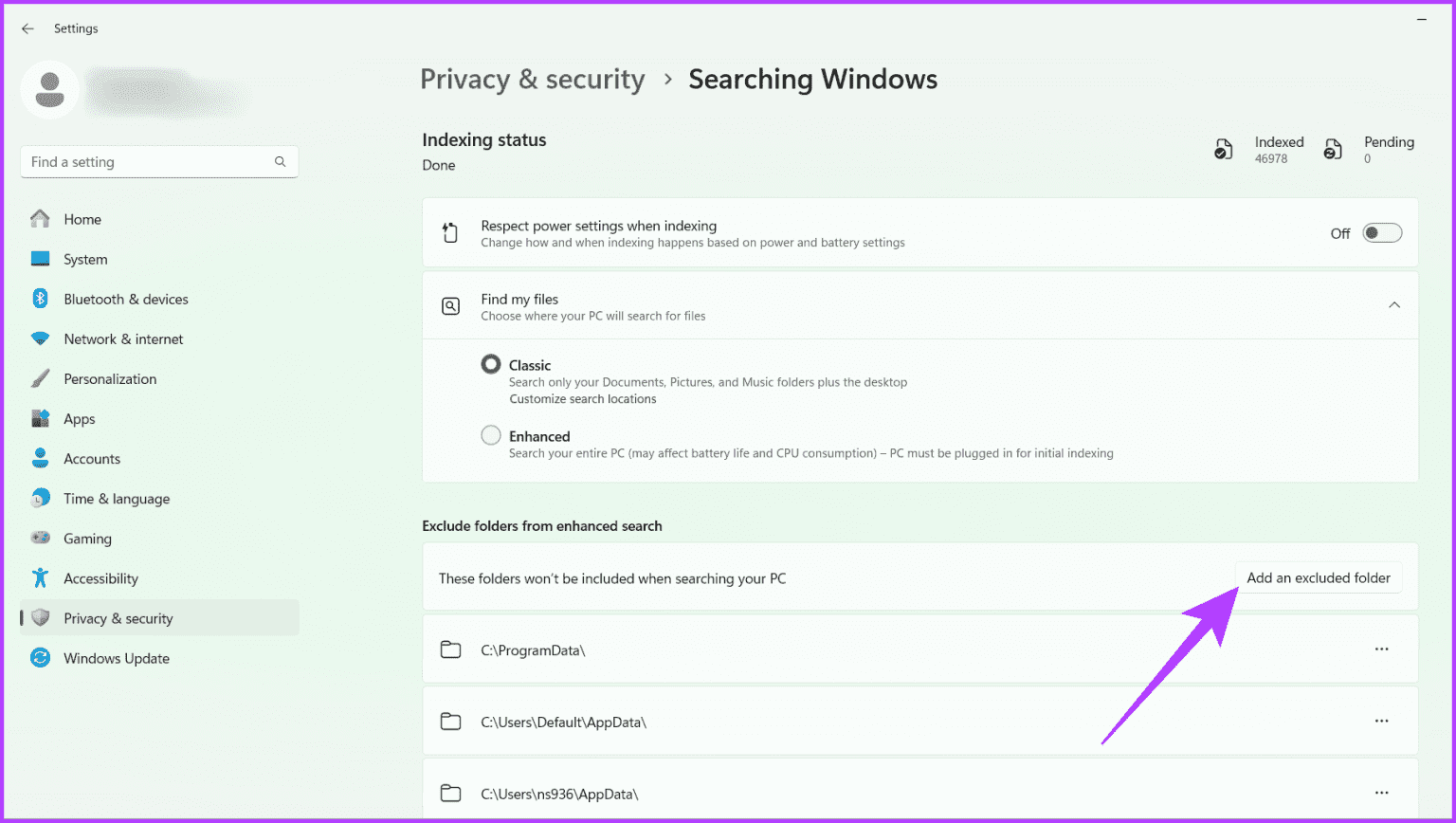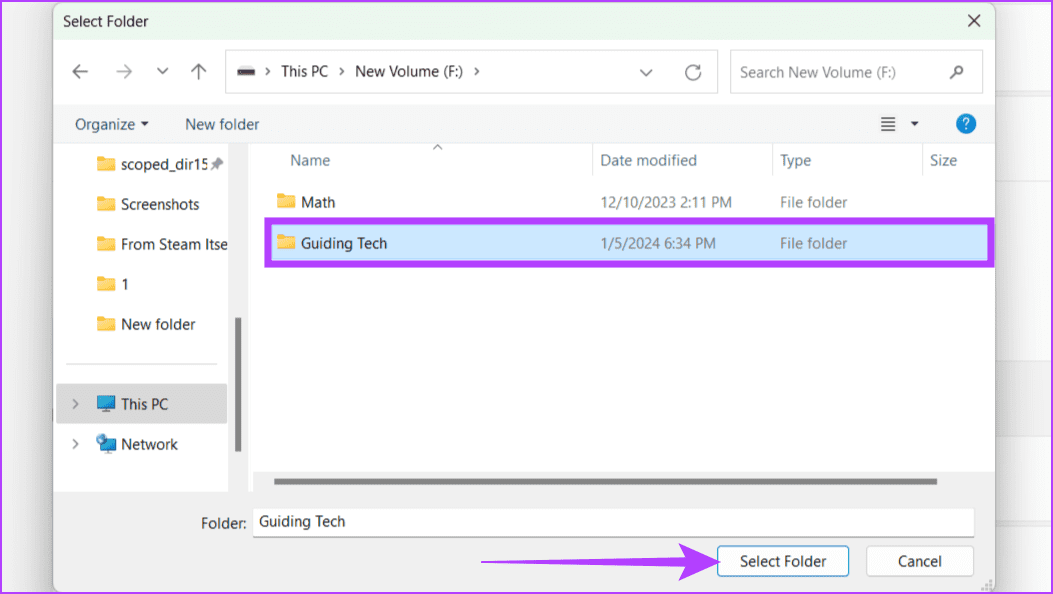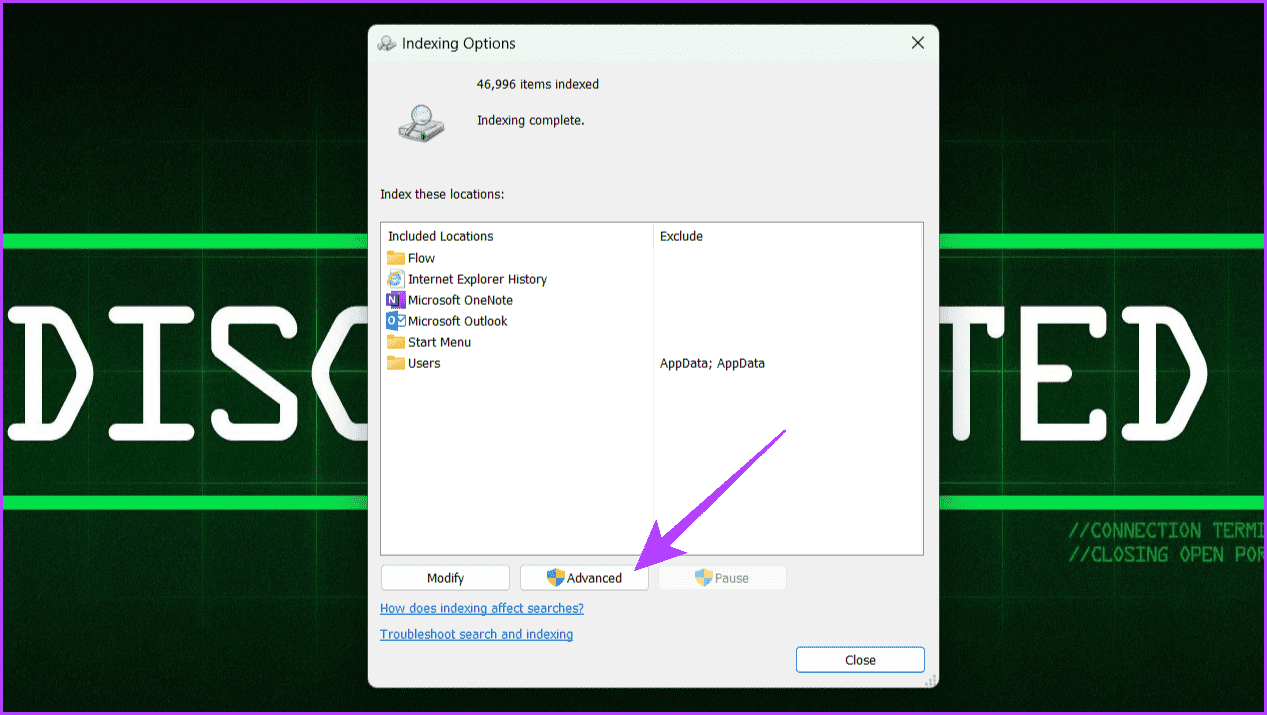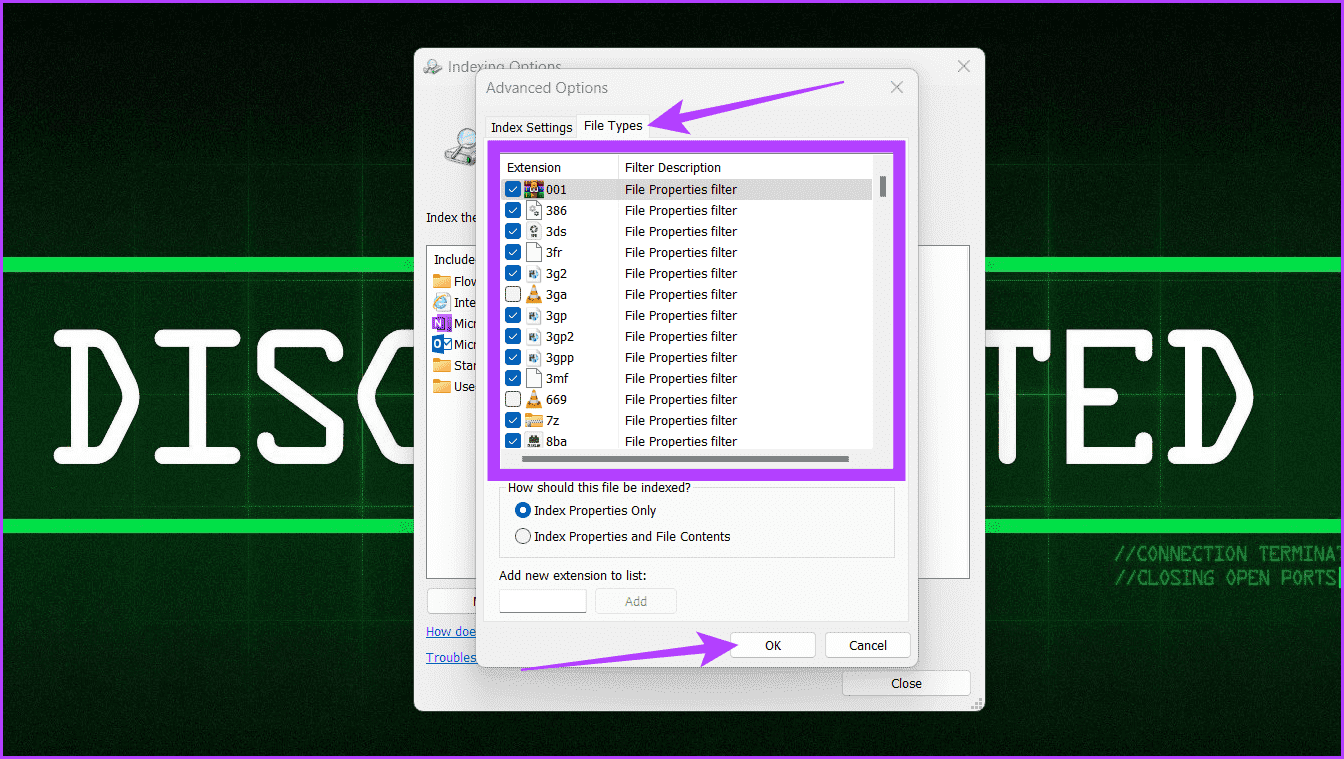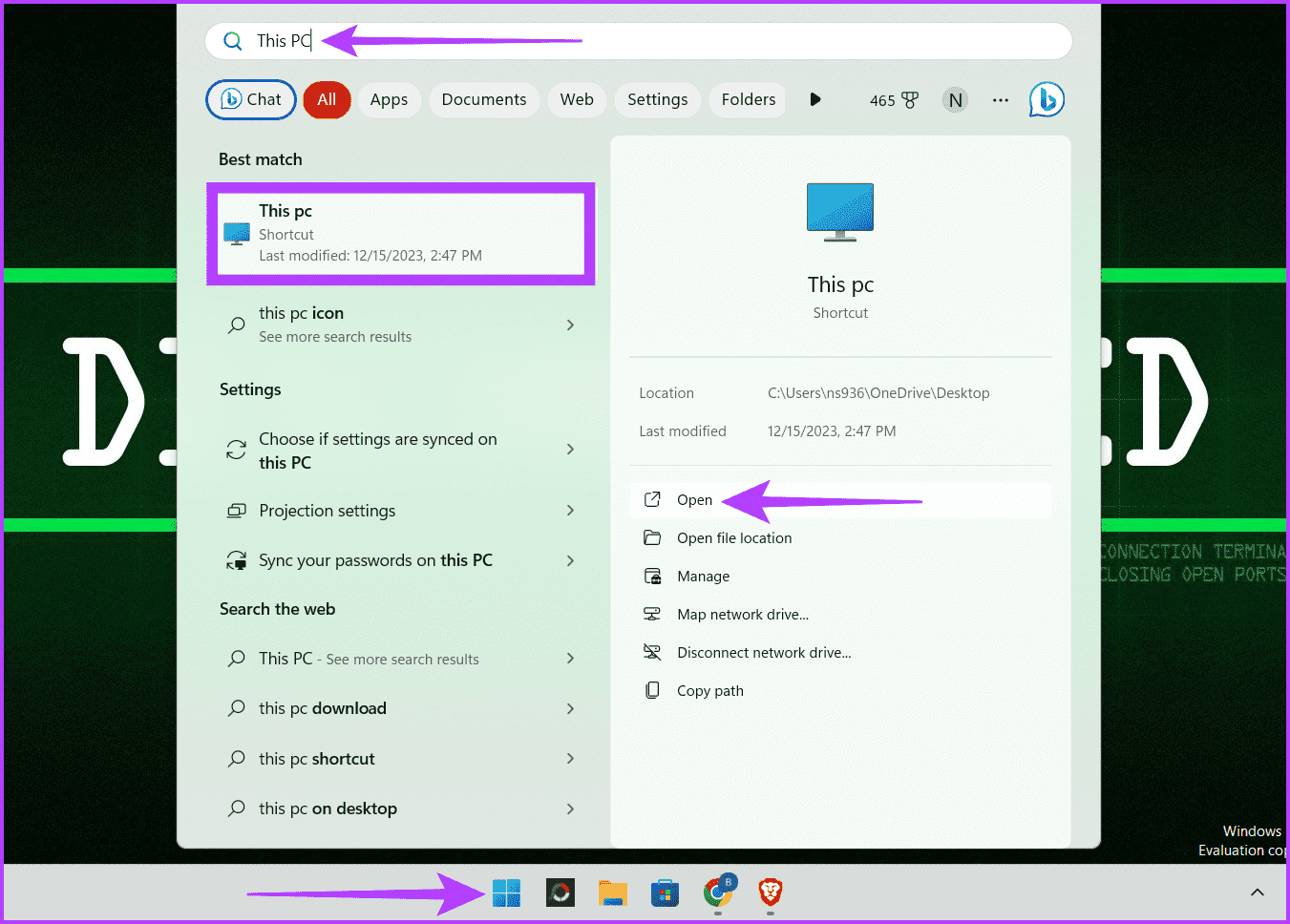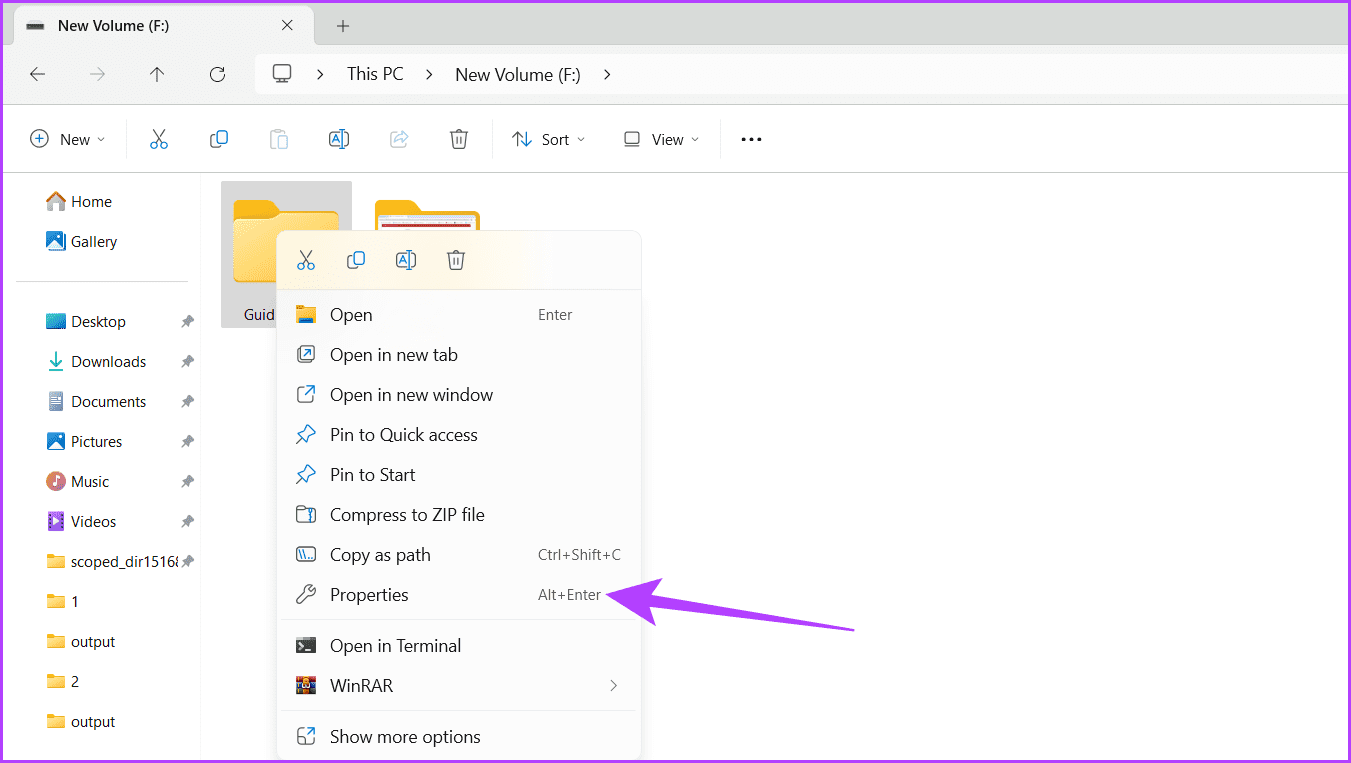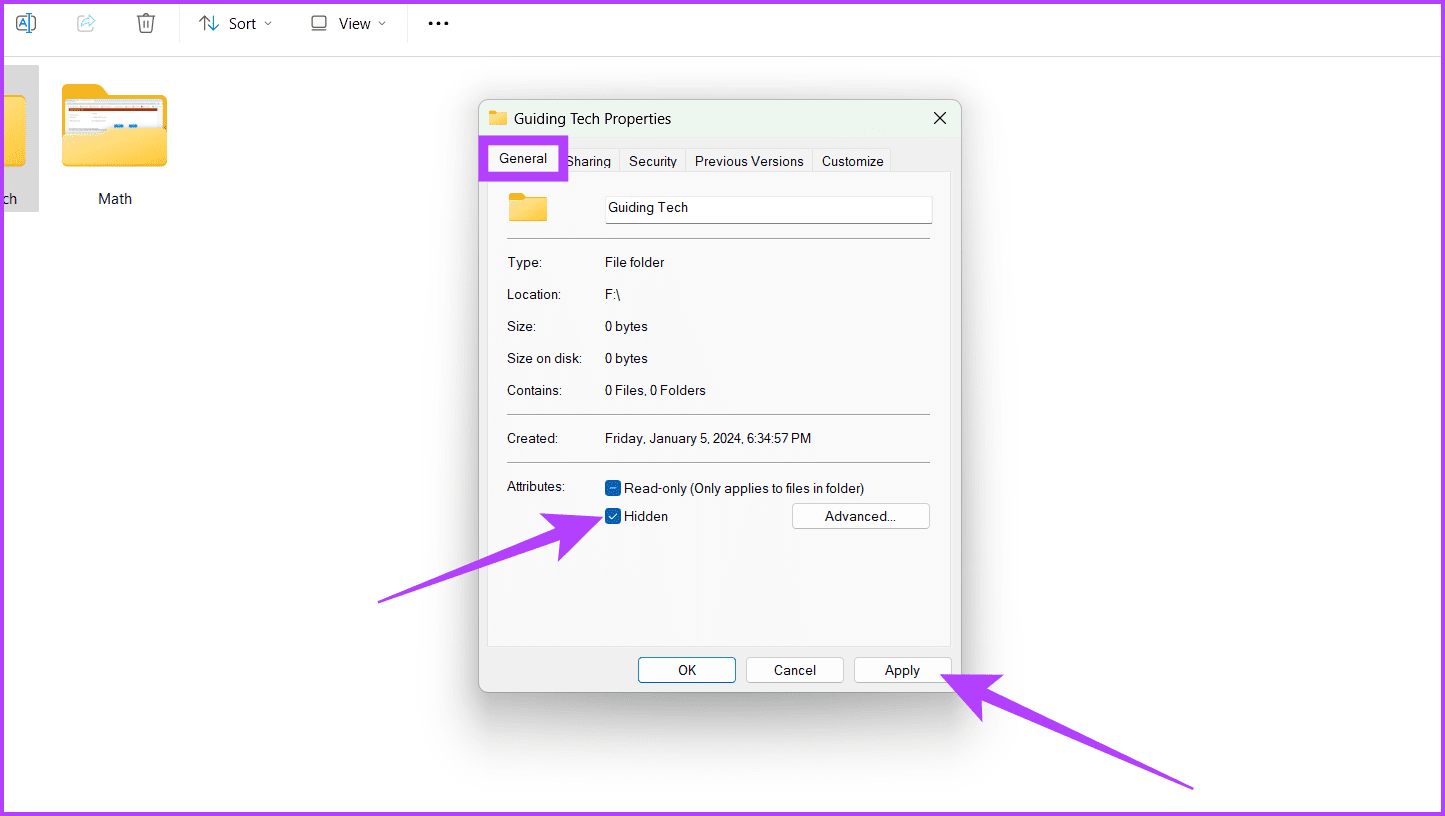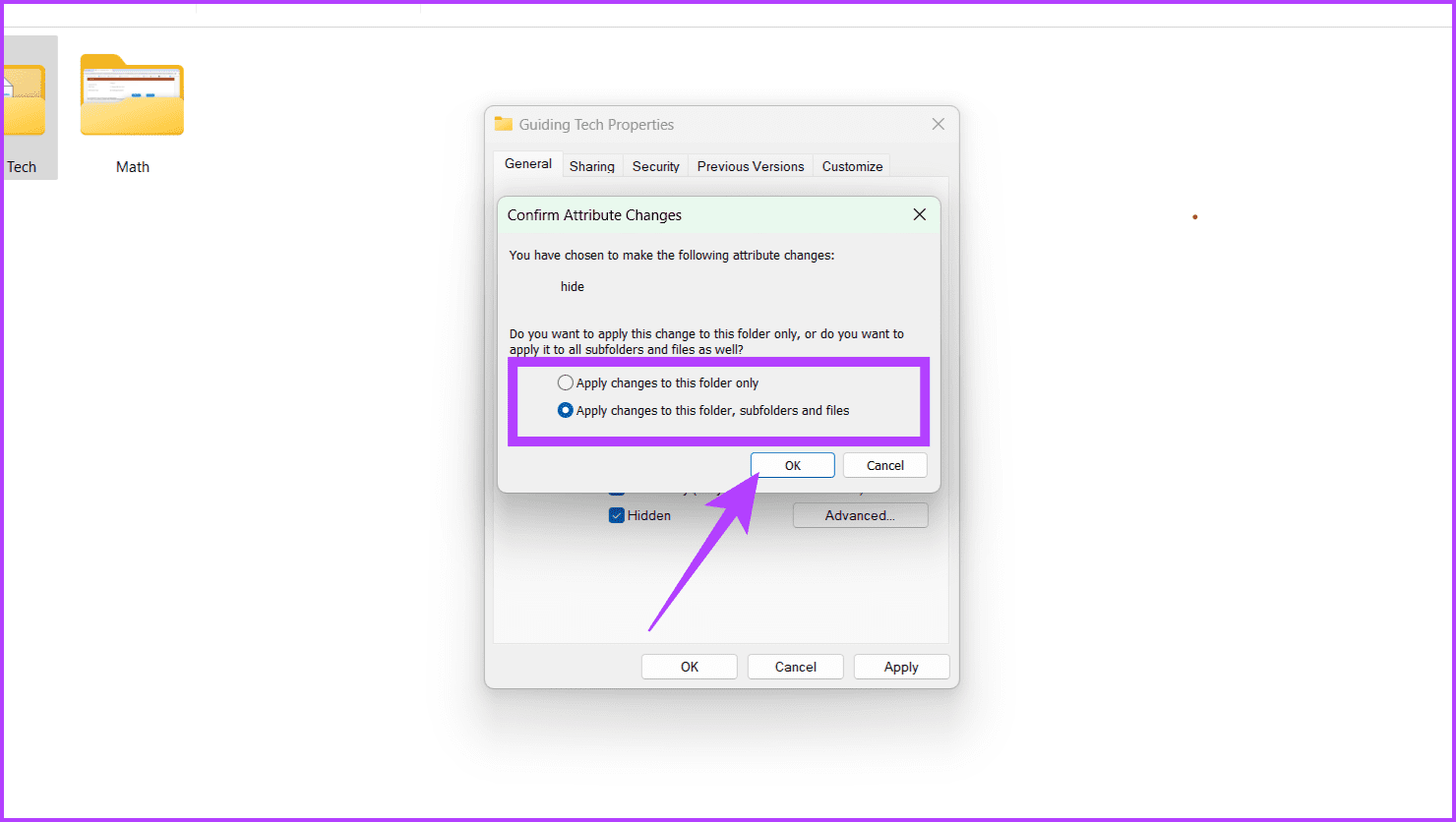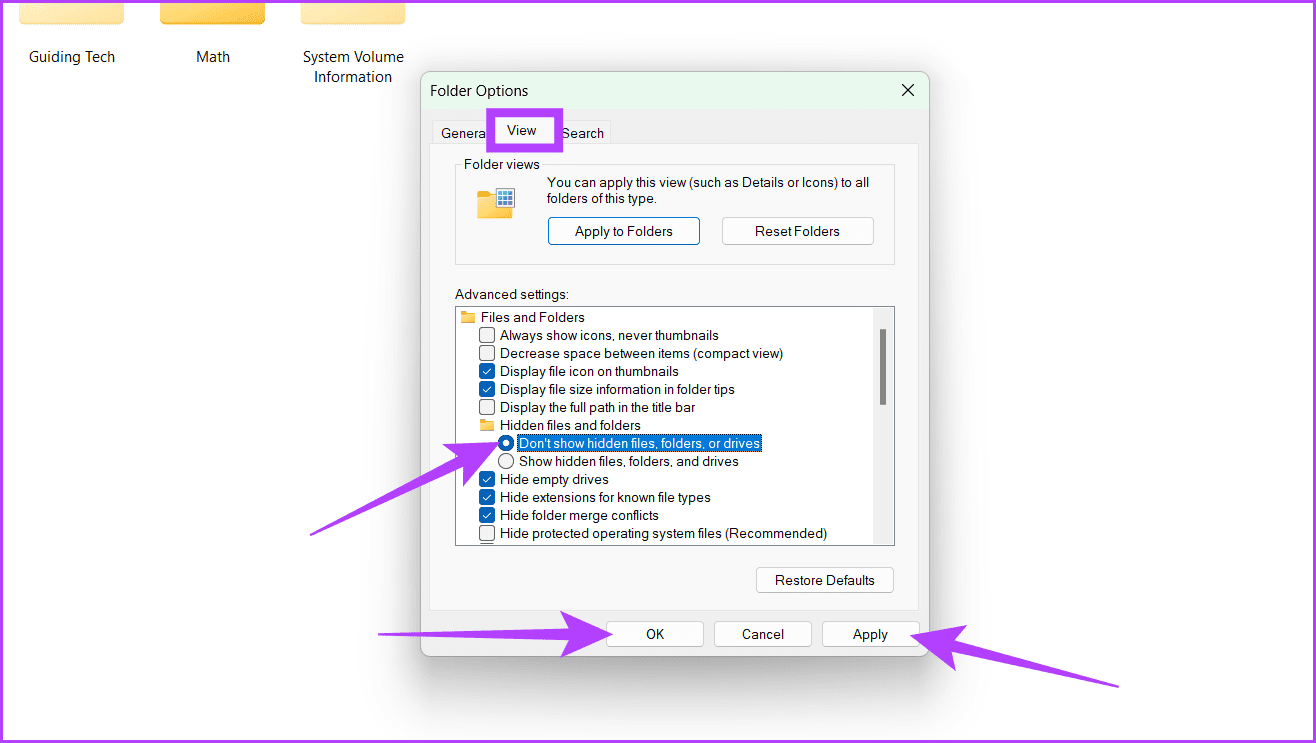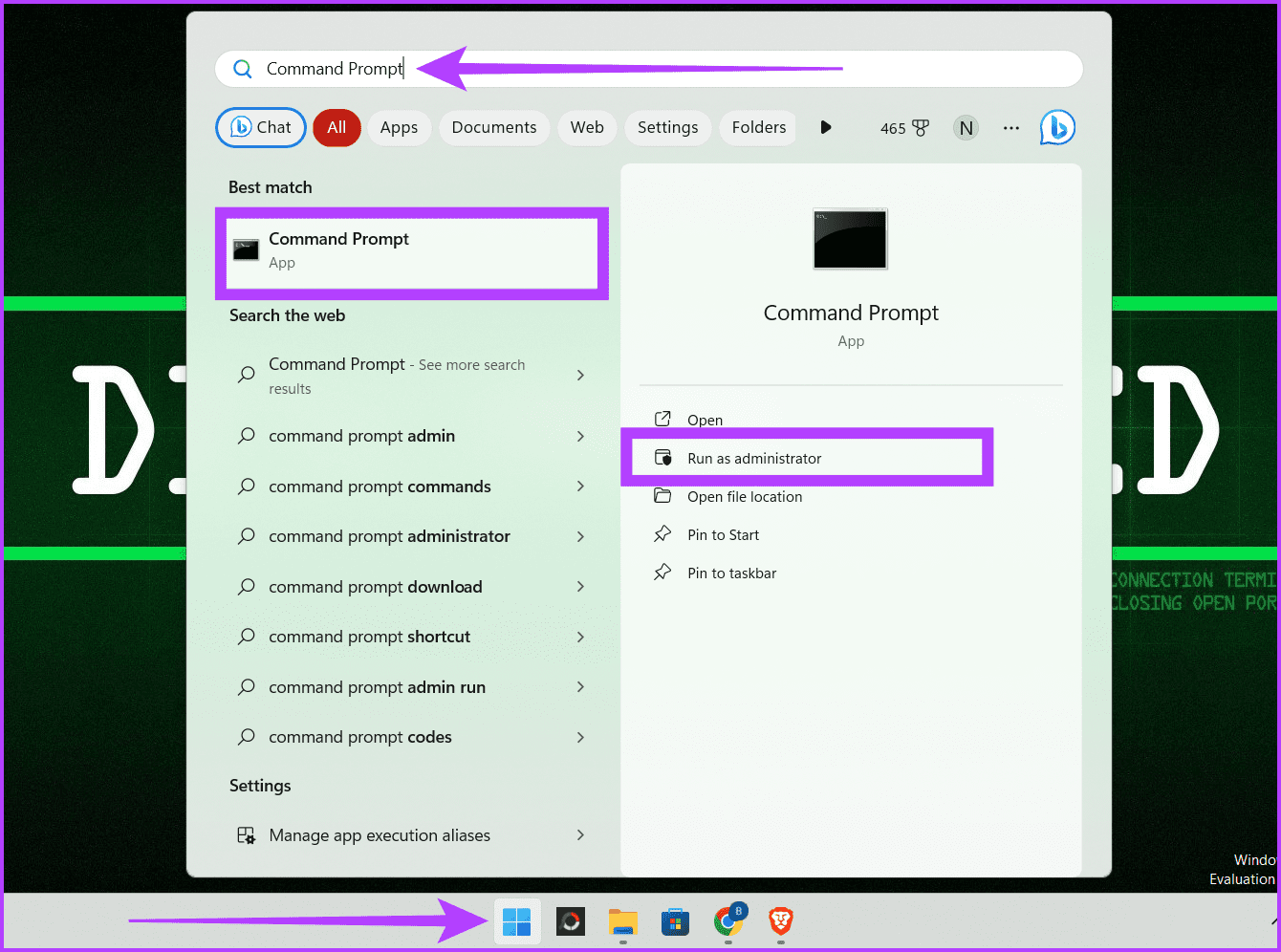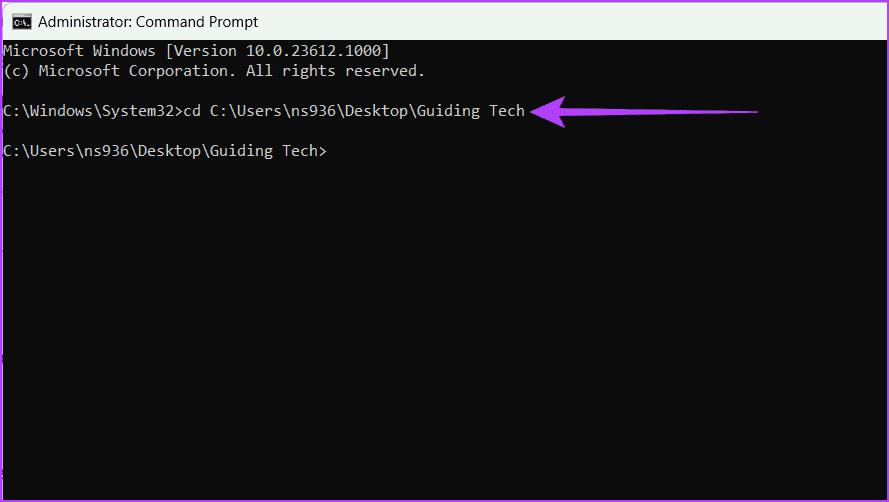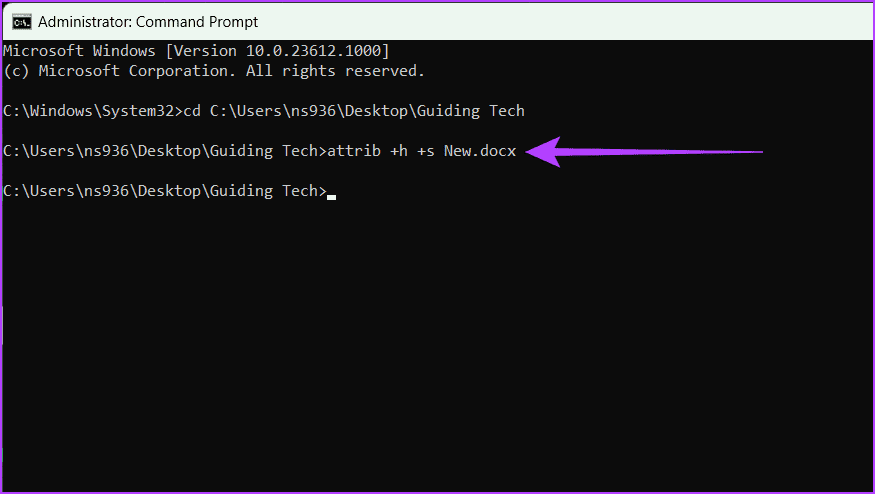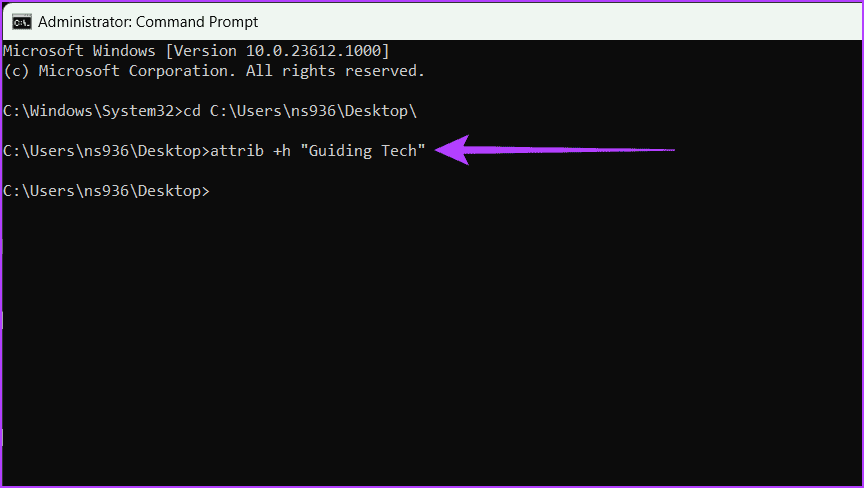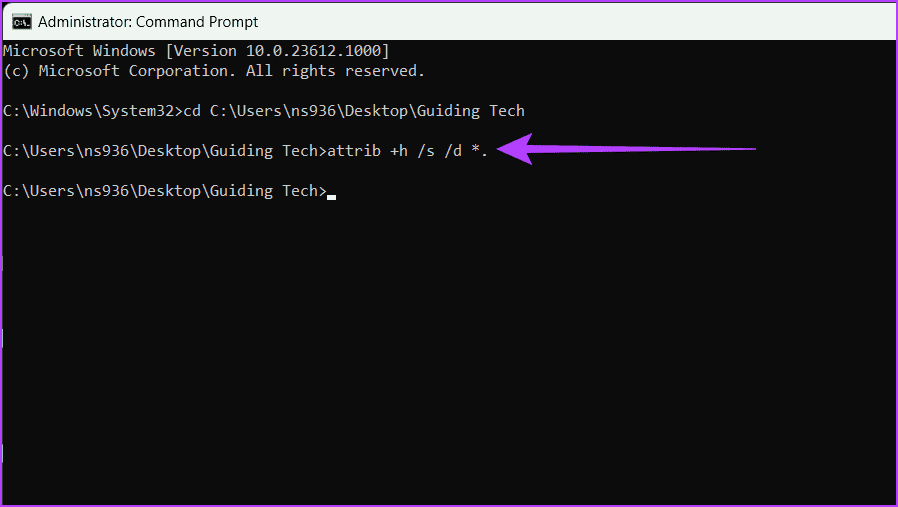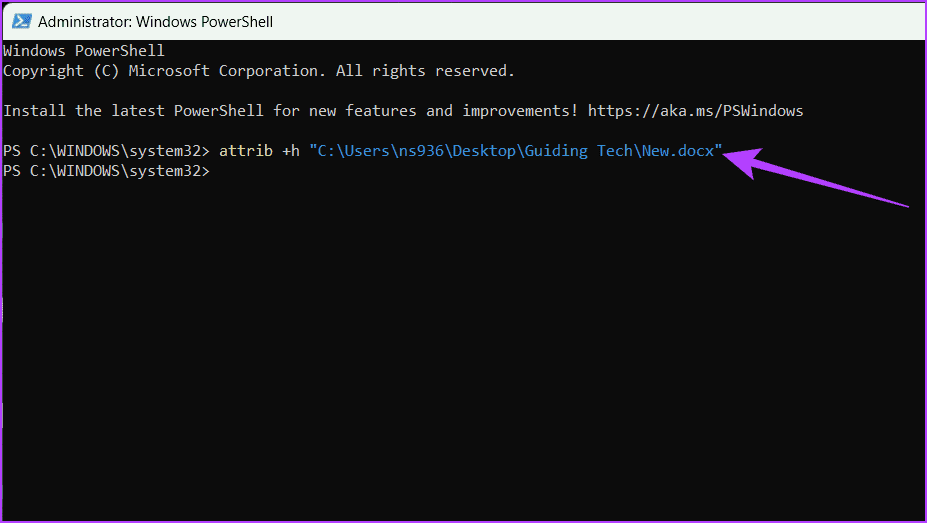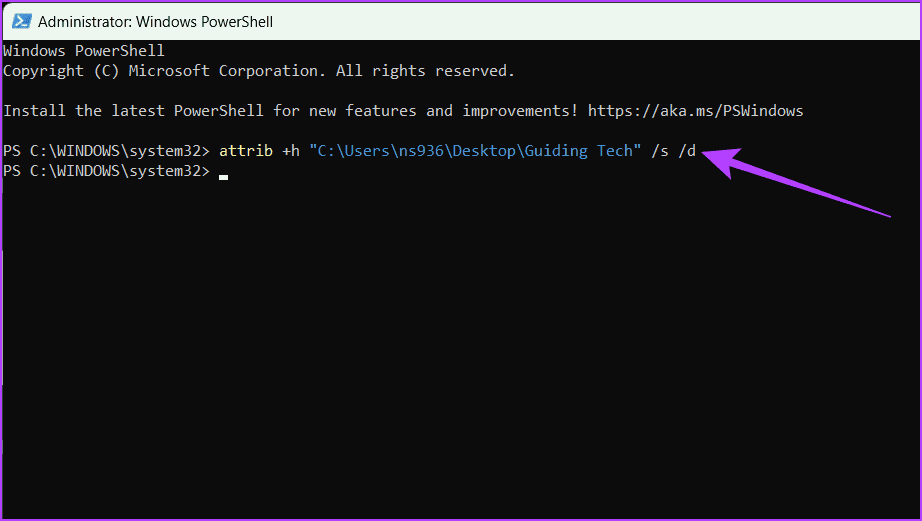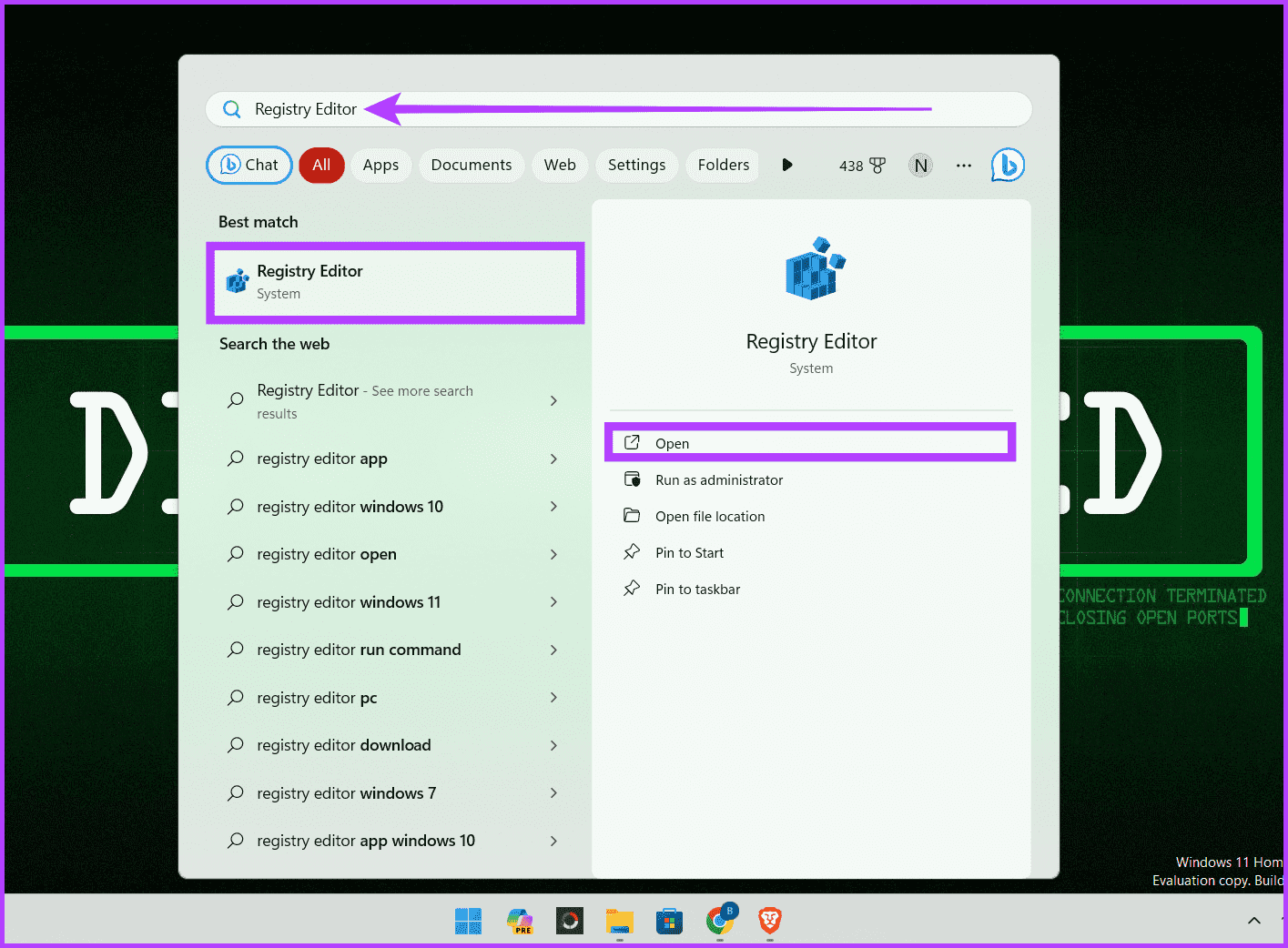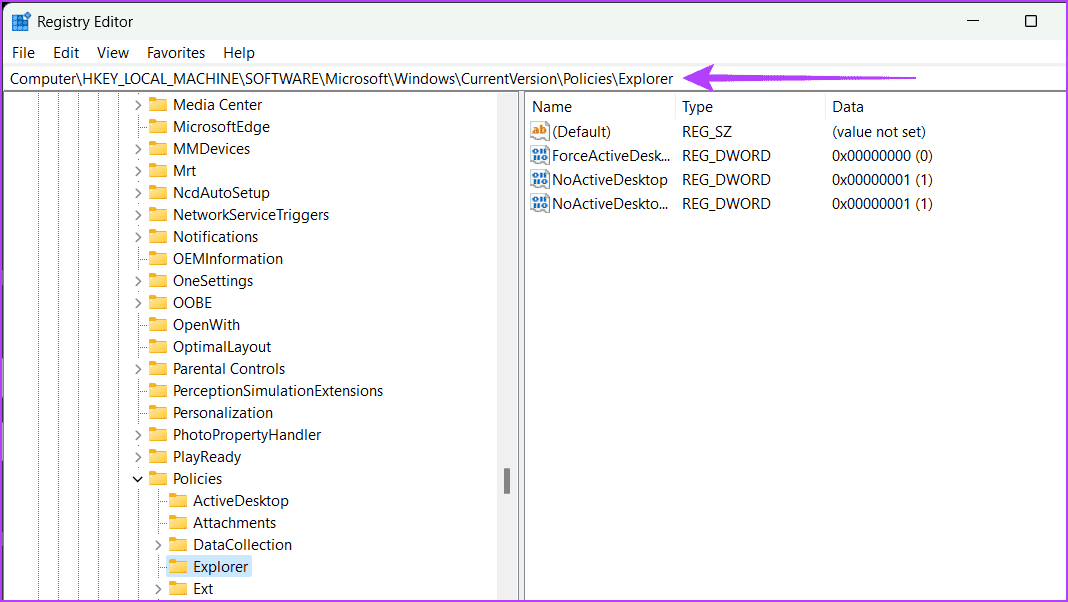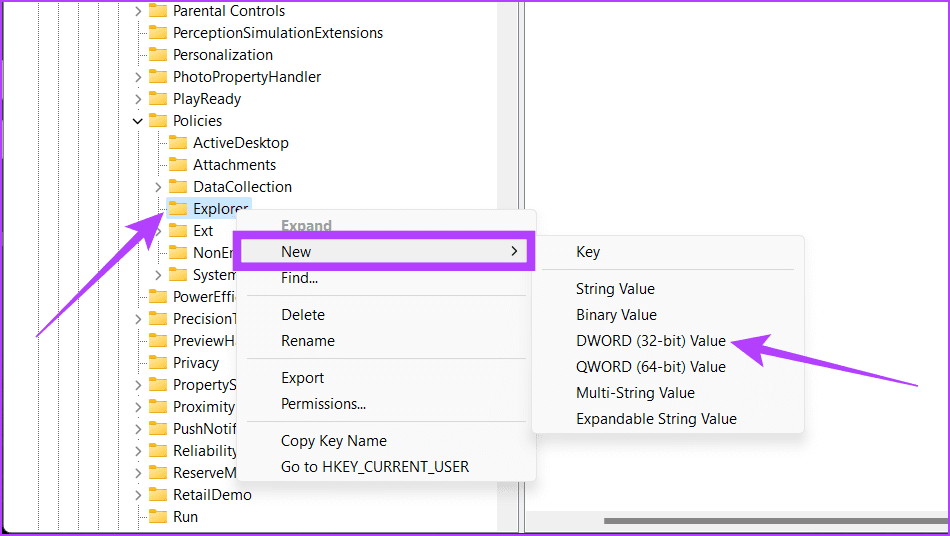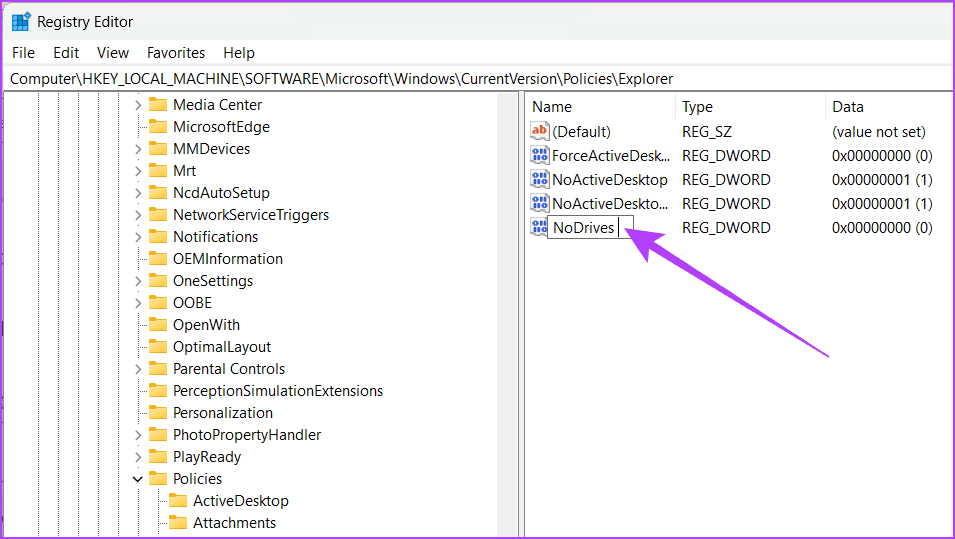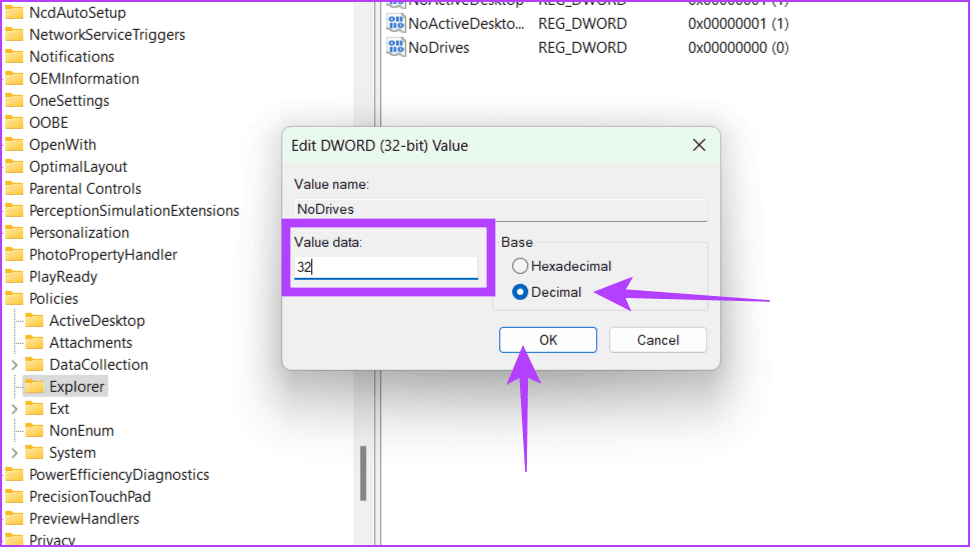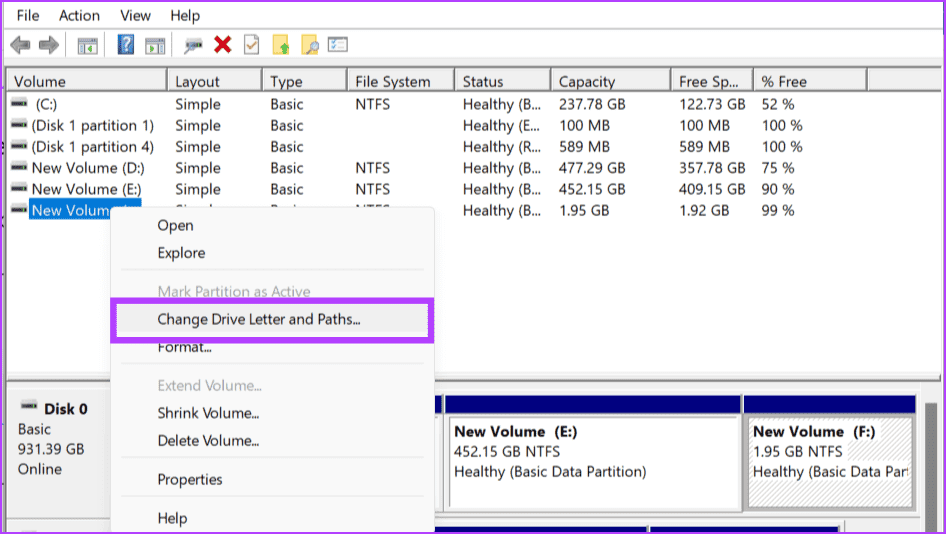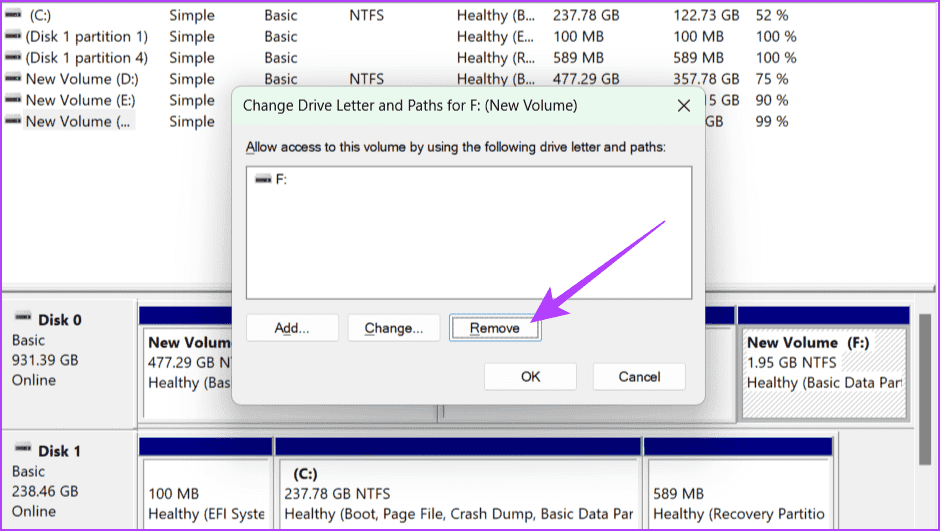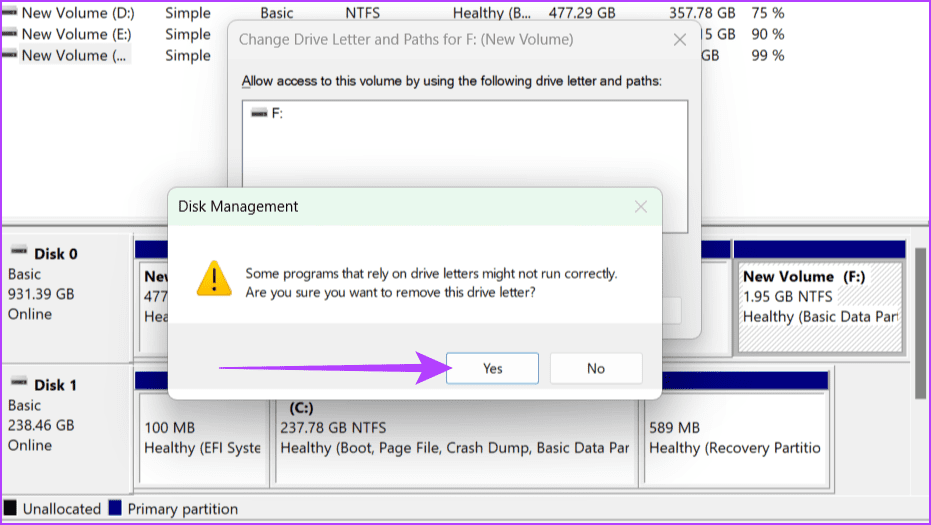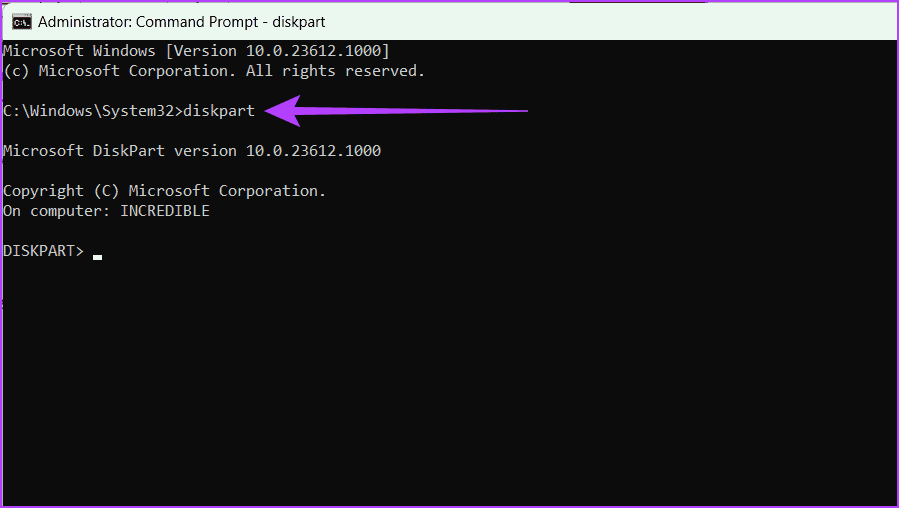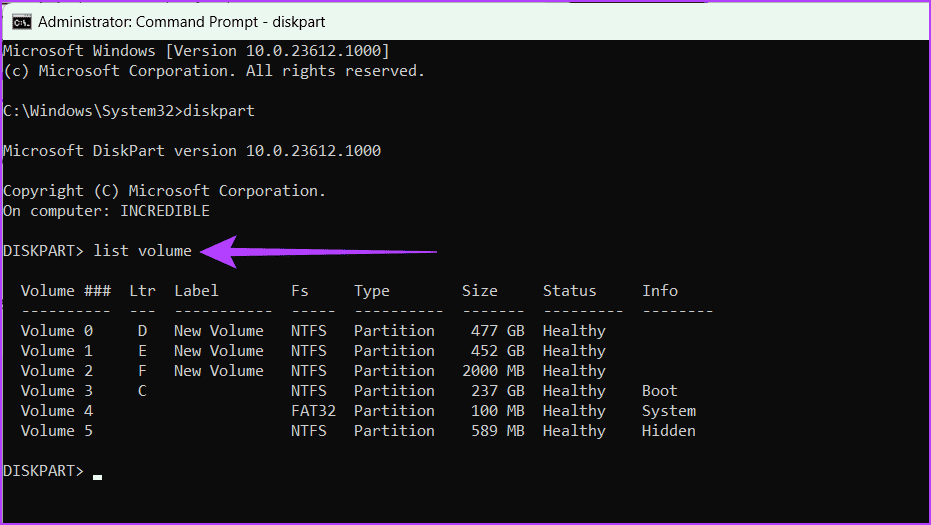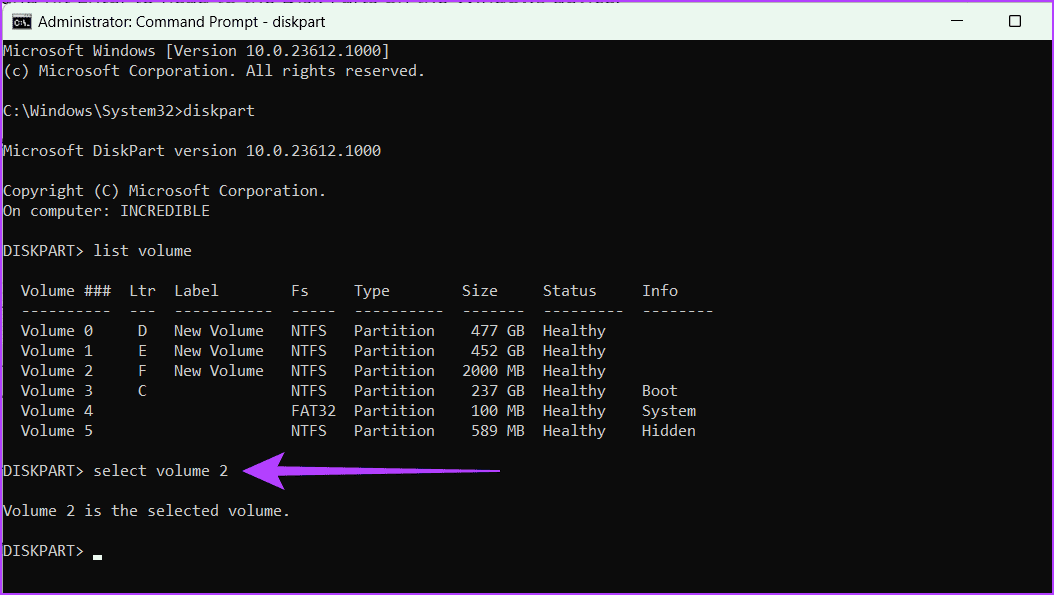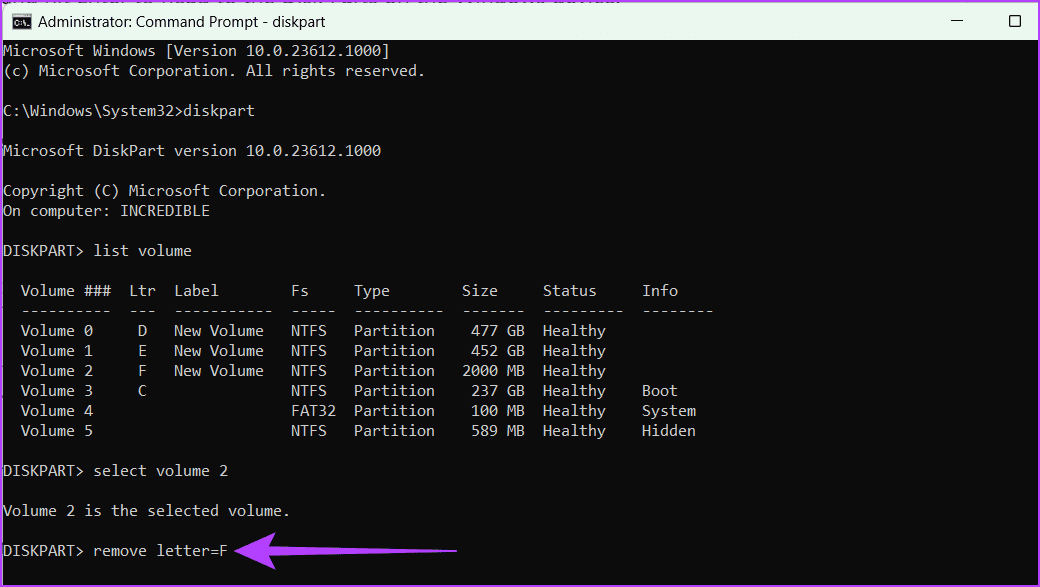كيفية إخفاء الملفات والمجلدات في Windows 11
يحتوي جهاز الكمبيوتر الخاص بك على مجموعة كبيرة من البيانات الشخصية، بدءًا من الصور العزيزة وحتى المستندات السرية. ولكن ماذا لو كنت بحاجة إلى الاحتفاظ ببعض الملفات دون الأعين وتحت القفل والمفتاح، بعيدًا عن أعين المتطفلين؟ لا تقلق! في هذا الدليل، سنرشدك عبر الخطوات البسيطة لإخفاء الملفات والمجلدات في نظام التشغيل Windows 11.
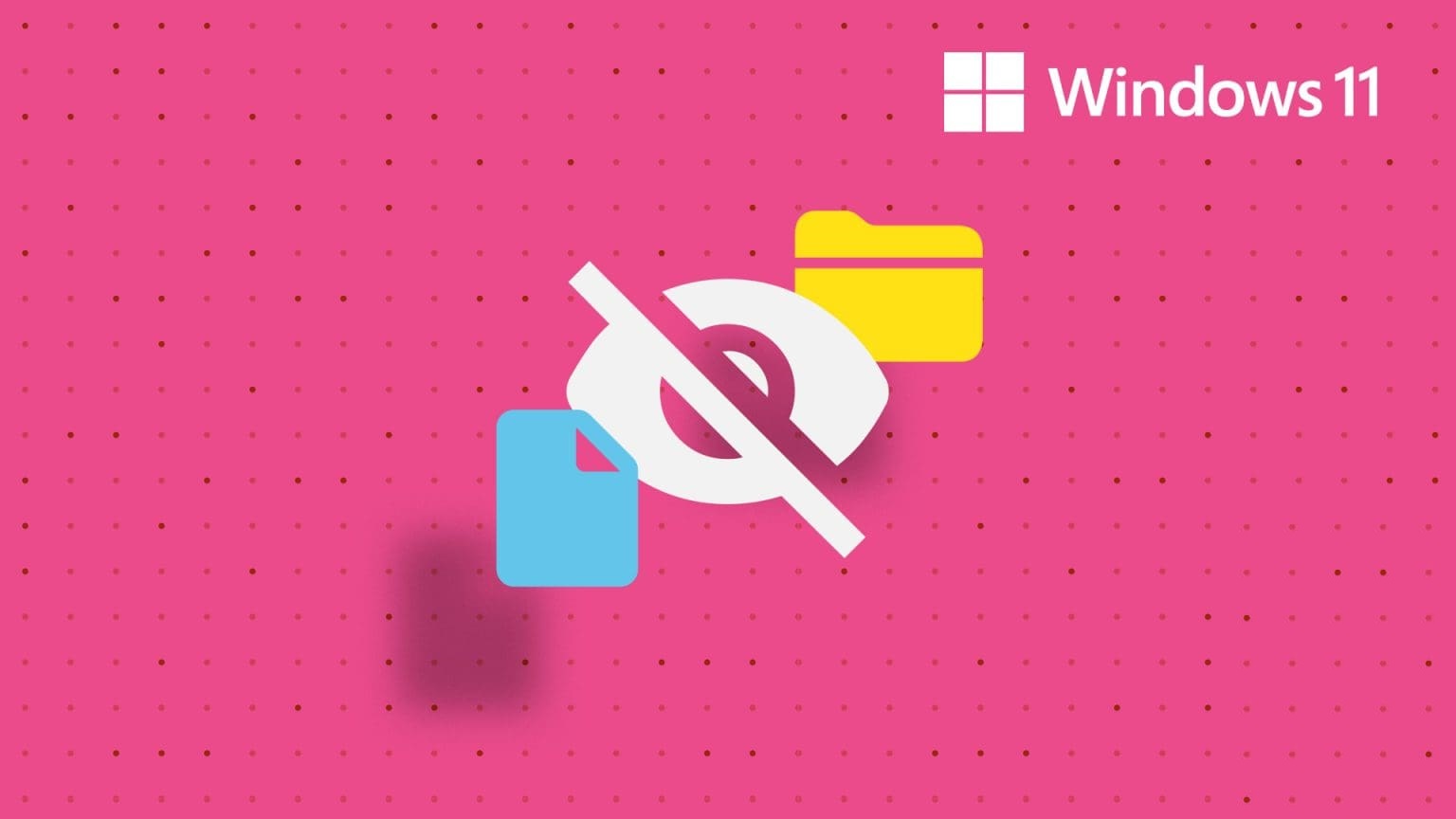
يمكنك إخفاء الملفات باستخدام إعدادات Windows، من خلال برنامج سطر الأوامر، وخيارات الفهرسة، والمزيد. دعونا ننظر إلى كل طريقة بالتفصيل.
الطريقة 1: إخفاء الملفات والمجلدات عبر إعدادات Windows
إذا كنت تبحث عن طريقة لإخفاء الملفات والمجلدات الحساسة على سطح مكتب يعمل بنظام التشغيل Windows 11، فإن نظام التشغيل يوفر حلاً مدمجًا من خلال تطبيق الإعدادات الخاص به. إن أبسط وأسرع طريقة لمنع ظهورها في نتائج البحث هي تعديل تكوينات الخصوصية في إعدادات Windows.
الخطوة 1: انقر على أيقونة Windows. في مربع البحث، اكتب الإعدادات واختر فتح.
الخطوة 2: توجه إلى علامة التبويب الخصوصية والأمان وانقر فوق البحث في Windows.
إلى الخطوة 3: انقر فوق “إضافة مجلد مستبعد”.
الخطوة 4: حدد المجلد الذي تريد إخفاءه، وبمجرد الانتهاء، انقر فوق الزر تحديد مجلد.
اقرأ أيضًا: كيفية فتح تطبيق الإعدادات على نظام التشغيل Windows 11.
الطريقة 2: إخفاء الملفات والمجلدات باستخدام خيارات فهرسة Windows
على الرغم من عدم إخفاء الملفات مباشرة من العرض، إلا أن خيارات الفهرسة في Windows توفر طريقة لمنع ظهور محتوى معين في نتائج البحث، مما يعزز الخصوصية بشكل فعال. اتبع الخطوات أدناه لإخفاء الملفات والمجلدات في نظام التشغيل Windows 11 باستخدام خيارات فهرسة Windows:
الخطوة 1: انقر على أيقونة Windows. في مربع البحث، اكتب خيارات الفهرسة واضغط على Enter بلوحة المفاتيح.
الخطوة 2: انقر فوق الزر “خيارات متقدمة” وانقر فوق “نعم” عندما تظهر النافذة المنبثقة.
إلى الخطوة 3: انتقل إلى علامة التبويب “أنواع الملفات” وابحث عن الملف الذي تريد إخفاءه. بمجرد العثور عليه، قم بإلغاء تحديد المربع المجاور له وانقر فوق “موافق”.
الطريقة 3: بمساعدة مستكشف الملفات
يعد File Explorer أحد المكونات الأساسية لنظام التشغيل Windows الذي يعمل كواجهة مستخدم رسومية، مما يسمح لك بالتنقل وإدارة الملفات والمجلدات الخاصة بك. بالإضافة إلى ذلك، يعد إخفاء الصور ومقاطع الفيديو والملفات الأخرى في مجلد باستخدامه أمرًا سهلاً. اتبع الخطوات التالية:
الخطوة 1: اضغط على Windows + S على لوحة المفاتيح. اكتب هذا الكمبيوتر وانقر فوق فتح.
الخطوة 2: انتقل إلى الملف أو المجلد الذي تريد إخفاءه. انقر بزر الماوس الأيمن عليه واختر خصائص.
إلى الخطوة 3: تأكد من وجودك في علامة التبويب عام. حدد المربع بجوار “مخفي” وانقر فوق “تطبيق”.
الخطوة 4: إذا كنت تحاول إخفاء مجلد، فقد تظهر لك نافذة منبثقة. اختر أيًا مما يلي: “تطبيق التغييرات على هذا المجلد فقط” أو “تطبيق التغييرات على هذا المجلد والمجلدات الفرعية والملفات”، وحدد موافق.
ملاحظة: إذا قمت بإخفاء ملف، فحدد تطبيق، ثم موافق.
يجب أن يؤدي هذا إلى إخفاء الملفات والمجلدات الموجودة على جهاز الكمبيوتر الخاص بك. ومع ذلك، إذا كانت لا تزال مرئية في عرض شفاف، فقد لا يتم تكوين خيارات المجلد في File Explorer لإظهار الملفات والمجلدات المخفية. لا تقلق. اتبع الخطوات السريعة أدناه واجعلها غير مرئية:
الخطوة 1: انقر على أيقونة ثلاثية النقاط في شريط الأدوات وحدد الخيارات.
الخطوة 2: انتقل إلى علامة التبويب عرض وتأكد من تحديد زر الاختيار بجوار “عدم إظهار الملفات أو المجلدات أو محركات الأقراص المخفية”. بمجرد الانتهاء، انقر فوق “تطبيق” ثم اضغط على “موافق”.
اقرأ أيضًا: كيفية إصلاح مشكلة عدم عمل مستكشف الملفات على نظام التشغيل Windows 11
الطريقة 4: استخدام موجه الأوامر
موجه الأوامر عبارة عن واجهة نصية في Windows تسمح لك بالتفاعل مع النظام عن طريق إدخال الأوامر. بالنسبة للمستخدمين المتقدمين، فهو يوفر أداة قوية للعديد من المهام، بدءًا من إعدادات النظام وحتى إدارة الملفات الأساسية. التزم بالخطوات السهلة أدناه لإخفاء الملفات والمجلدات في Windows باستخدام CMD.
الخطوة 1: انقر على أيقونة Windows. في مربع البحث، اكتب موجه الأوامر وحدد تشغيل كمسؤول. حدد نعم في مربع المطالبة.
الخطوة 2: انتقل إلى المجلد الذي يحتوي على الملفات أو المجلدات. اكتب الأمر أدناه واضغط على Enter:
cd [file/folder path]
ملاحظة: بدلاً من [مسار الملف/المجلد]، أضف المسار. للعثور على مسار الملف، انقر بزر الماوس الأيمن على الملف أو المجلد الذي تريد إخفاءه ثم انقر فوق نسخ كمسار. الآن قم بلصقه في نافذة CMD.
إلى الخطوة 3: لإخفاء ملف، أدخل الأمر التالي ثم اضغط على Enter:
attrib +h +s "filename.ext"
ملاحظة: استبدل “filename.ext” باسم الملف الذي تريد إخفاءه.
الخطوة 4: لإخفاء مجلد، اكتب الأمر التالي واضغط على Enter.
attrib +h "folder name"
ملاحظة: استبدل “اسم المجلد” باسم المجلد الذي تريد إخفاءه.
الخطوة 5: لإخفاء جميع المجلدات الفرعية والملفات الفرعية مرة واحدة، انتقل داخل المجلد الذي تريد إخفاءه باستخدام الأمر cd.
إلى الخطوة 6: اكتب الأمر التالي واضغط على Enter:
attrib +h /s /d *.
اقرأ أيضًا: كيفية فتح موجه الأوامر على أنظمة التشغيل Windows 11 و10 والإصدارات الأقدم
شرح الكود
إليك ما تعنيه الأوامر أعلاه:
- القرص المضغوط يرمز إلى دليل التغيير.
- يتم استخدام attrib لعرض وتعديل سمات الملف.
- تقوم السمة +h بتعيين الملف أو المجلد كمخفي.
- السمة +s تجعله ملف نظام، مما يزيد من حجبه.
الطريقة 5: إخفاء الملفات والمجلدات عبر POWERSHELL
PowerShell هي أداة قوية صممتها Microsoft لتسهيل المهام على جهاز الكمبيوتر الخاص بك. فهو يساعد في تنظيم وإدارة الإعدادات. يمكنك أيضًا استخدامه لإخفاء الملفات والمجلدات الموجودة على سطح المكتب.
الخطوة 1: اضغط على Windows + S على لوحة المفاتيح. اكتب PowerShell وانقر فوق تشغيل كمسؤول. عندما يُطلب منك ذلك، حدد نعم.
الخطوة 2: اكتب الأمر أدناه واضغط على Enter لإخفاء ملف أو مجلد واحد.
attrib +h "file path"
ملاحظة: استبدل “مسار الملف” بالمسار الدقيق للملف الذي تريد إخفاءه.
إلى الخطوة 3: أدخل الأمر التالي واضغط على Enter لإخفاء جميع الملفات والمجلدات الفرعية داخل الدليل.
attrib +h "folder path" /s /d
ملاحظة: استبدل “مسار المجلد” بالمسار الدقيق للمجلد الذي تريد إخفاءه. يقوم بإخفاء كافة الملفات الفرعية والمجلدات الفرعية.
شرح الكود
فيما يلي شرح للكود أعلاه:
- /s: تطبيق السمة على كافة الملفات والمجلدات الفرعية داخل الدليل.
- /d: تطبيق السمة على الدلائل نفسها.
اقرأ أيضًا: كيفية إصلاح مشكلة عدم فتح PowerShell على نظام التشغيل Windows 11
الطريقة 6: إخفاء محرك الأقراص بالكامل
هناك مواقف قد ترغب فيها في الحفاظ على خصوصية بعض البيانات، مثل الصور العائلية أو مستندات العمل الحساسة المخزنة على القرص. اتبع أيًا من الطرق الثلاث أدناه لإخفاء محرك أقراص كامل على جهاز يعمل بنظام Windows.
باستخدام محرر التسجيل
الخطوة 1: اضغط على مفتاح Windows على لوحة المفاتيح. في مربع البحث، اكتب محرر التسجيل وحدد تشغيل كمسؤول. عندما يُطلب منك ذلك، اختر “نعم” من القائمة المنبثقة.
الخطوة 2: الصق المسار التالي في شريط عنوان محرر التسجيل واضغط على Enter.
HKEY_LOCAL_MACHINE\Software\Microsoft\Windows\CurrentVersion\Policies\Explorer
إلى الخطوة 3: تأكد من تحديد Explorer. انقر بزر الماوس الأيمن عليه وحدد جديد. الآن، اختر قيمة DWORD (32 بت) من الخيارات.
الخطوة 4: أعد تسمية الملف إلى NoDrives واضغط على Enter لحفظه.
الخطوة 5: افتح ملف NoDrives الجديد بالنقر المزدوج عليه. ضمن القسم الأساسي، اختر عشري. الآن، استخدم الجدول أدناه للعثور على القيمة، لأنه يمثل محركات الأقراص المختلفة مع قيمها.
| محركات الأقراص | بيانات القيمة | محركات الأقراص | بيانات القيمة |
| A | 1 | N | 8192 |
| B | 2 | O | 16384 |
| C | 4 | P | 32768 |
| D | 8 | Q | 65536 |
| E | 16 | R | 131072 |
| F | 32 | S | 262144 |
| G | 64 | T | 524288 |
| H | 128 | U | 1048576 |
| I | 256 | V | 2097152 |
| J | 512 | W | 4194304 |
| K | 1024 | X | 8388608 |
| L | 2048 | Y | 16777216 |
| M | 4096 | Z | 33554432 |
| إخفاء الكل | 67108863 | إظهار الكل | 0 |
الخطوة 6: اعتمادًا على محرك الأقراص الذي تريد إخفاءه، أدخل رقمًا في مربع القيمة من الجدول أعلاه. بمجرد الانتهاء، انقر فوق “موافق” وأعد تشغيل جهازك.
استخدام الأداة المساعدة لإدارة الأقراص
الخطوة 1: انقر بزر الماوس الأيمن على أيقونة Windows وتوجه إلى “إدارة الأقراص” من الخيارات.
الخطوة 2: الآن، انقر بزر الماوس الأيمن على برنامج التشغيل الذي ترغب في إخفاءه واختر “تغيير حرف محرك الأقراص والمسارات”.
إلى الخطوة 3: تأكد من تحديد حرف برنامج التشغيل، ثم اضغط على زر إزالة.
الخطوة 4: قم بتأكيد التغيير بالنقر فوق “نعم” في النافذة المنبثقة وحدد “موافق”.
إخفاء محركات الأقراص عبر موجه الأوامر
الخطوة 1: على لوحة المفاتيح، اضغط على مفاتيح Windows + S. اكتب موجه الأوامر في مربع البحث وانقر فوق تشغيل كمسؤول. عندما يُطلب منك ذلك، اختر نعم.
الخطوة 2: أدخل الأمر أدناه واضغط على Enter للتوجه إلى أجزاء القرص على جهاز Windows.
diskpart
إلى الخطوة 3: الآن، اكتب الأمر التالي واضغط على Enter للتحقق من محركات الأقراص المتوفرة.
list volume
الخطوة 4: اختر القرص الذي تريد إزالته من القائمة ولاحظ رقم وحدة تخزين القرص. بمجرد أن تصبح جاهزًا، اكتب ما يلي واضغط على Enter.
select volume [volume number]
ملاحظة: استبدل [رقم المجلد] بالرقم الموجود بجوار محرك الأقراص الذي ترغب في إخفاءه.
الخطوة 5: أخيرًا، لإخفاء محرك الأقراص، أدخل الأمر التالي واضغط على Enter.
remove letter=[letter denoting the drive you want to hide]
اقرأ أيضًا: كيفية إصلاح موجه الأوامر الذي لا يعمل على نظام التشغيل Windows 11
الأسئلة الشائعة حول إخفاء الملفات والمجلدات في نظام التشغيل Windows
1. هل يتم نسخ الملفات المخفية احتياطيًا تلقائيًا؟
يعتمد ذلك على البرنامج الذي تستخدمه. تقوم بعض برامج النسخ الاحتياطي بنسخ الملفات المخفية احتياطيًا بشكل افتراضي، بينما يحتاج البعض الآخر منك إلى تحديدها لتضمينها يدويًا. تحقق من إعدادات برنامج النسخ الاحتياطي لديك لمعرفة كيفية التعامل مع الملفات المخفية.
2. هل يمكنني إخفاء ملفات النظام على نظام Windows؟
نعم، يمكنك إخفاء الملفات المحمية بنظام Windows. ومع ذلك، فإننا لا ننصحك بالقيام بذلك.
3. هل إخفاء الملفات فعال ضد البرامج الضارة أو المتسللين؟
لا، إخفاء الملفات ليس إجراءً أمنيًا فعالاً ضد البرامج الضارة أو المتسللين.
4. هل يمكنني إخفاء مجلد في نظام التشغيل Windows 11 بكلمة مرور؟
لا، لا يمكنك إخفاء مجلد في Windows 11 بكلمة مرور.
الملفات مؤمنة
على الرغم من أن إخفاء الملفات والمجلدات على نظام التشغيل Windows 11 الخاص بك يمكن أن يوفر الحماية، تذكر أنه ليس مضمونًا. على الرغم من أنه يمكن أن يمنع المستخدمين العاديين من الوصول إلى بياناتك، إلا أن المستخدمين الأكثر تقدمًا قد يجدون طريقة للكشف عن الملفات المخفية. لتعزيز الأمان، خاصة عند التعامل مع البيانات الحساسة، ننصحك بقفل مجلداتك على Windows.