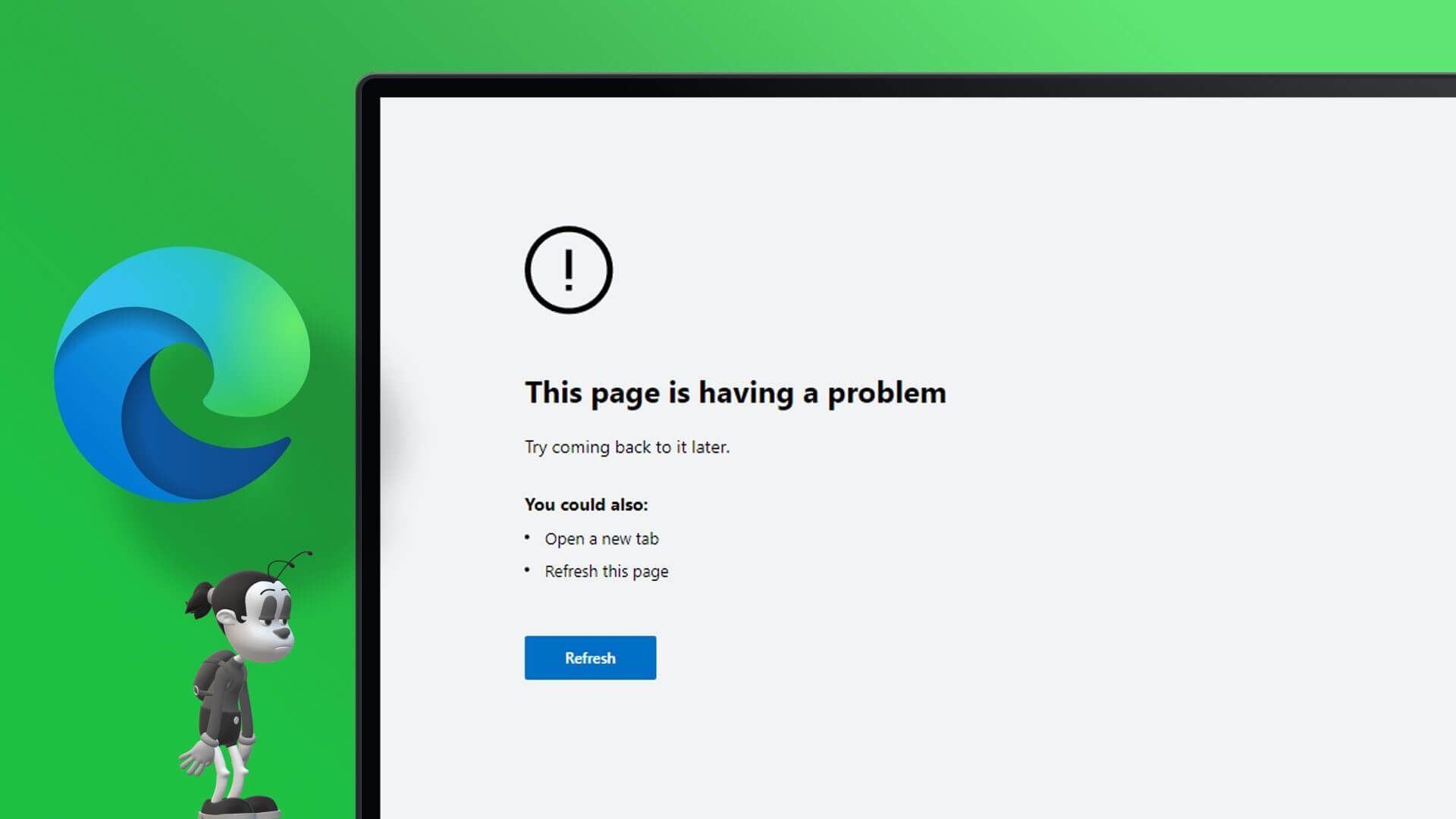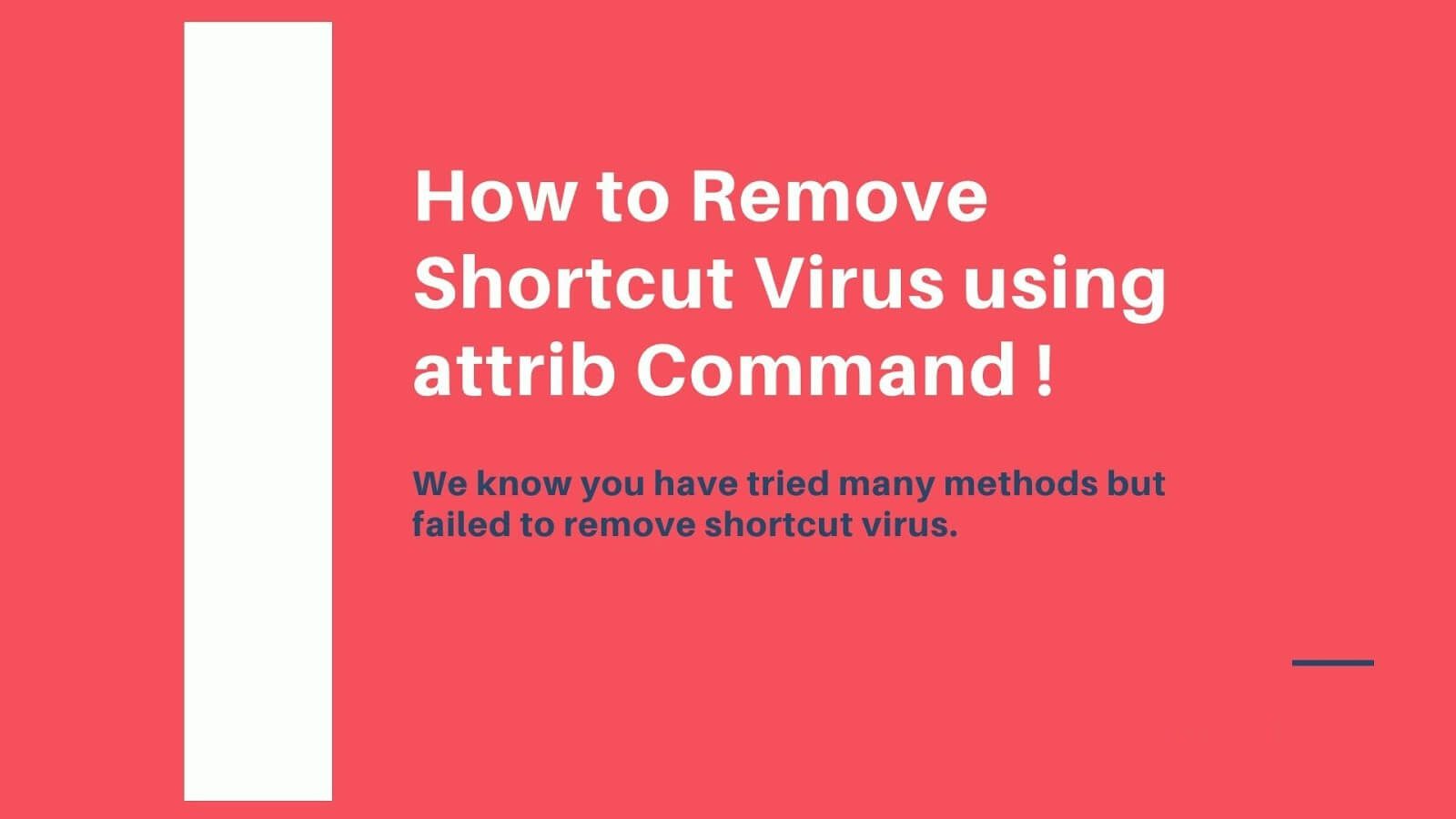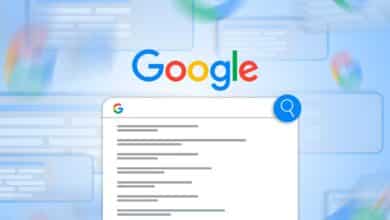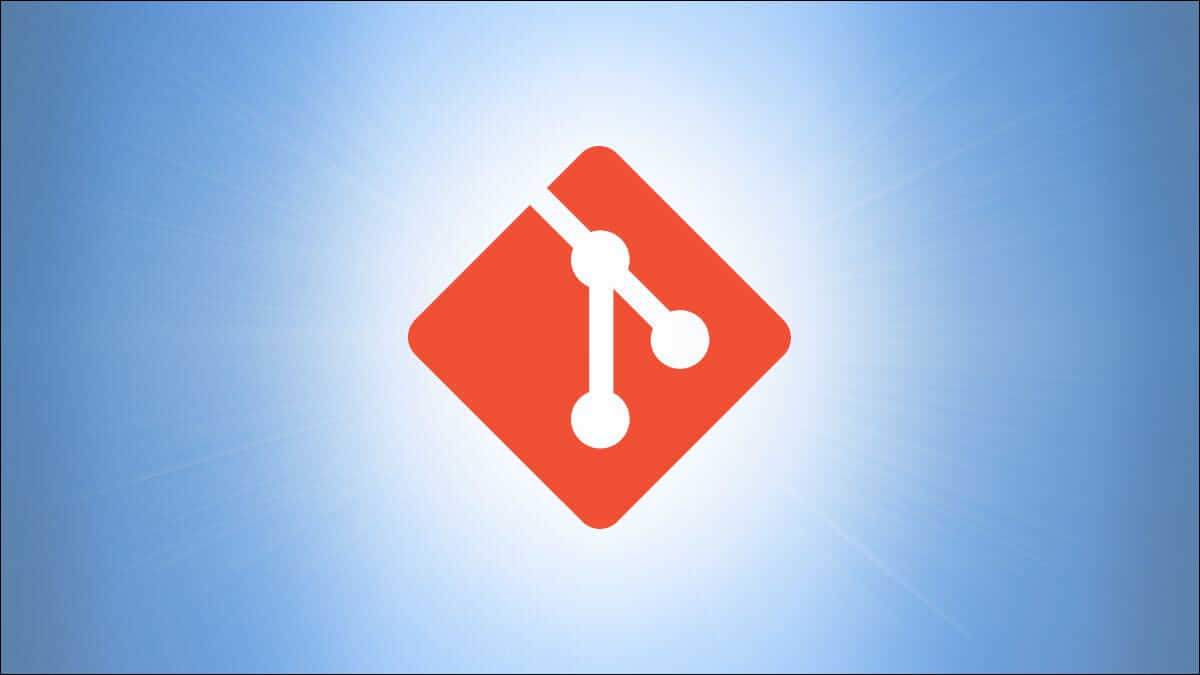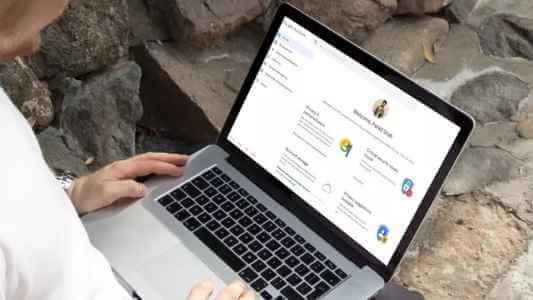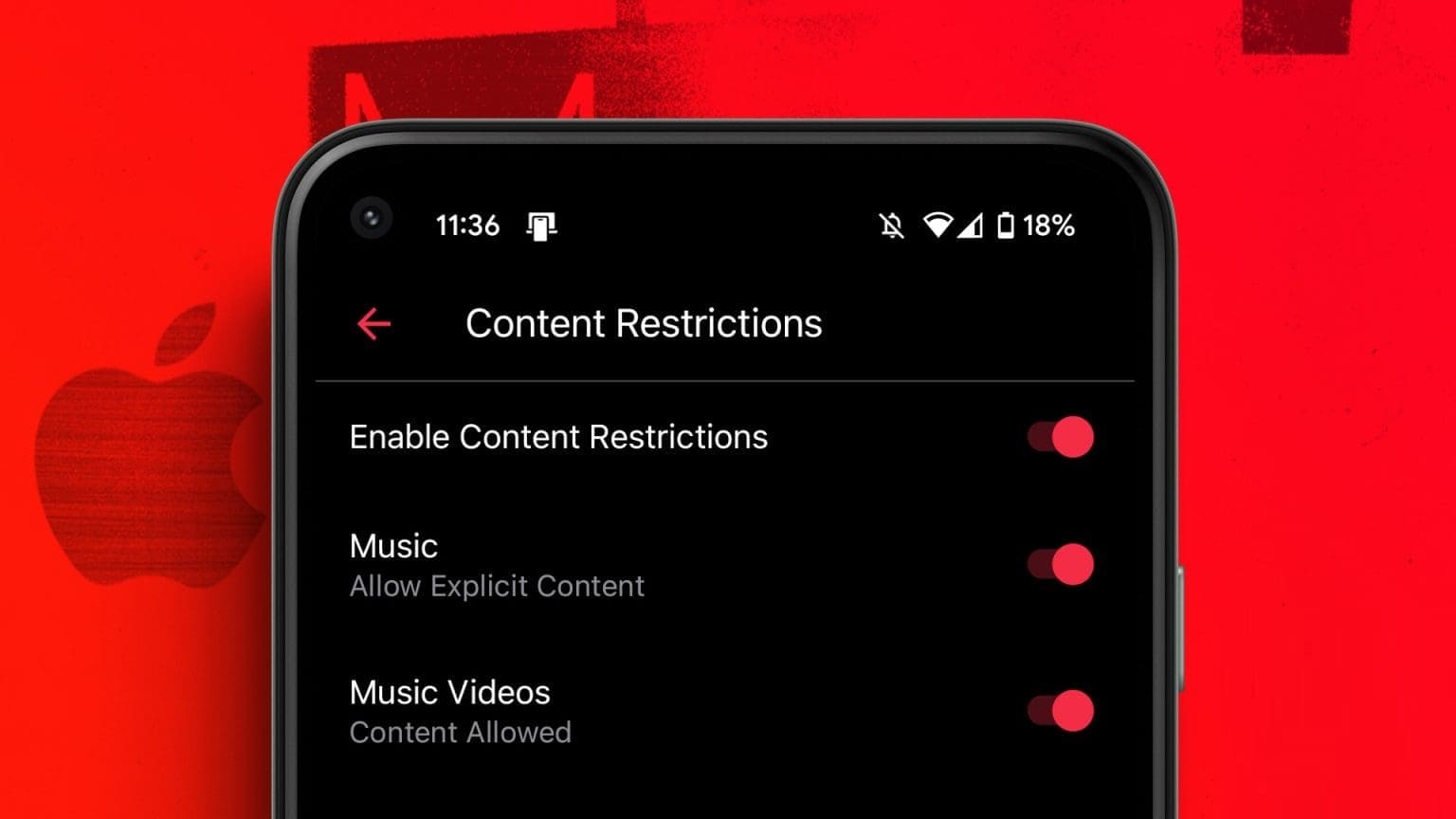لطالما كان FaceTime هو تطبيق مكالمات الفيديو الافتراضي لمستخدمي أجهزة Apple. يمكنك دعوة أصدقائك عبر FaceTime لإجراء محادثة سريعة أو الاستمتاع بمشاهدة حفلة باستخدام ميزة SharePlay. ولكن هل حدث أنك بدأت مكالمة FaceTime ، وظهر الجميع متأخرون؟ أو هل فات أحدهم الإشعار؟ عندما تطلب من شخص ما الحضور عبر FaceTime ، فقد تكون هذه مشكلة ، لكن هذا الشخص مشغول بشيء آخر. سيُظهر لك هذا المنشور خطوات جدولة مكالمات FaceTime على iPhone و iPad و Mac لتجنب مثل هذه السيناريوهات.
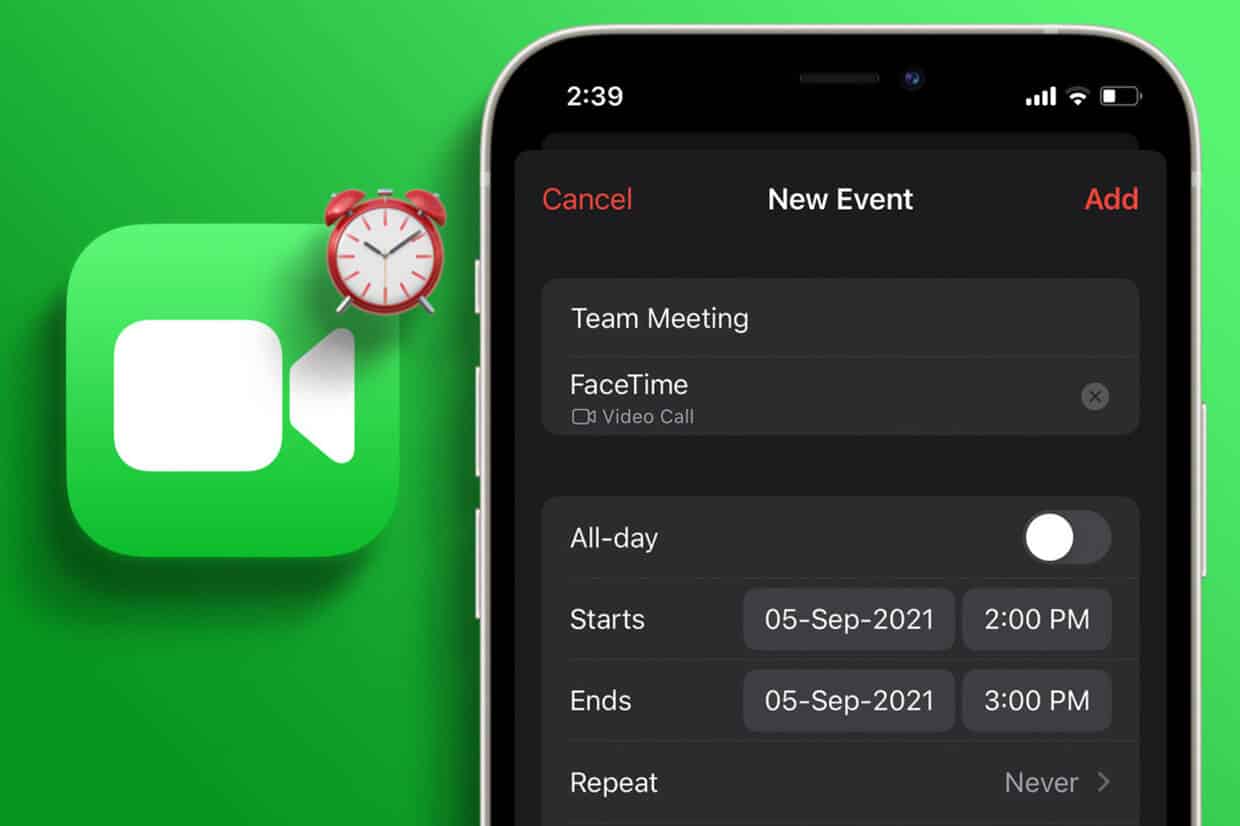
كيفية جدولة مكالمات FACETIME على IPHONE و IPAD
أولاً ، دعنا نوضح لك كيفية تحديد موعد لمكالمة FaceTime مع أصدقائك وعائلتك على iPhone و iPad. ستحتاج إلى استخدام تطبيق التقويم لإنشاء حدث يتضمن مكالمة FaceTime. تظل الخطوات كما هي لكل من مستخدمي iPhone و iPad.
قبل ذلك ، نقترح تثبيت أحدث إصدار من البرنامج على جهاز iPhone أو iPad.
الخطوة 1: افتح تطبيق الإعدادات على جهاز iPhone أو iPad.
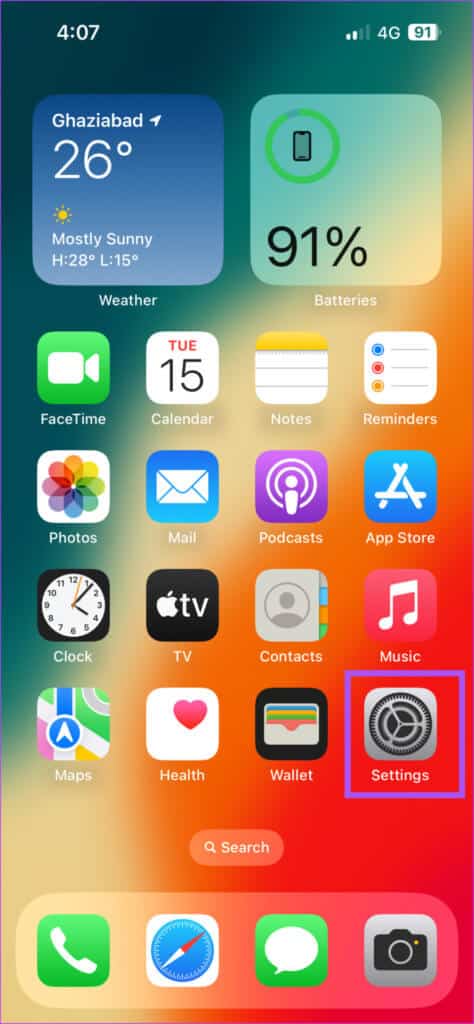
الخطوة 2: اضغط على عام.
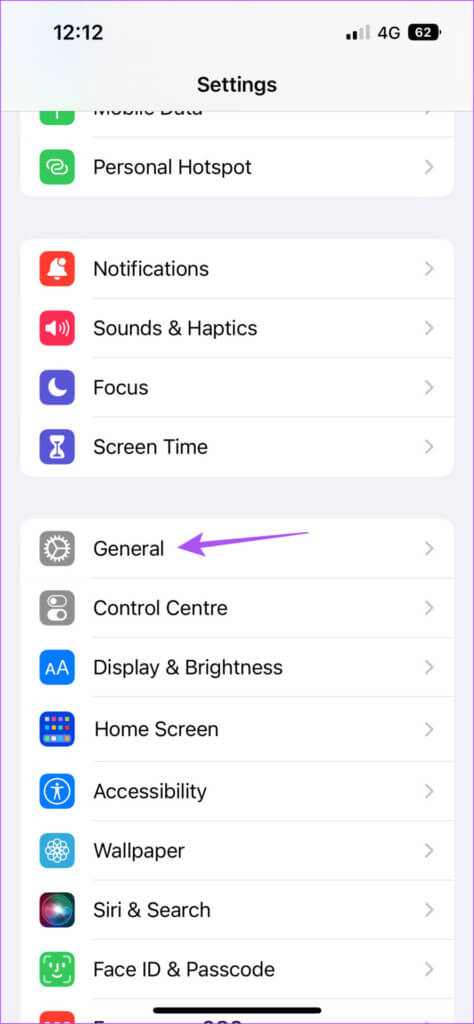
خطوة 3: اضغط على تحديث البرنامج.
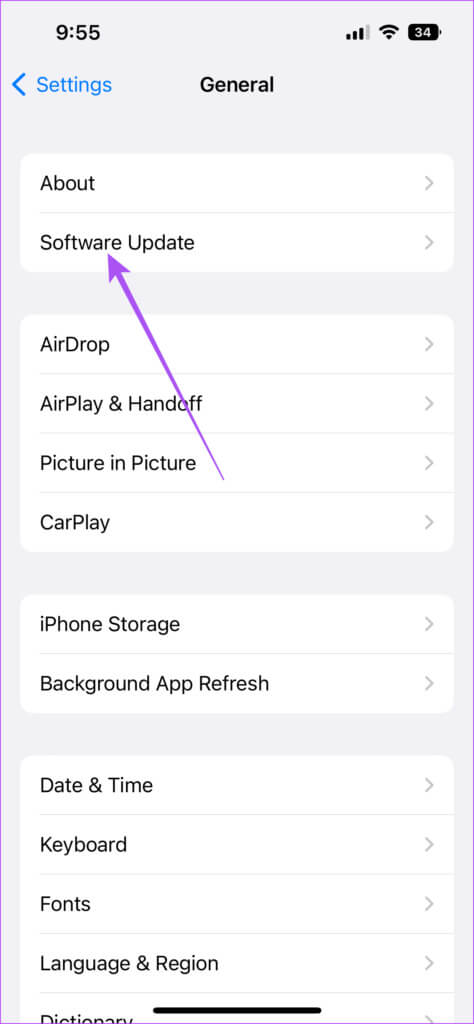
الخطوة 4: في حالة توفر تحديث ، قم بتنزيله وتثبيته.
بعد ذلك ، إليك كيفية جدولة مكالمات FaceTime.
الخطوة 1: افتح تطبيق التقويم على جهاز iPhone أو iPad.
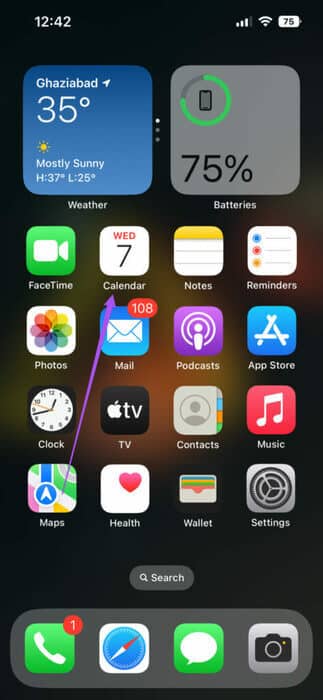
الخطوة 2: اضغط على أيقونة Plus في الزاوية العلوية اليمنى لإنشاء حدث جديد.
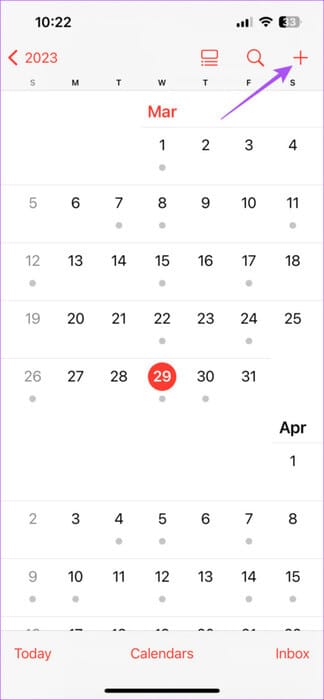
خطوة 3: أعط عنوانًا لحدثك الجديد.
الخطوة 4: اضغط على الموقع أو مكالمة الفيديو.
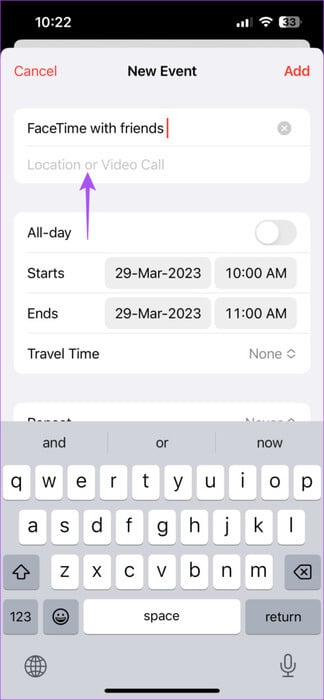
الخطوة 5: حدد FaceTime.
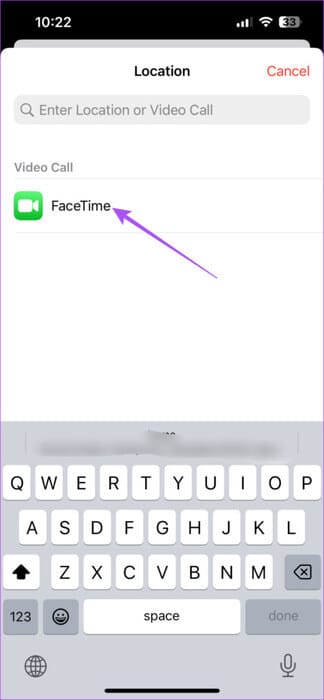
خطوة 6: حدد التاريخ والوقت لجدولة مكالمة FaceTime.
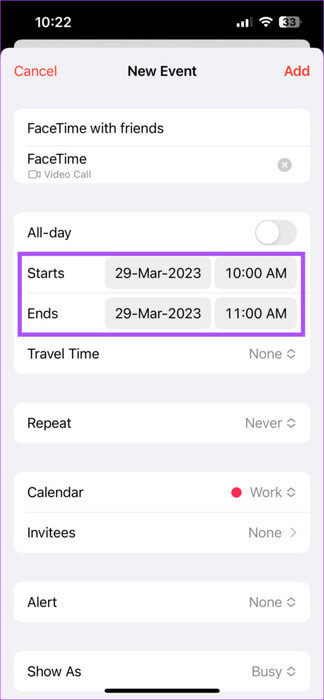
إذا كنت تستخدم حسابات بريد إلكتروني متعددة ، فانقر فوق التقويم وحدد تقويم البريد الإلكتروني الخاص بك لجدولة المكالمة.
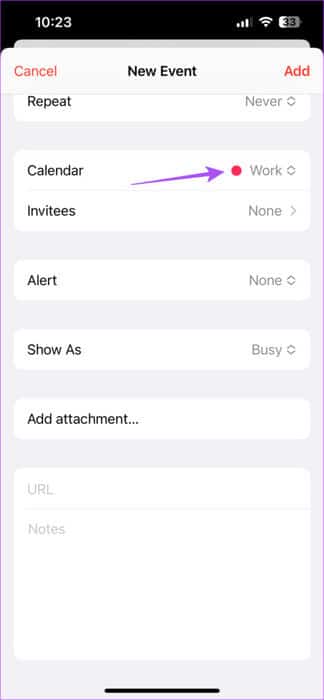
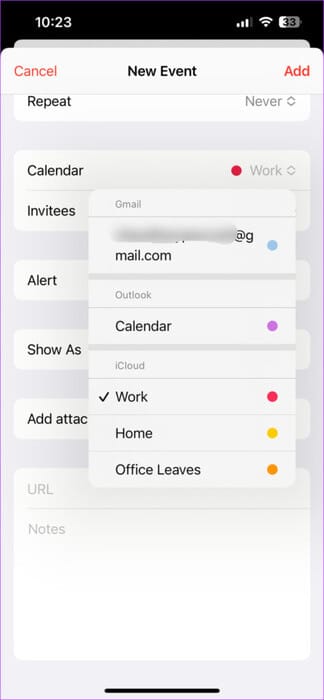
بعد تحديد التقويم ، يمكنك إرسال دعوات إلى جهات الاتصال الخاصة بك.
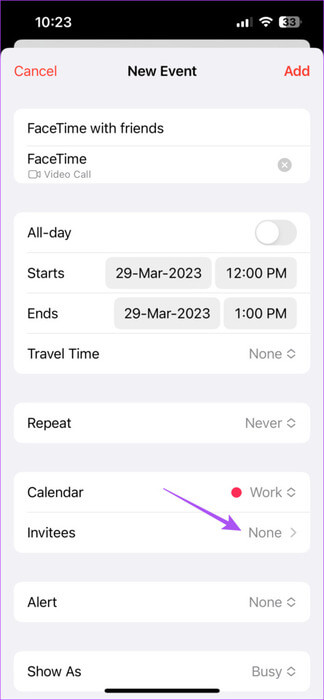
الخطوة 7: بعد تحديد جميع التفاصيل ، انقر فوق إضافة في الزاوية العلوية اليمنى لجدولة مكالمة FaceTime الخاصة بك.
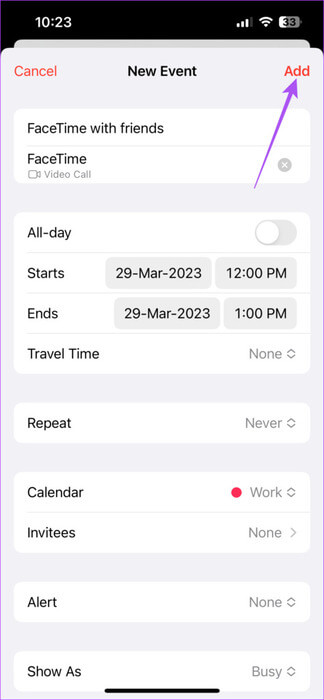
ستكون مكالمة FaceTime الخاصة بك مرئية في تطبيق التقويم في التاريخ الذي حددته. فقط اضغط عليها واختر انضمام.
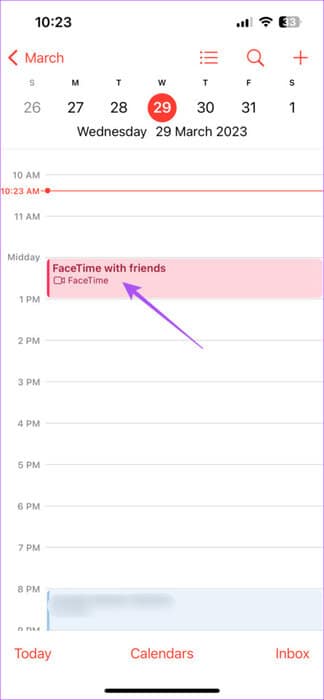
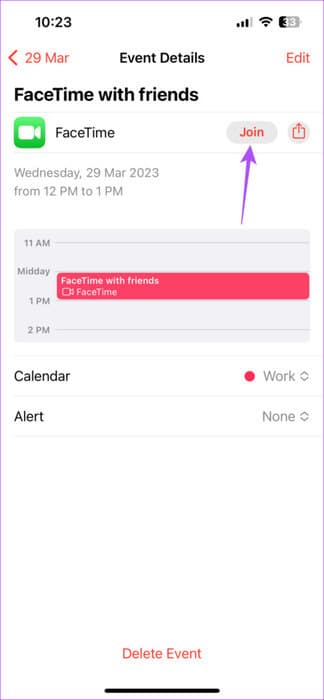
تحرير أو حذف مكالمات FaceTime المجدولة على iPhone أو iPad
إليك كيفية تعديل أو حذف مكالمة FaceTime مجدولة على جهاز iPhone أو iPad. تظل الخطوات كما هي لكلا النظامين الأساسيين.
الخطوة 1: افتح تطبيق التقويم على جهاز iPhone أو iPad.
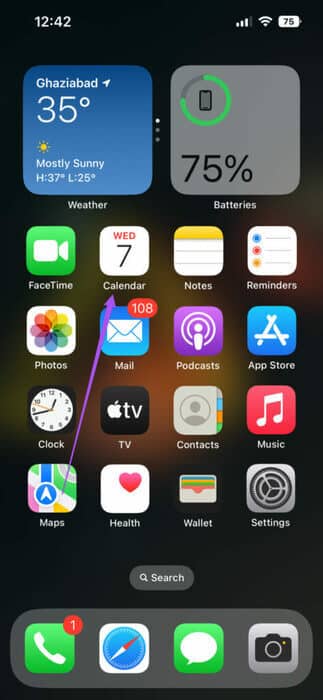
خطوة 3: لتغيير التاريخ أو الوقت أو أي تفاصيل أخرى ، انقر فوق تحرير.
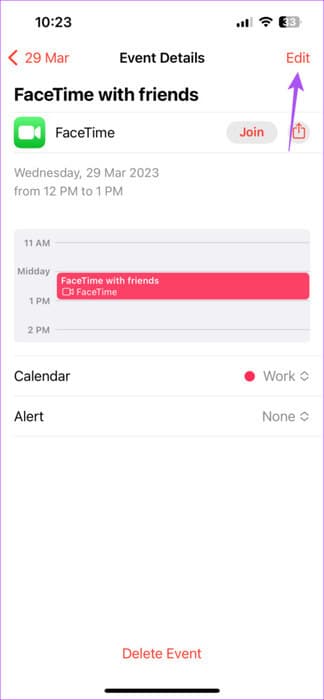
لحذف مكالمة FaceTime المجدولة ، انقر فوق حذف في الأسفل. ثم اضغط على حذف مرة أخرى للتأكيد.
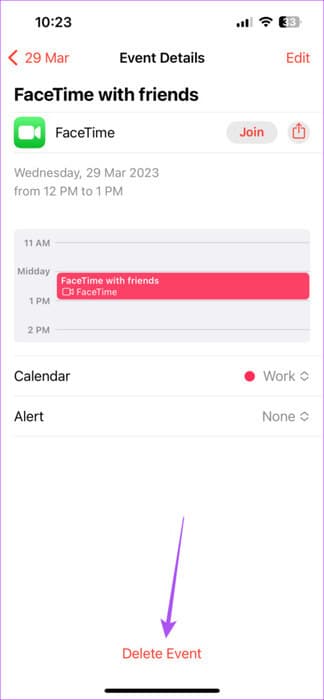
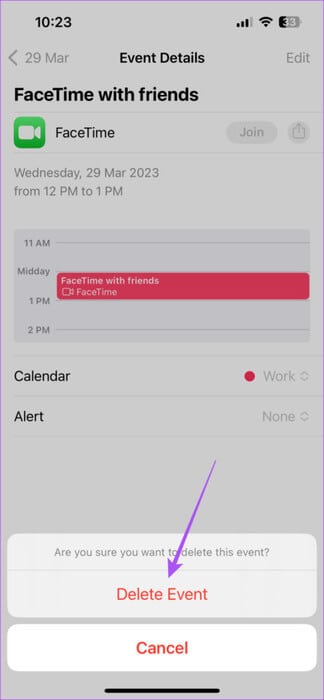
كيفية جدولة مكالمات FACETIME على MAC
إذا كنت تعتمد في الغالب على MacBook أو iMac الخاص بك لحضور مكالمات FaceTime ، فإليك كيفية جدولة واحدة باستخدام تطبيق التقويم. مرة أخرى ، نقترح تثبيت أحدث إصدار من macOS.
الخطوة 1: اضغط على اختصار Command + Spacebar لفتح Spotlight Seabrch ، واكتب Check For Software Updates ، واضغط على Return.
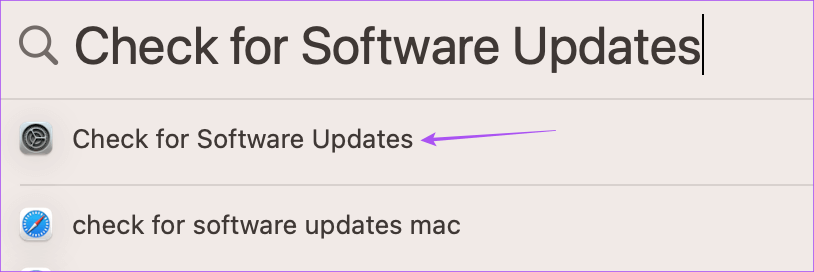
بعد ذلك ، إليك كيفية تحديد موعد مكالمة FaceTime على جهاز Mac الخاص بك.
الخطوة 1: اضغط على اختصار Command + Spacebar لفتح Spotlight Search ، واكتب Calendar ، واضغط على Return.
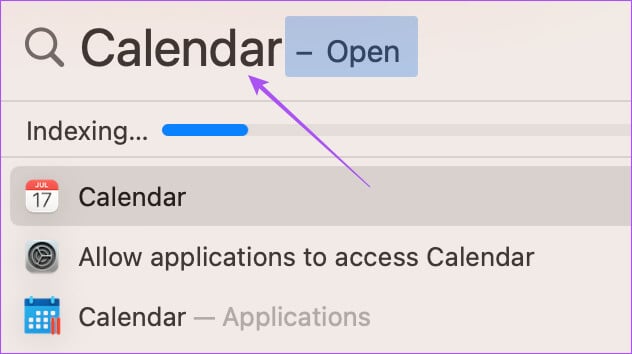
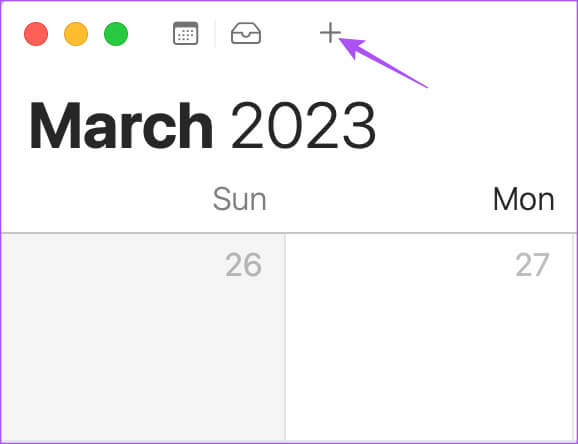
خطوة 3: أضف اسم الحدث المجدول.
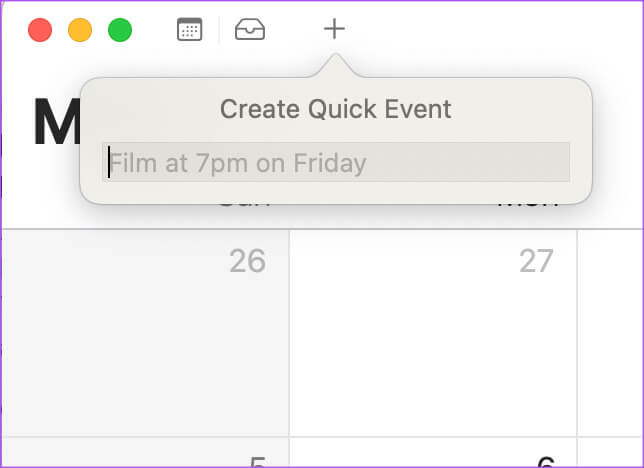
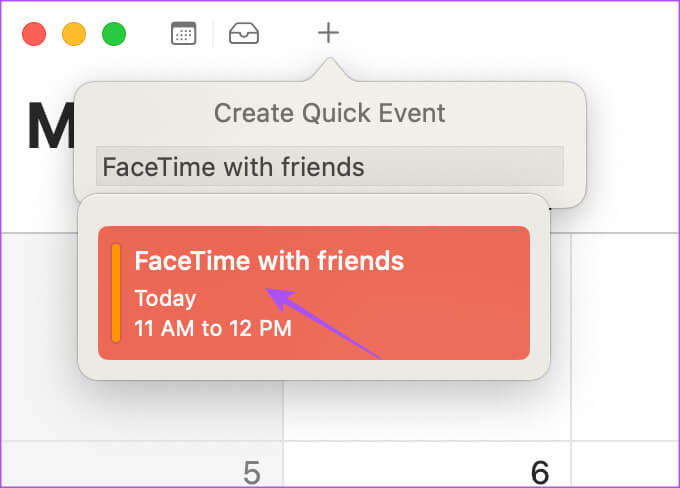
الخطوة 5: انقر فوق إضافة موقع أو فيديو.
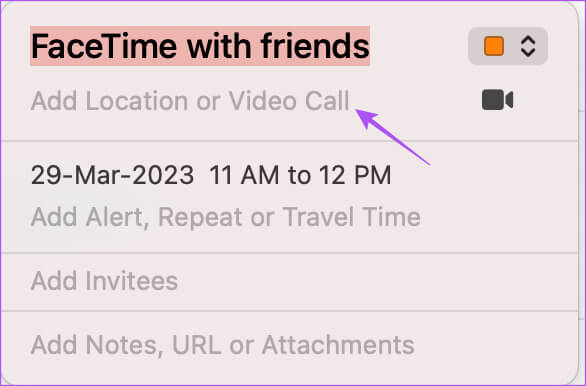
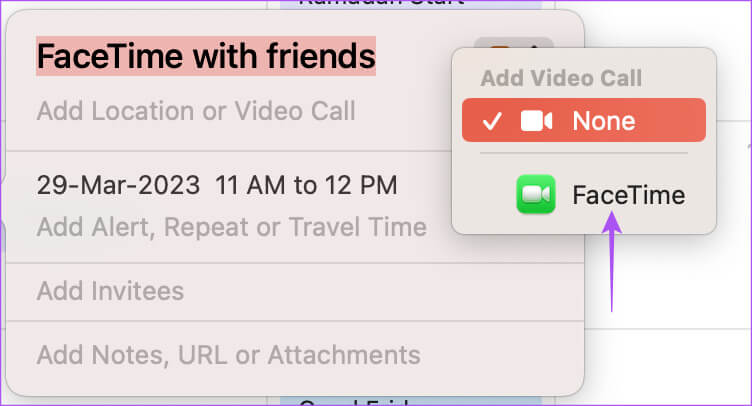
تمت جدولة مكالمة FaceTime الخاصة بك. ما عليك سوى النقر نقرًا مزدوجًا على اللافتة والضغط على “انضمام” لبدء مكالمة FaceTime.
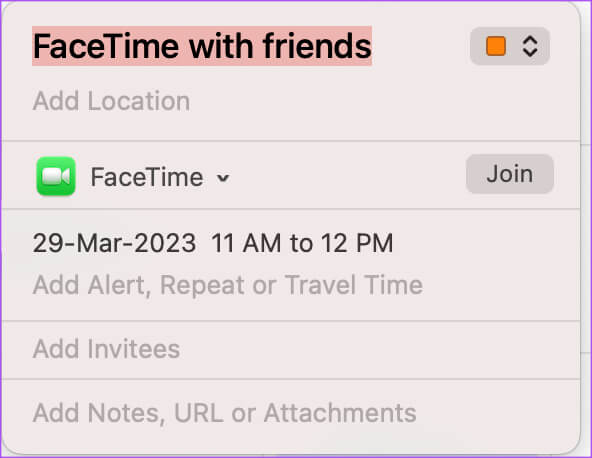
تحرير أو حذف مكالمات FaceTime المجدولة على Mac
إليك كيفية تعديل أو حذف مكالمة FaceTime مجدولة على جهاز Mac.
الخطوة 1: اضغط على اختصار Command + Spacebar لفتح Spotlight Search ، واكتب Calendar ، واضغط على Return.
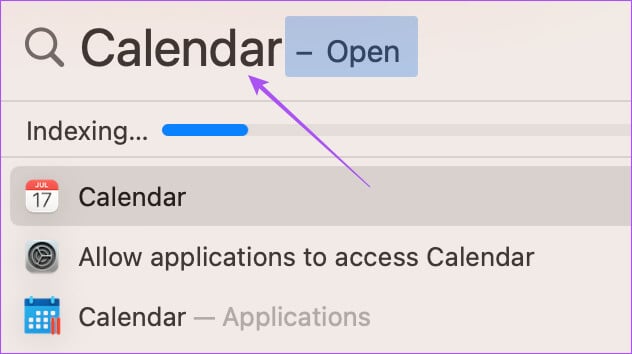
الخطوة 2: انقر بزر الماوس الأيمن فوق لافتة مكالمة FaceTime المجدولة.
خطوة 3: انقر فوق حذف.
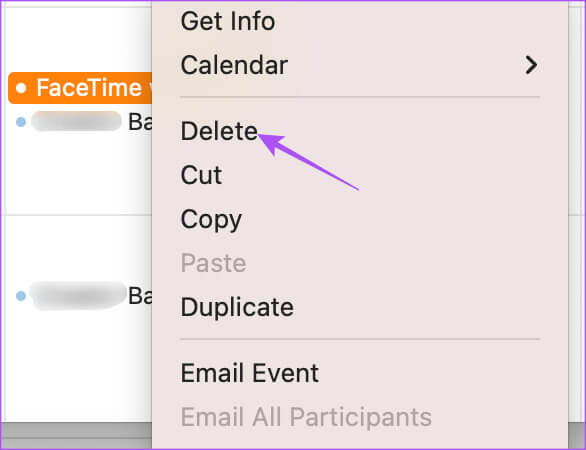
كن في الموعد
ستجعل جدولة مكالمة FaceTime مقدمًا جهة الاتصال الخاصة بك تتذكر الانضمام إلى المكالمة والتواصل معك. وليس من الضروري أن تحتاج جهة الاتصال الخاصة بك إلى جهاز Apple لاستخدام FaceTime. يمكن لمستخدمي Android أو Windows أيضًا استخدام FaceTime للتواصل مع الأصدقاء. ستعمل جميع ميزات FaceTime بنفس الطريقة على Android و Windows أيضًا.