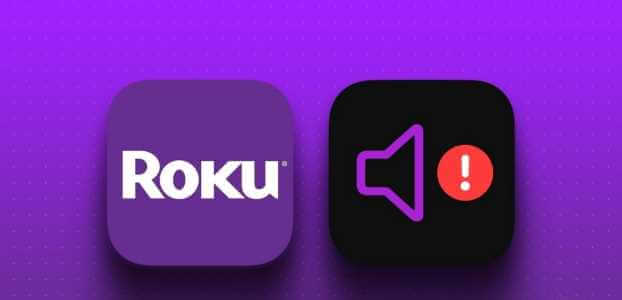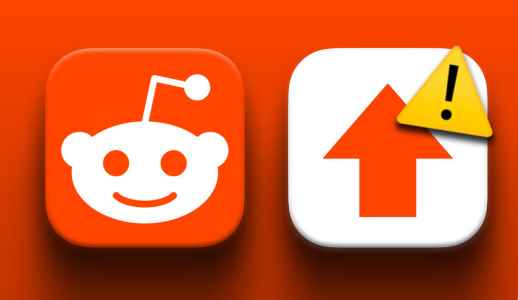إنه أمر محبط عندما يستمر Microsoft Edge في إزعاجك بالنافذة المنبثقة “خطأ في الملف الشخصي” في كل مرة تقوم فيها بتشغيل المتصفح. لا يجبرك الخطأ على تسجيل الدخول إلى ملفك الشخصي بشكل متكرر فحسب ، بل يمكن أن يتسبب أيضًا في تعطل المتصفح. يظهر الخطأ غالبًا عندما يفشل Microsoft Edge في تحميل ملف التعريف الخاص بك عند الإطلاق. ومع ذلك ، قد تكون هناك أسباب أخرى لذلك. إذا وجدت نفسك في موقف مشابه ، فقد أعددنا قائمة بأفضل 7 طرق لإصلاح خطأ ملف التعريف على Microsoft Edge. لذا ، دعونا نتحقق منها.

1. إنهاء عمليات MICROSOFT EDGE
يمكن أن تتسبب المشكلات المؤقتة في عمليات المتصفح التي تعمل في الخلفية في ظهور رسالة خطأ الملف الشخصي في Microsoft Edge. يمكنك حل هذه المشكلات عن طريق إنهاء جميع عمليات Microsoft Edge وإعادة تشغيل المتصفح.
الخطوة 1: انقر بزر الماوس الأيمن على أيقونة ابدأ وحدد مدير المهام من القائمة التي تظهر.
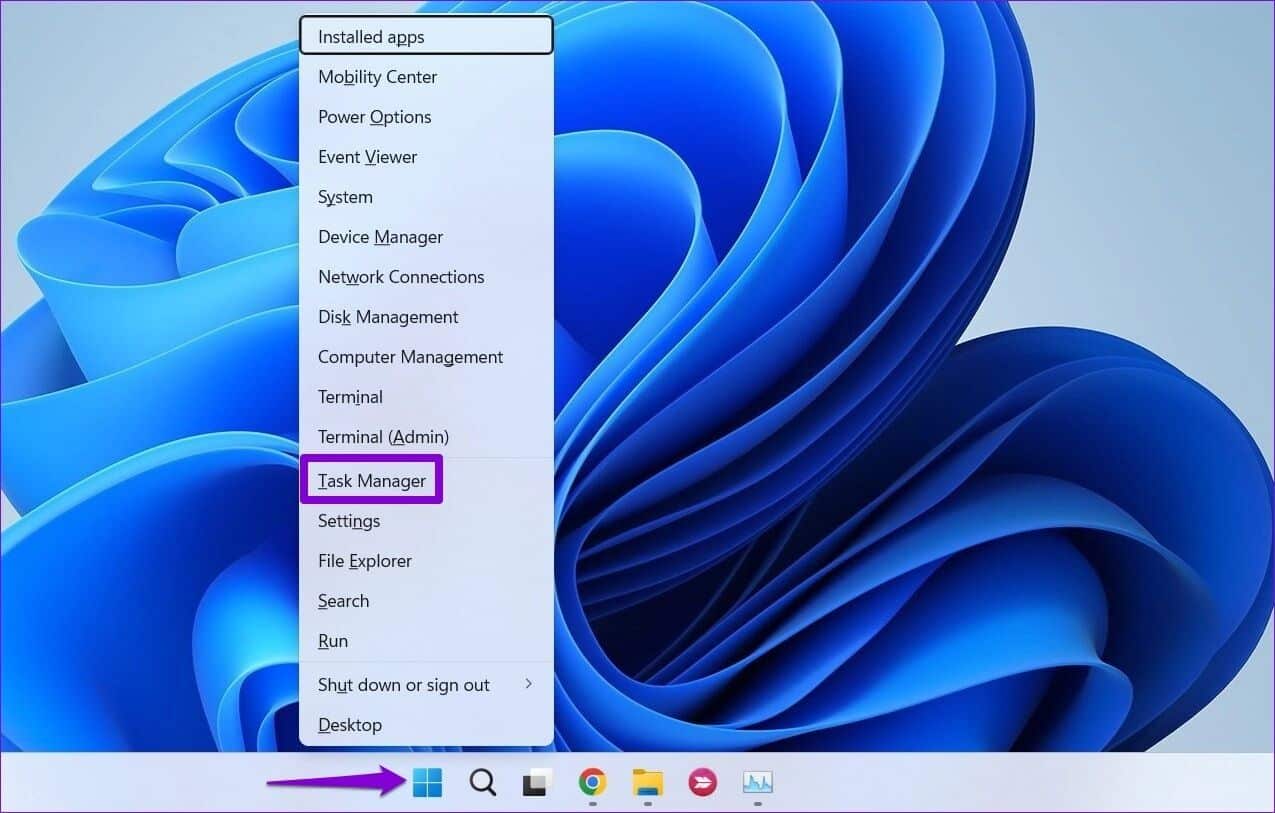
الخطوة 2: في علامة التبويب العمليات ، انقر بزر الماوس الأيمن فوق Microsoft Edge وحدد إنهاء المهمة.
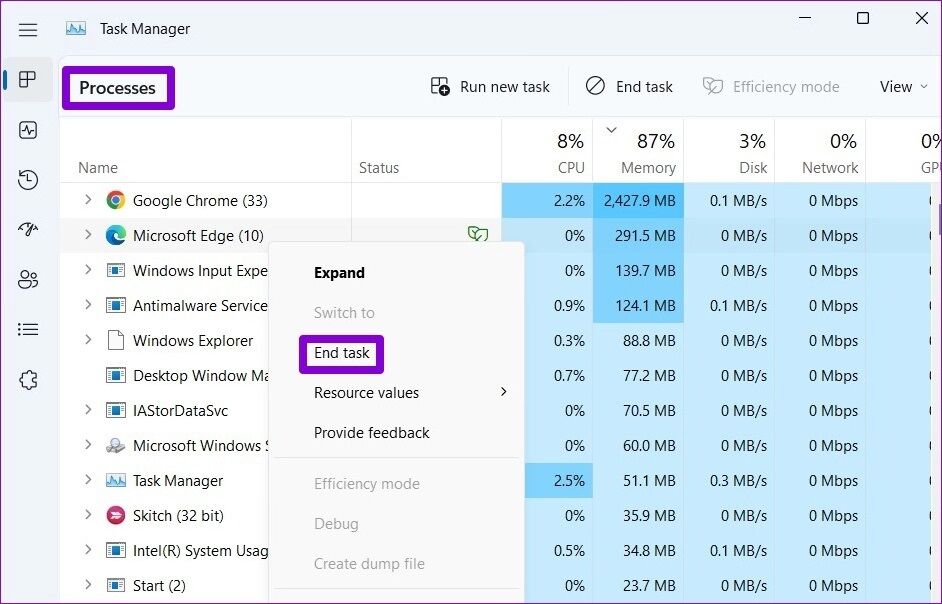
أعد فتح Microsoft Edge وتحقق مما إذا كانت رسالة خطأ ملف التعريف ستظهر مرة أخرى.
2. احذف ملف بيانات الويب
يمكن أن تحدث مثل هذه الأخطاء في Microsoft Edge أيضًا في حالة تلف بيانات الويب المخزنة على جهاز الكمبيوتر الخاص بك. يمكنك التخلص من ملف بيانات الويب بسهولة باتباع الخطوات التالية.
الخطوة 1: اضغط على مفتاح Windows + R لفتح مربع الحوار Run. اكتب ٪ LocalAppData٪ في الحقل فتح واضغط على Enter.
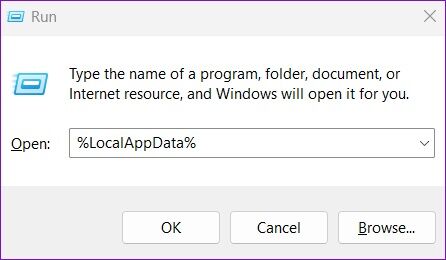
الخطوة 2: في نافذة File Explorer التي تفتح ، انتقل إلى المجلد التالي.
Local\Microsoft\Edge\User Data\Default
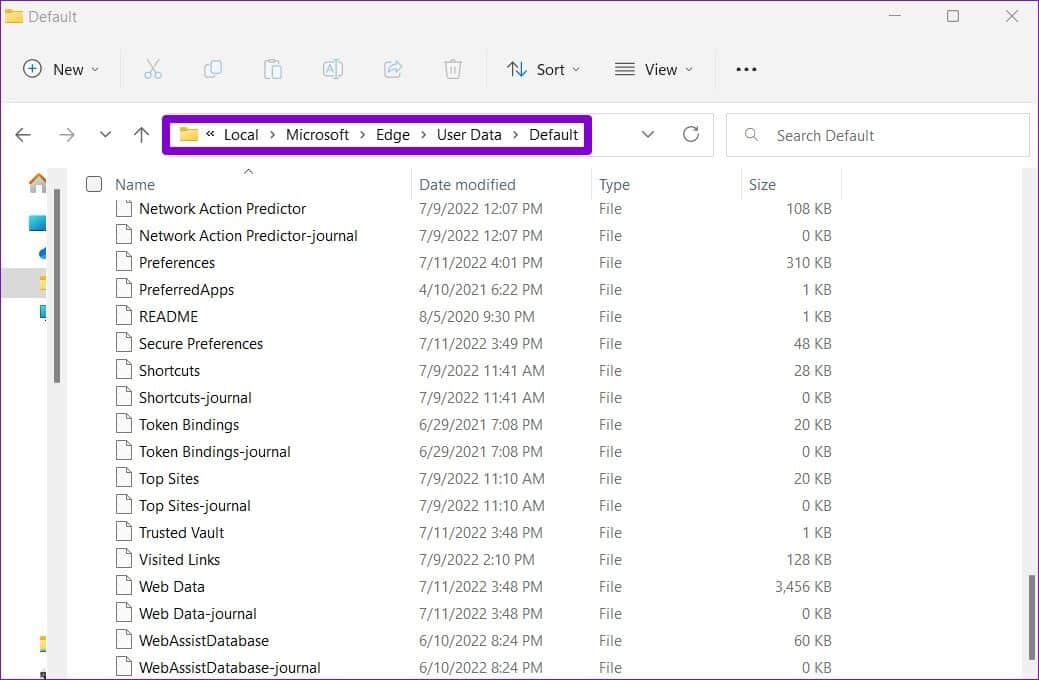
خطوة 3: حدد ملف بيانات الويب وانقر على أيقونة سلة المهملات في الأعلى لحذفه.
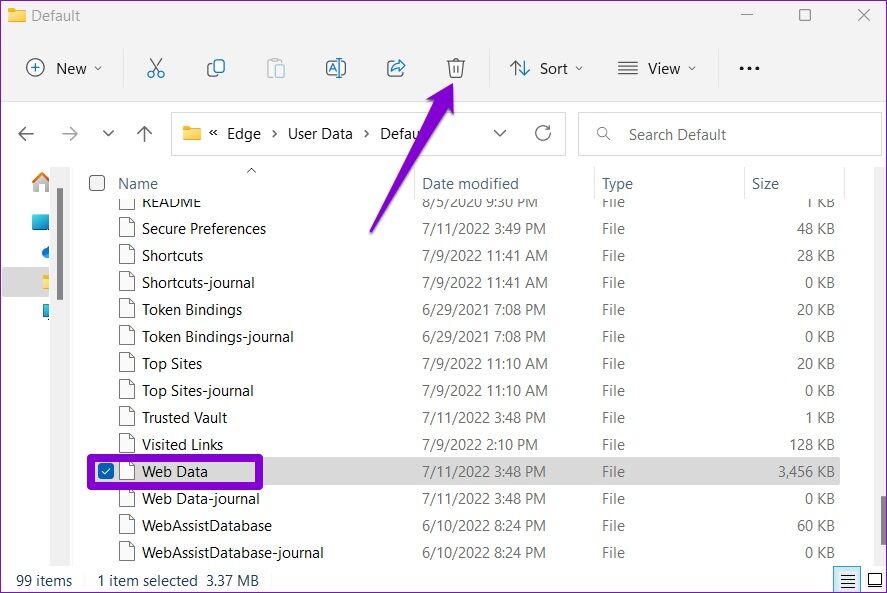
أعد تشغيل المتصفح للتحقق مما إذا كانت المشكلة لا تزال قائمة.
3. تعطيل ملحقات المستعرض
في بعض الأحيان ، يمكن أن تتداخل ملحقات الجهات الخارجية التي تعمل على Edge مع المتصفح وتمنع Edge من تحميل ملف التعريف الخاص بك بشكل صحيح. لإلغاء هذا الاحتمال ، يمكنك تعطيل جميع ملحقات المتصفح واستخدام Edge مرة أخرى.
في Microsoft Edge ، اكتب الأمر أدناه في شريط العناوين في الجزء العلوي واضغط على Enter. بعد ذلك ، استخدم المفاتيح لتعطيل جميع الملحقات.
edge://extensions/
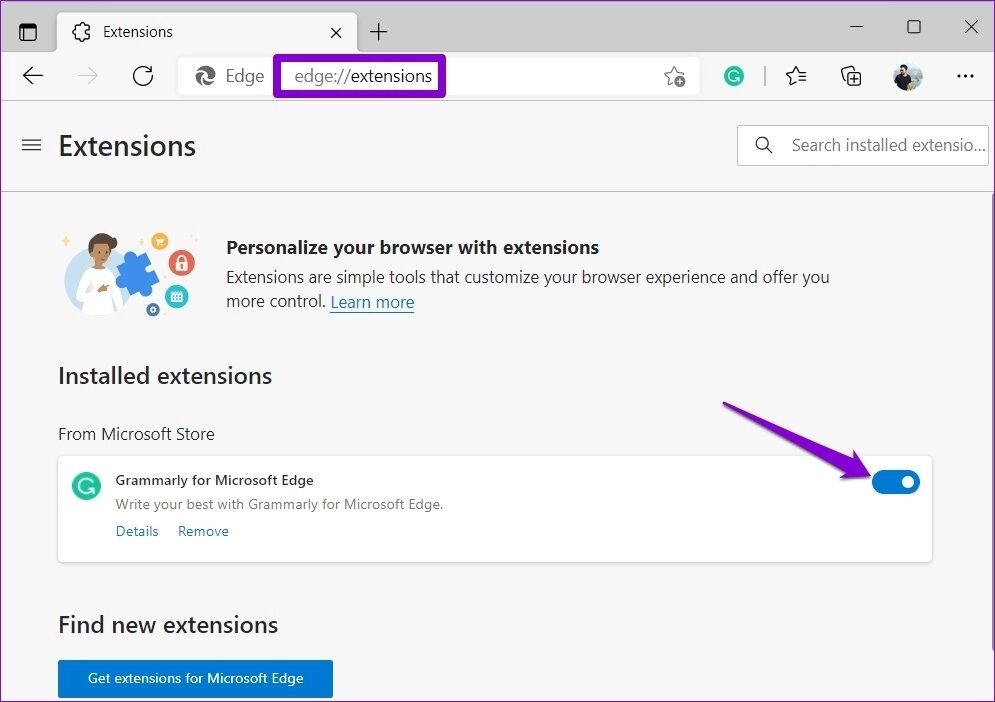
أعد تشغيل Microsoft Edge للتحقق من ظهور رسالة خطأ ملف التعريف مرة أخرى. في وقت لاحق ، يمكنك تمكين الإضافات واحدة تلو الأخرى لتحديد تلك التي تكسر التجربة.
4. إنشاء ملف تعريف مستخدم جديد
إذا استمر Microsoft Edge في عرض رسالة خطأ ملف التعريف ، فقد تكون هناك مشكلة في ملف تعريف المستخدم الخاص بك. يمكنك إنشاء ملف تعريف مستخدم جديد والبدء من جديد. إليك الطريقة.
الخطوة 1: افتح Microsoft Edge ، وانقر على أيقونة ملف التعريف الخاص بك في الزاوية اليمنى العليا ، وحدد إضافة ملف تعريف.
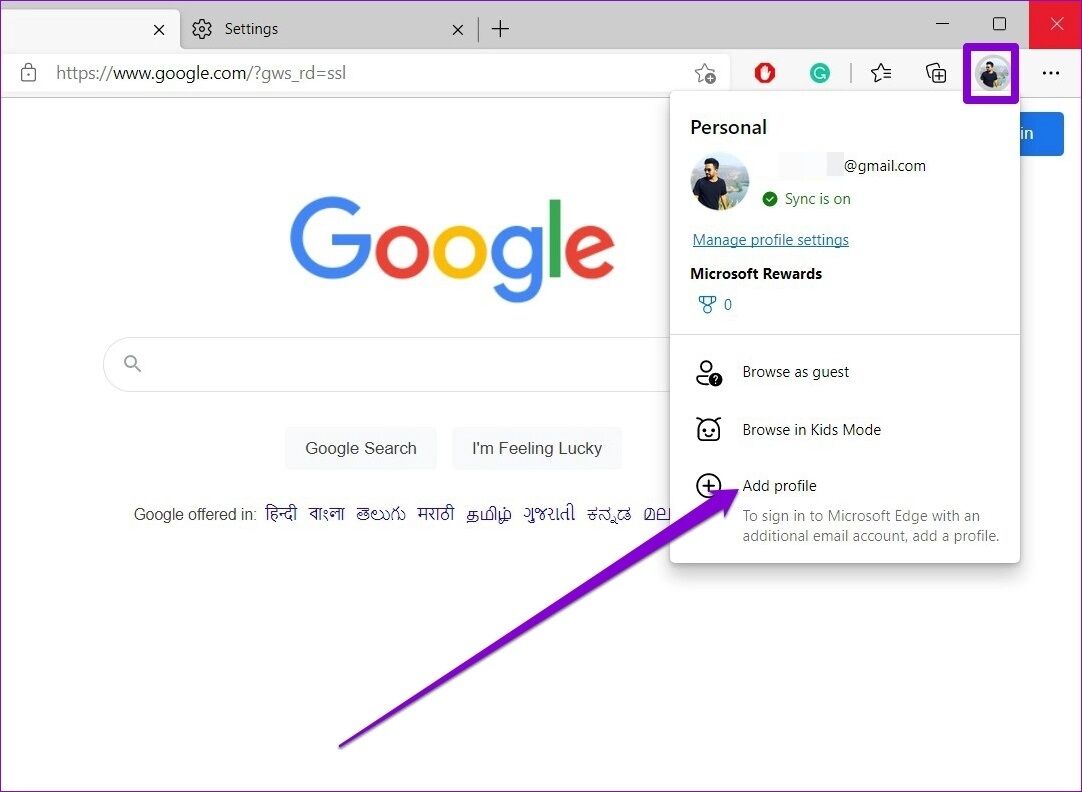
الخطوة 2: انقر فوق إضافة.
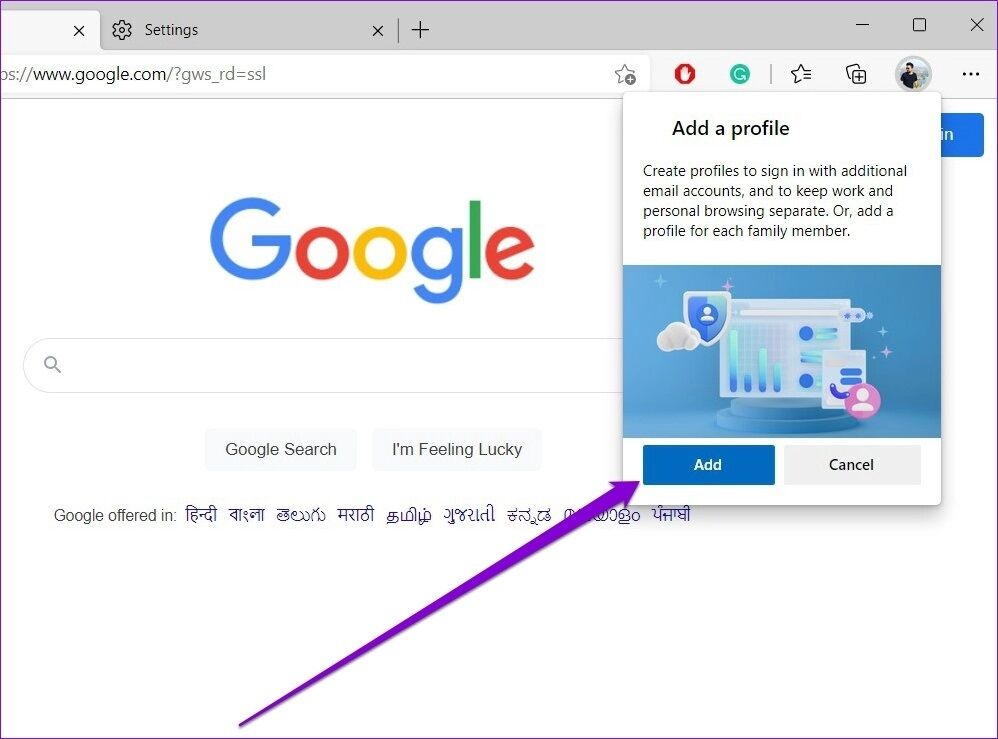
خطوة 3: يمكنك اختيار مزامنة بياناتك على الفور أو البدء بدونها.
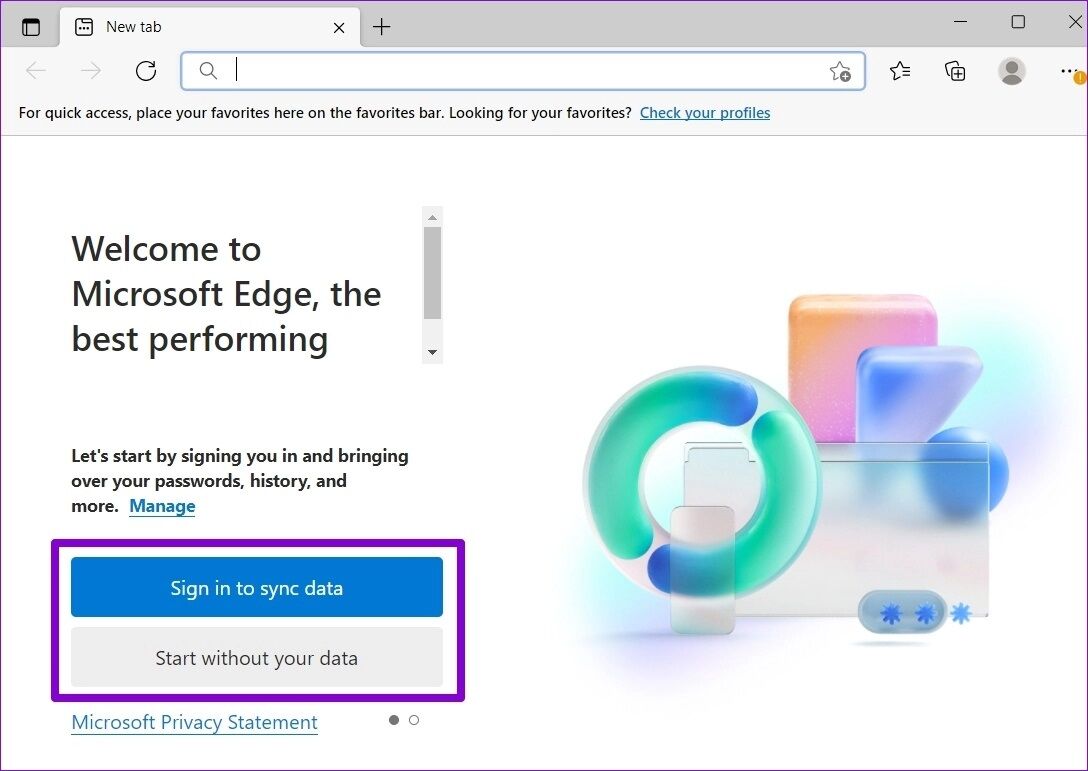
الخطوة 4: أخيرًا ، انقر على “تأكيد وابدأ التصفح”.
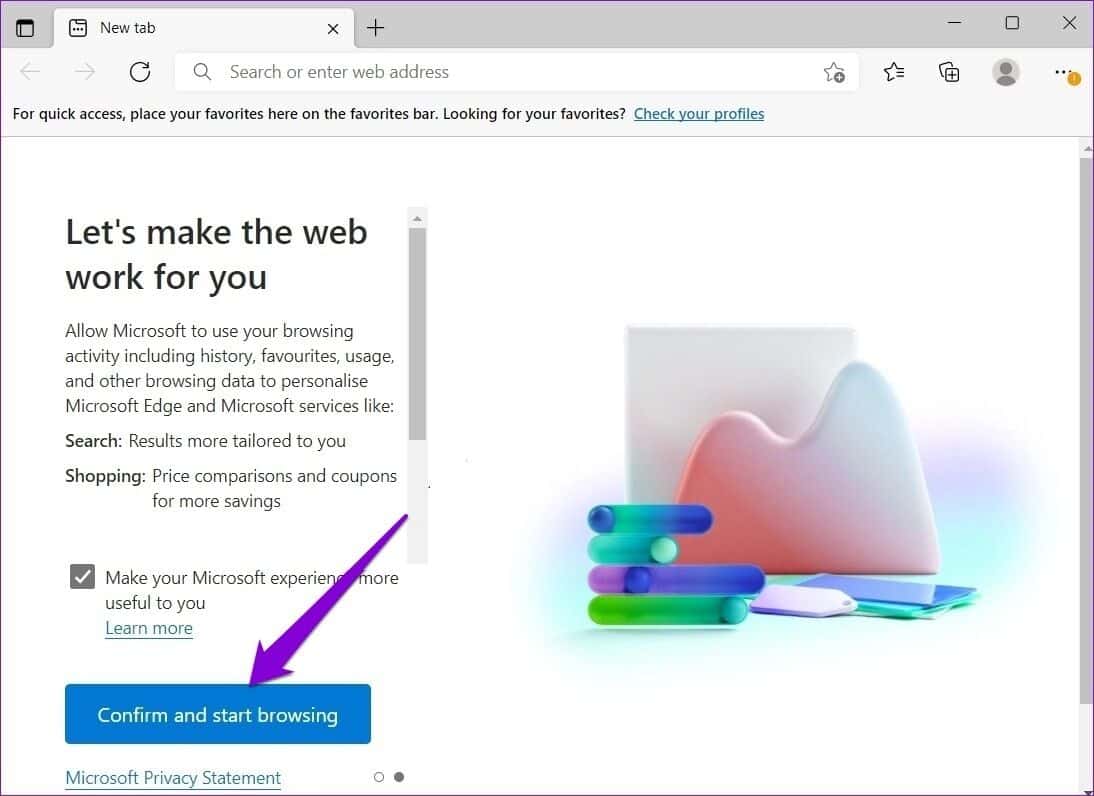
استخدم Edge مع ملف التعريف الجديد الخاص بك ومعرفة ما إذا كانت رسالة خطأ الملف الشخصي تظهر.
5. قم بتحديث MICROSOFT EDGE
يمكنك توقع ظهور مثل هذه الأخطاء في طريقك إذا كنت تستخدم إصدارًا قديمًا من Microsoft Edge. للتحقق من وجود تحديثات ، انقر فوق رمز القائمة ثلاثية النقاط في الزاوية اليمنى العليا ، وانتقل إلى التعليمات والتعليقات ، وحدد حول Microsoft Edge.
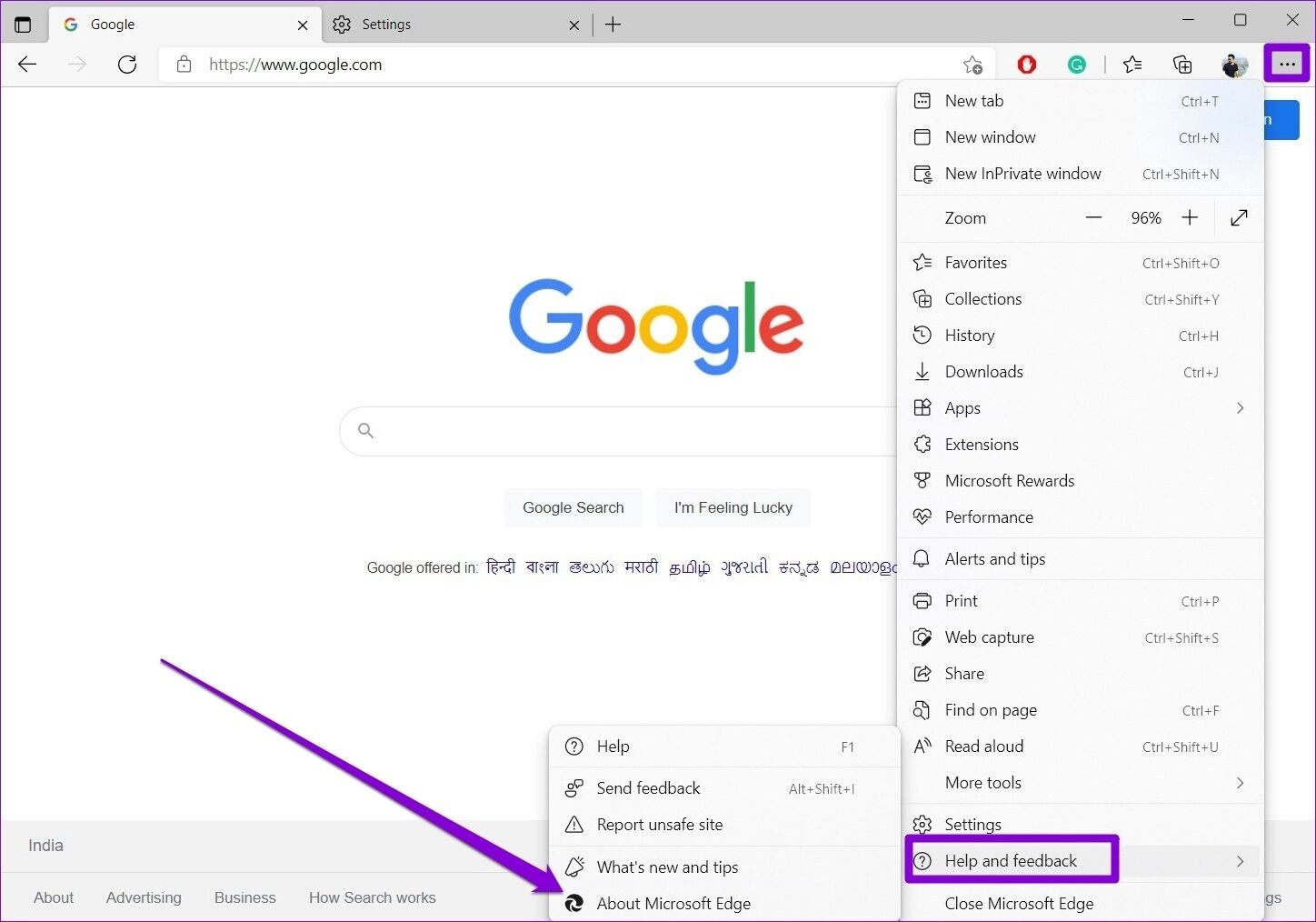
ستبدأ Edge تلقائيًا في البحث عن التحديثات وتنزيلها. بمجرد التثبيت ، يجب ألا تظهر رسالة خطأ الملف الشخصي.
6. إصلاح MICROSOFT EDGE
بمرور الوقت ، قد يفسد مزيج العديد من الملفات الشخصية والإضافات أداء Microsoft Edge. يمكنك إصلاح Microsoft Edge من تطبيق الإعدادات على Windows. إليك الطريقة.
الخطوة 1: افتح قائمة ابدأ وانقر على أيقونة الترس لتشغيل تطبيق الإعدادات.
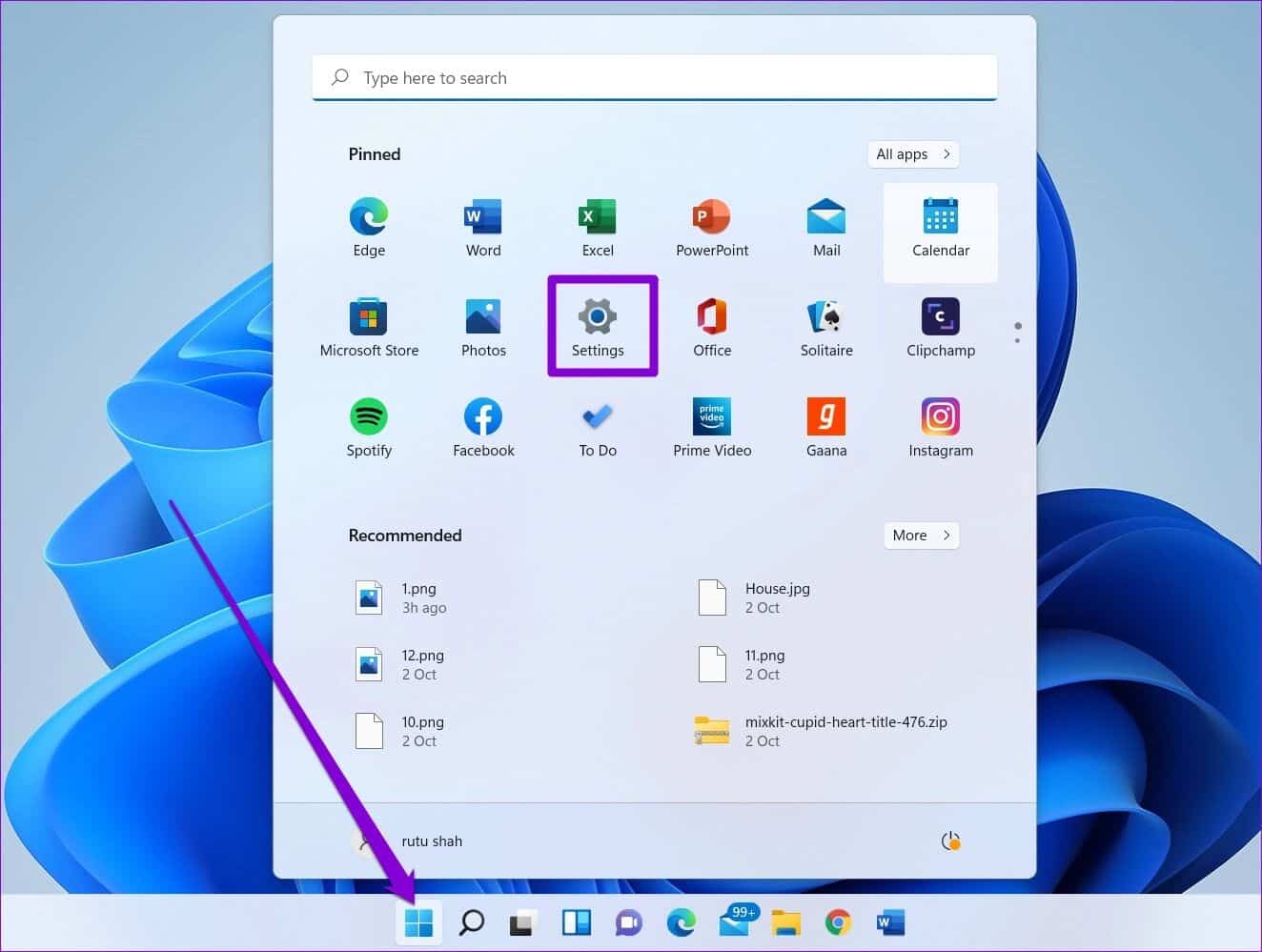
الخطوة 2: انتقل إلى علامة التبويب التطبيقات على يسارك وانقر على التطبيقات المثبتة.
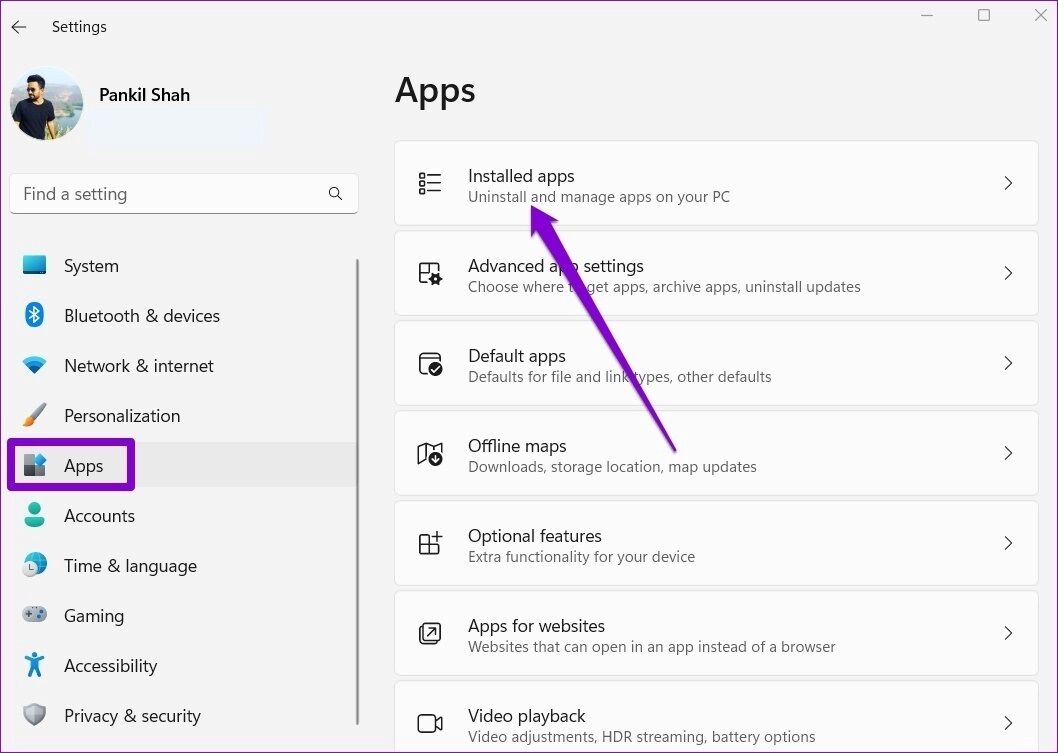
خطوة 3: قم بالتمرير لأسفل أو استخدم شريط البحث في الأعلى لتحديد موقع Microsoft Edge. انقر على أيقونة القائمة ثلاثية النقاط المجاورة لها وحدد تعديل.
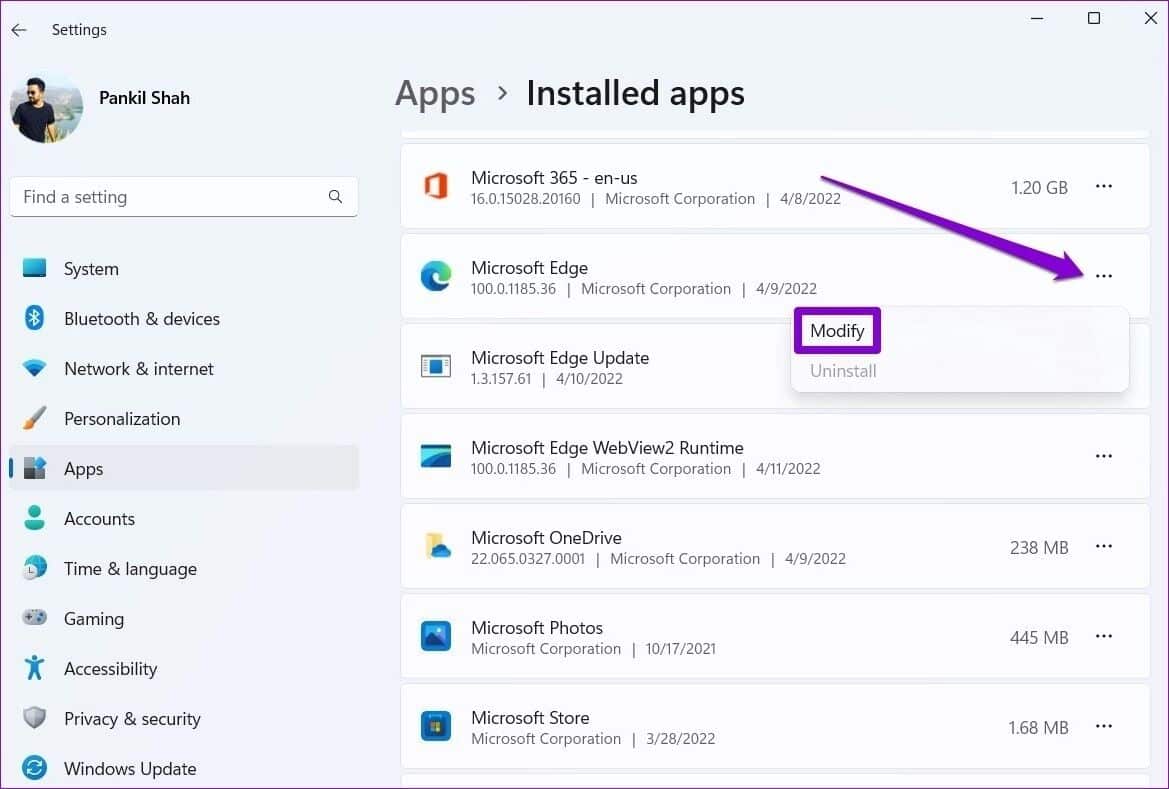
الخطوة 4: انقر فوق “إصلاح” للسماح لـ Windows بإعادة تثبيت Microsoft Edge دون التأثير على بيانات المستعرض الخاص بك. نظرًا لأن عملية الإصلاح تتطلب من Windows تنزيل المتصفح مرة أخرى ، فستحتاج إلى اتصال إنترنت نشط حتى يعمل هذا.
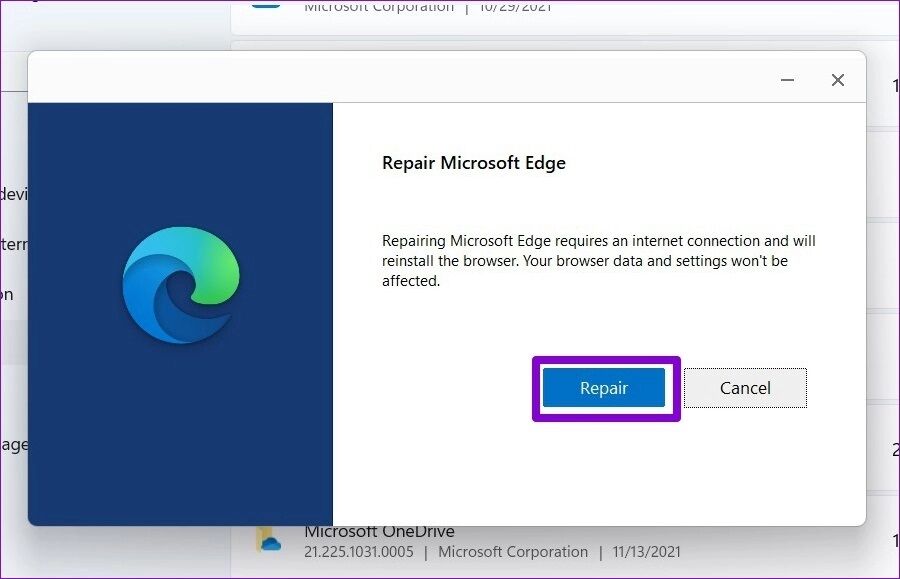
7. التبديل إلى النسخة المستقرة من EDGE
أبلغ العديد من مستخدمي المنتدى عن تلقي رسالة خطأ الملف الشخصي عند استخدام إصدارات Dev أو Canary. نظرًا لأن هذه الإصدارات ليست مستقرة ، يمكنك توقع ظهور مثل هذه الأخطاء بشكل عشوائي. يمكنك ترك قناة Microsoft Edge الداخلية والتبديل إلى الإصدار الثابت من Edge.
عش حياتك على EDGE
يمكن أن تفسد أخطاء الملف الشخصي هذه مزاجك بسهولة وتؤثر على سير عملك. ومع ذلك ، إذا كنت لا ترغب في التبديل إلى متصفح بديل ، فمن المفترض أن يساعدك استخدام الحلول المذكورة أعلاه في إصلاح رسالة خطأ ملف التعريف على Microsoft Edge.