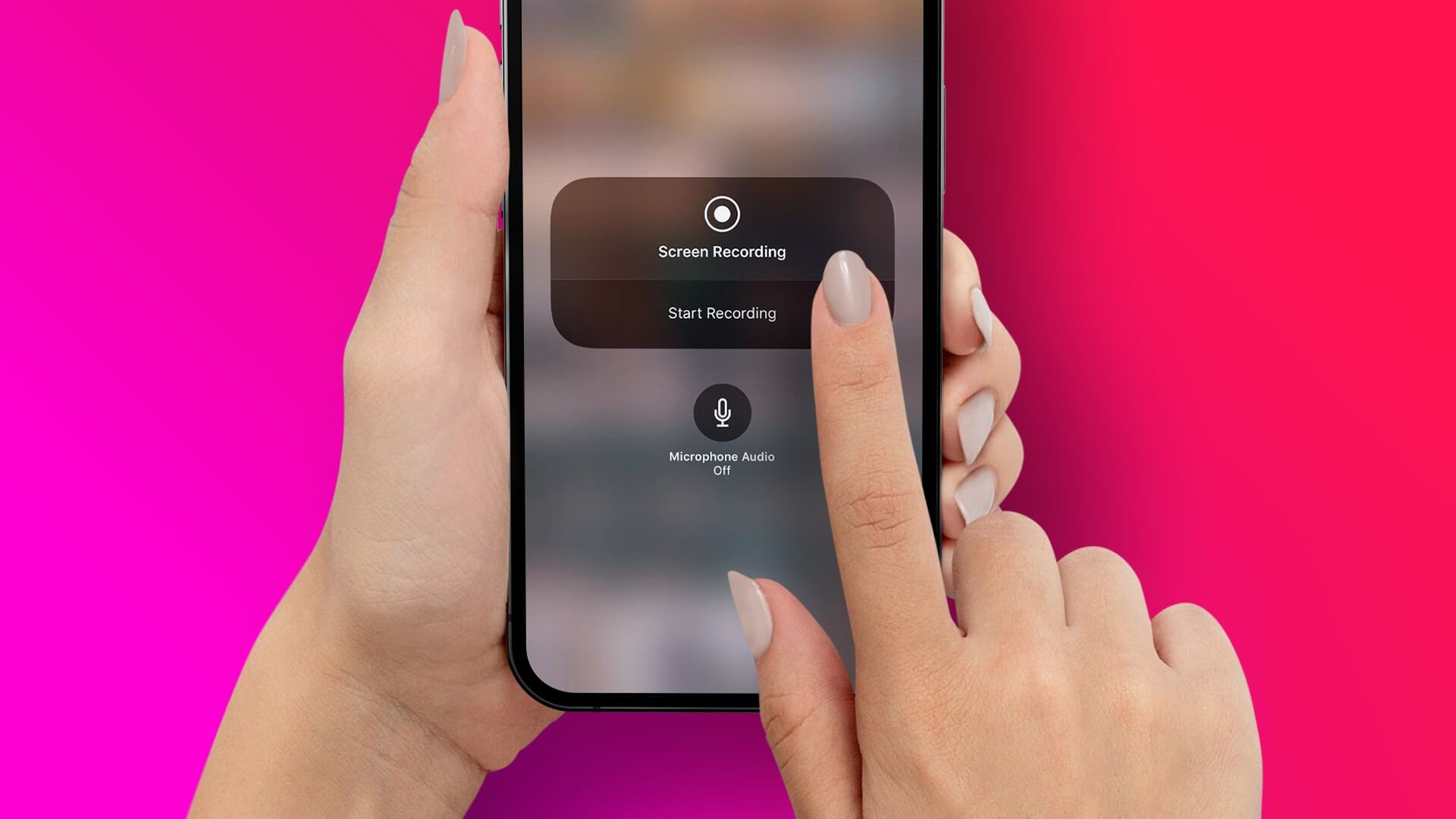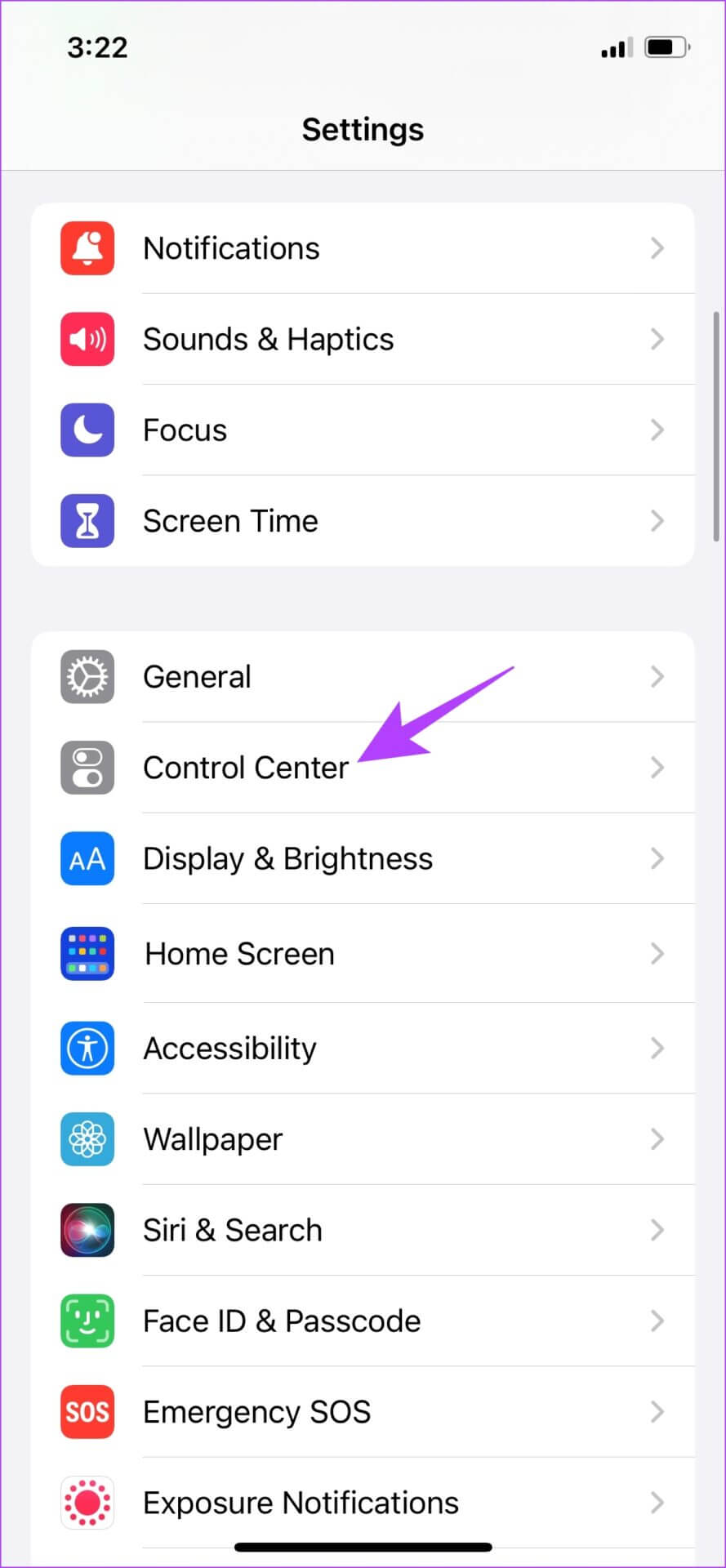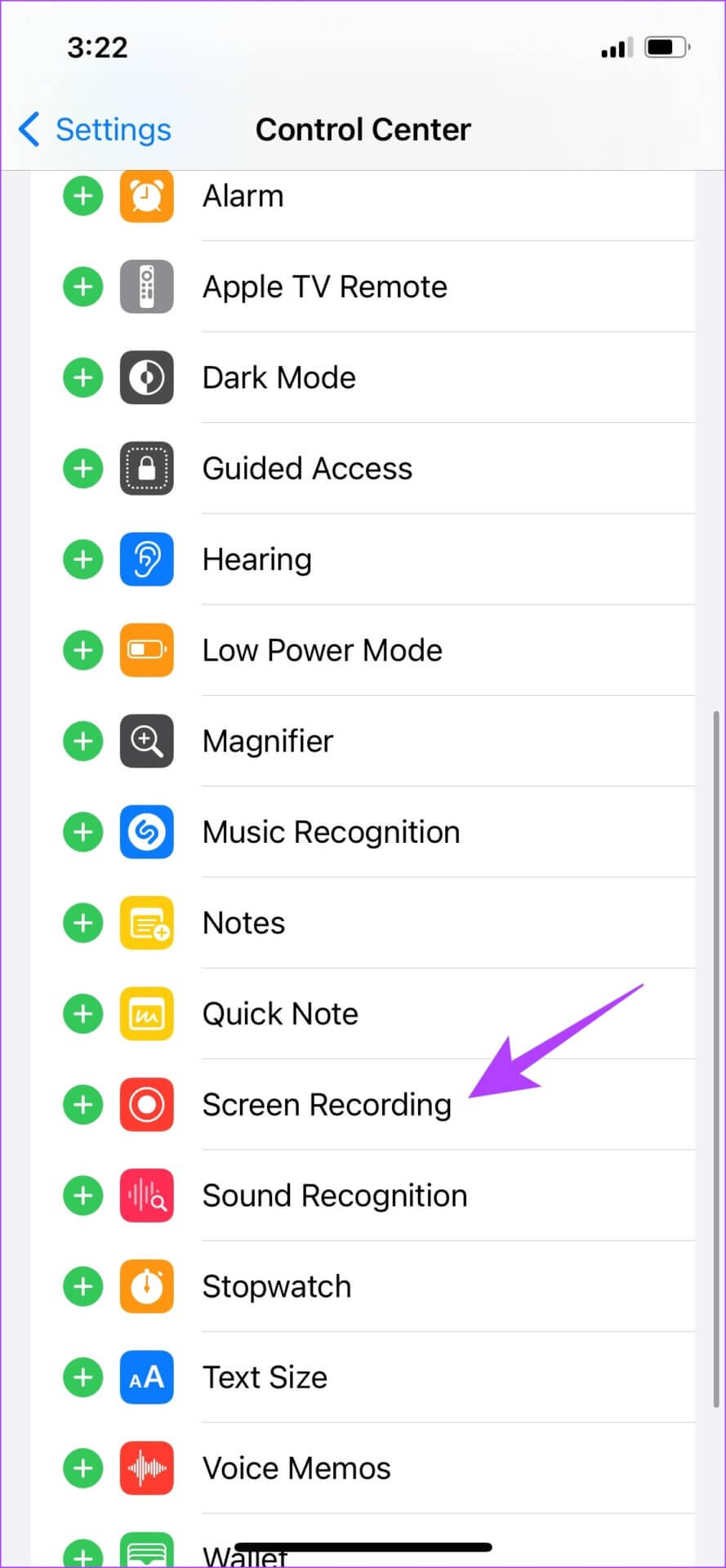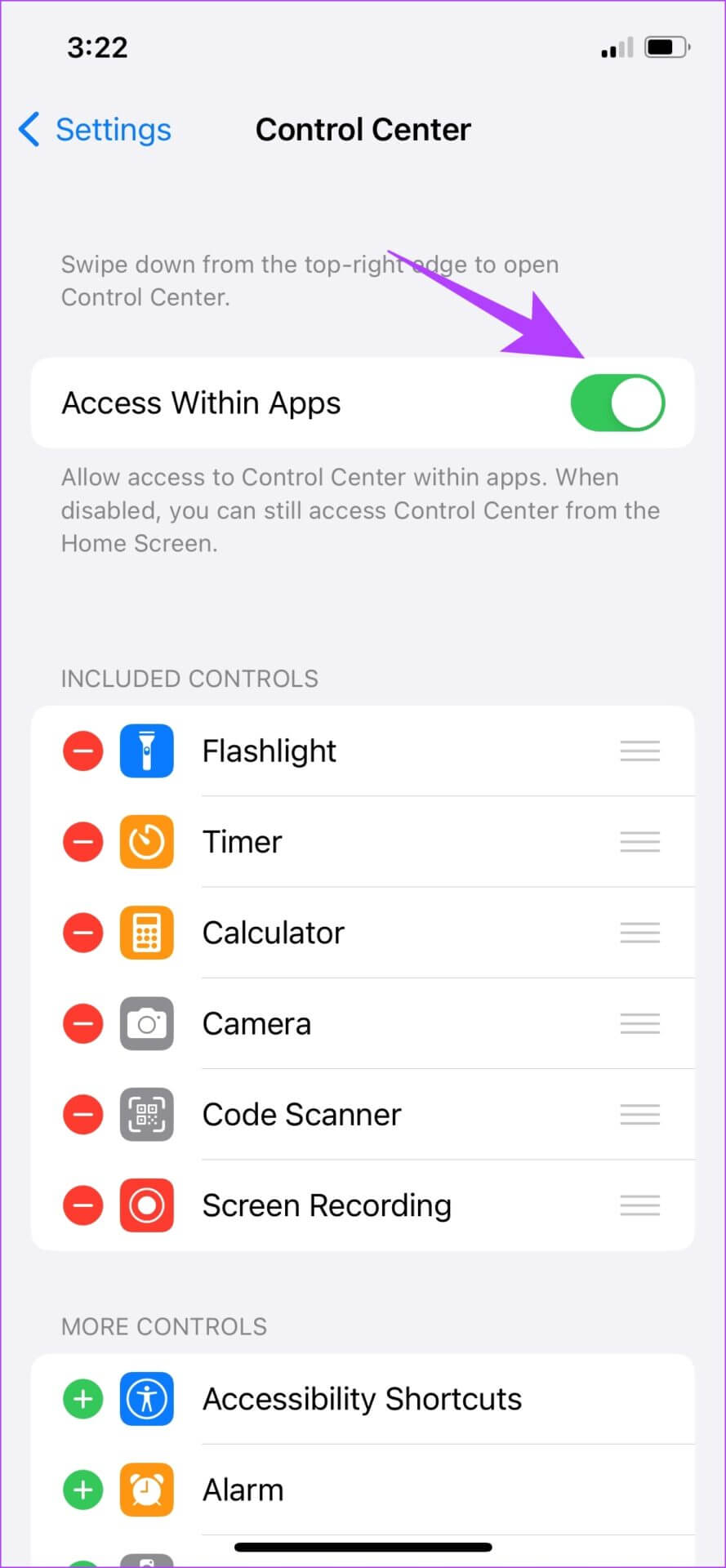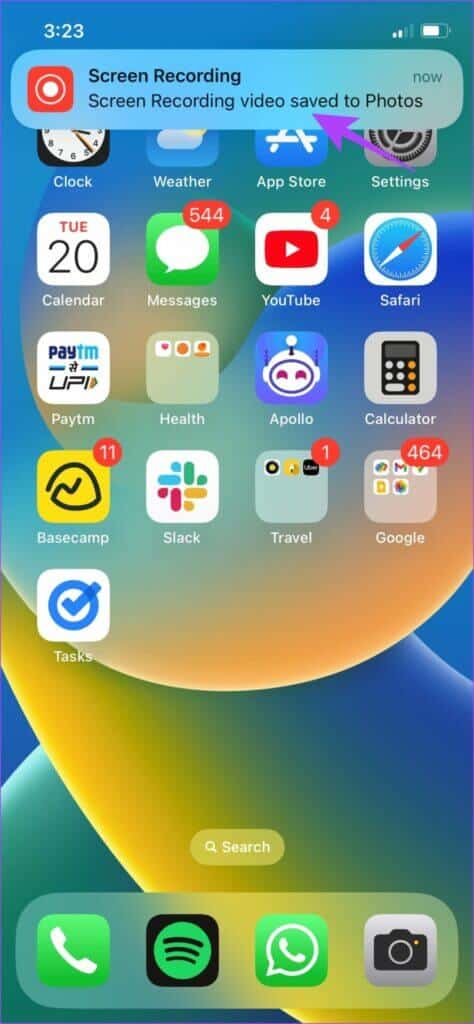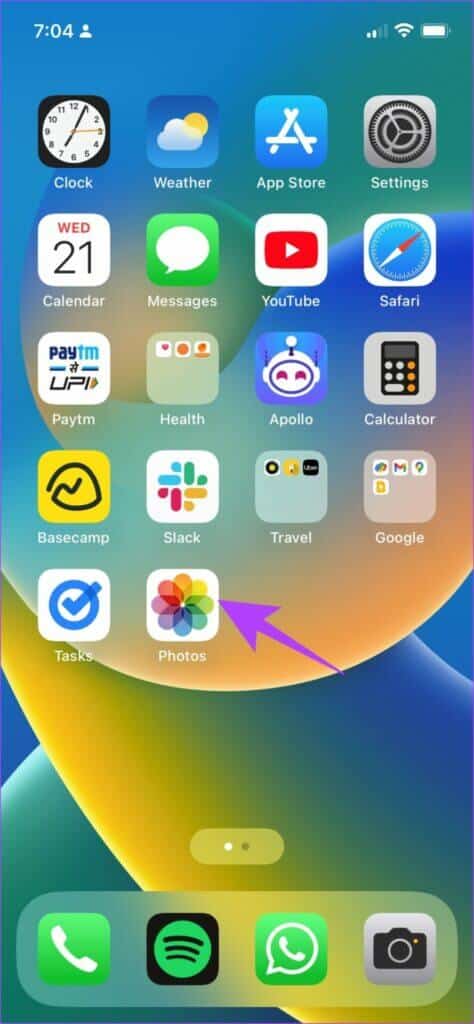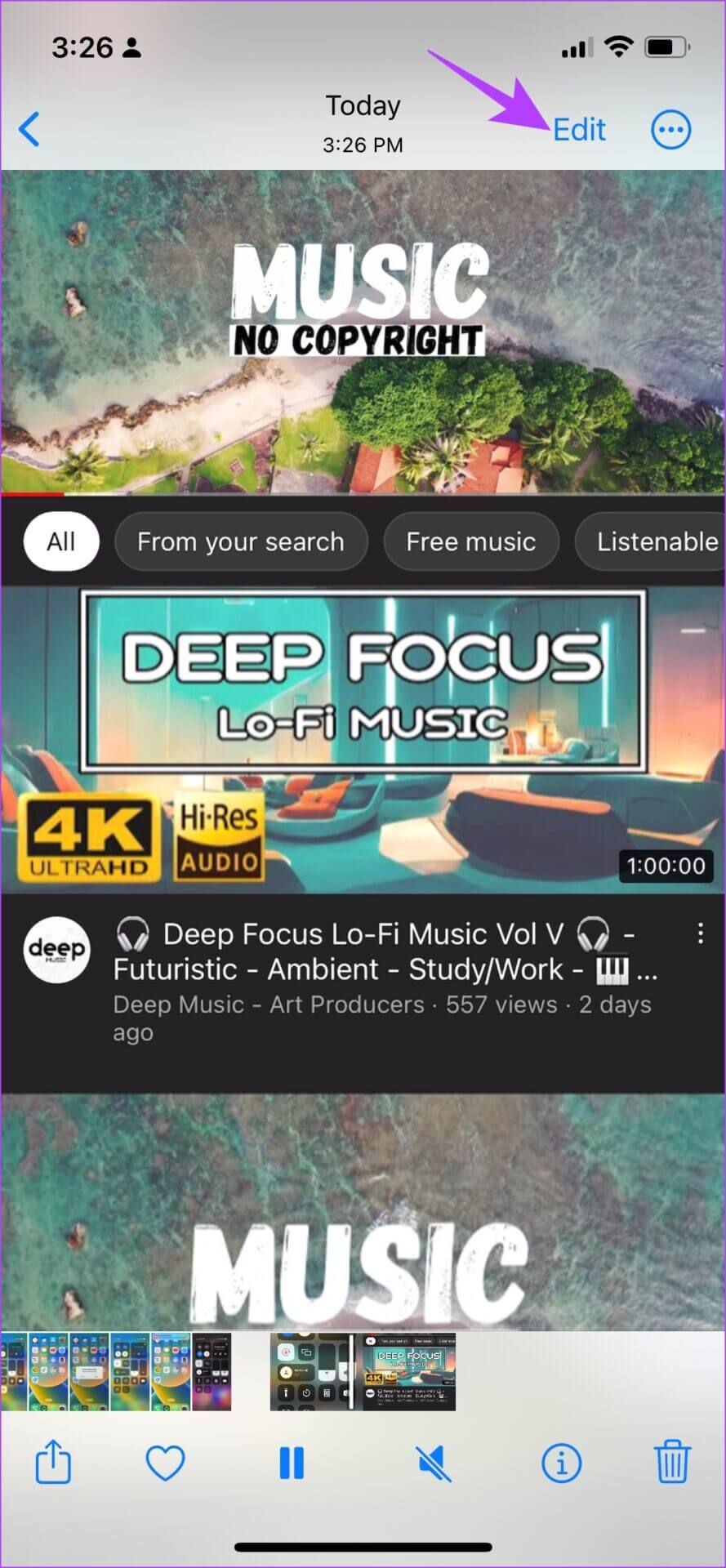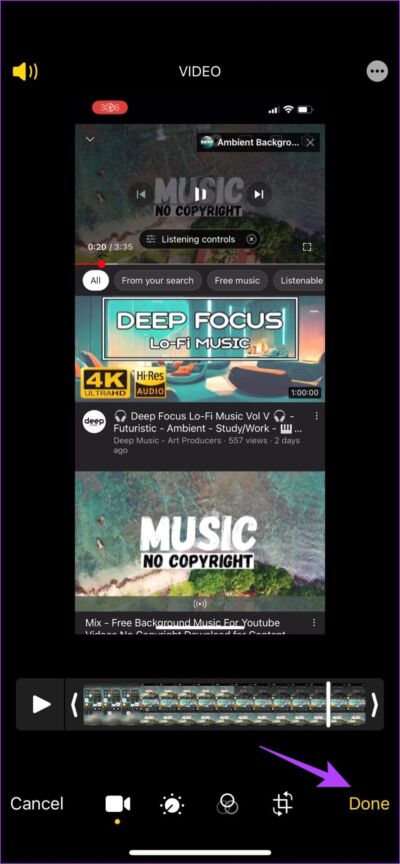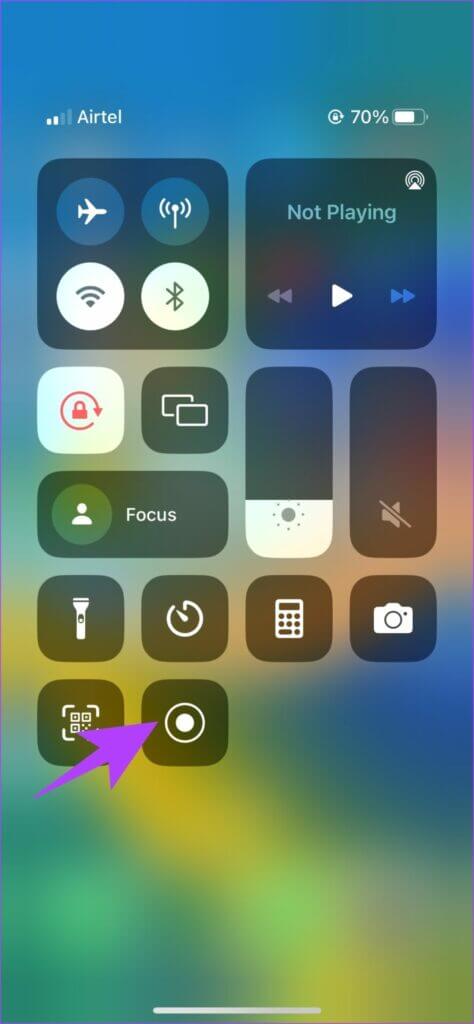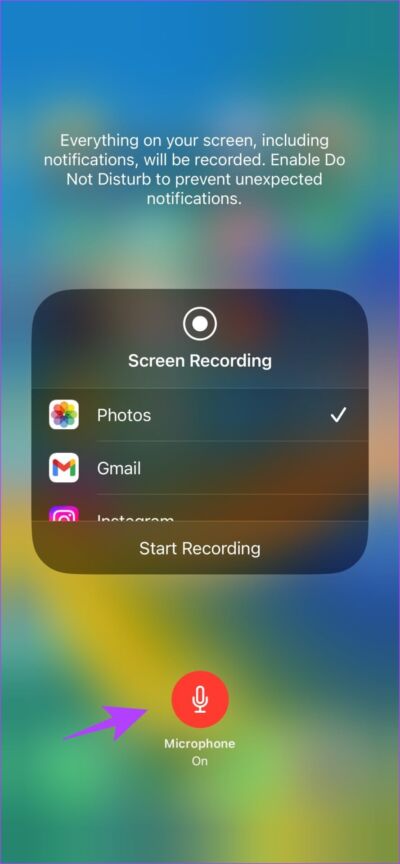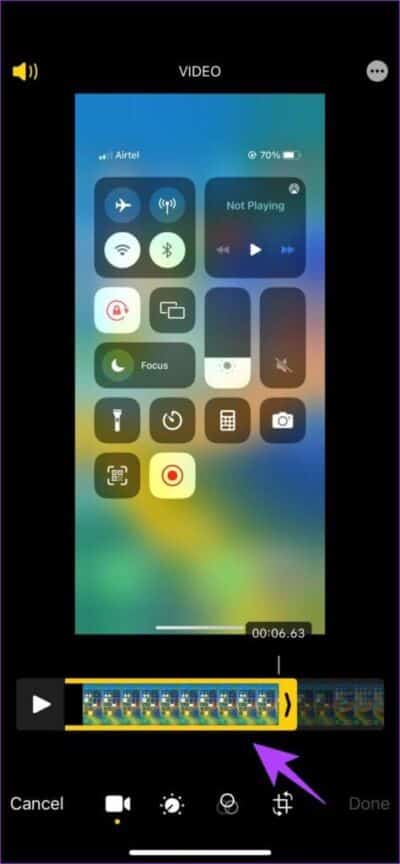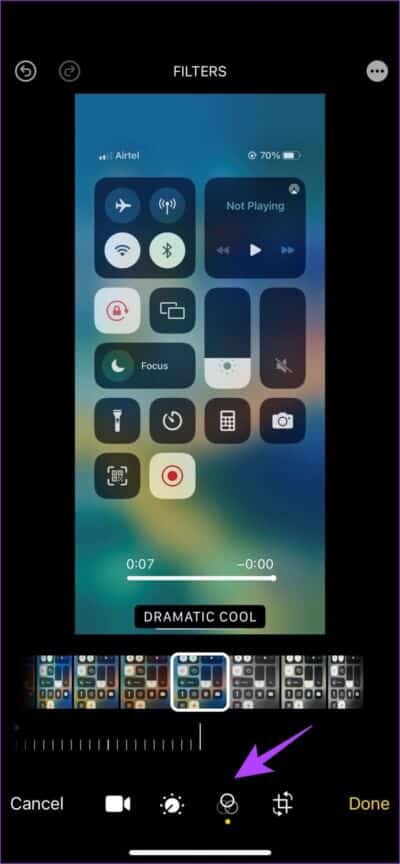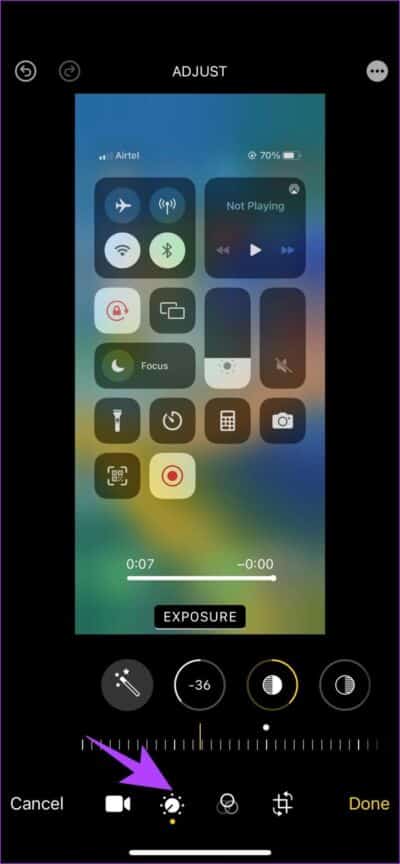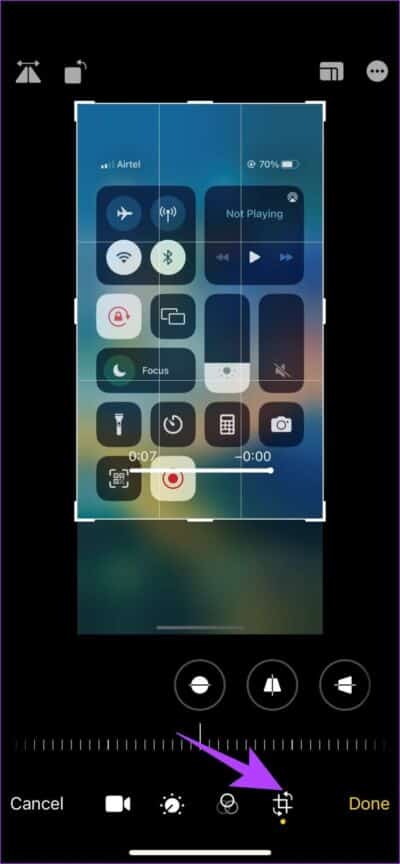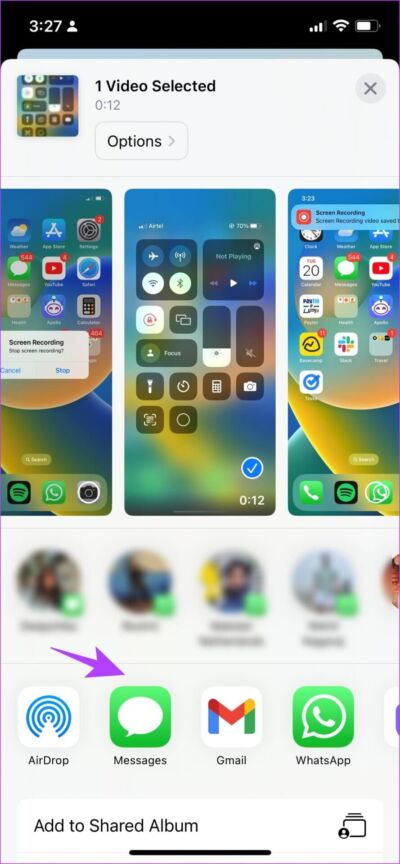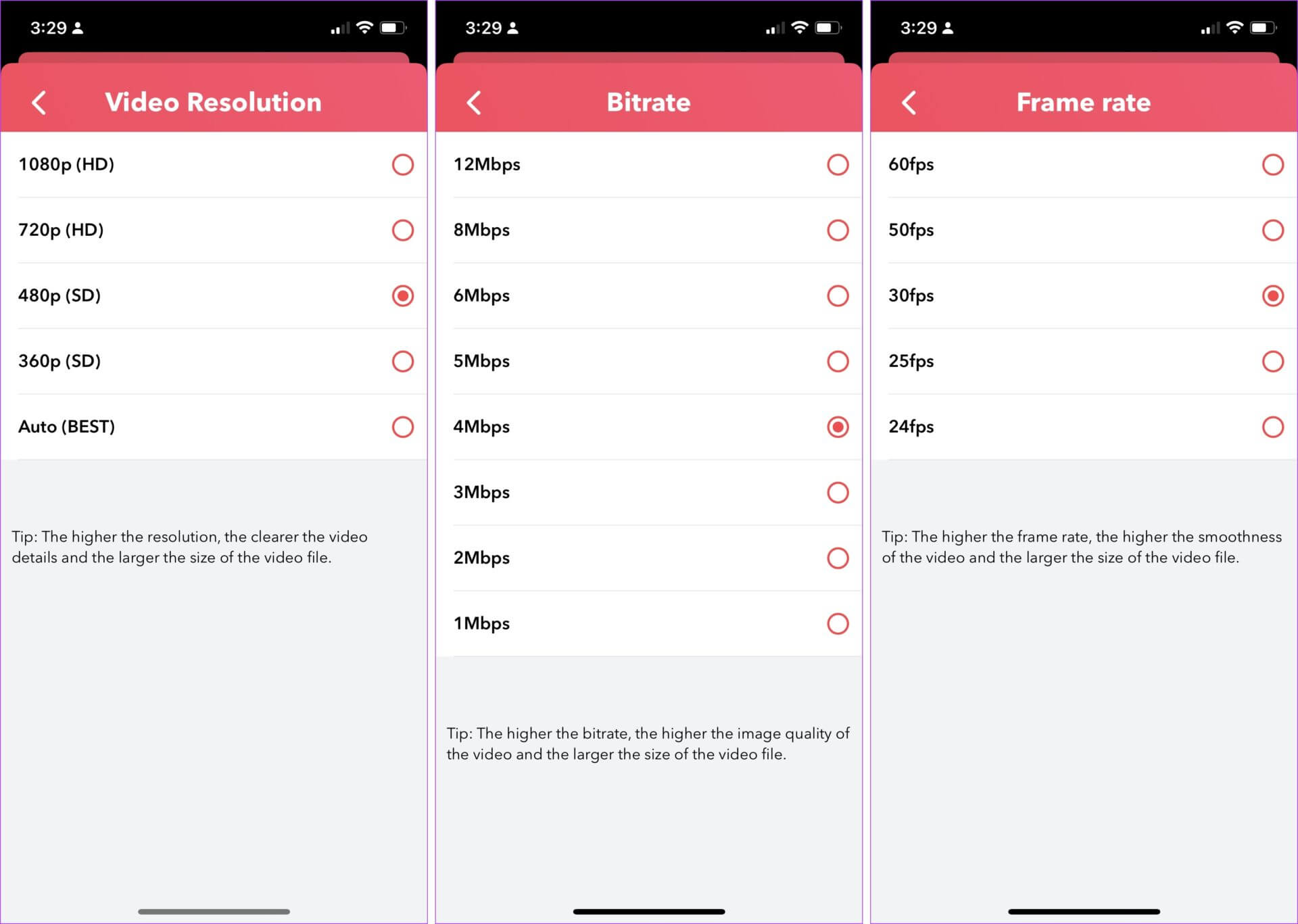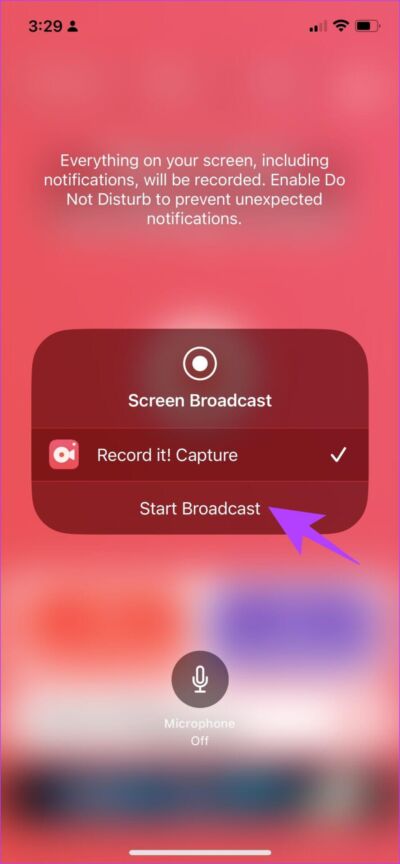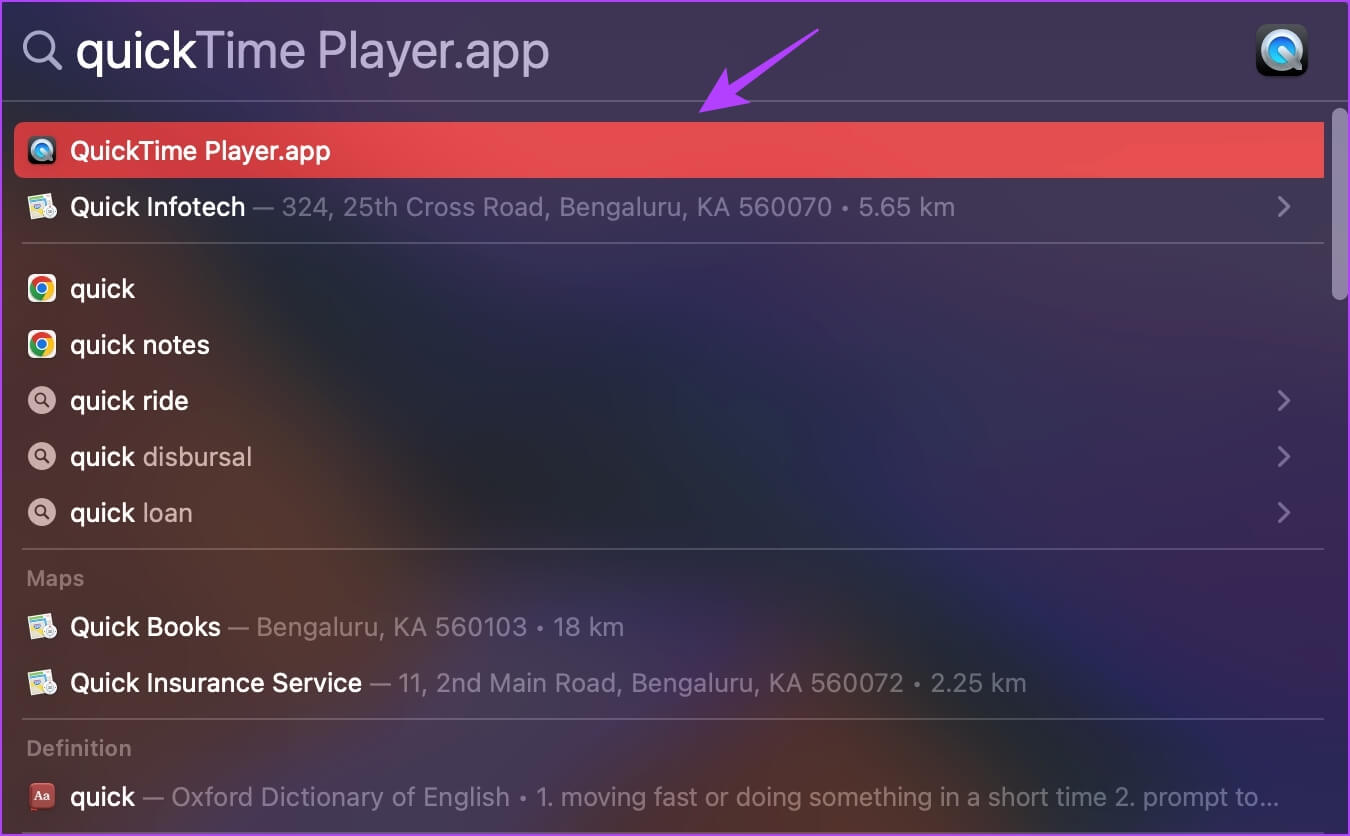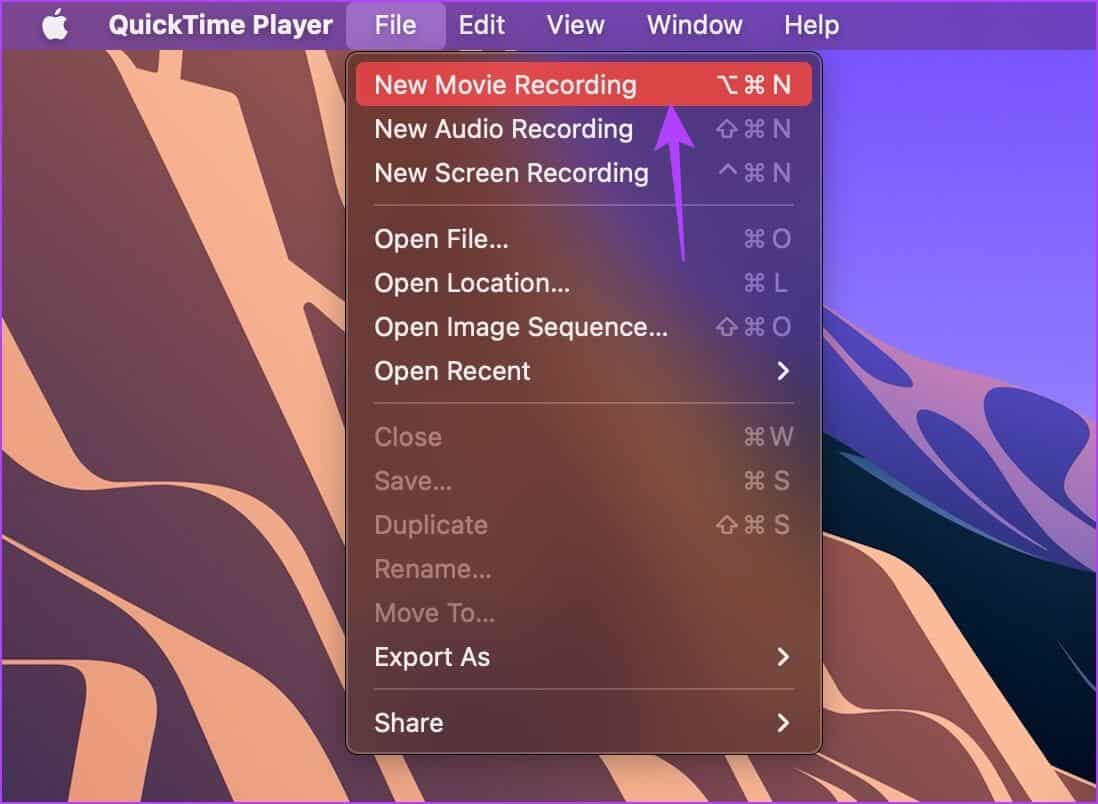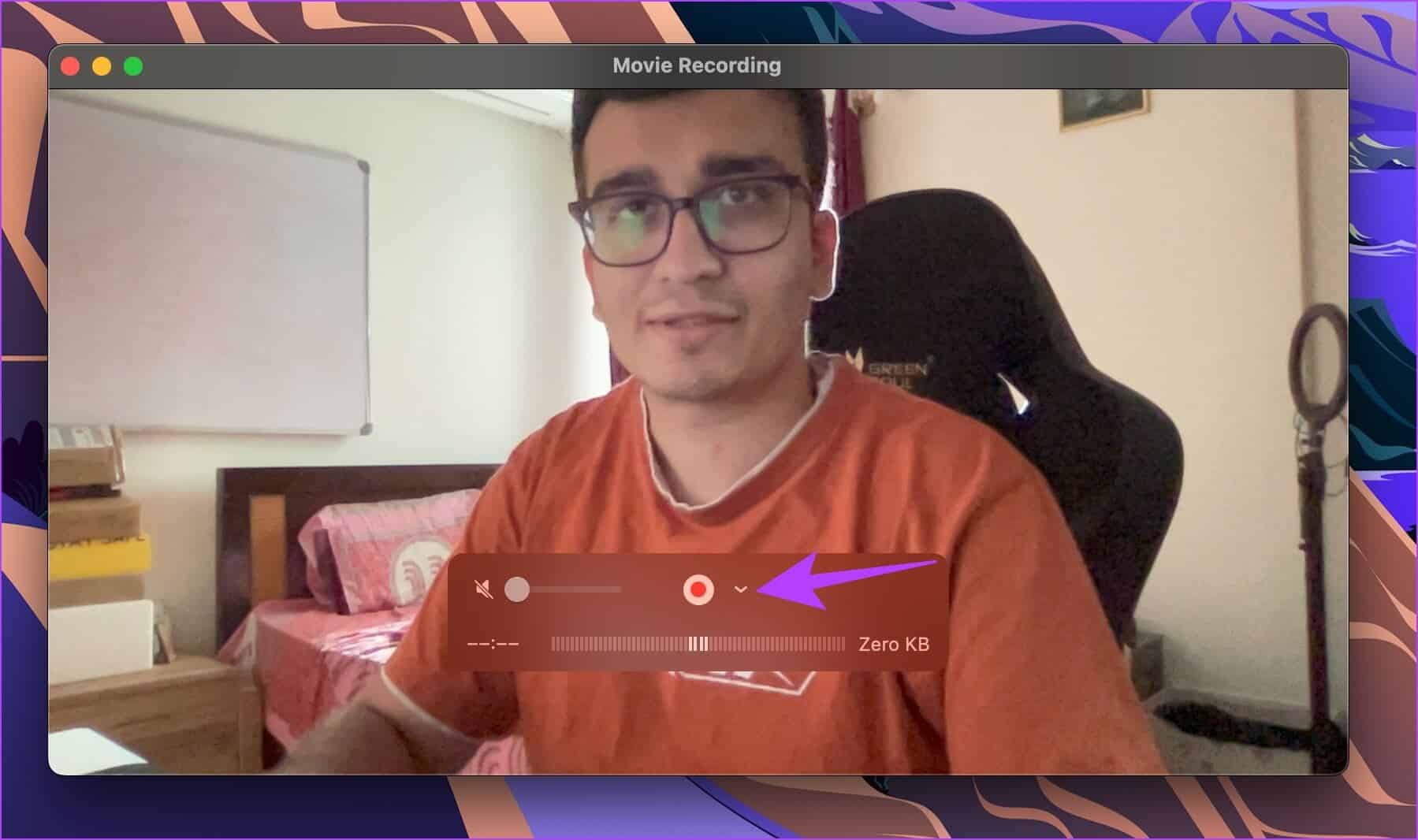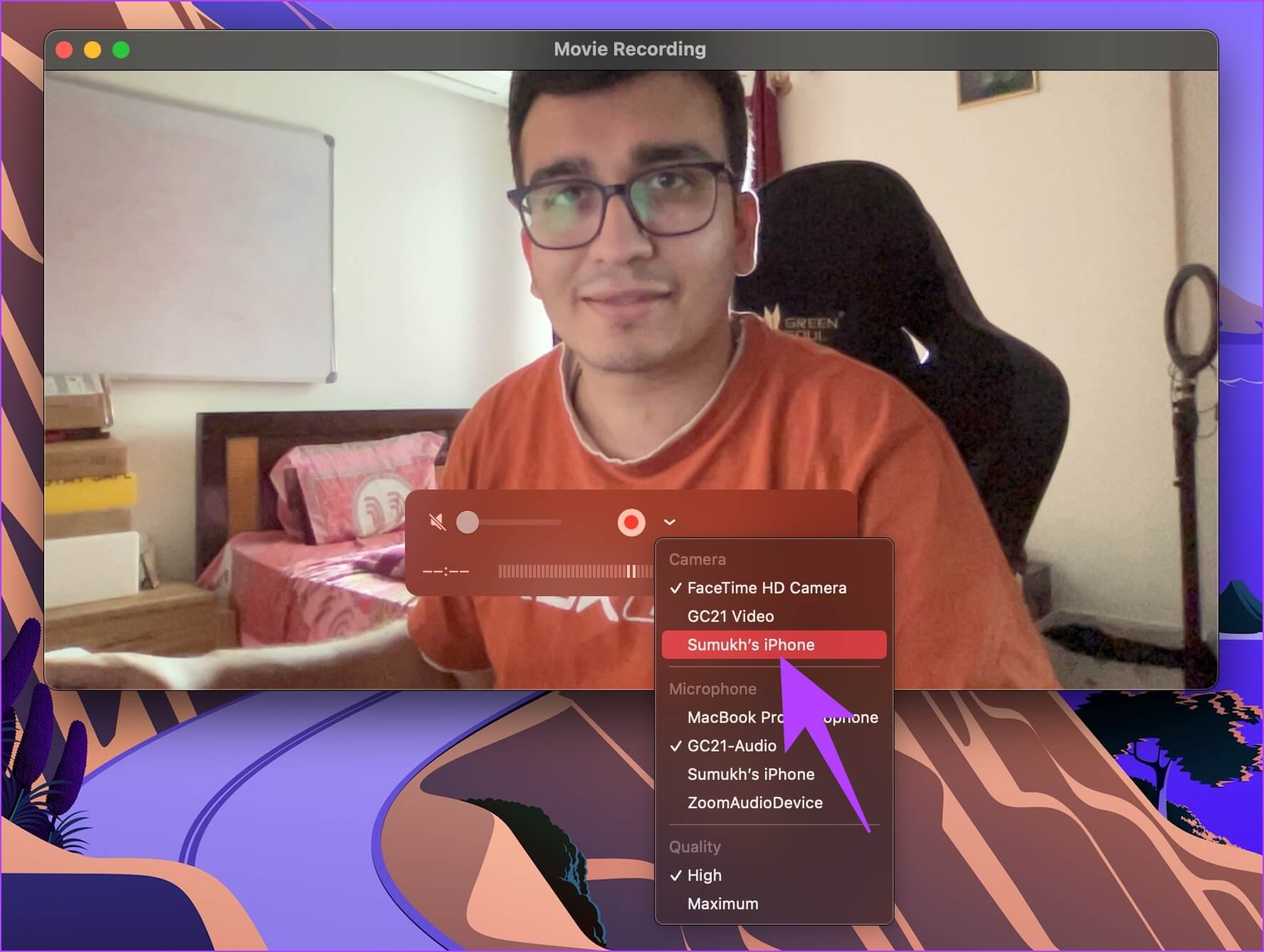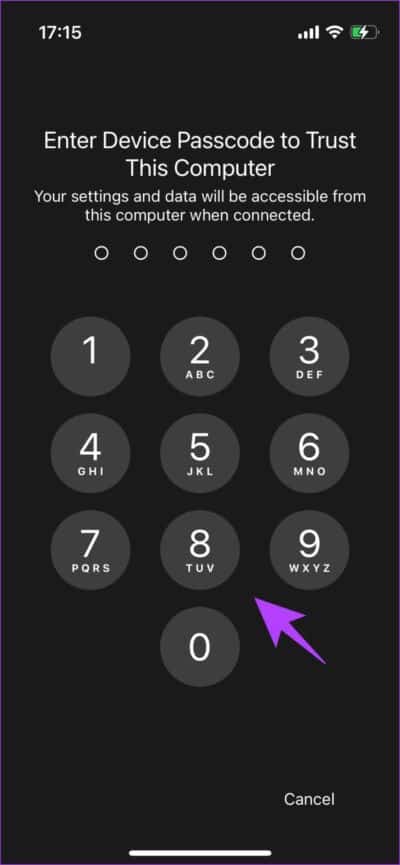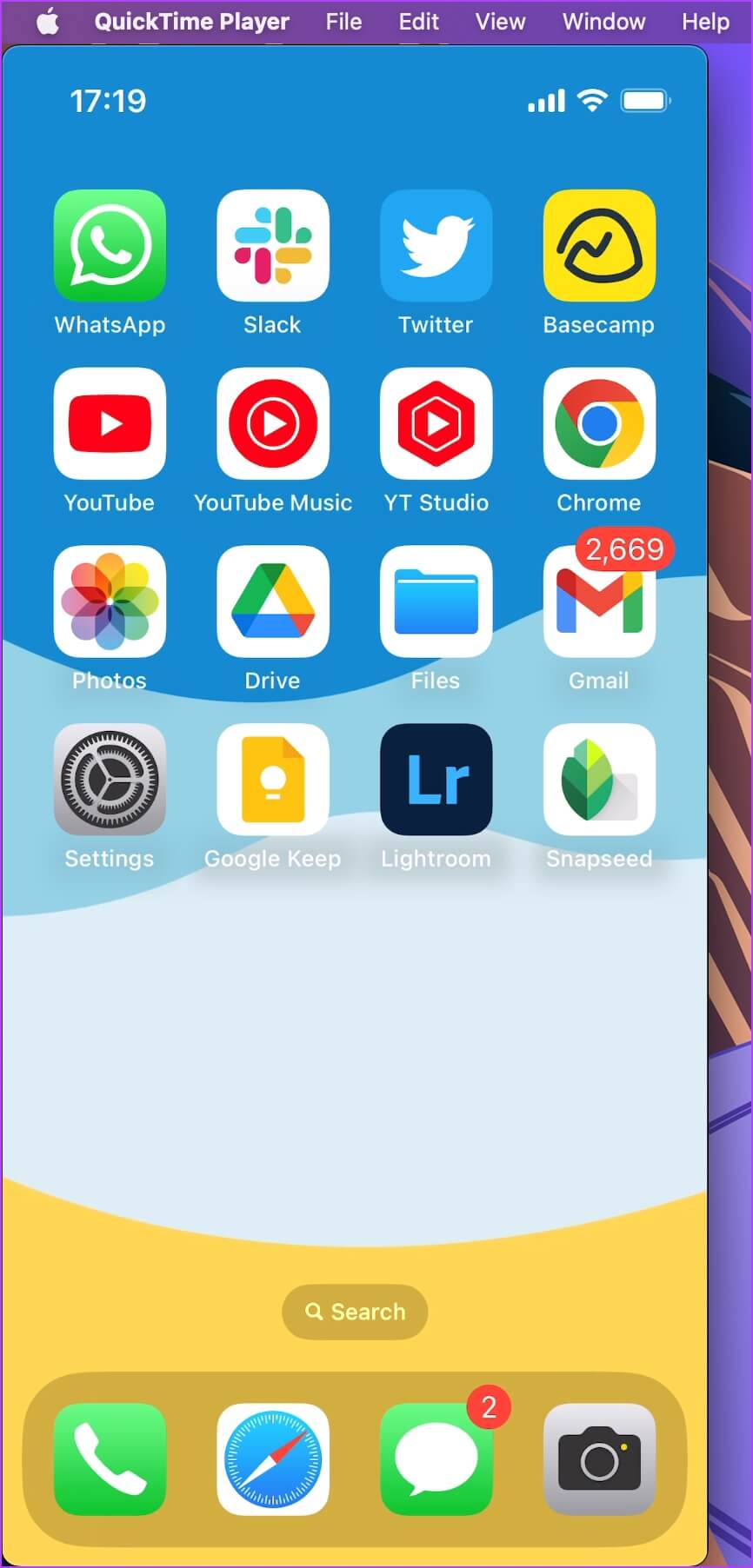كيفية تسجيل الشاشة على iPhone أو iPad: دليل كامل
يُعد التقاط لقطات الشاشة طريقة رائعة لالتقاط ومشاركة ما يظهر على شاشتك. ومع ذلك ، فإن تسجيل الشاشة يأخذها خطوة إلى الأمام ويسمح لك بتسجيل نشاطك على الشاشة ومشاركتها ، وهو أفضل بكثير من إرسال لقطات شاشة متعددة. الخبر السار هو أن جميع الهواتف الذكية لديها ميزة مضمنة للقيام بذلك. إليك كيفية تسجيل الشاشة على iPhone أو iPad.
حسنًا ، هناك ما هو أكثر من مجرد شاشة التسجيل على iPhone. يمكنك تحرير المقطع وإضافة الصوت ومشاركته على تطبيقات الوسائط الاجتماعية الأخرى. في تجربتنا ، يتمتع iPhone بمرافق تسجيل شاشة أكثر دقة من أي جهاز آخر. فلنبدأ بتحديد موقع خيار تسجيل الشاشة.
كيفية إضافة ميزة تسجيل الشاشة إلى مركز التحكم في iPhone
إليك كيفية إضافة زر مسجل الشاشة إلى مركز التحكم لتنشيط التسجيل بسرعة بضغطة واحدة.
الخطوة 1: افتح تطبيق الإعدادات وافتح مركز التحكم.
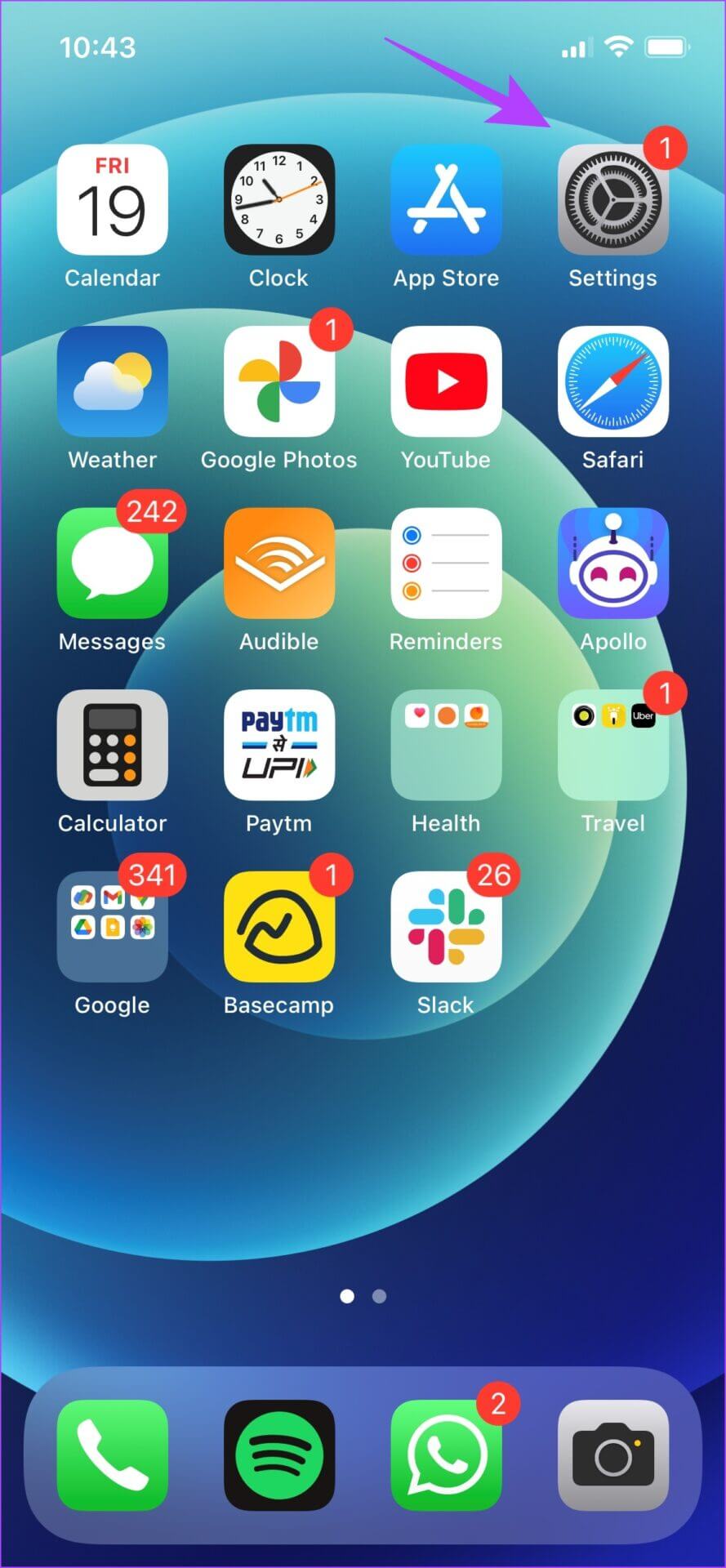
الخطوة 2: قم بالتمرير لأسفل للعثور على خيار تسجيل الشاشة ، وحدد الرمز “+” بجواره.
يمكنك الآن رؤية إضافة تسجيل الشاشة إلى عناصر التحكم المضمنة.
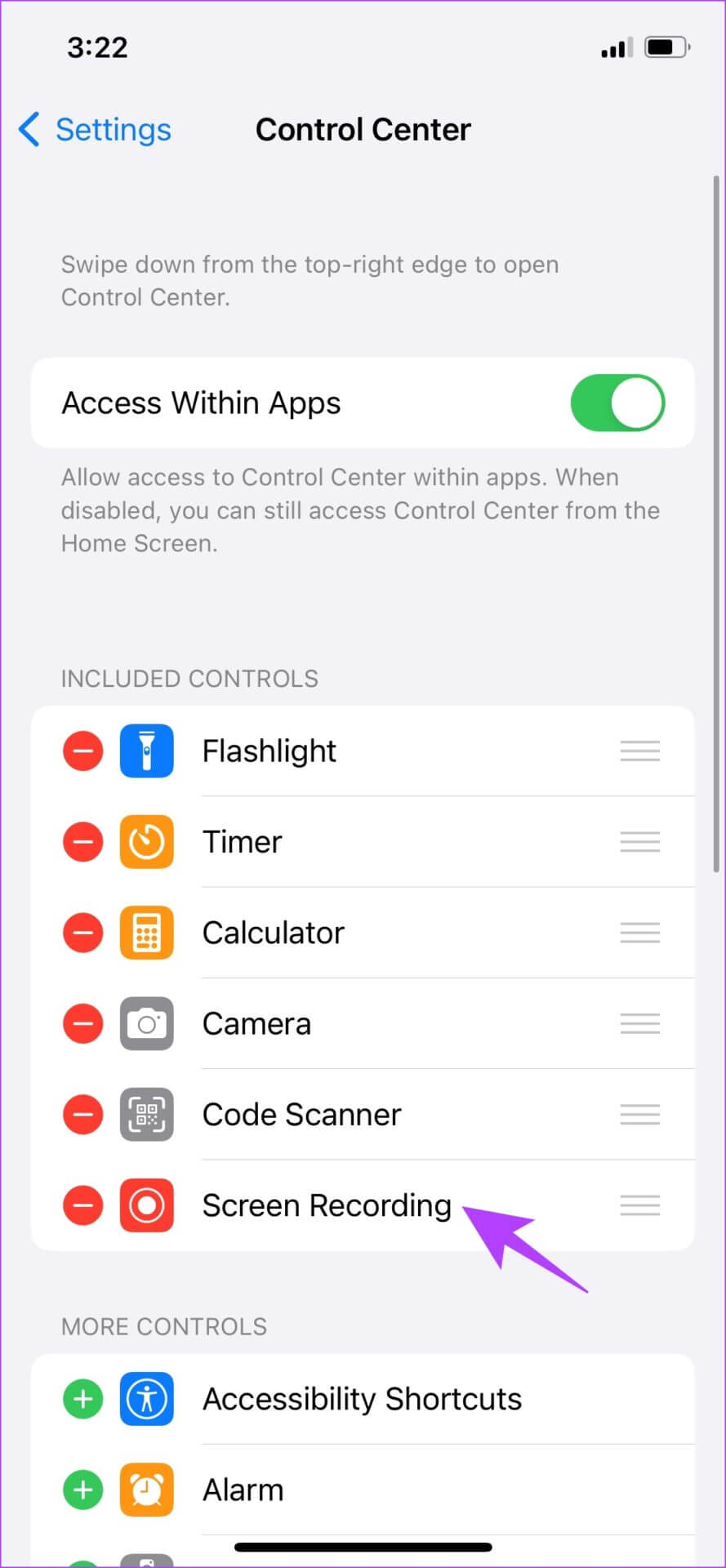
الخطوة 3: على نفس الشاشة ، قم بالتبديل إلى “الوصول داخل التطبيقات” للتأكد من أنه يمكنك الوصول إلى مركز التحكم في التطبيقات أيضًا.
هذا هو. لقد أضفت الآن زر تسجيل الشاشة في مركز التحكم. الآن ، دعنا نفهم كيفية استخدام هذا الخيار لتسجيل الشاشة على iPhone أو iPad.
كيفية تسجيل الشاشة على IPHONE أو IPAD
إليك كيفية بدء تسجيل الشاشة وإيقافه وحفظه بسرعة على جهاز iPhone أو iPad.
ابدأ تسجيل الشاشة على iPhone
الخطوة 1: إليك كيفية الوصول إلى مركز التحكم على جهاز iPhone لبدء التسجيل.
- أجهزة iPhone المزودة بمعرف الوجه: اسحب لأسفل من الزاوية العلوية اليمنى من الشاشة لفتح مركز التحكم.
أجهزة iPhone المزودة بمعرف اللمس: اسحب لأعلى من الحافة السفلية للشاشة لفتح مركز التحكم.
الخطوة 2: الآن ، اضغط على خيار تسجيل الشاشة.
سيبدأ التسجيل. الآن ، لإيقاف التسجيل وحفظه حتى تتمكن من استخدامه أكثر ، انتقل إلى القسم التالي.
إيقاف تسجيل الشاشة على iPhone
الخطوة 1: الآن ، اضغط على الساعة على شريط الحالة الخاص بك ، مظلل باللون الأحمر.
الخطوة 2: اضغط على إيقاف للخروج من تسجيل الشاشة.
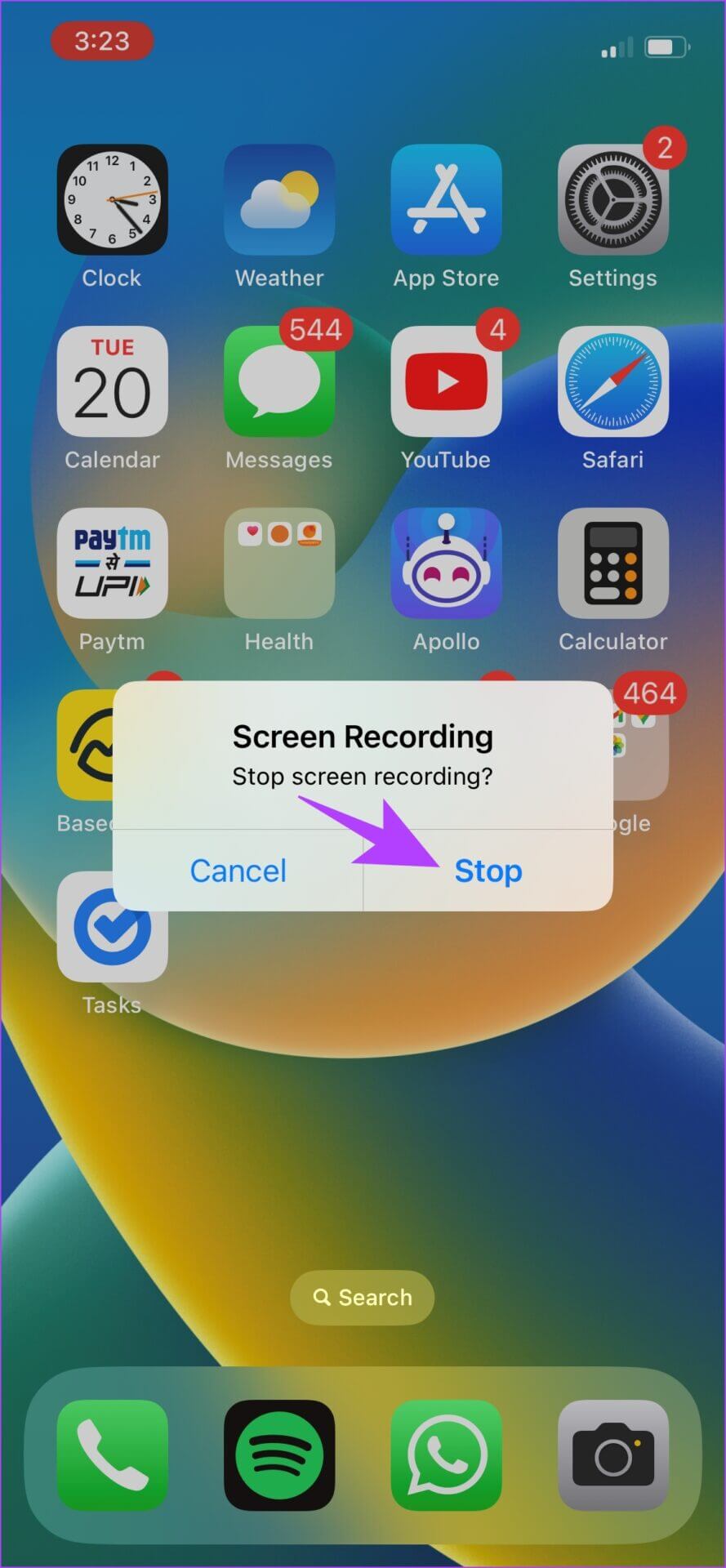
الخطوة 2: بمجرد إيقاف التسجيل ، سيتم حفظه تلقائيًا في الصور. ستحصل أيضًا على رؤوس لنفس الأمر.
بمجرد حفظ تسجيل الشاشة في معرض الصور الخاص بك ، يمكنك تمكين وتعطيل صوت المقطع. دعنا نستكشف كيفية القيام بذلك باستخدام الإجراء خطوة بخطوة أدناه.
كيفية تمكين الصوت في الشاشة المسجلة على IPHONE
عندما تقوم بتسجيل الشاشة على iPhone أو iPad ، فإنها تلتقط تلقائيًا الصوت خلفها أيضًا. ومع ذلك ، عند تشغيل التسجيل على تطبيق الصور ، قد لا تسمع الصوت. هذا لأنك تحتاج إلى تمكين الصوت في قسم التحرير بالتسجيل. هيريس كيفية القيام بذلك.
الخطوة 1: افتح تطبيق الصور.
الخطوة 2: افتح التسجيل الذي تريد صوتًا له ، وانقر فوق تحرير في أعلى اليمين.
الخطوة 3: في نافذة التحرير ، اضغط على أيقونة مستوى الصوت لتمكين الصوت. اضغط على تم.
كيفية تسجيل الشاشة على iPhone بصوت خارجي
بشكل افتراضي ، تلتقط ميزة تسجيل الشاشة الصوت الذي يتم تشغيله على شاشتك ، ولكن ليس الصوت الخارجي. إذا كنت تريد تسجيل صوت خارجي ، فإليك ما تحتاج إلى القيام به.
الخطوة 1: الضغط لفترة طويلة على أيقونة تسجيل الشاشة في مركز التحكم.
الخطوة 2: اضغط على أيقونة الميكروفون.
بمجرد أن يتحول إلى اللون الأحمر ، سيكون قادرًا على تسجيل الصوت الخارجي. للاستماع إلى الصوت المسجل في مقطعك ، يمكنك فتح الصور وتكرار نفس الخطوات المذكورة سابقًا.
هذا كل ما عليك فعله لتسجيل الشاشة على iPhone أو iPad بصوت. الآن بعد أن ألقيت نظرة على قائمة “تعديل” ، ربما تتساءل عن المقصود بالخيارات الأخرى أن تفعله. دعونا نستكشف كيف يمكننا تعديل تسجيلنا بشكل أكبر.
كيفية تحرير تسجيل الشاشة على IPHONE
أولاً ، دعونا نلقي نظرة على ما يمكن أن يفعله كل خيار من الخيارات الموجودة ضمن قسم التعديل. ما عليك سوى الانتقال إلى تطبيق الصور ، والنقر على تسجيل الشاشة ، واضغط على خيار التعديل في الجزء العلوي الأيمن لعرض جميع الخيارات أدناه.
قطع التسجيل: يمكنك استخدام خيار Trim Recording في لوحة التعديل لقطع التسجيل إذا شعرت أن جزءًا منه غير ضروري.
الفلاتر: يمكنك أيضًا إضافة عوامل تصفية لتسجيل شاشتك ، ومنحها نظام ألوان مختلف. تحصل على العديد من المرشحات في تطبيق الصور.
ضبط: إذا لم تكن راضيًا عن بعض تفاصيل التسجيل ، يمكنك استخدام بعض الخيارات في لوحة الضبط ضمن قسم التحرير. سيسمح لك ذلك بإدارة السطوع والتباين والتشبع وما إلى ذلك.
اقتصاص: إذا كنت تريد أن يركز تسجيل الشاشة على منطقة معينة بدلاً من الشاشة بأكملها ، فيمكنك اقتصاص التسجيل. بهذه الطريقة ، يمكنك بسهولة تغيير حجم مقطع الفيديو بالطريقة التي تريدها.
كيفية مشاركة تسجيل الشاشة على IPHONE و IPAD
بمجرد تعديل التسجيل وتخصيصه وفقًا لمتطلباتك ، إليك ما عليك القيام به.
الخطوة 1: افتح تطبيق الصور ، وافتح تسجيل الشاشة الذي ترغب في مشاركته.
الخطوة 2: اضغط على أيقونة المشاركة. ستجد قائمة بالتطبيقات والأشخاص الأكثر استخدامًا. شارك التسجيل الخاص بك بعيدا.
هذا كل ما يمكنك فعله باستخدام أداة تسجيل الشاشة الافتراضية على iPhone أو iPad. ومع ذلك ، إذا لم يكن هذا كافيًا أو كنت ترغب ببساطة في استكشاف خيارات أخرى للتحكم في التفاصيل الدقيقة ، فلدينا خيارات أخرى لك.
طرق بديلة لتسجيل الشاشة على IPHONE أو IPAD
يمكنك دائمًا اللجوء إلى تسجيل الشاشة عبر Mac أو من خلال تطبيقات الجهات الخارجية. سيحتاجون منك أن تقطع شوطًا إضافيًا ، لكنهم بالتأكيد يستحقون ذلك.
1. استخدم تطبيقات الطرف الثالث مثل سجلها!
سجله! هو أحد تطبيقاتنا المفضلة لتسجيل الشاشة على iPhone أو iPad. يتيح لك اختيار الدقة ومعدل البت ومعدل الإطارات لتسجيل الشاشة. إذا كانت هذه معلمات ترغب في التحكم فيها وتغييرها على تسجيل الشاشة ، فإن هذا التطبيق يحصل على توصية عالية منا.
الى جانب ذلك ، فهو مجاني للتثبيت وسهل الاستخدام.
كيفية استخدام Record It! على iPhone
الخطوة 1: قم بتثبيت التطبيق من متجر التطبيقات.
الخطوة 2: افتح التطبيق واضغط على الزر الأحمر لبدء التسجيل.
الخطوة 3: الآن ، اضغط على بدء البث.
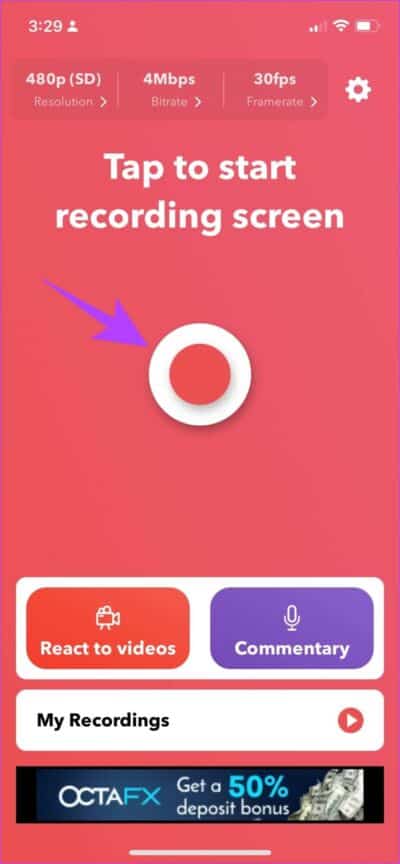
هذا كل شئ! يبقى باقي إجراء المشاركة والتحرير كما هو مذكور سابقًا. هناك أيضًا طريقة لتسجيل الشاشة مباشرةً باستخدام جهاز Mac والكمبيوتر الشخصي. دعونا نرى كيف يمكننا القيام بذلك.
2. تسجيل شاشة iPhone أو iPad على جهاز Mac الخاص بك
إليك كيفية تسجيل شاشة iPhone و iPad على Mac. هذا مفيد للغاية حيث يمكنك تخطي الخطوات الإضافية لنقل التسجيل إلى جهاز Mac الخاص بك.
الخطوة 1: افتح تطبيق QuickTime Player.
الخطوة 2: انقر فوق ملف -> تسجيل فيلم جديد.
الخطوة 3: انقر فوق السهم المتجه لأسفل بجوار أيقونة التسجيل.
الخطوة 4: الآن ، حدد جهاز iPhone الخاص بك. تأكد من اتصال iPhone الخاص بك بنفس شبكة Wi-Fi مثل جهاز Mac الخاص بك.
الخطوة 5: على جهاز iPhone الخاص بك ، سوف تتلقى مطالبة تسألك عما إذا كنت تثق في الكمبيوتر. انقر فوق الثقة وأدخل رمز المرور الخاص بك.
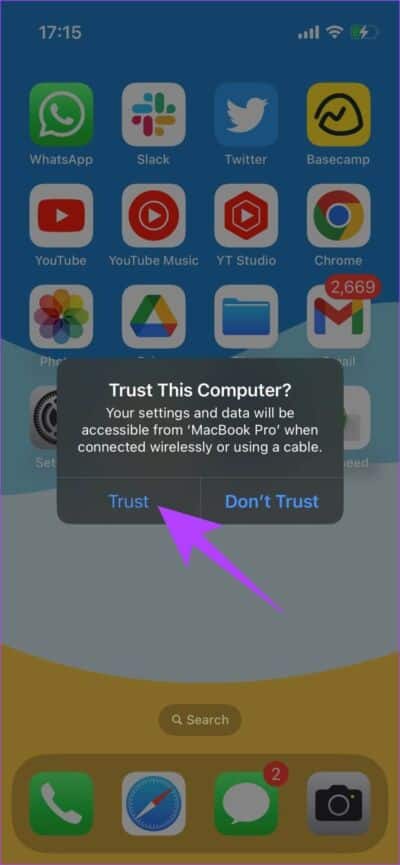
سيبدأ هذا في تسجيل شاشة جهاز iPhone الخاص بك على جهاز Mac الخاص بك. انقر فوق ملف -> حفظ على شريط أدوات مشغل الوسائط QuickTime لحفظ التسجيل في وجهتك المفضلة.
يعد QuickTime Player على Mac أداة مجانية ، وكذلك عملية تسجيل شاشة iPhone من Mac. ومع ذلك ، في Windows ، تحتاج جميع الأدوات الموثوقة إلى اشتراك. إذا كنت ترغب في تسجيل شاشة iPhone باستخدام Windows ، فيمكنك التحقق من هذين التطبيقين: Camtasia (50 دولارًا في السنة) و Reflector (17.99 دولارًا للترخيص الواحد).
إذا كان لديك أي أسئلة أخرى ، فمن المحتمل أننا قمنا بالإجابة عليها في قسم الأسئلة الشائعة.
الأسئلة الشائعة المتعلقة بتسجيل شاشة IPHONE
1. هل يمكنك تسجيل شاشة Netflix على iPhone؟
لا ، المحتوى على منصات مثل Netflix و Prime Video محمي. وبالتالي ، لا يمكنك تسجيل نفسه.
2. هل يمكنك تسجيل شاشة مكالمة هاتفية؟
لا ، لا يمكنك تسجيل مكالمة هاتفية على iPhone.
3. لماذا لا يظهر زر تسجيل الشاشة؟
ربما تكون قد أزلت زر تسجيل الشاشة من مركز التحكم ، أو لم تقم بإضافته في المقام الأول. لدينا إجراء لفعل الشيء نفسه في بداية هذه المقالة.
4. لماذا لا يوجد صوت في تسجيل الشاشة الخاص بي؟
تحتاج إلى تمكين الصوت ضمن قسم التعديل في المقطع في تطبيق الصور.
5. إلى متى يمكنك تسجيل الشاشة على iPhone؟
بشرط أن يكون لديك مساحة تخزين كافية ، لا يوجد حد زمني لتسجيل الشاشة على iPhone.
6. كيف يتم تسجيل FaceTime بالصوت على شاشة iPhone؟
كل ما عليك القيام به هو تسجيله بالطريقة المعتادة ، وتمكين الميكروفون الخاص بك. ومع ذلك ، تأكد من تشغيل الميكروفون في مكالمة FaceTime.
تسجيل الشاشة على IPHONE أو IPAD بسهولة
هذا كل ما تحتاج لمعرفته حول تسجيل شاشتك على iPhone و iPad. لا تعلن Apple عادةً عن مثل هذه الميزات ، لذلك تظل مخفية حتى يتم استكشافها. نأمل أن تكون قد وجدت هذا الدليل مفيدًا ، ونأمل أيضًا أن تكون قد اكتشفت طرقًا وخيارات لم تكن تعرفها من قبل!