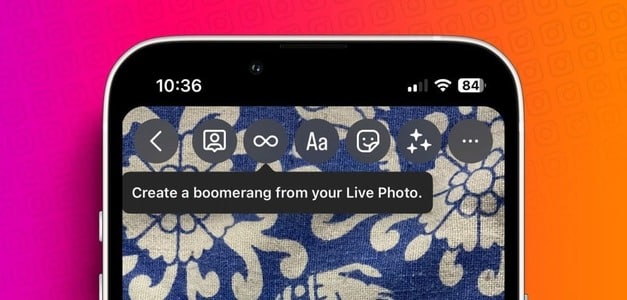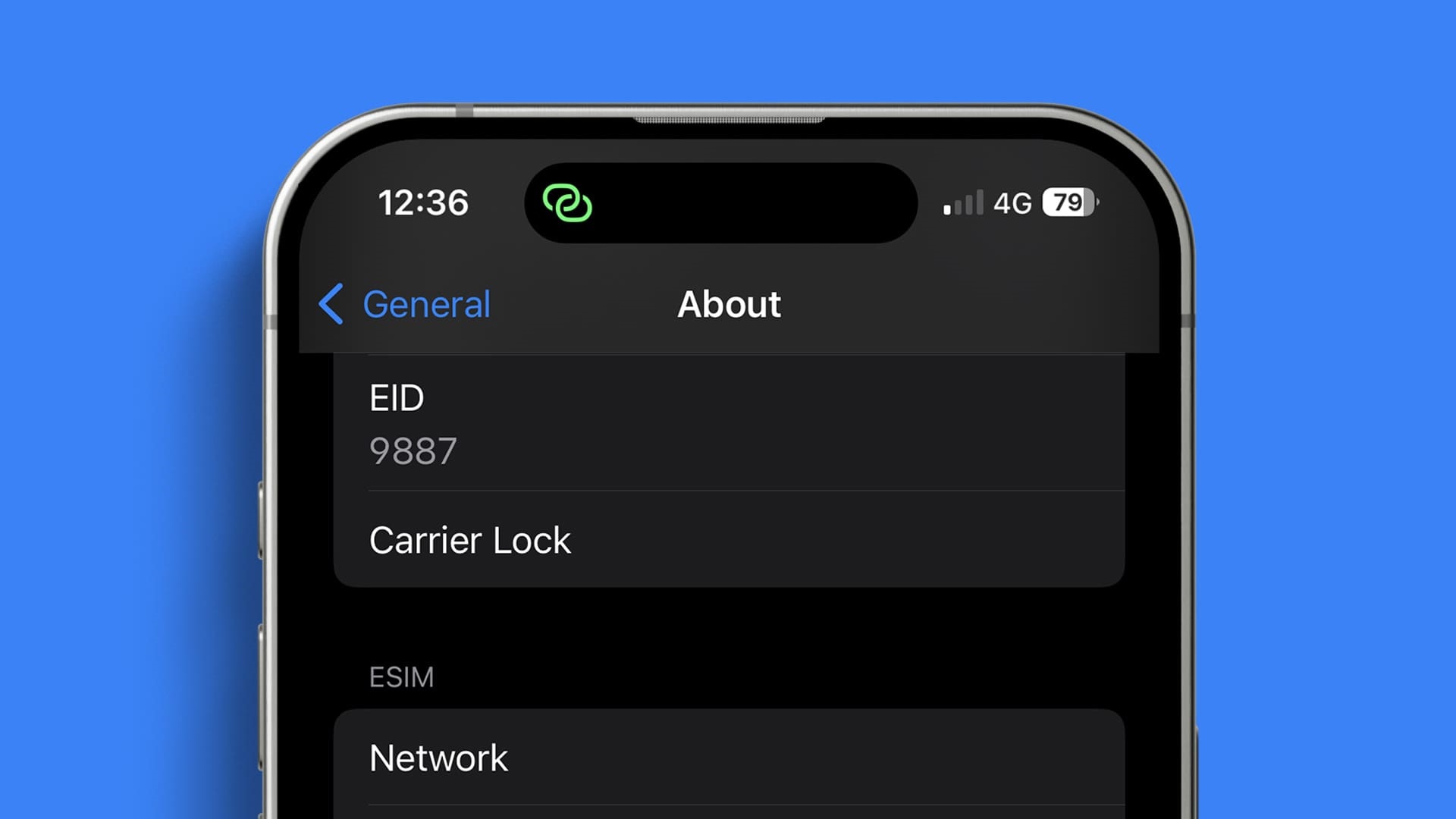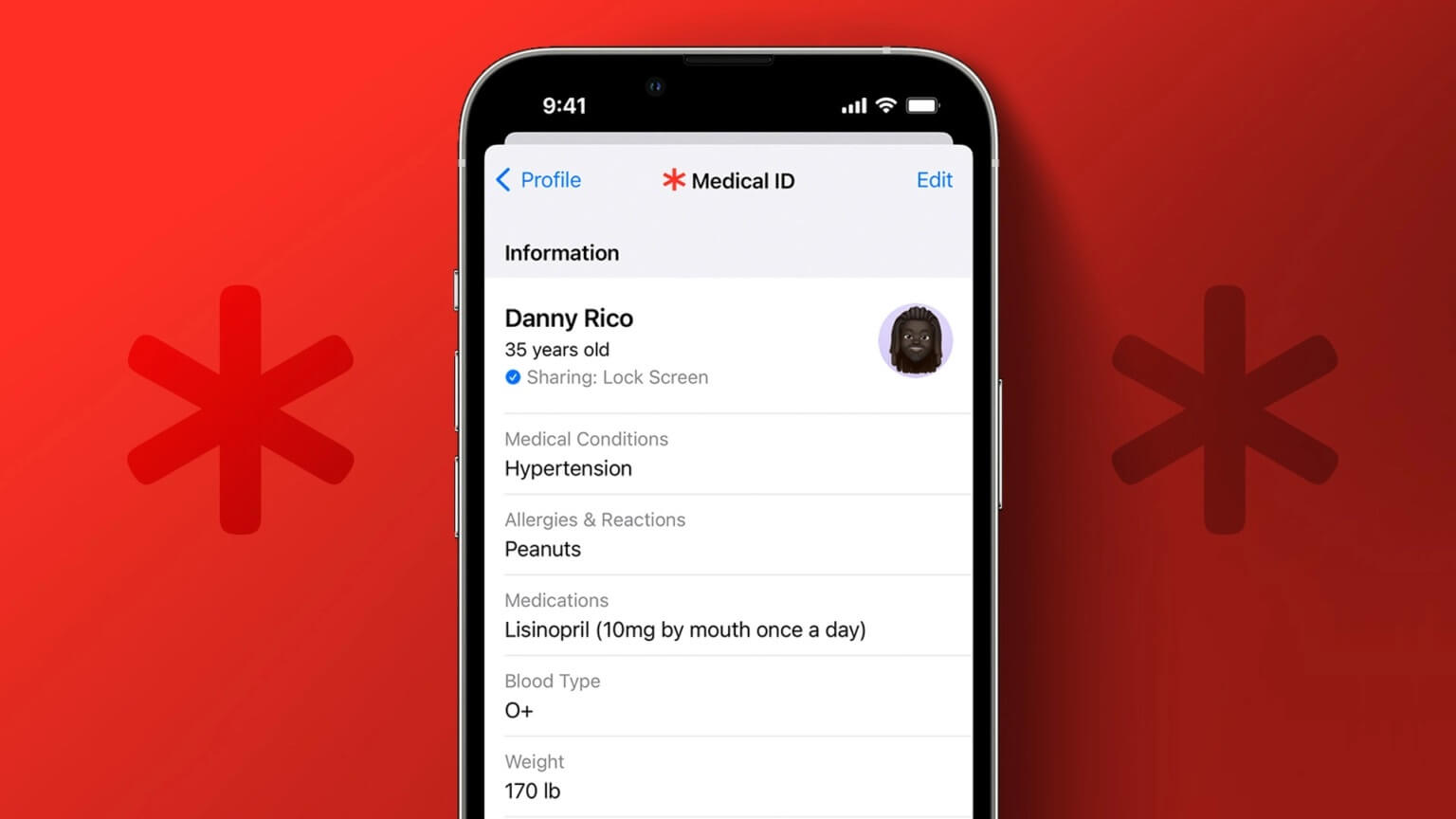معرض الصور الافتراضي على iPhone هو تطبيق Photos. يخزن تطبيق Photos الصور ومقاطع الفيديو التي تلتقطها أو تحفظها من تطبيقات مختلفة في مستودع واحد. إذا كان لديك آلاف الصور في تطبيق Photos الخاص بك ، فقد يكون من الصعب التمرير خلال كل هذه الصور فقط للعثور على صور معينة من عطلة أو رحلة. لحسن الحظ ، يمكن لتطبيق Photos تمييز الصور ببيانات مواقعها لتسهيل تصفحها.
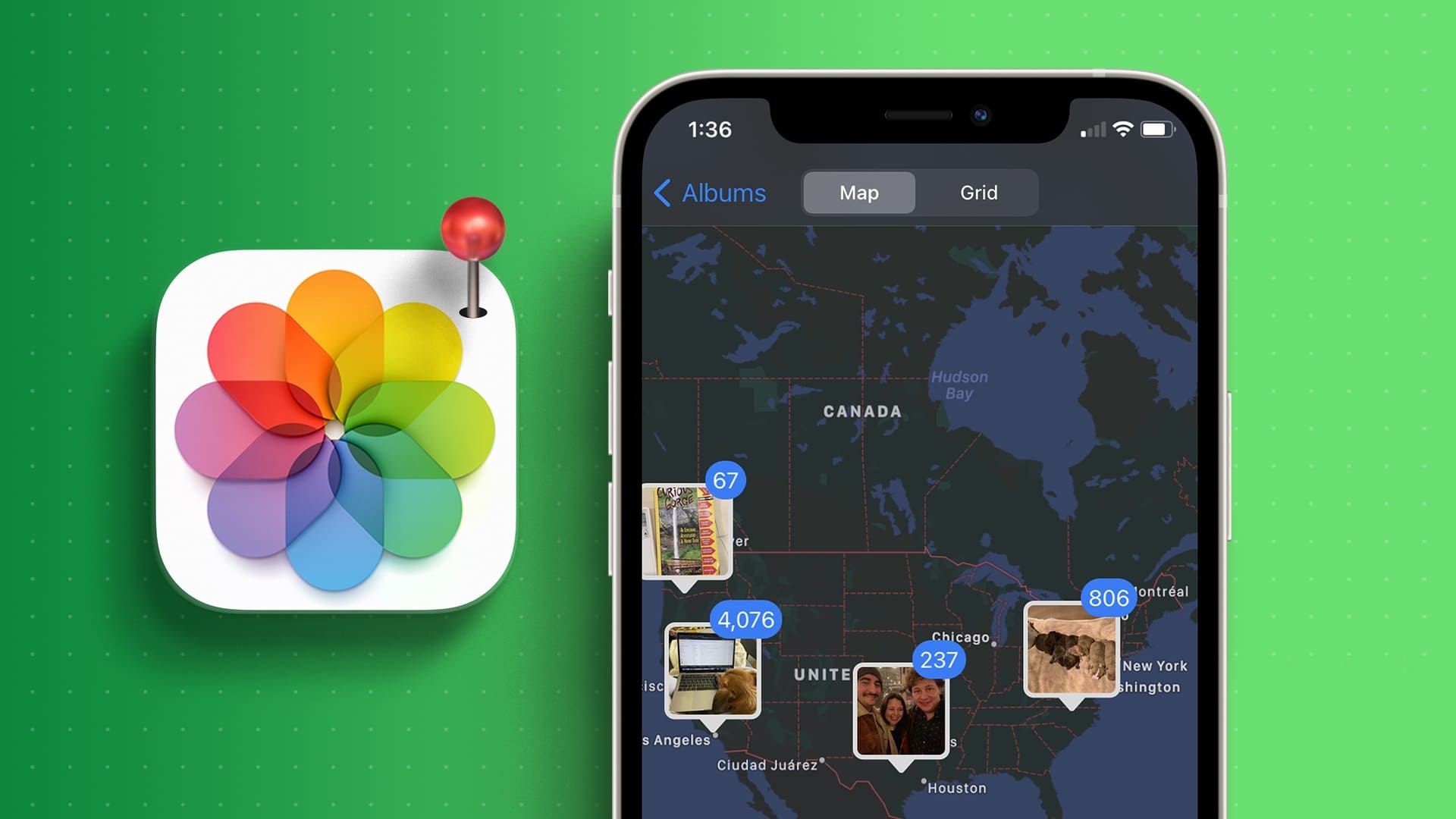
يقدم تطبيق Photos ألبومات مختلفة يمكنك من خلالها تصفح معرض الصور الخاص بك وكذلك بعض الألبومات التي تم إنشاؤها تلقائيًا. أحد هذه الألبومات التي تم إنشاؤها تلقائيًا هو الأماكن. إليك كيفية إضافة مواقع إلى صورك والبحث في تطبيق Photos حسب الموقع.
كيفية البحث عن الصور حسب الموقع في تطبيق Photos على IPHONE
لتصفح تطبيق Photos حسب الموقع ، هناك خياران. يمكنك إما الاستفادة من خيار البحث أو تصفح ألبوماتك. إليك كيفية استخدام كلا الخيارين.
كيفية تصفح الصور حسب الموقع باستخدام خيار البحث في تطبيق Photos
الآن بعد أن احتوت صورك على تفاصيل الموقع ، إليك كيفية تصفح تطبيق Photos باستخدام خيار البحث:
الخطوة 1: اضغط على تطبيق Photos على جهاز iPhone الخاص بك لتشغيله.
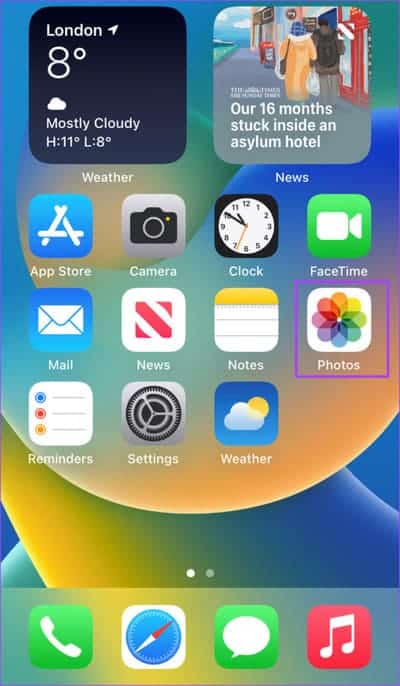
الخطوة 2: اضغط على أيقونة البحث في أسفل تطبيق Photos .
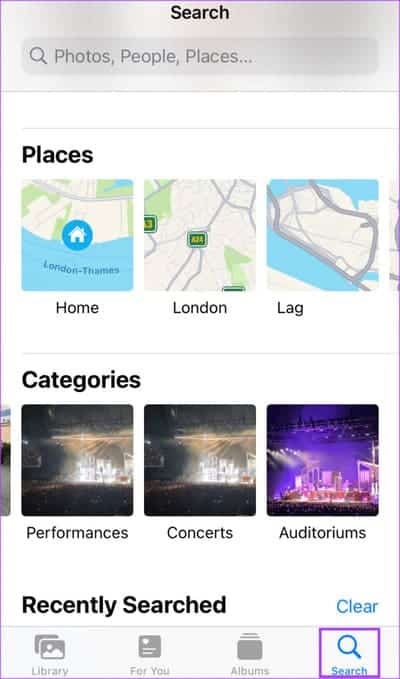
إلى الخطوة 3: قم بالتمرير لأسفل في التطبيق إلى قسم الأماكن.
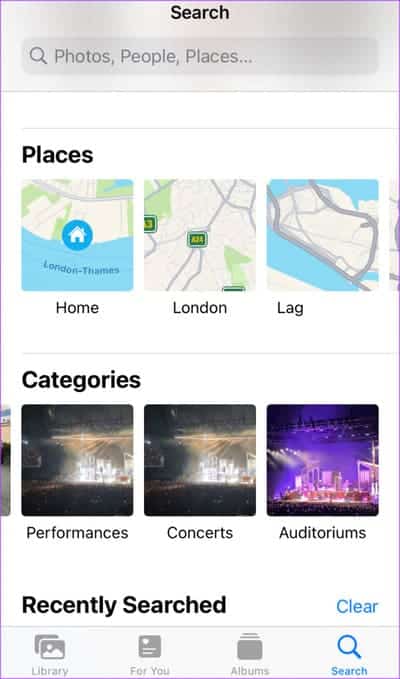
الخطوة 4: اسحب لليمين على المواقع التي تظهر ضمن الأماكن حتى تحدد موقعك المفضل.
الخطوة 5: اضغط على موقع لعرض جميع الصور ذات الصلة.
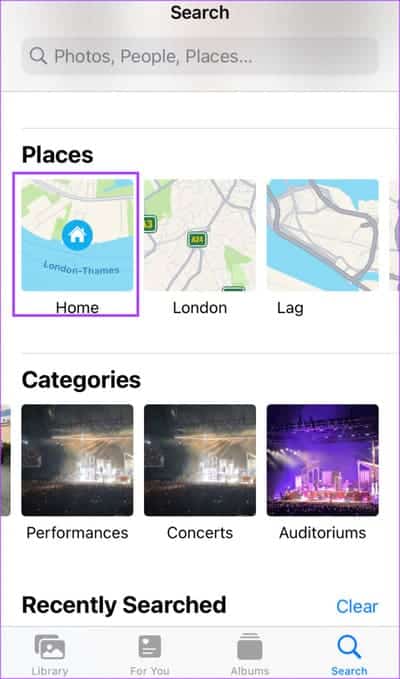
كيفية البحث عن الصور حسب الموقع من الألبومات في تطبيق Photos
في قسم الألبومات في تطبيق Photos ، لديك صور مقسمة حسب الأماكن. إليك كيفية تصفح الصور في قسم الألبومات حسب الموقع.
الخطوة 1: اضغط على تطبيق Photos على جهاز iPhone الخاص بك لتشغيله.
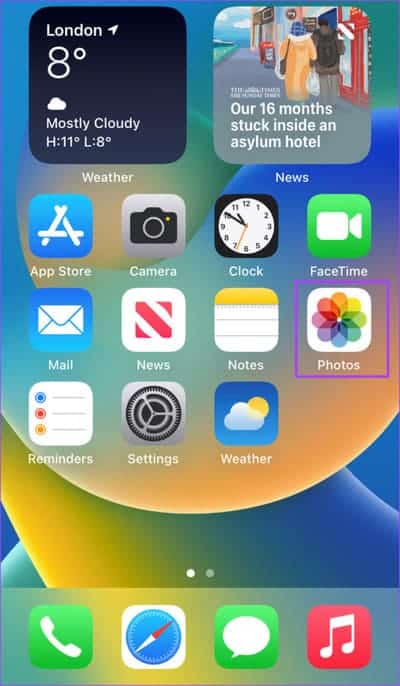
الخطوة 2: اضغط على أيقونة الألبومات أسفل تطبيق Photos .
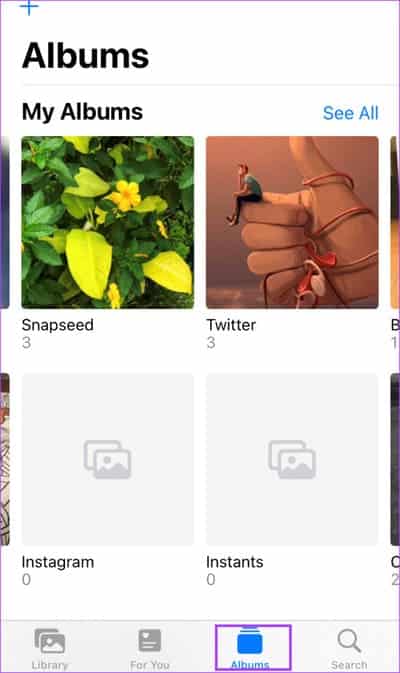
إلى الخطوة 3: قم بالتمرير لأسفل في التطبيق إلى قسم الأشخاص والأماكن.
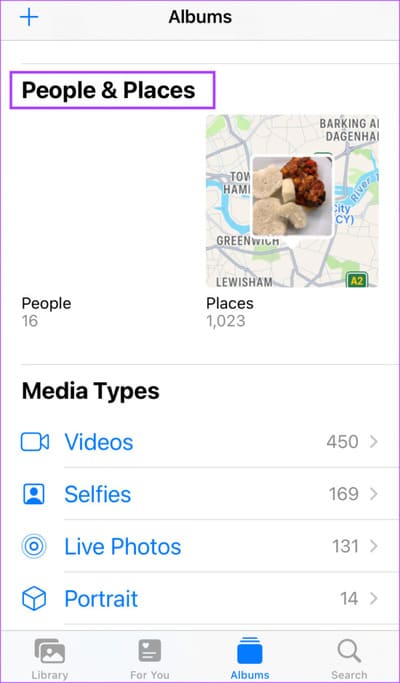
الخطوة 4: اضغط على مربع الأماكن.
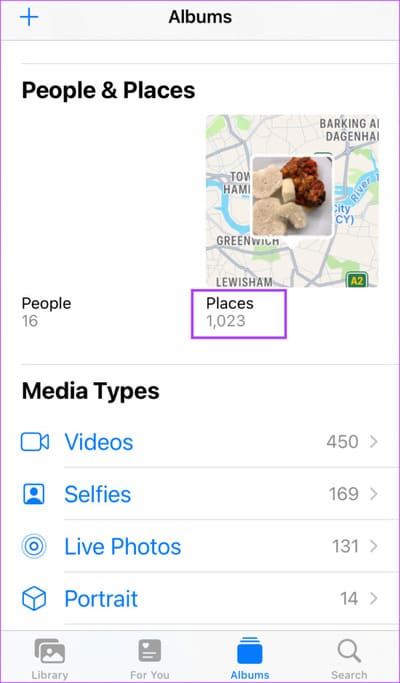
الخطوة 5: حدد إما عرض الخريطة أو عرض الشبكة لتصفح الصور. إذا اخترت عرض الخريطة ، فاضغط على الشاشة لتكبير أو تصغير المواقع. يمكنك أيضًا التمرير إلى اليسار أو اليمين لعرض مواقع مختلفة على الخريطة.
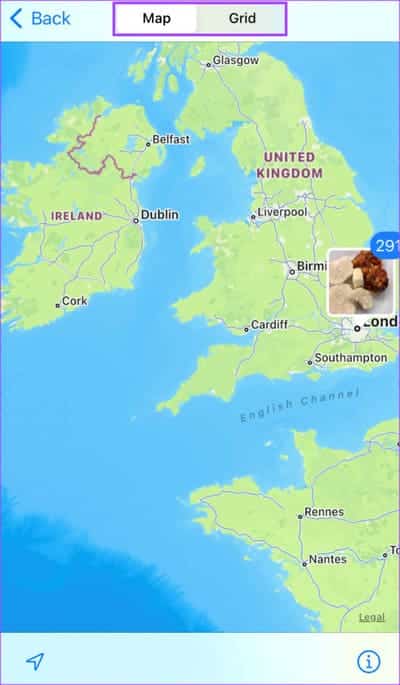
أضف موقعًا إلى صورة على IPHONE
قبل أن تتمكن من تصفح الصور أو مقاطع الفيديو حسب الموقع على جهاز iPhone الخاص بك ، يجب أن تكون هناك بيانات GPS / معلومات الموقع مضمنة. إذا تم تنشيط إعدادات الموقع بجهاز iPhone ، فعادة ما يتم تضمين معلومات العلامة الجغرافية في الصور الملتقطة تلقائيًا. في الوقت نفسه ، يمكنك ضبط تفاصيل الموقع يدويًا في الصور الموجودة على iPhone. إليك كيفية القيام بذلك:
كيفية إضافة تفاصيل الموقع تلقائيًا إلى الصور على iPhone
كما ذكرنا سابقًا ، تتطلب إضافة تفاصيل الموقع تلقائيًا إلى صورة على جهاز iPhone تنشيط خدمات الموقع. فيما يلي خطوات القيام بذلك:
الخطوة 1: اضغط على تطبيق الإعدادات على جهاز iPhone الخاص بك لتشغيله.
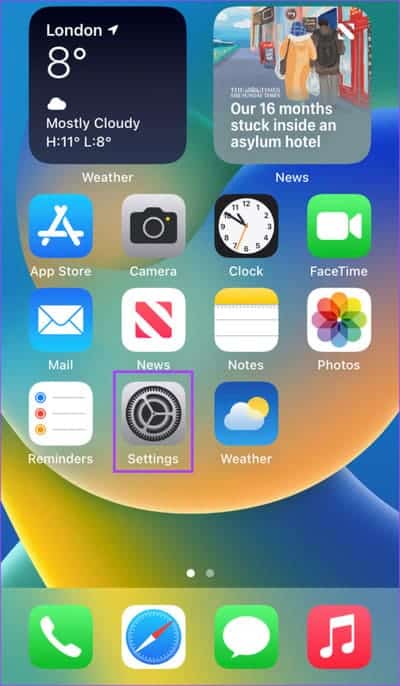
الخطوة 2: قم بالتمرير لأسفل وانقر على الخصوصية والأمان.
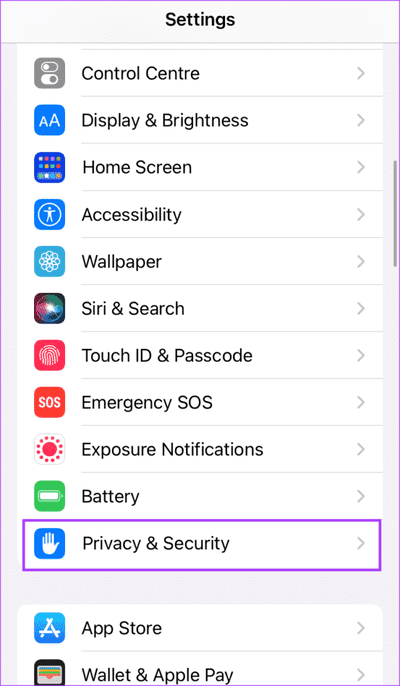
إلى الخطوة 3: اضغط على خدمات الموقع من الخيارات.
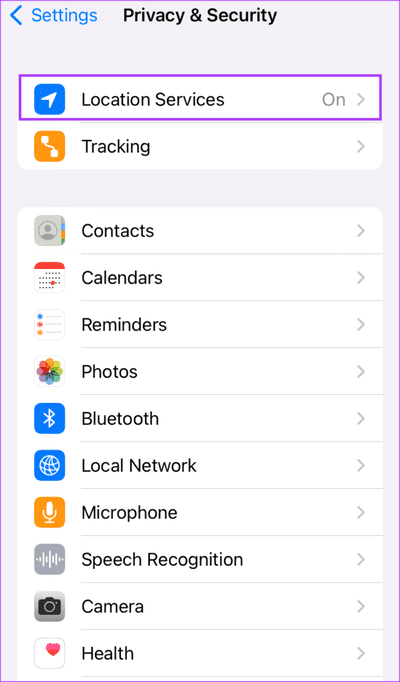
الخطوة 4: اضغط على مفتاح التبديل بجوار خدمات الموقع لتمكينه إذا لم يكن كذلك بالفعل.
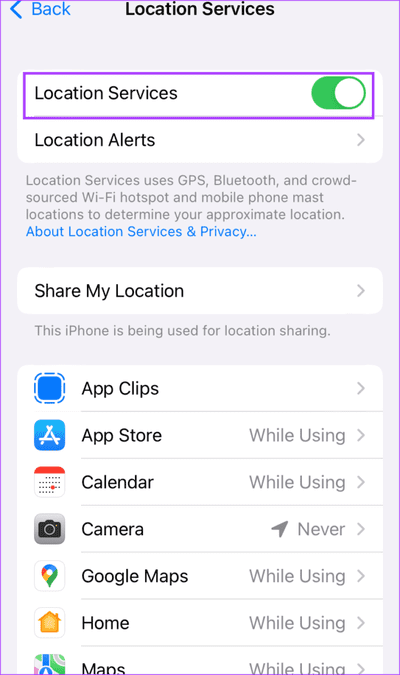
الخطوة 5: في القسم الذي يحتوي على التطبيقات التي تستخدم خدمات الموقع ، انقر فوق تطبيق الكاميرا.
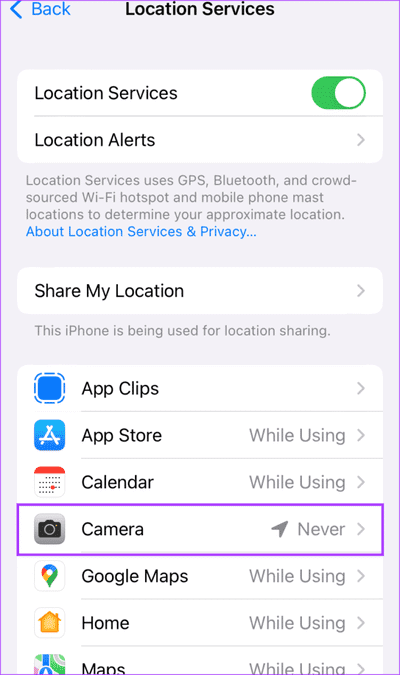
إلى الخطوة 6: من الخيارات ، حدد السماح بالوصول إلى الموقع “أثناء استخدام التطبيق” من الخيارات.
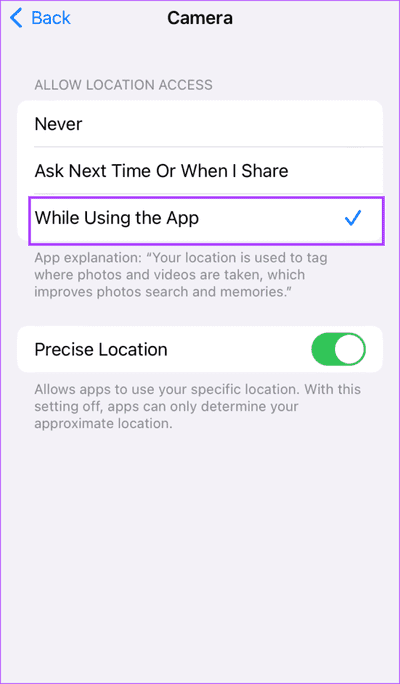
الخطوة 7: إذا كنت تريد أن تحتوي صورك على بيانات موقع محددة ، فانقر فوق زر التبديل بجانب الموقع الدقيق لتمكينه.
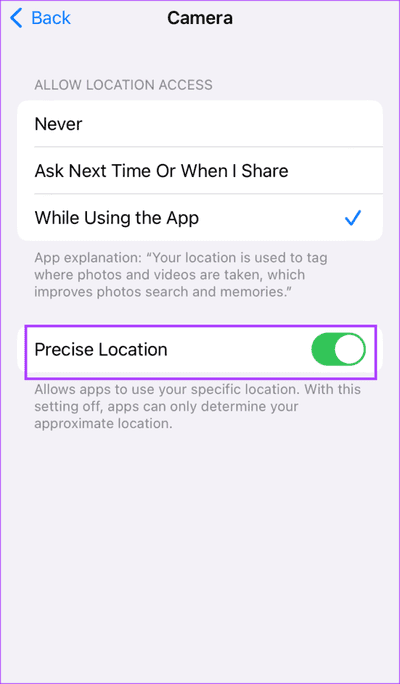
كيفية إضافة تفاصيل الموقع يدويًا إلى صورة على iPhone
بعد التقاط الصور على جهاز iPhone الخاص بك ، يمكنك إضافة تفاصيل موقعك يدويًا. إليك كيفية القيام بذلك:
الخطوة 1: اضغط على تطبيق Photos على جهاز iPhone الخاص بك لتشغيله.
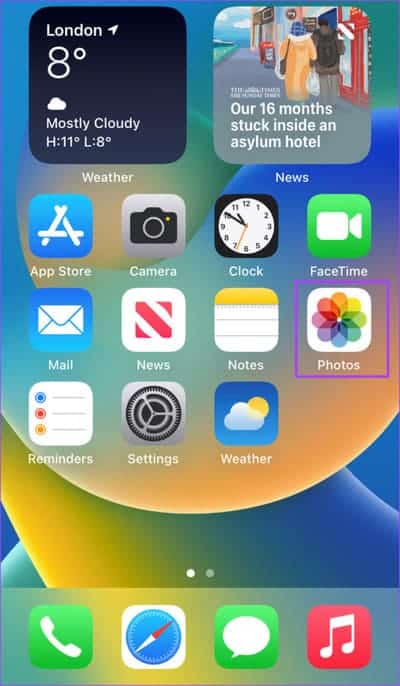
الخطوة 2: اضغط على الصورة التي ترغب في إضافة معلومات الموقع إليها.
إلى الخطوة 3: في الجزء السفلي من الصورة ، انقر فوق رمز “i” لعرض تفاصيل الصورة.
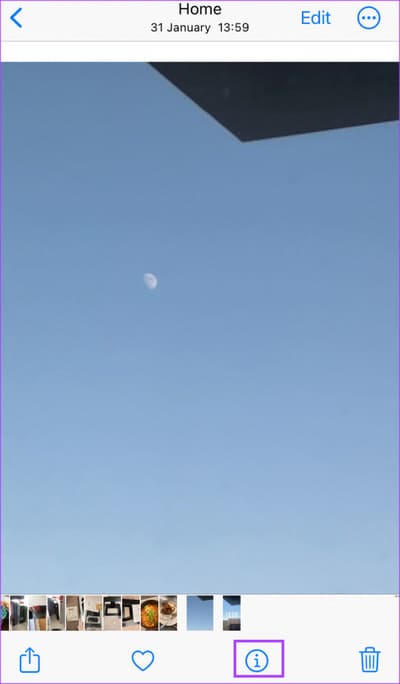
الخطوة 4: اضغط على خيار إضافة موقع في النافذة المنبثقة.
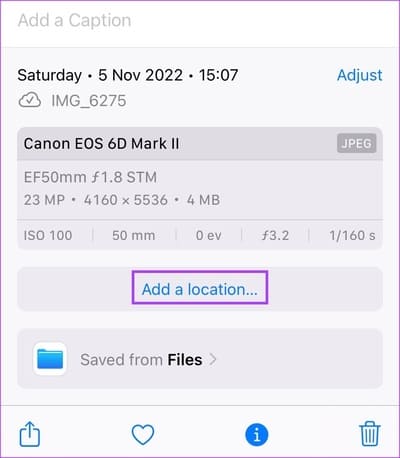
الخطوة 5: أدخل اسم الموقع في حقل إدخال موقع جديد.
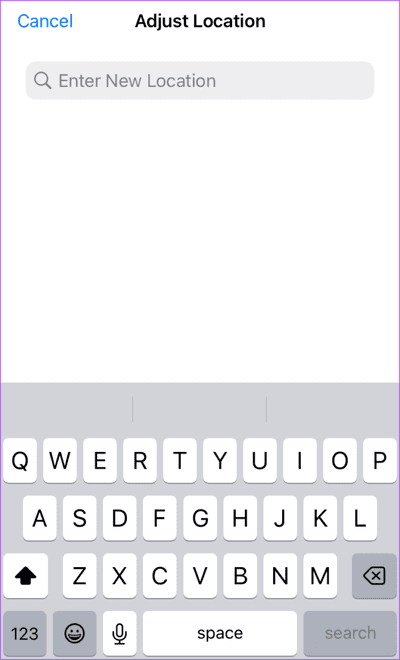
إلى الخطوة 6: اضغط على تفاصيل الموقع المفضل من الاقتراحات ويجب إضافة الموقع إلى صورتك.
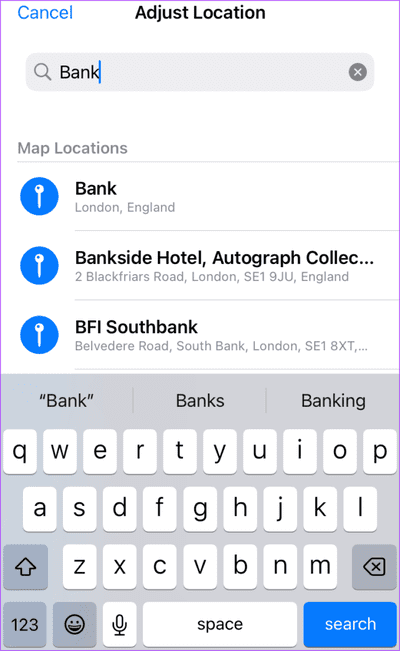
يمكن استخدام الخطوات المذكورة أعلاه أيضًا لعرض تفاصيل موقع الصورة.
استخدام الإضافات في تطبيق Photos على IPHONE
إذا كنت ترغب في عرض تفاصيل موقع صورتك مباشرة على الصورة كما هو الحال مع ملصقات Instagram و Snapchat ، يمكنك تجربة الإضافات. باستخدام iOS 16 ، يمكنك تنزيل ملحقات تحرير الصور بهذه الإمكانية.