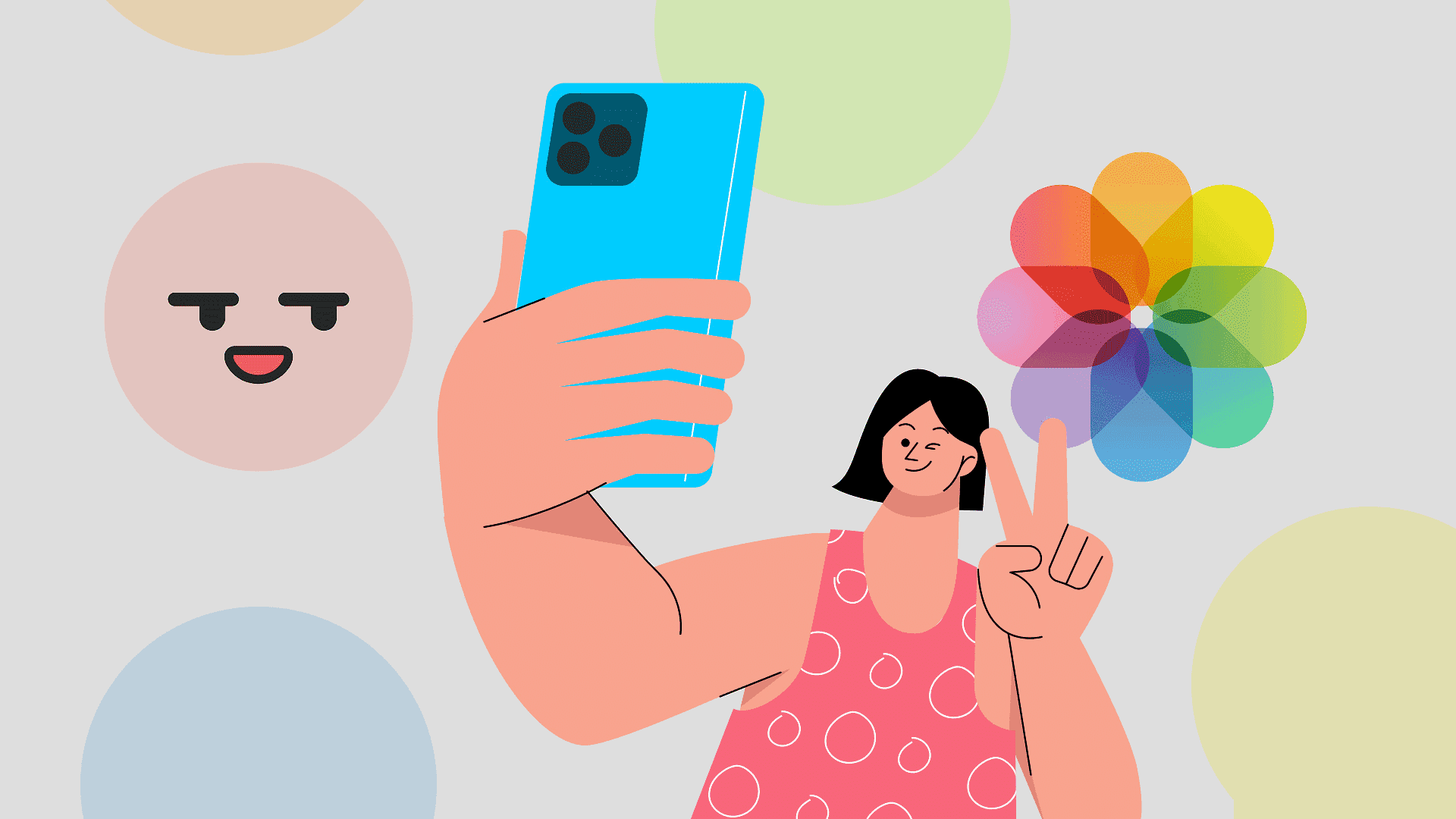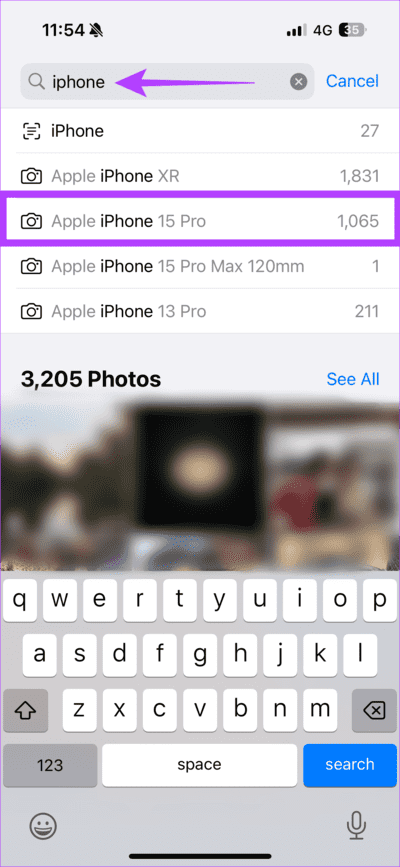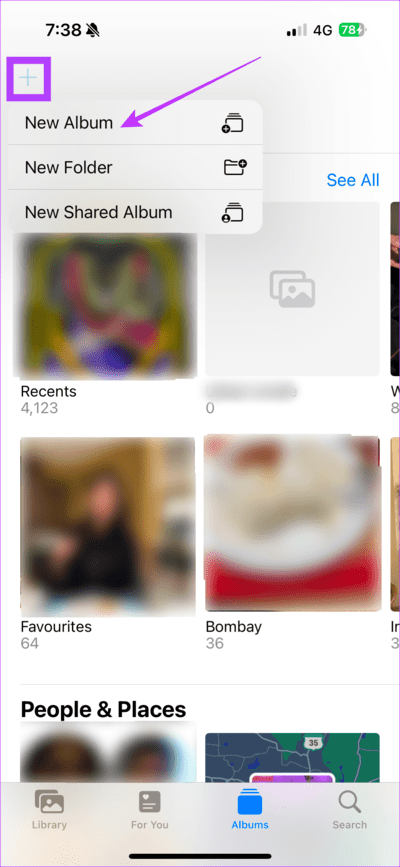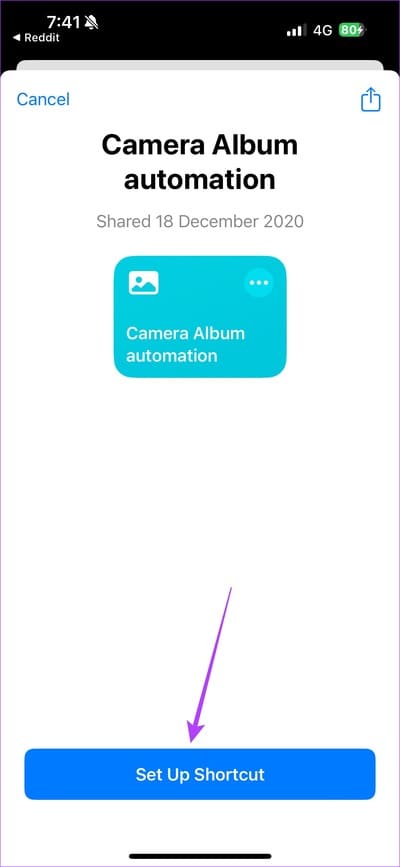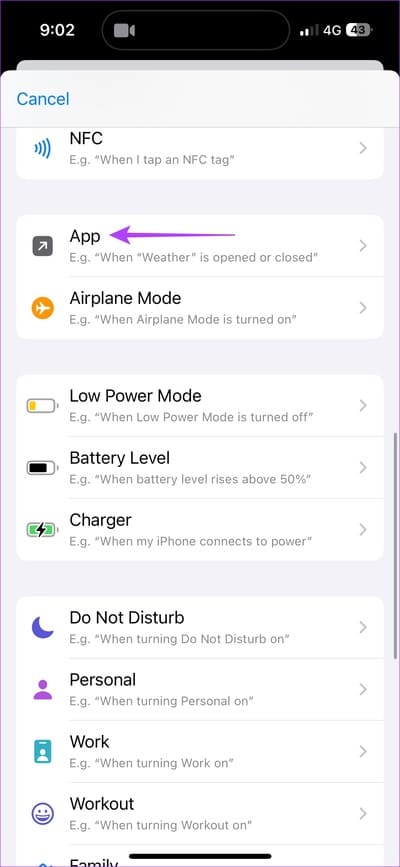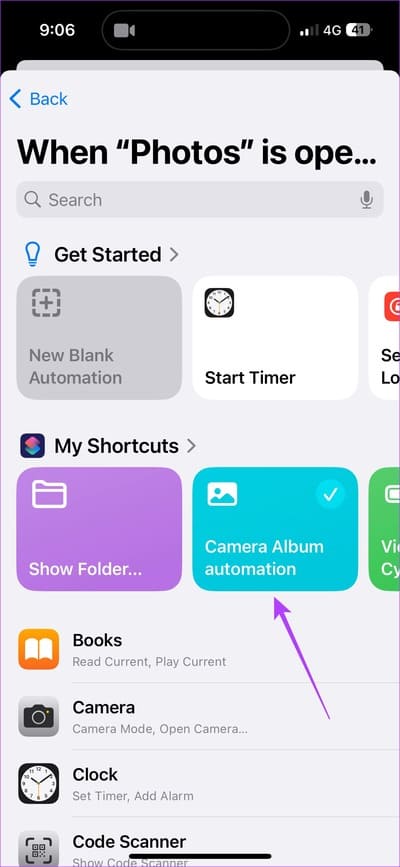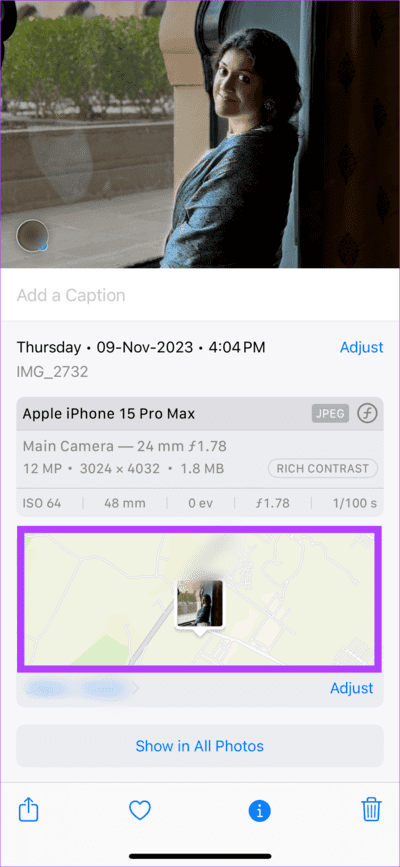كيفية عرض صور الكاميرا فقط على iPhone
هل قمت بالتبديل من هاتف Android إلى هواتف iPhone من Apple؟ كانت أكبر صدمة ثقافية هي عدم وجود مجلد مخصص للصور المأخوذة من الكاميرا المدمجة. نعم، لا يوجد مجلد مخصص لصور الكاميرا على هواتف الأيفون. لا تقلق؛ سنساعدك على عرض صور الكاميرا على جهاز iPhone الخاص بك فقط إذا كانت لقطات الشاشة وتسجيلات الشاشة والصور الأخرى غير ذات الصلة تسبب الفوضى.
على الرغم من أن الأمر قد لا يبدو أمرًا كبيرًا بالنسبة للبعض، إلا أن قسمًا منفصلاً لصور كاميرا iPhone قد يكون مفيدًا. بعد كل شيء، لقد غيرت كاميرات iPhone مشهد التصوير الفوتوغرافي بالهواتف في جميع أنحاء العالم. فلماذا لا نعجب بهذه الصور بسهولة؟
كيف ترى فقط الصور الملتقطة بكاميرا iPhone
إذا سئمت من العثور على صور الشاطئ الجميلة التي التقطتها بين كل لقطات الشاشة الخاصة بالعمل، فأنت في مكان رائع. نقدم لك حيلتين لمساعدتك في فرز صور الكاميرا عن الصور الأخرى.
الطريقة 1: البحث في تطبيق الصور
هل تعلم أن تطبيق الصور ذكي بما يكفي لتمييز الصور الملتقطة على أجهزة iPhone عن الصور الأخرى؟ نعم، سنخبرك بطريقة بسيطة لتصفية الصور الملتقطة ليس فقط على جهاز iPhone الخاص بك ولكن أيضًا على طرز iPhone الأخرى. إليك كيفية تنفيذ هذا الاختراق.
الخطوة 1: افتح تطبيق الصور على جهاز iPhone الخاص بك. حدد أيقونة البحث في الزاوية اليمنى السفلى.
الخطوة 2: في شريط البحث أعلاه، اكتب iPhone. حدد جهاز iPhone الخاص بك لالتقاط الصور من الهاتف المحدد.
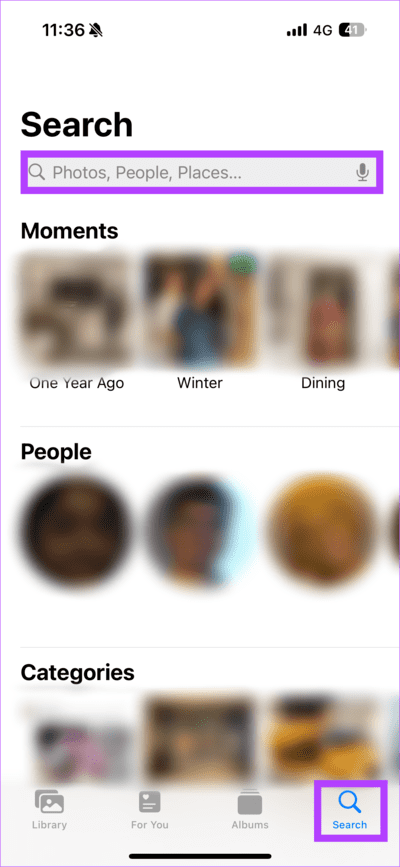
وقد ساعدت هذه الخدعة مجموعة كبيرة من المستخدمين على الإنترنت. نأمل أن يساعدك ذلك في فرز صور جهاز iPhone الخاص بك من الصور الأخرى الموجودة في ألبوم الكاميرا.
الطريقة 2: إنشاء أتمتة الكاميرا
تتطلب الحيلة المذكورة أعلاه منك البحث بسرعة في تطبيق الصور للحصول على الصور الملتقطة على جهاز iPhone الخاص بك. ومن المثير للاهتمام أن هذه الطريقة لا تتطلب جهدًا مستمرًا للبحث عن الصور ذات الصلة. بعد قولي هذا، سيتعين عليك قضاء بضع دقائق في إعداد نظام آلي يقوم بتخزين لقطات iPhone الخاصة بك في ألبوم واحد. إليك كيفية إنشاء الأتمتة.
الخطوة 1: افتح تطبيق الصور. اضغط على أيقونة زائد في الزاوية اليمنى العليا. بعد ذلك، حدد ألبوم جديد. في النافذة المنبثقة، قم بتسمية الألبوم الجديد “الكاميرا”.
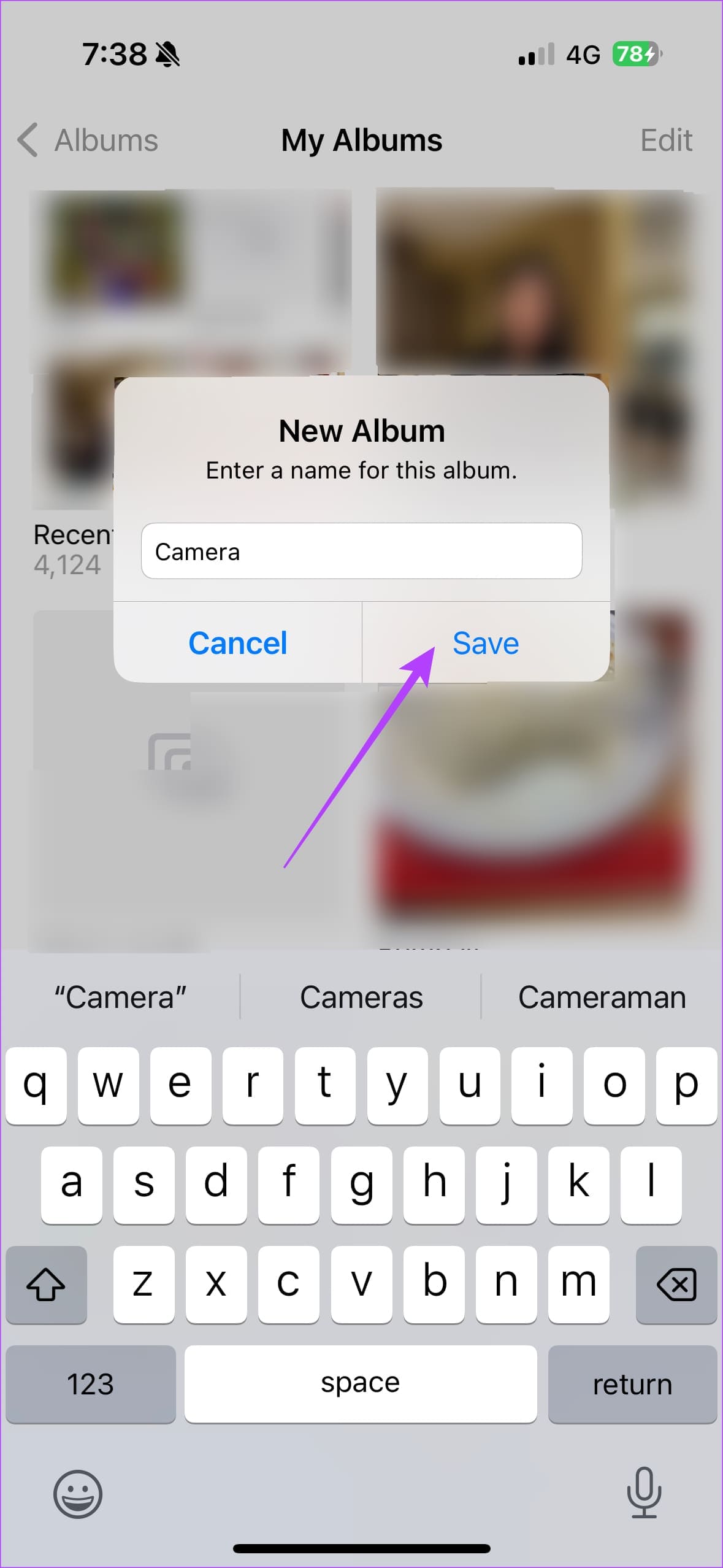
الخطوة 2: اضغط على الزر أدناه لإعادة التوجيه إلى أتمتة ألبوم الكاميرا.
إلى الخطوة 3: في علامة التبويب الجديدة، اضغط على الحصول على اختصار. ثم حدد إعداد الاختصار.
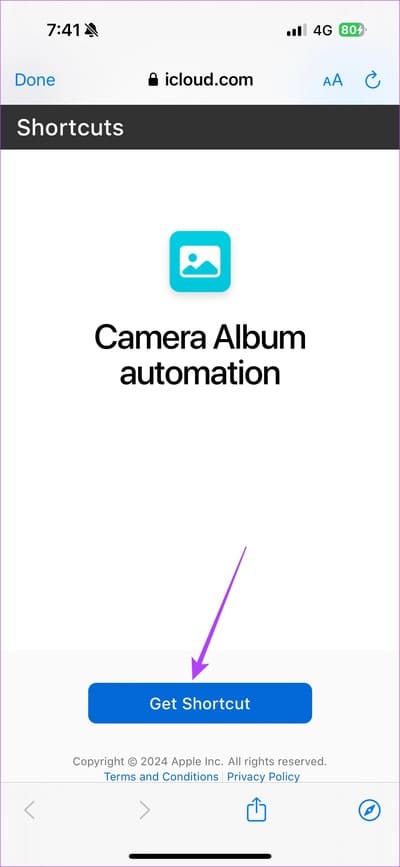
الخطوة 4: الآن، افتح تطبيق الاختصارات. اضغط على الأتمتة > الأتمتة الجديدة. في القائمة، قم بالتمرير لتحديد التطبيق.
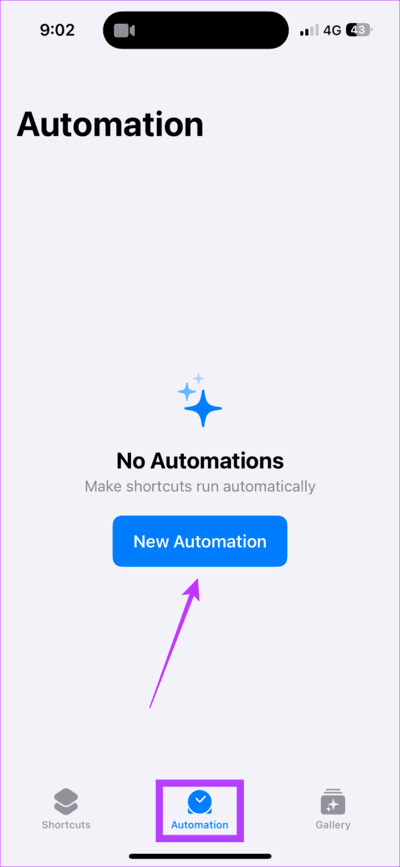
الخطوة 5: اختر التشغيل فورًا. علاوة على ذلك، اختر تطبيق الصور في علامة تبويب التطبيق وحدد أتمتة ألبوم الكاميرا في النافذة المنبثقة.
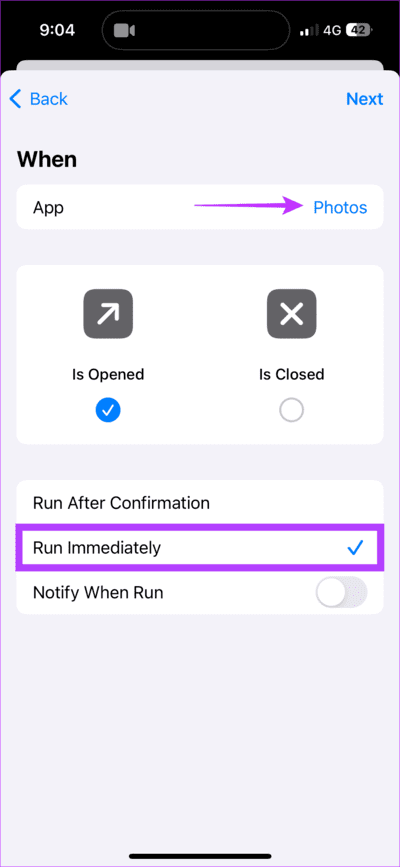
سيبدأ هاتفك ببطء في فصل الصور الملتقطة على جهاز iPhone الخاص بك عن لقطات الشاشة وتسجيلات الشاشة وما إلى ذلك غير ذات الصلة، بعد إضافة الاختصار.
علاوة على ذلك، يرجى ملاحظة أن هذه العملية ستستغرق بضع ساعات قبل أن يتم فصل جميع صور iPhone الخاصة بك بشكل كامل. والأهم من ذلك، أن أي صور جديدة تم التقاطها ستظهر مباشرة في ألبوم الكاميرا الجديد الذي قمت بإنشائه.
المكافأة: كيف ترى مكان التقاط الصورة على هاتف IPHONE
هل سبق لك أن تجولت في مقهى هادئ، والتقطت بعض الصور الجميلة، ثم نسيت أين كان؟ بخلاف ذلك، هل كنت تتصفح بعض الصور الخلابة التي التقطتها بالكاميرا وتتأمل موقع كل لقطة؟ حسنا، لدينا الحل. وهذا يعني أن أجهزة iPhone تقوم تلقائيًا بتخزين العلامة الجغرافية عند التقاط الصورة.
ونتيجة لذلك، يمكنك بسهولة رؤية مكان التقاط الصورة. إليك كيفية العثور على موقع الصورة التي نقرت عليها على جهاز iPhone الخاص بك. افتح تطبيق الصور على جهاز iPhone الخاص بك. انتقل إلى الصورة ذات الصلة التي تريد معرفة موقعها. اسحب للاعلى. ثم اضغط على الخريطة لمعرفة مكان التقاط الصورة.
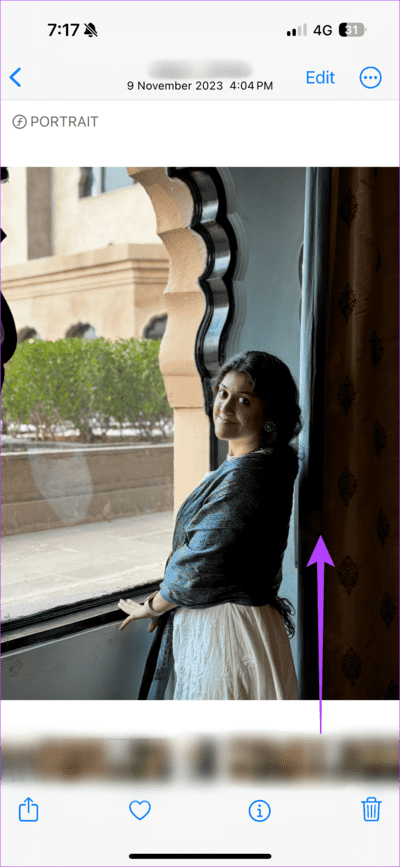
أسئلة مكررة
1. هل يؤدي إنشاء ألبوم جديد إلى زيادة سعة تخزين جهاز iPhone الخاص بي؟
لا، الألبوم الجديد لا يزيد من سعة تخزين جهاز iPhone الخاص بك. لا يقوم ألبوم الكاميرا بإنشاء نسخة جديدة من الصورة؛ فهو يقوم فقط بإنشاء علامة للصورة.
2. هل سيتم نسخ الصور الموجودة في الاختصار احتياطيًا تلقائيًا على iCloud؟
نعم. يتم نسخ الصور الملتقطة على أجهزة iPhone تلقائيًا احتياطيًا على iCloud. بالطبع، هذا مع الأخذ في الاعتبار تمكين iCloud لصور جهاز iPhone الخاص بك.
3. هل سأفقد الصور التي تم التقاطها على iPhone في الألبوم الأخير إذا قمت بإنشاء اختصار Camera Automation؟
لا. الصور التي تنقر عليها على جهاز iPhone الخاص بك ستكون متاحة أيضًا في ألبوم “Recents” الخاص بك. سيتم تخزين علامة الصورة في ألبوم الكاميرا.
أطلق العنان لصورتك
هل سئمت من عدم وجود لفة الكاميرا للصور الملتقطة على جهاز iPhone الخاص بك؟ حسنًا، نأمل أن تساعدك أساليبنا في فصل لقطات الشاشة وتسجيلات الشاشة وما إلى ذلك غير ذات الصلة، مع صور شخصية تم التقاطها على جهاز iPhone الخاص بك.