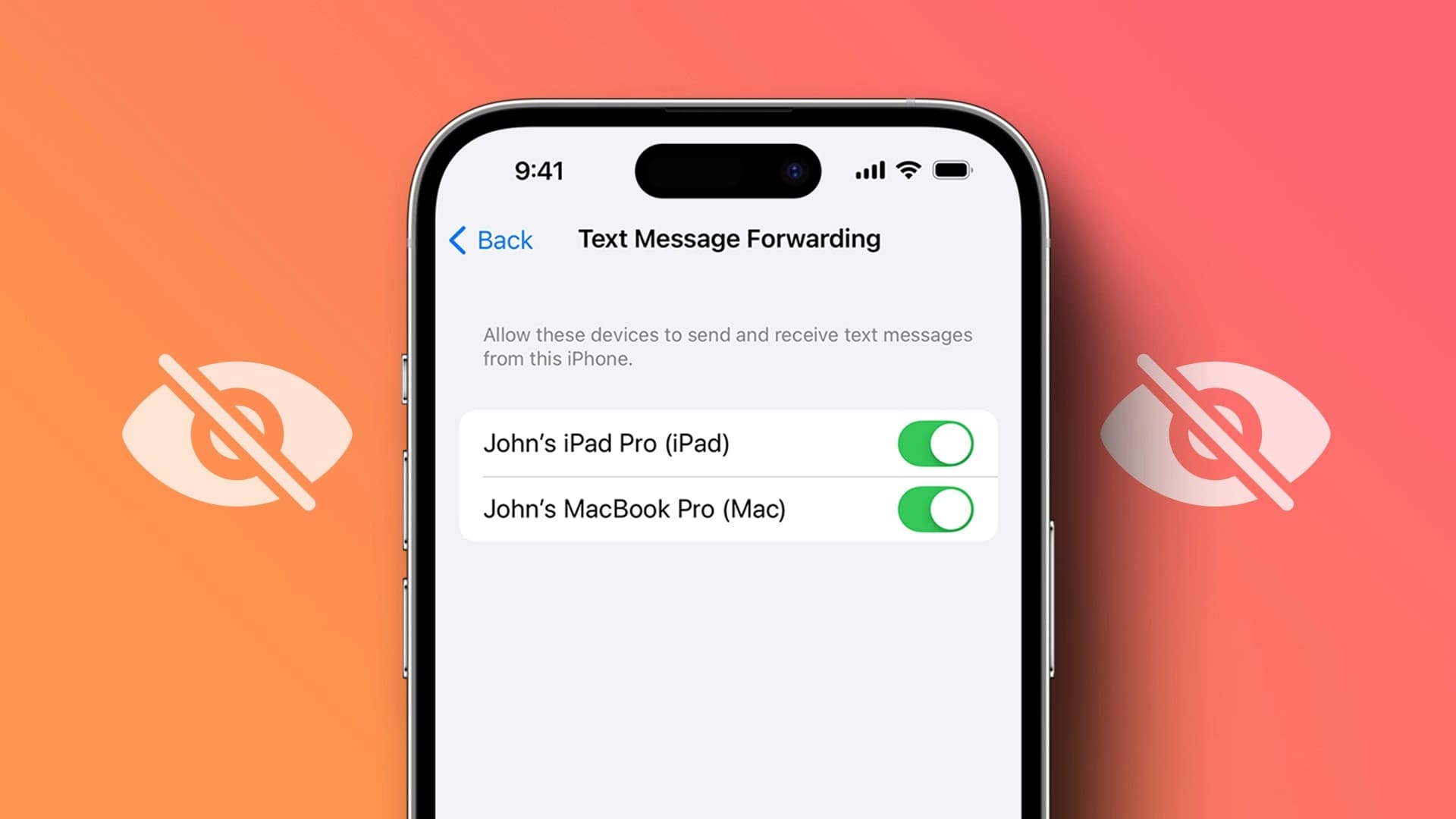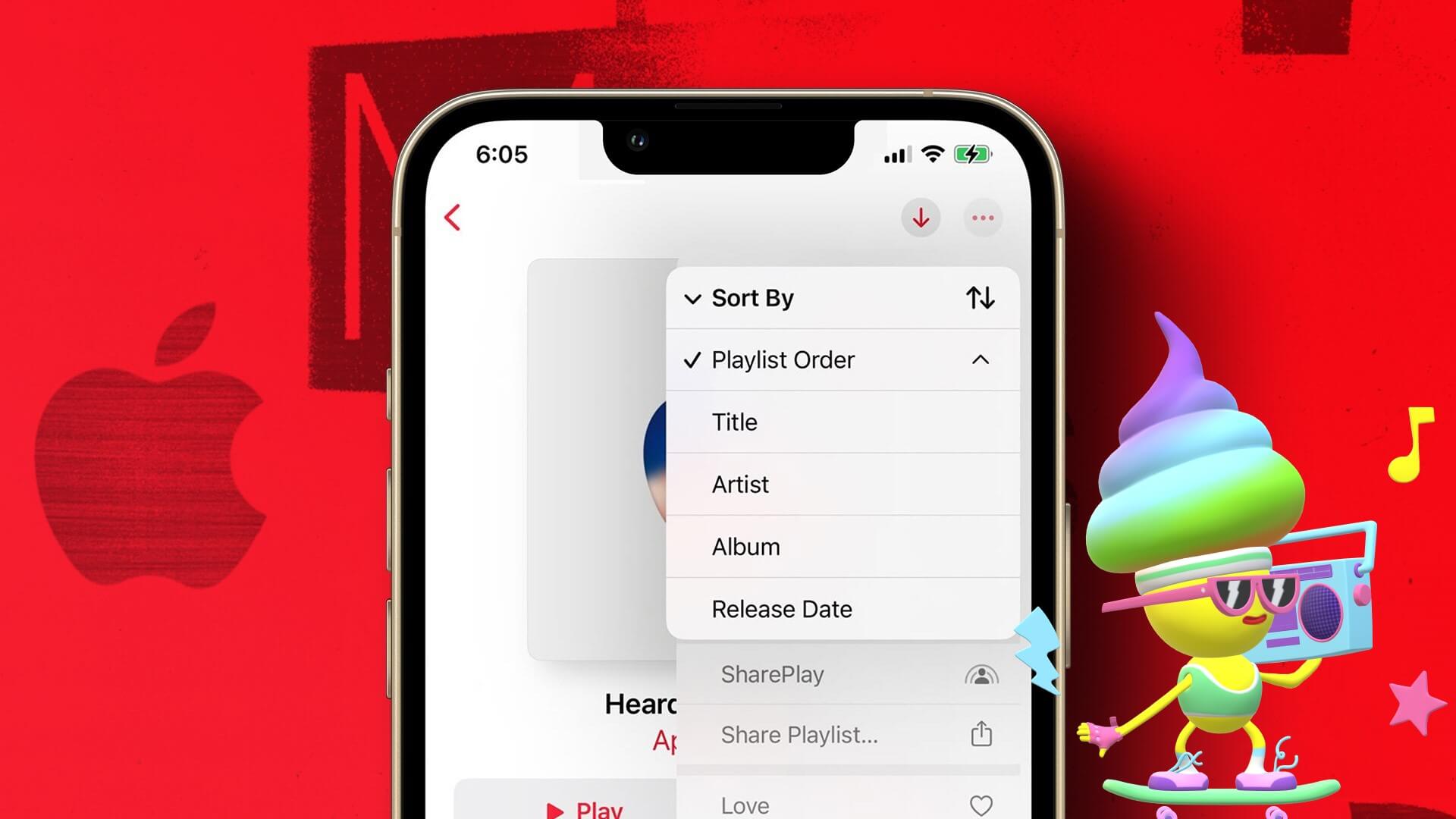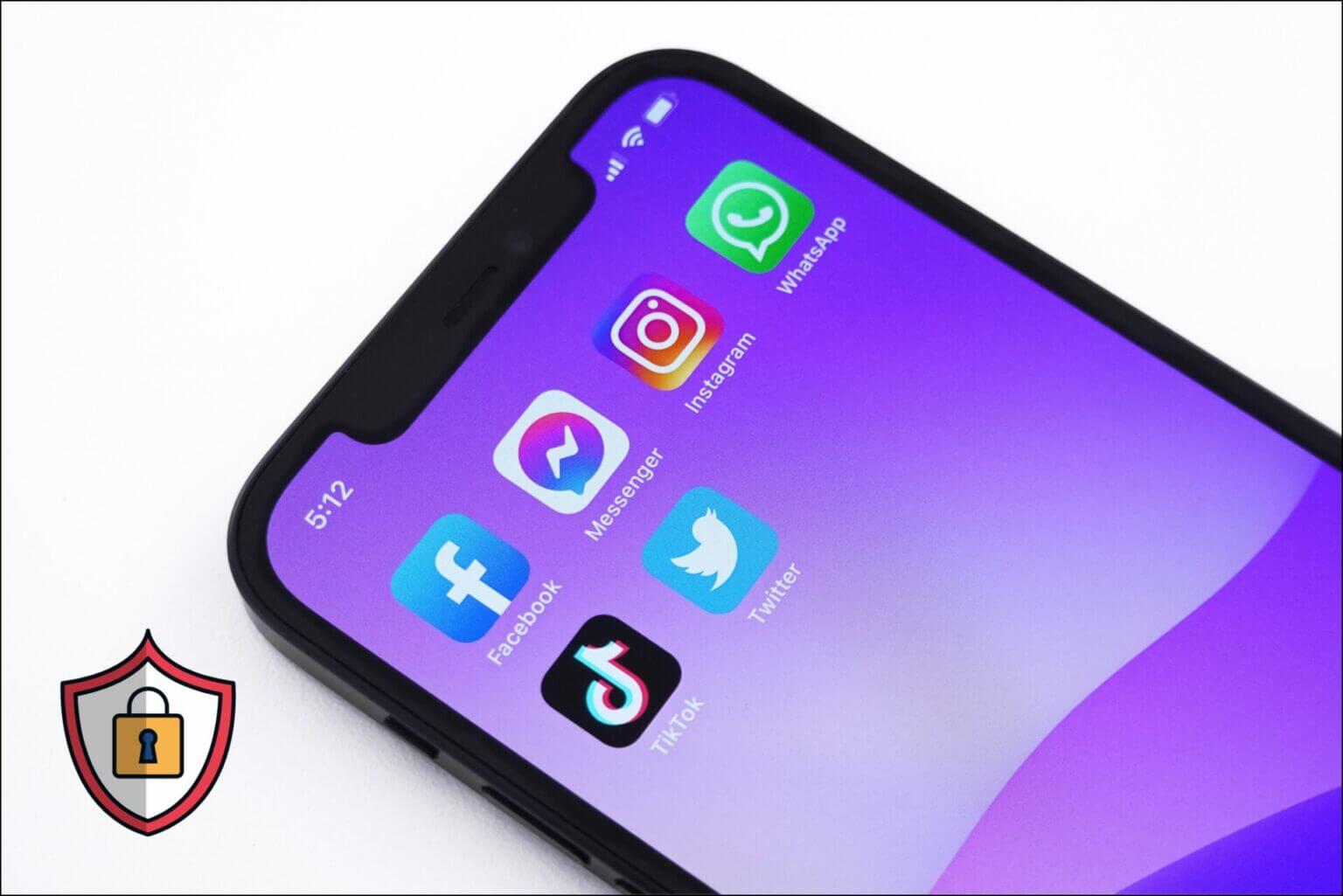غالبًا ما تبدو كتابة الرسائل الطويلة وكأنها مهمة شاقة. هذا هو المكان الذي تظهر فيه الرسائل الصوتية في الصورة. يتيح لنا النقر ببساطة على زر أو اثنين تسجيل الملاحظات الصوتية الطويلة. إذا كنت ترغب في إرسال نص صوتي على جهاز iPhone الخاص بك ، فأنت في الصفحة الصحيحة. دعنا نوضح لك كيفية إرسال رسالة صوتية على iPhone يعمل بنظام iOS 15 و iOS 16.
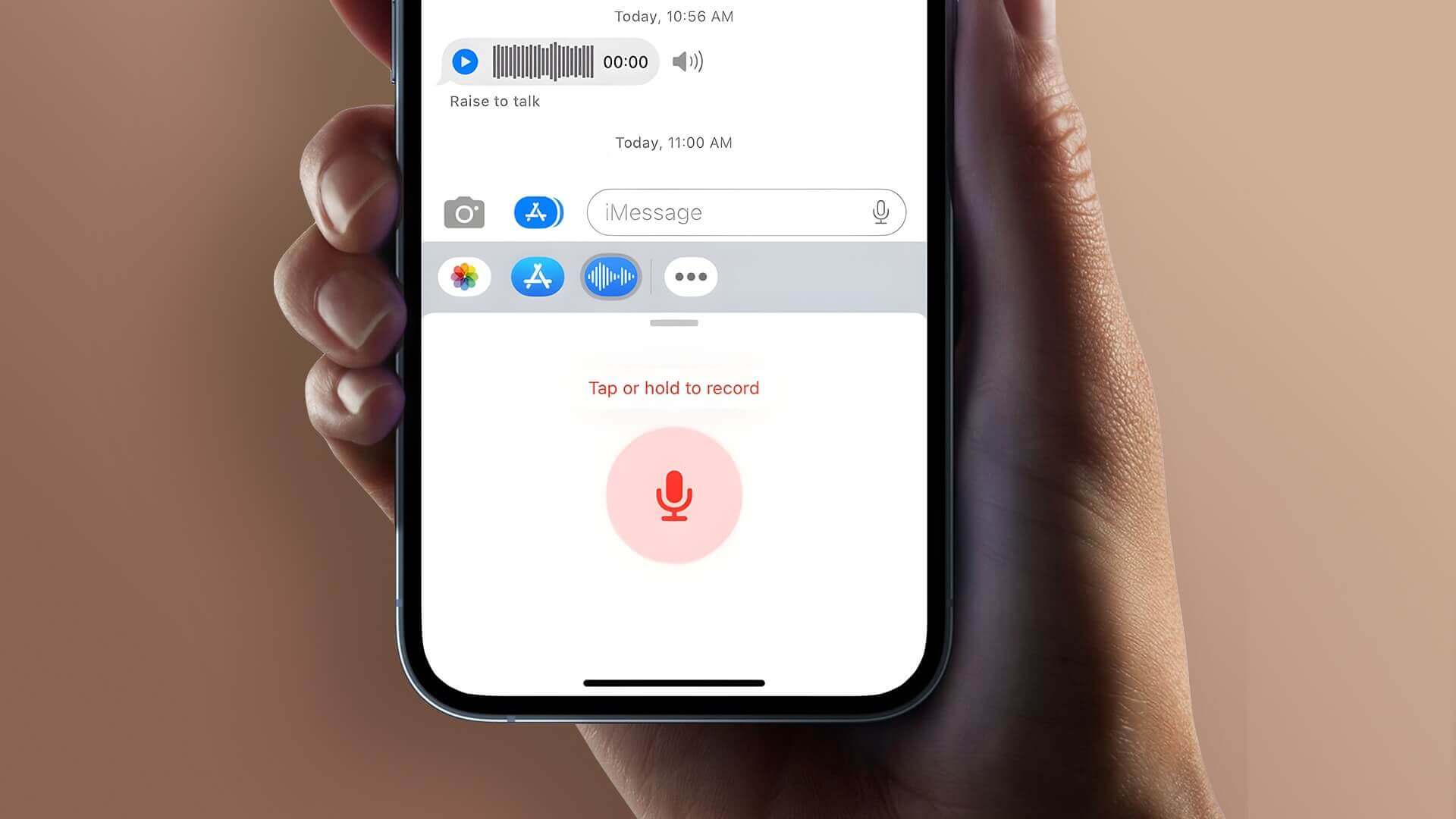
إذا قمت بالترقية من iOS 15 إلى iOS 16 ، فقد يكون رمز الرسالة الصوتية قد اختفى في تطبيق الرسائل. لا تقلق. لم يختف الرمز. لقد نقلت Apple للتو رمز الرسائل الصوتية إلى موضع مختلف. لنجد الرمز الجديد في iOS 16 ونتعرف أيضًا على كيفية إرسال رسائل صوتية في iOS 15.
كيفية إرسال نص صوتي على IPHONE في IOS 16
هناك طريقتان لإرسال رسائل صوتية في تطبيق iMessage على نظام iOS 16.
الطريقة 1: اضغط للتسجيل في تطبيق الرسائل
الخطوة 1: قم بتشغيل تطبيق الرسائل على جهاز iPhone الخاص بك.
الخطوة 2: افتح سلسلة الدردشة حيث تريد إرسال نص صوتي.
الخطوة 3: اضغط على الزر A بجوار منطقة الكتابة لفتح iMessage app dock حيث سترى أيقونات مثل App Store ، Photos ، Music ، Memoji ، إلخ. إذا كان بإمكانك بالفعل رؤية الرموز ، فانتقل إلى الخطوة التالية.
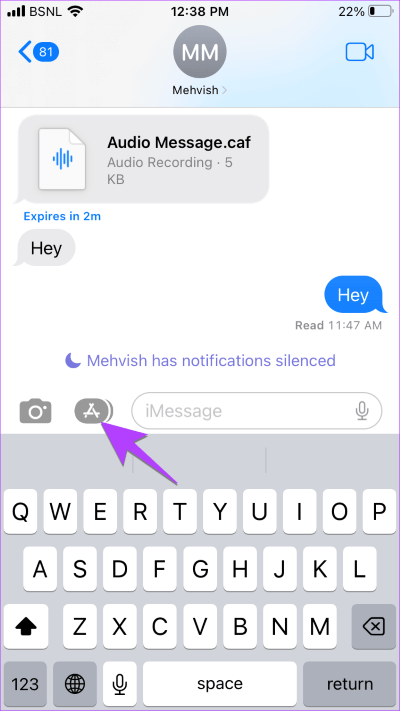
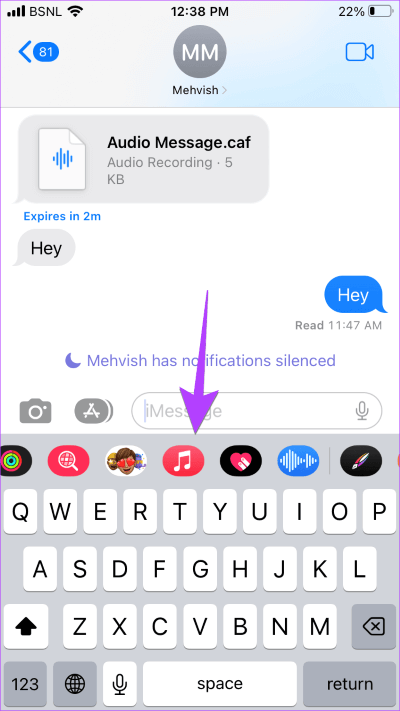
نصيحة: تعرف على كيفية إرسال تأثيرات خاصة مثل Pew Pew في iMessage.
الخطوة 4: اسحب لليسار على شريط الرموز أسفل منطقة الكتابة حتى ترى أيقونة الرسالة الصوتية (التي تشبه الموجات). إذا وجدت الرمز ، فانقر فوقه وانتقل إلى الخطوة 7. أو بدلاً من ذلك ، اتبع الخطوتين التاليتين.
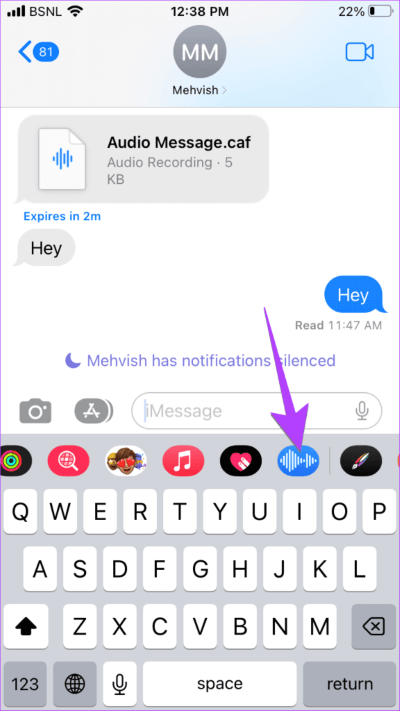
نصيحة: يمكنك التمرير سريعًا لأعلى قليلاً في شريط التطبيقات لرؤية تسميات التطبيق.
الخطوة 5: إذا كنت لا ترى أيقونة الصوت ، فمرر من اليسار إلى أقصى اليمين. اضغط على أيقونة ثلاثية النقاط. ثم اضغط على تحرير في الأعلى.
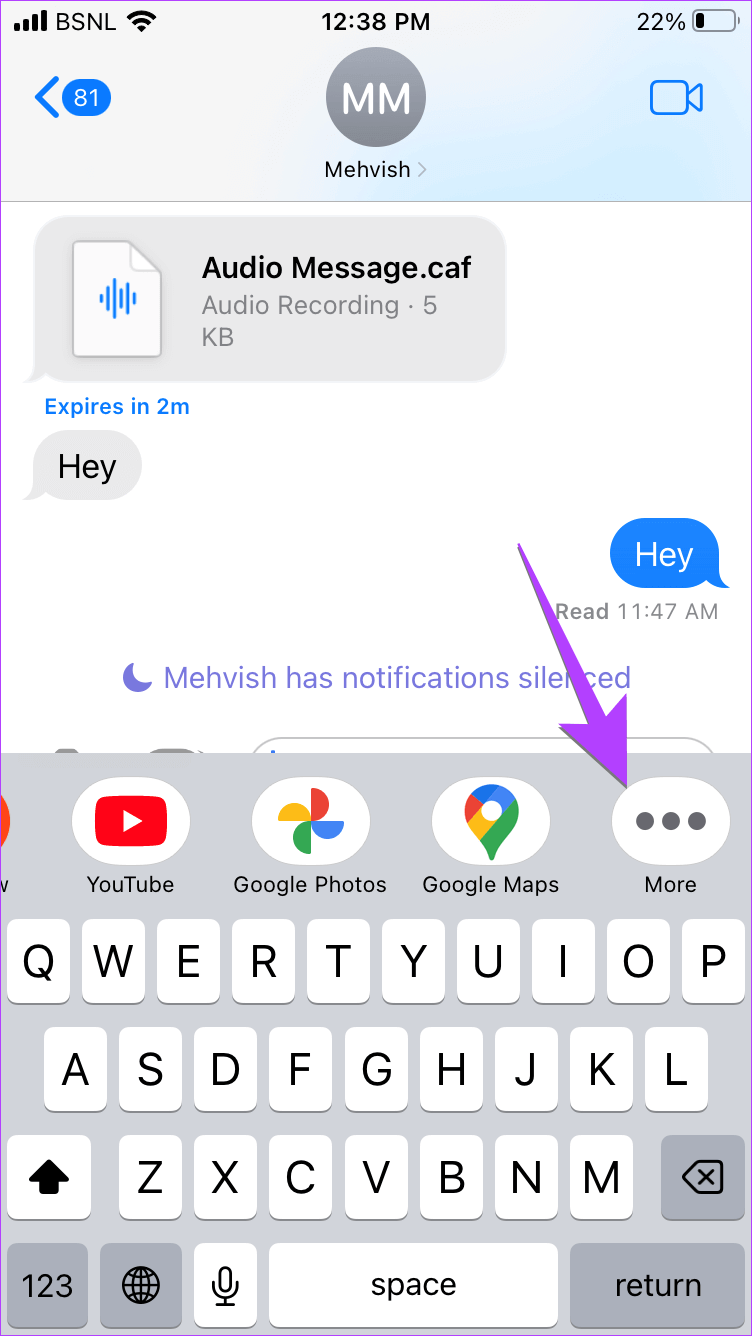
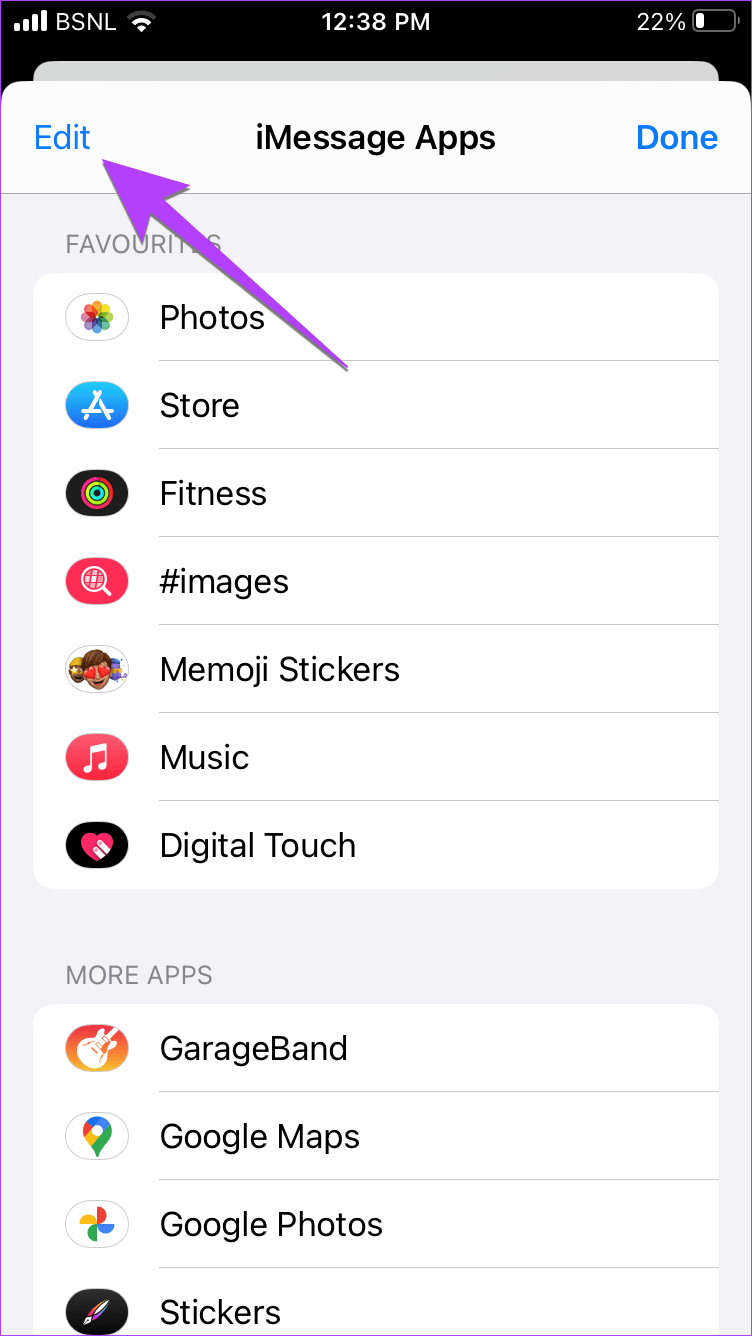
الخطوة 6: قم بتمكين التبديل بجوار الرسائل الصوتية واضغط على تم. هذا هو. الآن ، ستظهر أيقونة الصوت في قائمة التطبيقات في iMessage. هذه خطوة لمرة واحدة.
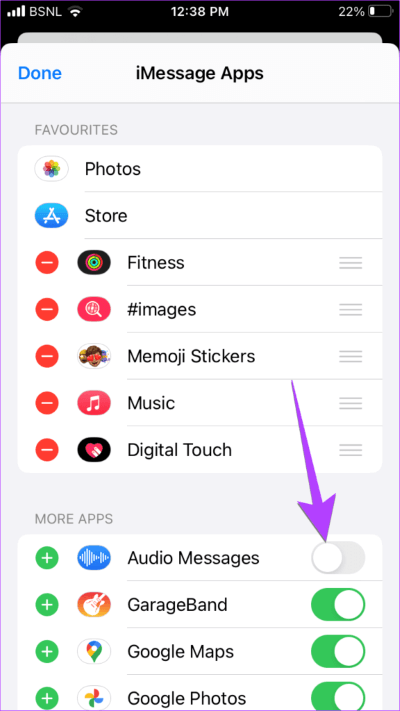
الخطوة 7: بمجرد الضغط على أيقونة الصوت ، اضغط على أيقونة الميكروفون لبدء تسجيل رسالتك الصوتية. ثم اضغط على زر إيقاف (المربع الأحمر) لإيقاف التسجيل.
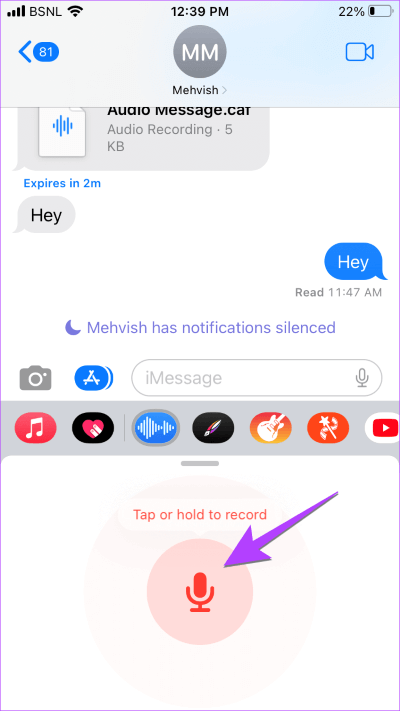
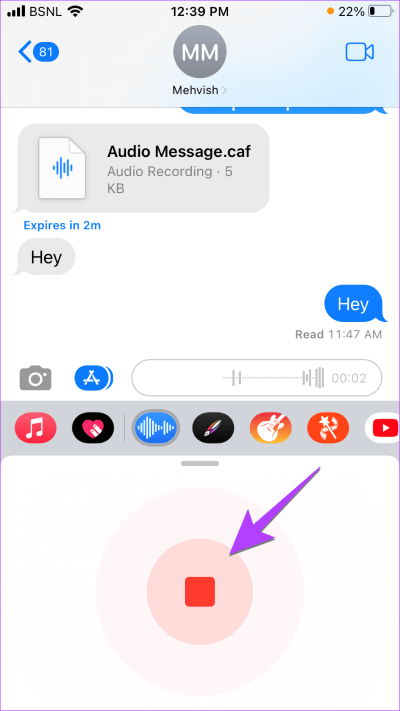
الخطوة 8: اضغط على زر التشغيل إذا كنت تريد الاستماع إلى رسالتك المسجلة قبل إرسالها. إذا كنت ترغب في ذلك ، فانقر فوق أيقونة إرسال بجوار منطقة الكتابة. أو اضغط على أيقونة X في منطقة الكتابة لتجاهل التسجيل.
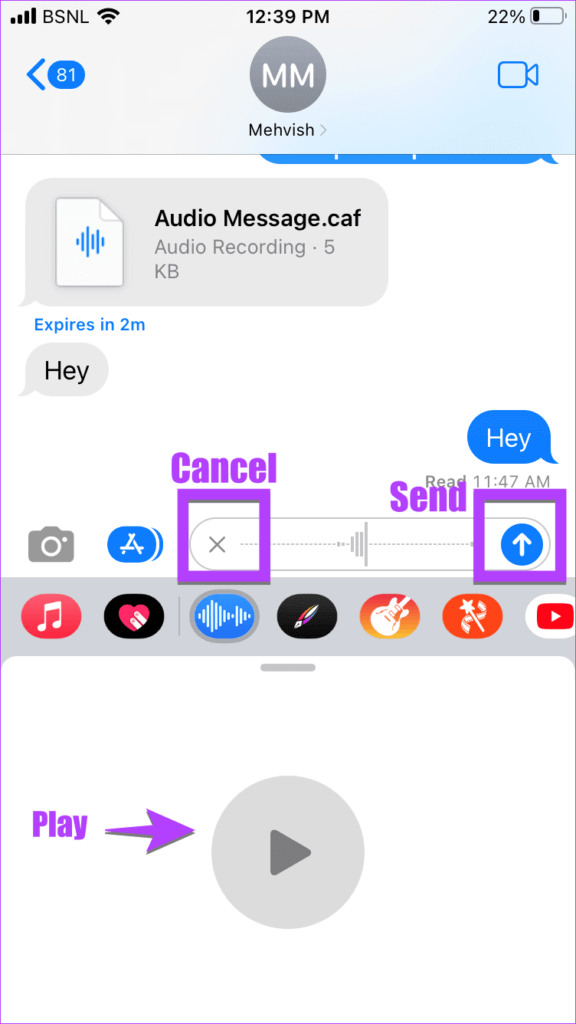
الطريقة 2: اضغط مع الاستمرار للتسجيل
استخدم هذه الطريقة إذا كنت تريد إرسال ملاحظات صوتية بسرعة.
الخطوة 1: أولاً ، اتبع الخطوات من 1 إلى 4 من الطريقة المذكورة أعلاه. أي ، اضغط على أيقونة تطبيق الصوت في قفص الاتهام لتطبيق iMessage.
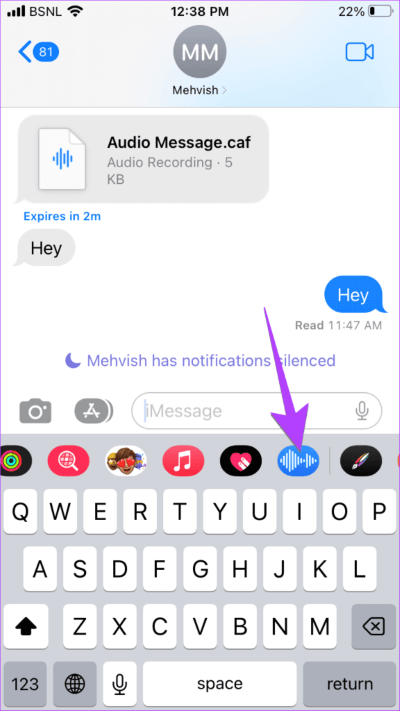
الخطوة 2: بعد ذلك ، المس رمز الميكروفون مع الاستمرار لبدء التسجيل. استمر في الضغط أثناء تسجيل الملاحظة الصوتية. عند الانتهاء ، ارفع إصبعك ببساطة لإرسال رسالة صوتية.
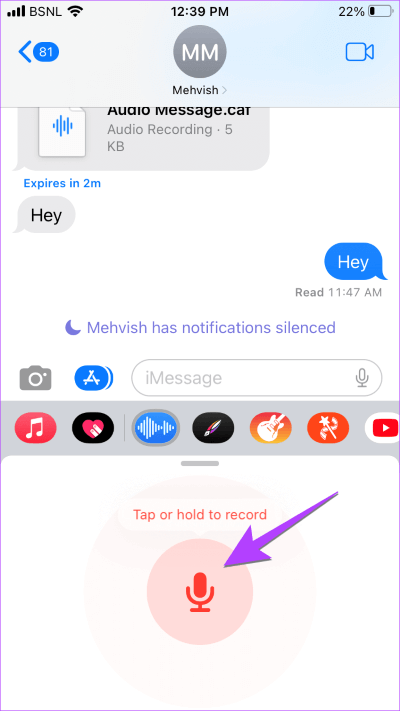
الخطوة 3: في حال قررت عدم إرسال الرسالة الصوتية أثناء تسجيلها ، اسحب إصبعك بعيدًا عن الميكروفون في أي اتجاه. بعد ذلك ، ارفع الرنين لإلغاء التسجيل. للأسف ، لا يمكنك تشغيل التسجيل قبل إرساله بهذه الطريقة.
نصيحة: تعرف على كيفية استخدام الصوت المكاني المخصص على iPhone.
كيفية تغيير موضع أيقونة الرسالة الصوتية
إذا ظهرت أيقونة الصوت بعيدًا في قائمة الرموز ، فيمكنك تحريكها للأمام. لذلك ، انقر مرة أخرى على أيقونة ثلاثية النقاط في نهاية قائمة الرموز. ثم ، اضغط على تحرير في الأعلى.
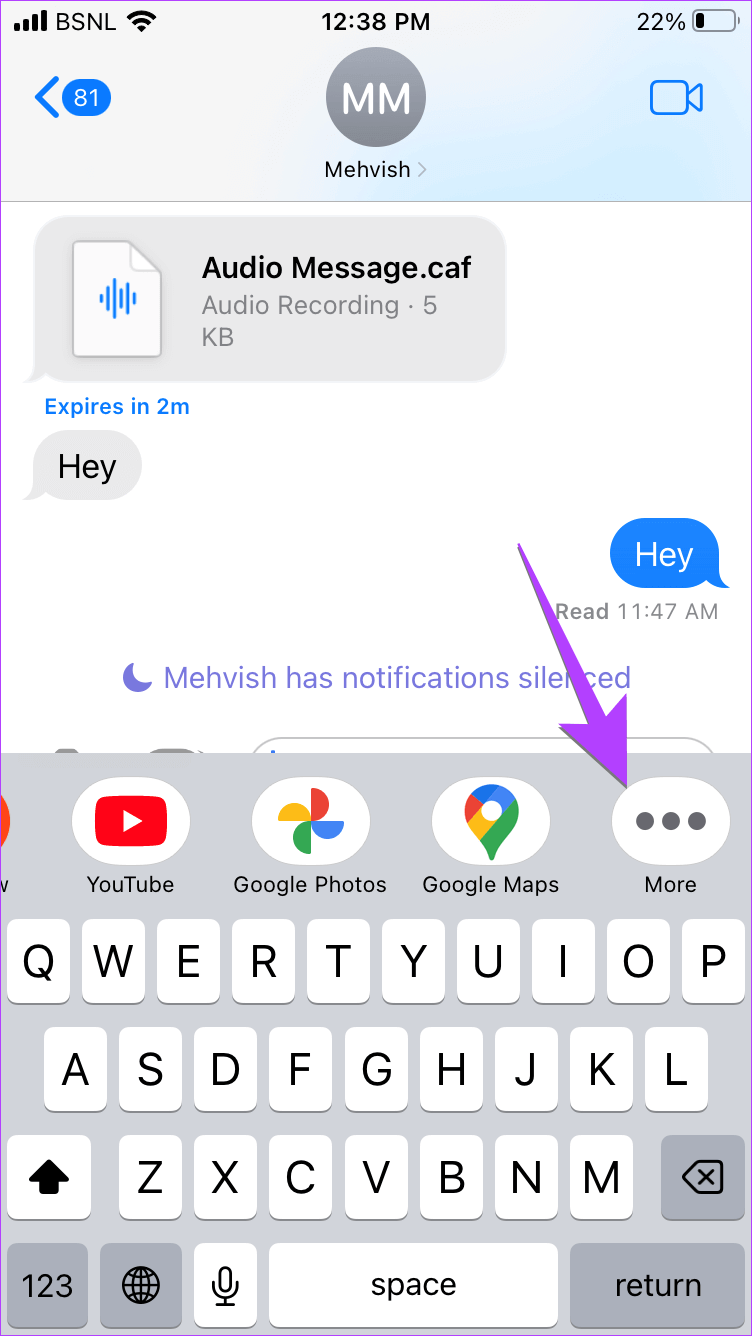
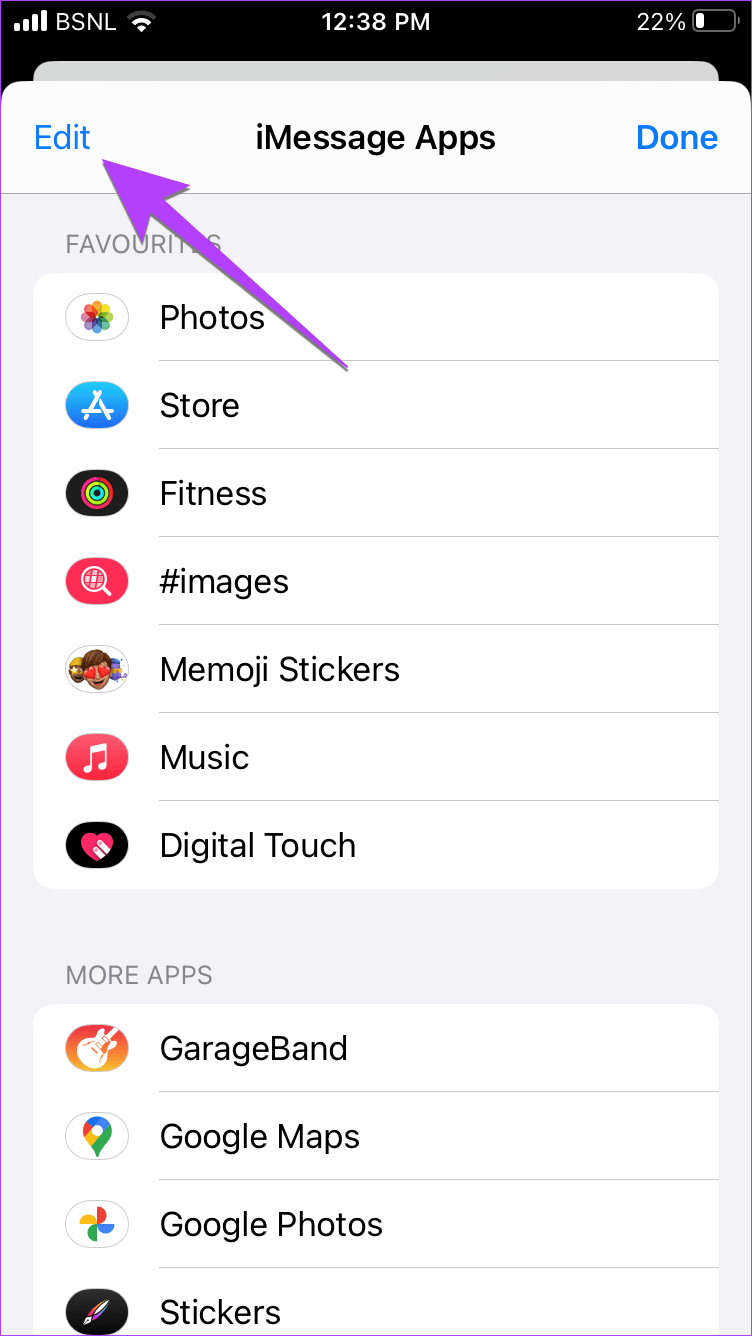
الآن ، انقر فوق الرمز الأخضر (+) بجوار الرسائل الصوتية لإضافته إلى قسم المفضلة. بعد ذلك ، المس مع الاستمرار أيقونة شريط الثلاثة بجوار الرسائل الصوتية واسحبه إلى الأعلى. اضغط على Done متبوعًا بـ Done مرة أخرى. سيظهر رمز الرسالة الصوتية الآن في بداية أيقونات التطبيق ، مما يسهل الوصول إليه.
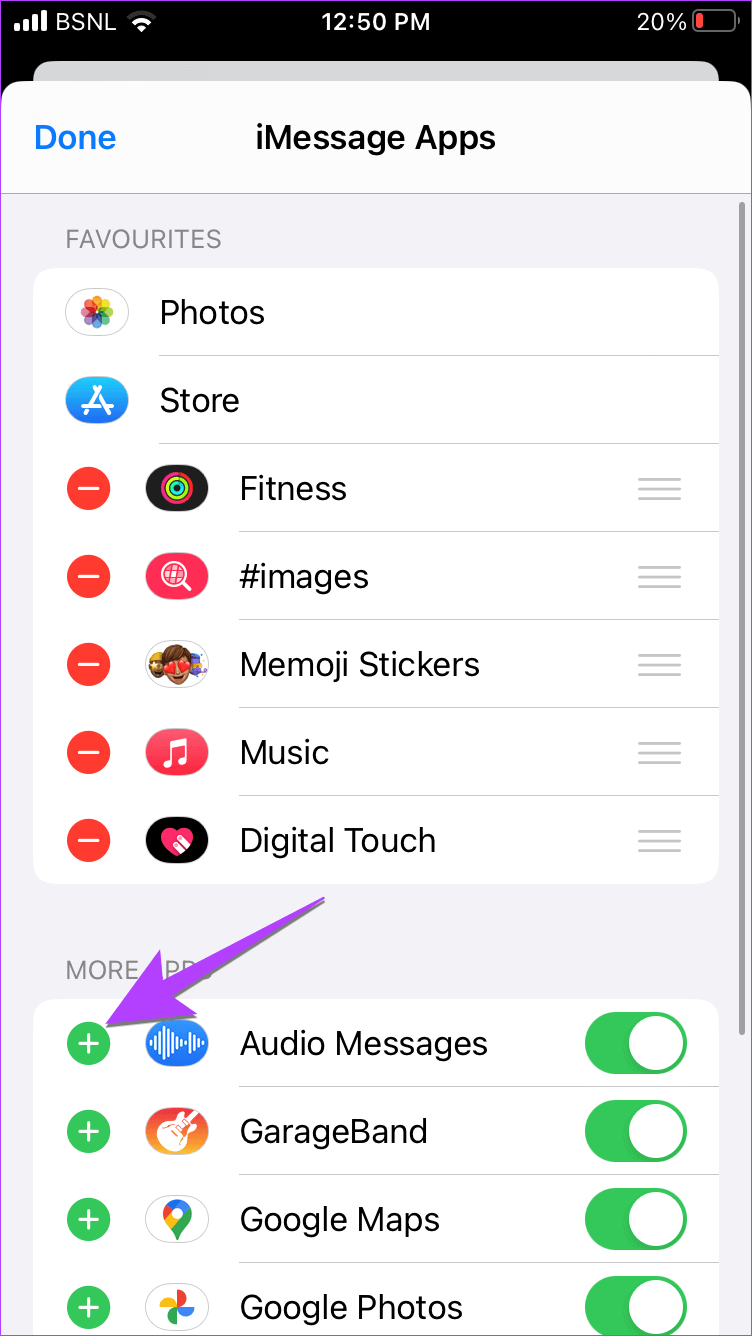
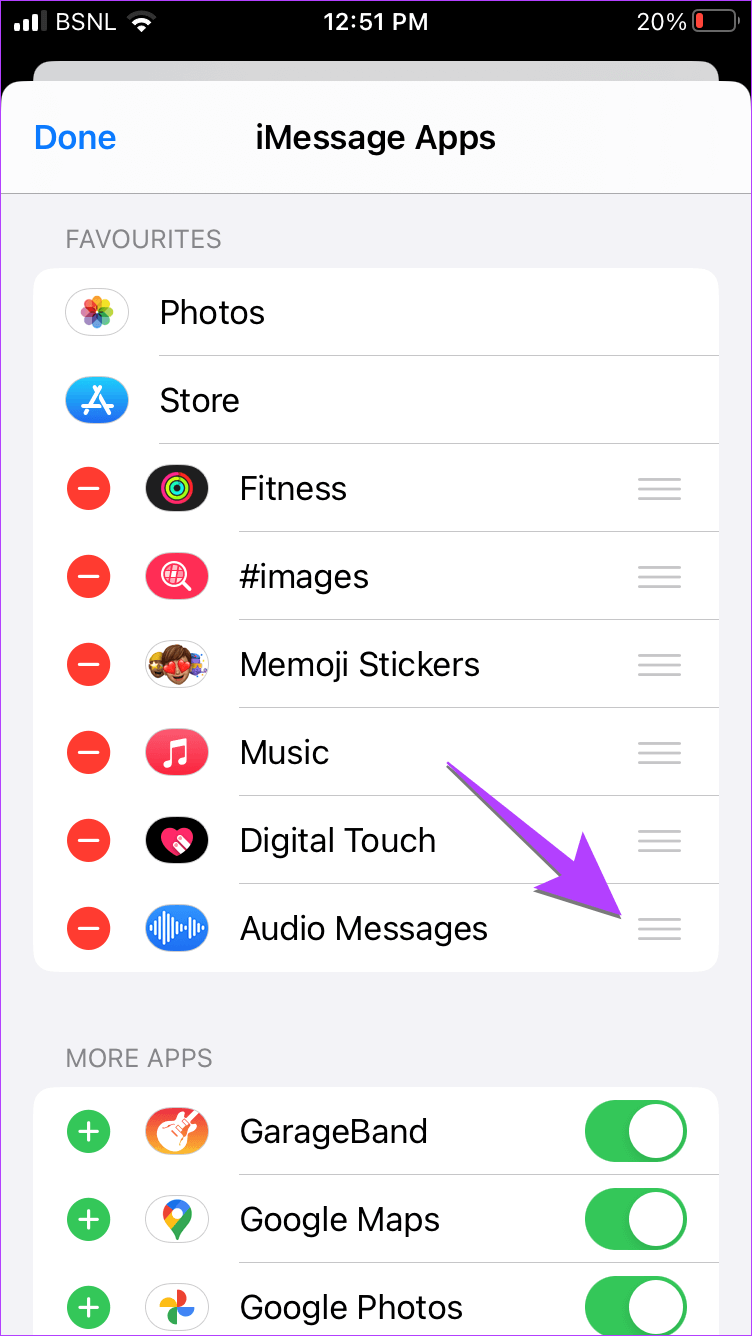
كيفية إرسال رسالة صوتية في IOS 15 على IPHONE
الخطوة 1: افتح سلسلة الدردشة في iMessage حيث تريد إرسال الملاحظة الصوتية.
الخطوة 2: المس مع الاستمرار رمز الصوت (الموجات) بجوار منطقة الكتابة لبدء تسجيل الرسالة. استمر في الضغط حتى تريد تسجيل الملاحظة الصوتية.
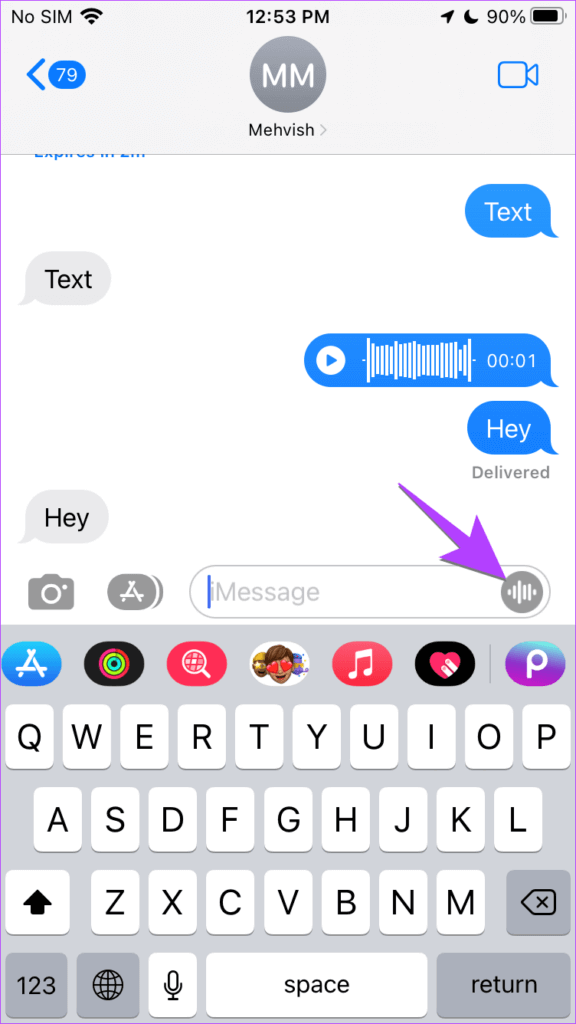
الخطوة 3: بعد ذلك ، ارفع إصبعك وانقر على أيقونة Play لمعاينة الرسالة قبل إرسالها. أو اضغط على أيقونة X لإلغاء الرسالة الصوتية. إذا كنت راضيًا عن الرسالة الصوتية ، فمرر لأعلى أو اضغط على أيقونة إرسال لإرسال النص الصوتي.
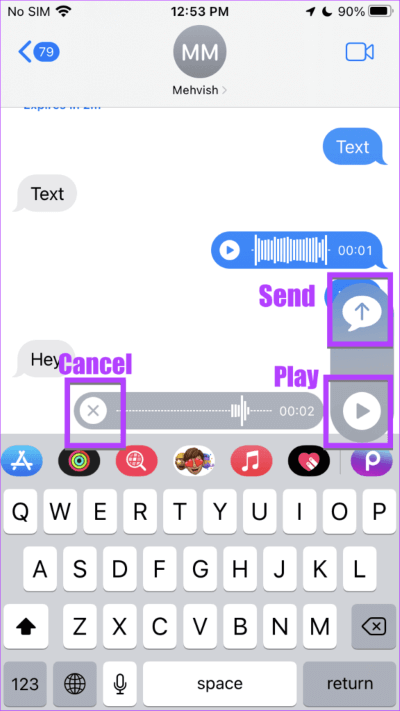
ملاحظة: تم استبدال زر الرسائل الصوتية في iOS 15 بزر الإملاء في iOS 16. استخدمه للتعبير عن نص على iPhone.
المكافأة: كيفية حفظ الرسالة الصوتية على IPHONE
لتنزيل الرسالة الصوتية المستلمة على جهاز iPhone الخاص بك ، اتبع الخطوات التالية:
الخطوة 1: افتح تطبيق الرسائل وانقر على الرسالة الصوتية التي تريد تنزيلها على جهاز iPhone الخاص بك.
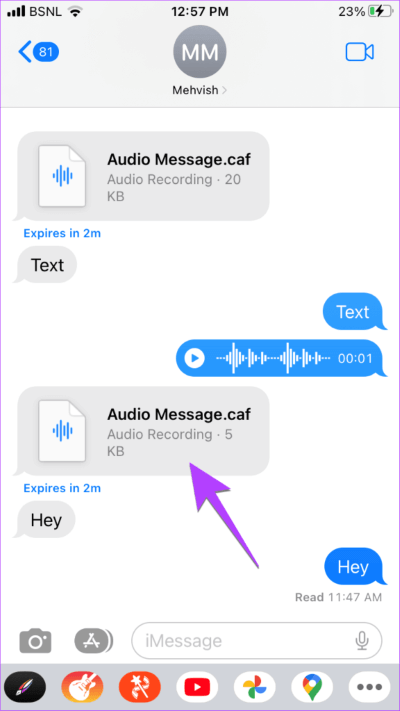
الخطوة 2: سيتم فتح شاشة معاينة الرسائل الصوتية. اضغط على أيقونة المشاركة في الأسفل وحدد “حفظ إلى الملفات” من القائمة. حدد المجلد الذي تريد حفظ الملف فيه.
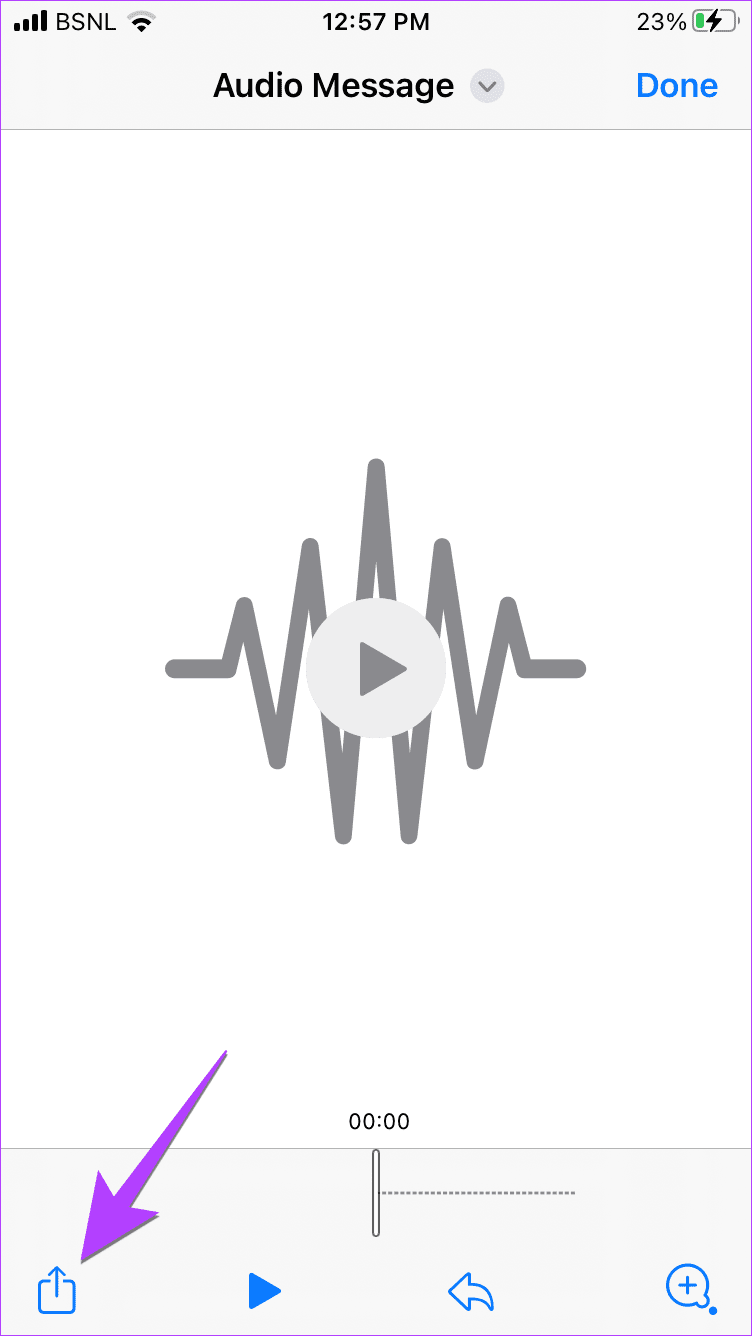
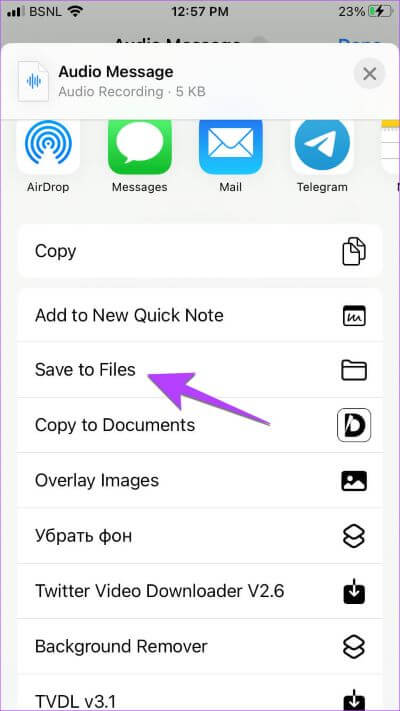
نصيحة للمحترفين: لحفظ الرسالة الصوتية في المحادثة ، ما عليك سوى النقر على زر Keep بعد الاستماع إلى التسجيل الصوتي.
أسئلة وأجوبة حول الرسالة الصوتية على IPHONE
1. كيف يمكن إيقاف إرسال الرسائل الصوتية على iPhone؟
إذا أرسلت عن طريق الخطأ تسجيلًا صوتيًا خاطئًا إلى شخص ما ، فيمكنك إلغاء إرسال النص الصوتي في نظام التشغيل iOS 16. للقيام بذلك ، المس مع الاستمرار الرسالة الصوتية في سلسلة الدردشة. ثم حدد تراجع عن الإرسال من القائمة.
2. هل تختفي رسائل iPhone الصوتية عندما يستمع شخص ما؟
نعم ، تنتهي صلاحية الرسائل الصوتية التي ترسلها أو تتلقاها تلقائيًا بعد دقيقتين عندما يستمع إليها شخص ما. يمكنك تعطيل هذه الميزة بالانتقال إلى الإعدادات> الرسائل. قم بالتمرير لأسفل وانقر فوق انتهاء الصلاحية ضمن الرسائل الصوتية. حدد أبدًا.
3. كيف ترسل رسالة صوتية من iPhone إلى android؟
لسوء الحظ ، لا يمكنك إرسال رسالة صوتية من iPhone إلى Android باستخدام تطبيق iMessage. ومع ذلك ، يمكنك إرسالها عبر أي تطبيق مراسلة آخر عبر الأنظمة الأساسية مثل WhatsApp و Telegram و Facebook Messenger وما إلى ذلك.
4. كيفية إصلاح الخطأ “لا يمكن إرسال رسائل صوتية في هذا الوقت”؟
إذا كنت ترى هذا الخطأ ، فربما يكون ذلك بسبب محاولتك إرسال رسالة صوتية إلى جهة اتصال لا تستخدم iMessage. أو ، قد يكون لدى جهة الاتصال خاصية Sleep Focus على هواتفهم.
إصلاح الرسائل الصوتية على IPHONE
هذه هي الطريقة التي يمكنك بها إرسال رسائل صوتية على جهاز iPhone الخاص بك. ومع ذلك ، إذا لم تتمكن من إرسال ملاحظات صوتية ، فقد تكون هناك مشكلة في ميكروفون iPhone الخاص بك. تعرف على كيفية إصلاح عدم عمل الميكروفون على iPhone. أو يمكنك تسجيل مذكرة صوتية مباشرة وإرسالها في أي تطبيق.