أصدرت Apple iOS 16 لأجهزة iPhone و iPad قبل بضعة أيام. على الرغم من أنها ليست ترقية رئيسية ، إلا أنها تأتي مع بعض الميزات المثيرة للاهتمام. يعد الصوت المكاني المخصص أحد هذه الميزات التي تتضمن AirPods. نحن هنا لنخبرك بكل شيء عن الصوت المكاني المخصص من كيفية عمله إلى كيفية استخدامه.
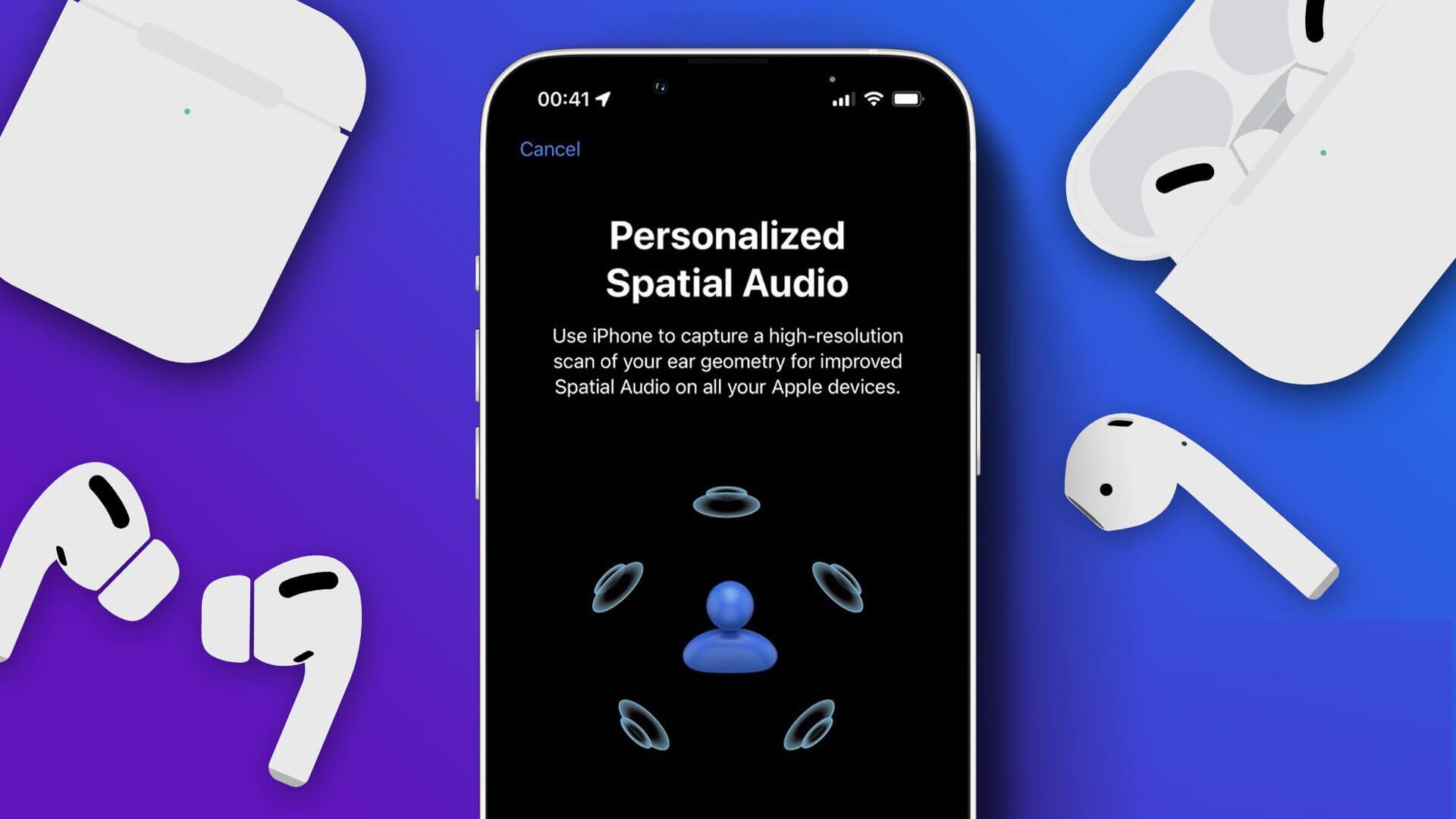
خطت Apple خطوات واسعة في مجال الصوت في السنوات القليلة الماضية. عندما أطلقوا Spatial Audio لـ Apple Music في عام 2021 ، كانوا يهدفون إلى توفير تجربة موسيقية غامرة أكثر. حيث تشعر أنك تجلس بجوار إد شيران في الاستوديو بينما كنا نستمع إلى Shape of You. ومما لا شك فيه ، أن الصوت المكاني المخصص فجر عقولنا بالتساوي. استمر في قراءة هذا الدليل لمعرفة المزيد.
ما هو الصوت المكاني المخصص
كما تحدده Apple ، فإن Personalized Spatial Audio هي تقنية توفر تجربة صوتية ثلاثية الأبعاد عندما تحرك رأسك.
إذا كنت تتساءل ما هو الصوت المكاني في المقام الأول ، فهي تجربة استماع تخلق تأثيرًا صوتيًا محيطيًا داخل سماعات الأذن الخاصة بك. سوف تسمع ملاحظات وأصوات من الموسيقى في جميع الاتجاهات ، مما يخلق تأثيرًا متعدد الأبعاد.
تنص Apple على أن الطريقة التي ينظر بها كل إنسان إلى الصوت فريدة من نوعها ، ولتجربة صوتية أكثر غامرة ، وتوفر التخصيص لملف تعريف الصوت المكاني – والطريقة التي يعمل بها مثيرة للاهتمام للغاية.
كيف يعمل الصوت المكاني المخصص
يقوم الصوت المكاني المخصص بمسح أذنيك وملف تعريف الوجه على جهاز iPhone الخاص بك لتحسين إخراج الصوت بناءً على شكل أذنك الفريد. يعمل تحليل بنية أذنك على تعديل الصوت بناءً على جميع الطيات والخطوط الفريدة لأذنك.
بمجرد الانتهاء من ذلك ، سيتكيف الصوت مع الترددات ، وستكون الكثافة المناسبة والحسابات مسؤولة عن التحول في ملف تعريف الصوت عند دخوله إلى أذنك. الهدف هو ضمان حصولك على أفضل إحساس عند الاستماع إلى الصوت المكاني.
ومع ذلك ، كان إعداد هذه الميزة عملية شاقة للغاية واستغرق الأمر منا ما يقرب من ثلاث محاولات لتسجيل الأذن اليمنى. في النهاية ، عندما أكملنا العملية ، كانت تجربة الموسيقى مختلفة عن أي شيء آخر. نوصيك بتجربتها أيضًا. الشيء الجيد هو أنه يمكنك عرضه أولاً قبل إعداد الميزة للتأكد.
ما الذي تحتاجه لاستخدام الصوت المكاني المخصص
يجب أن يكون لديك جهاز iPhone مزود بكاميرا TrueDepth تعمل بنظام iOS 16 لإعداد الصوت المكاني المخصص. بعد الإعداد ، يمكنك الوصول إلى الميزة على أي من الأجهزة أدناه عن طريق تسجيل الدخول إلى معرف Apple الخاص بك.
- جهاز iPhone أو iPod touch يعمل بنظام iOS 16 أو إصدار أحدث ، أو iPad مع iPadOS 16.1 أو أحدث ، أو Apple Watch مع watchOS 9 أو أحدث ، أو Apple TV مع tvOS 16 أو أحدث ، أو Mac مع Apple silicon و macOS Ventura
- Airpods 3rd Gen أو Airpods Pro أو Airpods Pro 2 أو Airpods Max.
- Beats Fit Pro هو الجهاز الصوتي الوحيد المتوافق الآخر.
كيفية الحصول على عرض توضيحي سريع للصوت المكاني المخصص على iOS 16
الخطوة 1: افتح تطبيق الإعدادات.
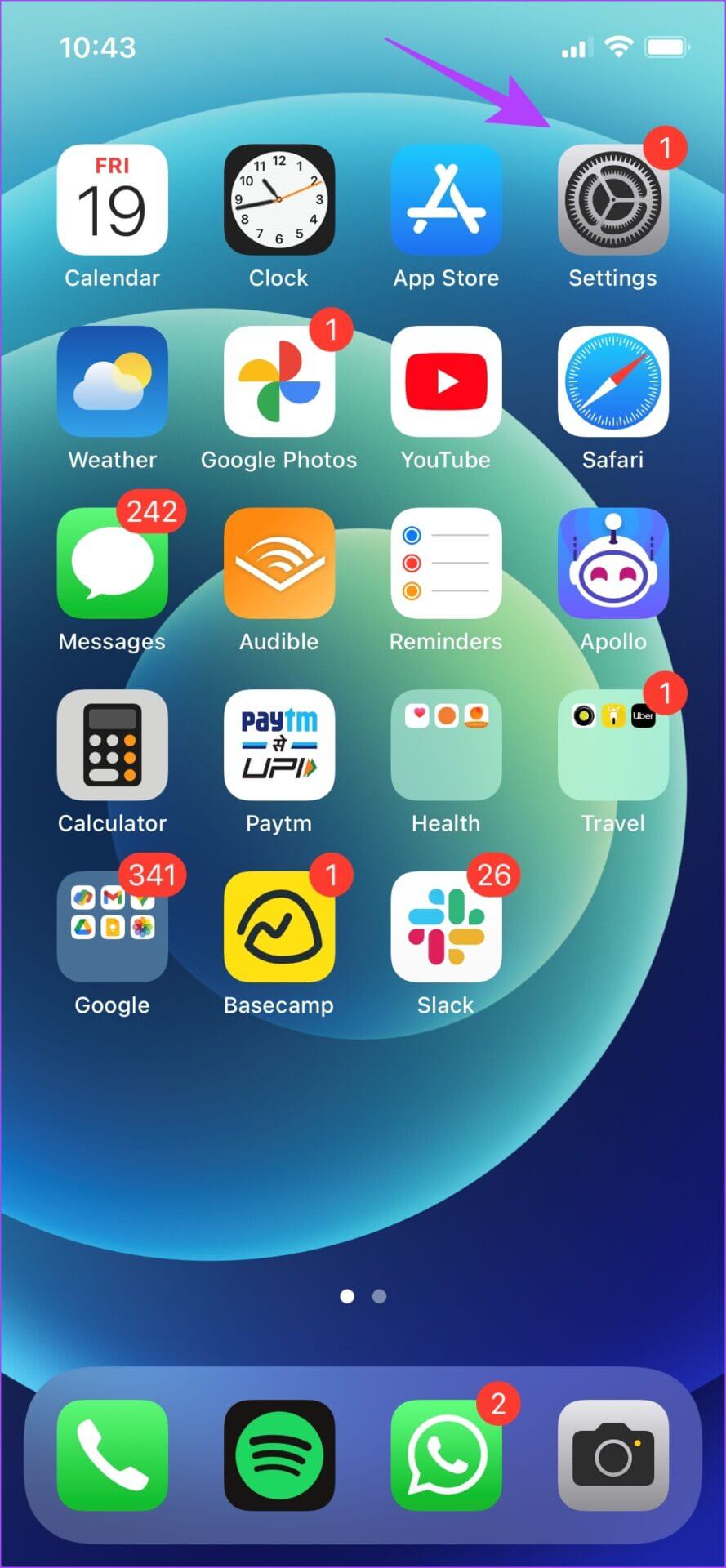
الخطوة 2: حدد AirPods الخاص بك.
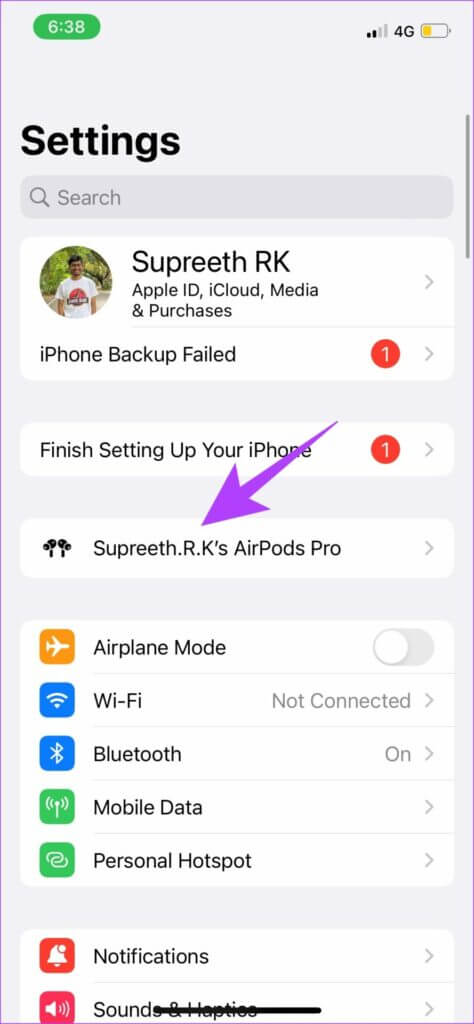
الخطوة 3: حدد “شاهد واسمع كيف يعمل ..” ضمن قسم الصوت المكاني.
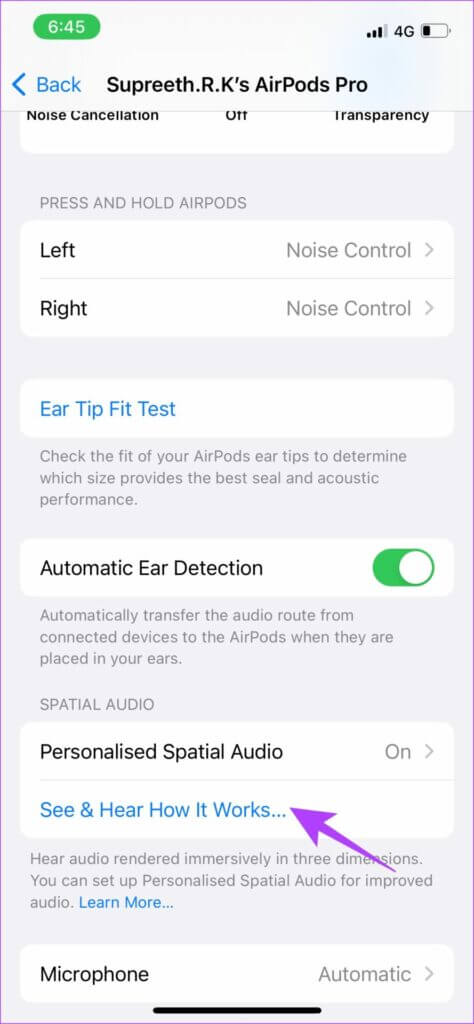
الخطوة 4: ستحصل على عرض توضيحي ومقارنة بين صوت الاستريو والصوت المكاني. انقر فوق “تم” بعد الانتهاء من الاستماع إلى العرض التوضيحي.
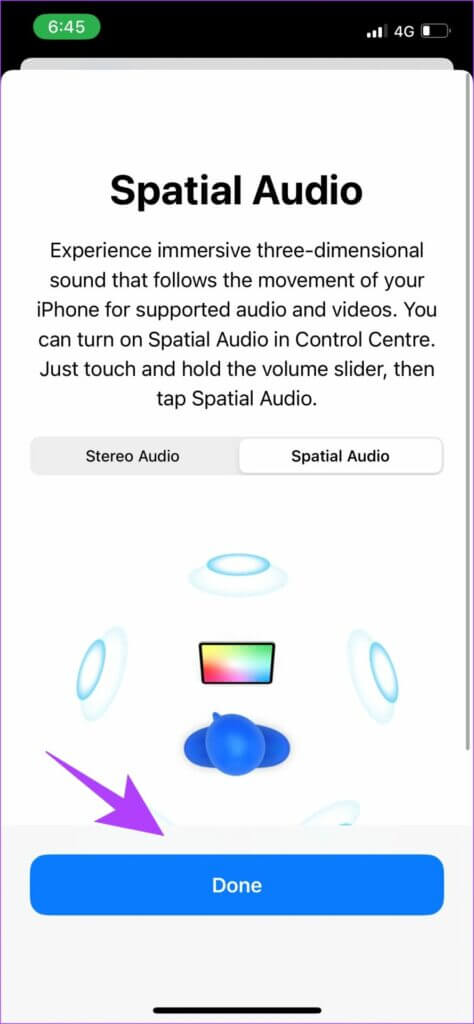
الآن بعد أن اختبرت الفرق ، نحن على يقين من أنك لا تريد العودة إلى الوراء. إليك كيفية إعداد تخصيص الصوت المكاني على iPhone و AirPods والاستماع إلى المفضلة.
كيفية إعداد الصوت المكاني المخصص على iPhone باستخدام أجهزة AirPods
الخطوة 1: أولاً ، قم بتوصيل AirPods بجهاز iPhone الخاص بك. لذلك ، ضع حافظة AirPods بالقرب من iPhone بغطاء مفتوح.
الخطوة 2: الآن ، اضغط مع الاستمرار على الزر الموجود على ظهر علبة الشحن ، كما هو موضح على جهاز iPhone الخاص بك.
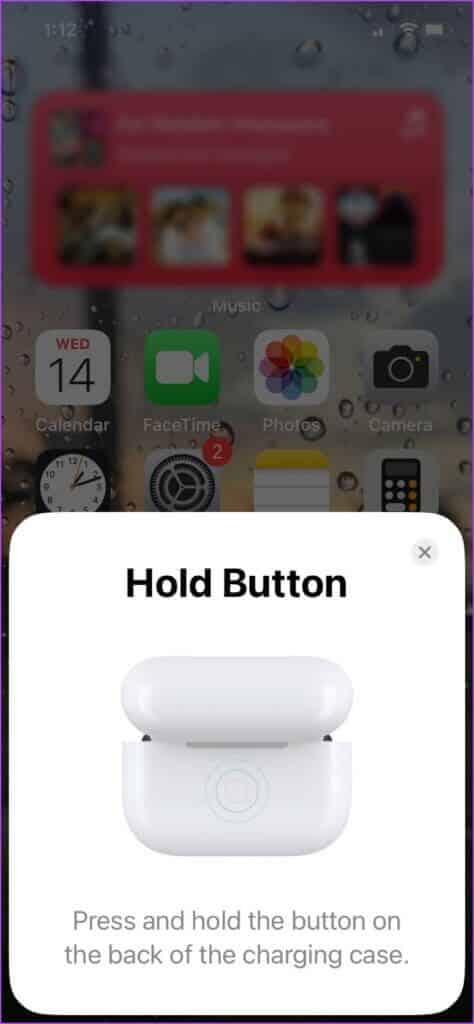
الخطوة 3: انتظر حتى تقوم AirPods بإنشاء اتصال. بمجرد الاتصال ، انقر فوق تم.
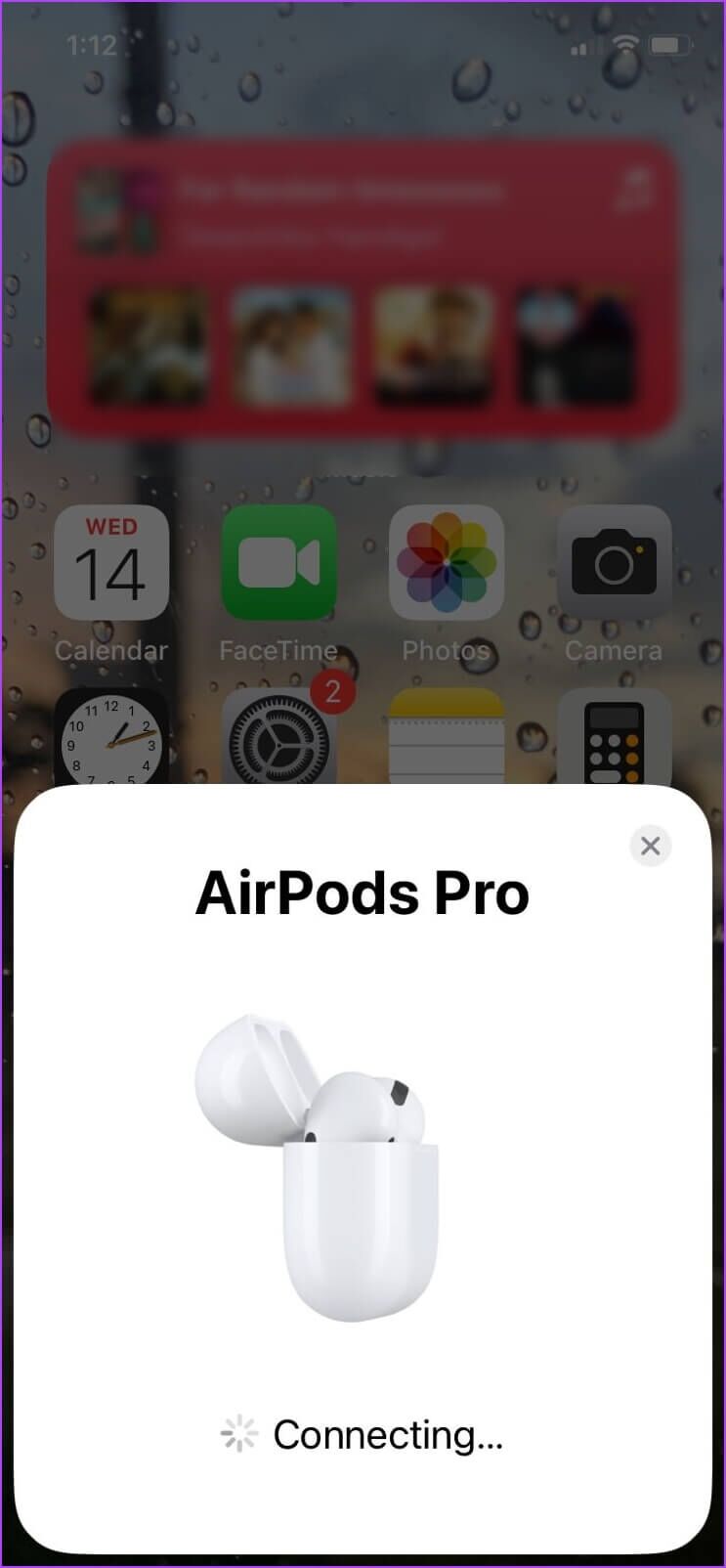
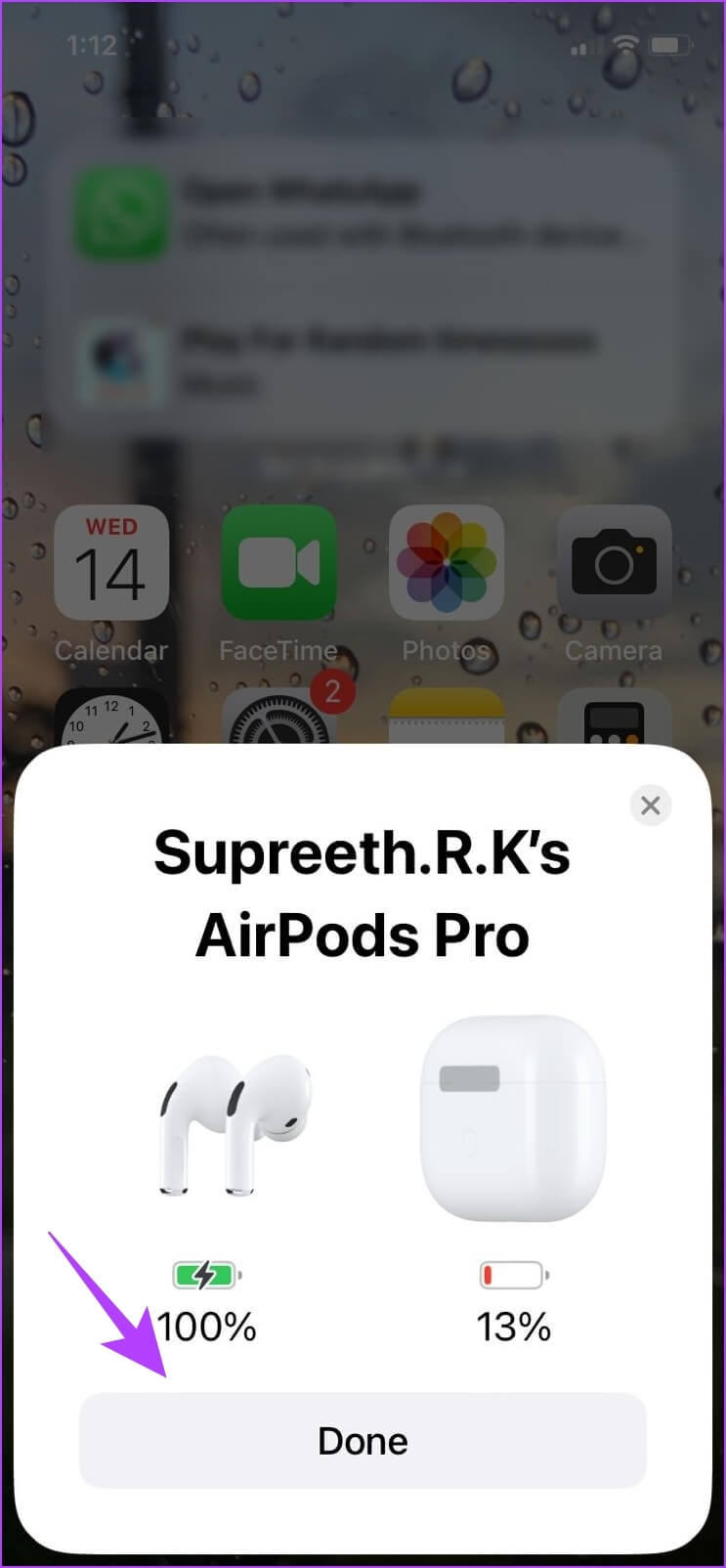
الخطوة 4: افتح تطبيق الإعدادات وحدد AirPods المتصلة.
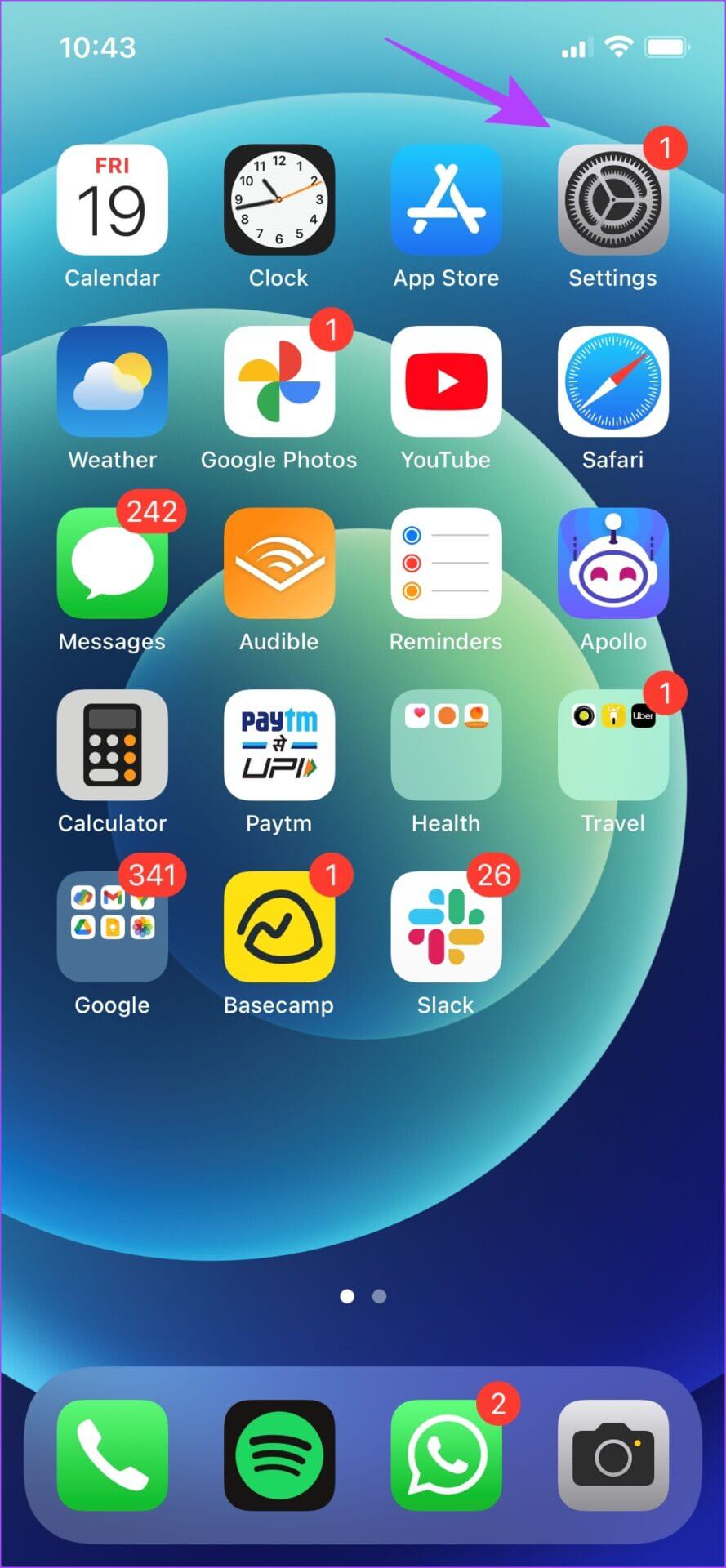
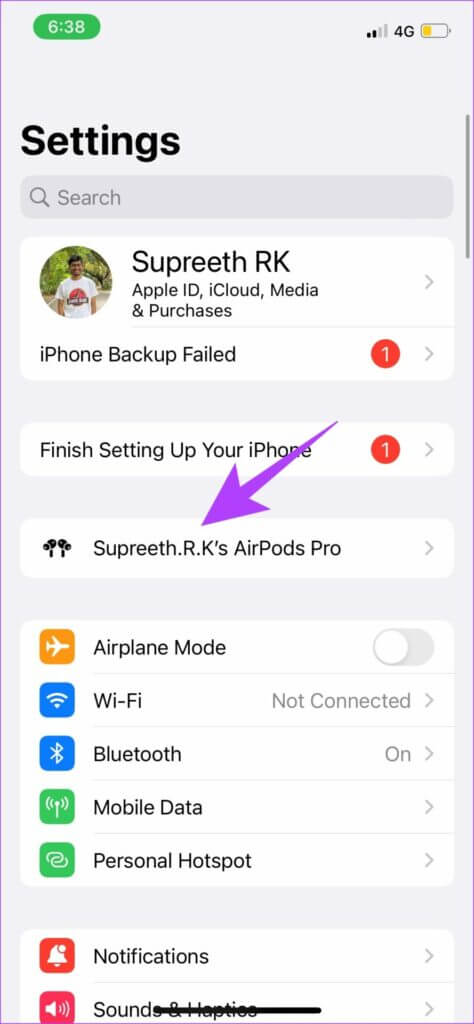
الخطوة 5: حدد “الصوت المكاني المخصص“. في الشاشة التالية ، حدد “تخصيص الصوت المكاني …” مرة أخرى.
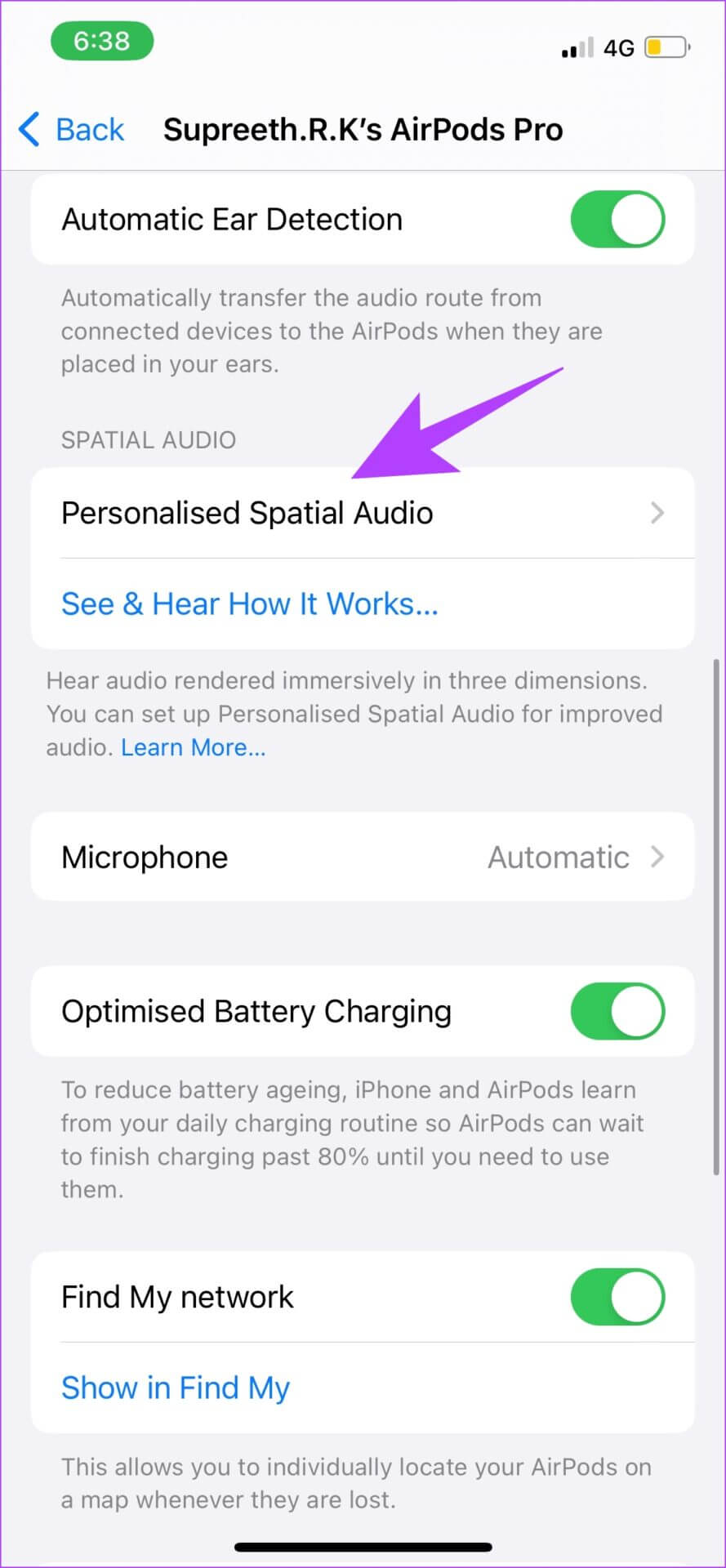
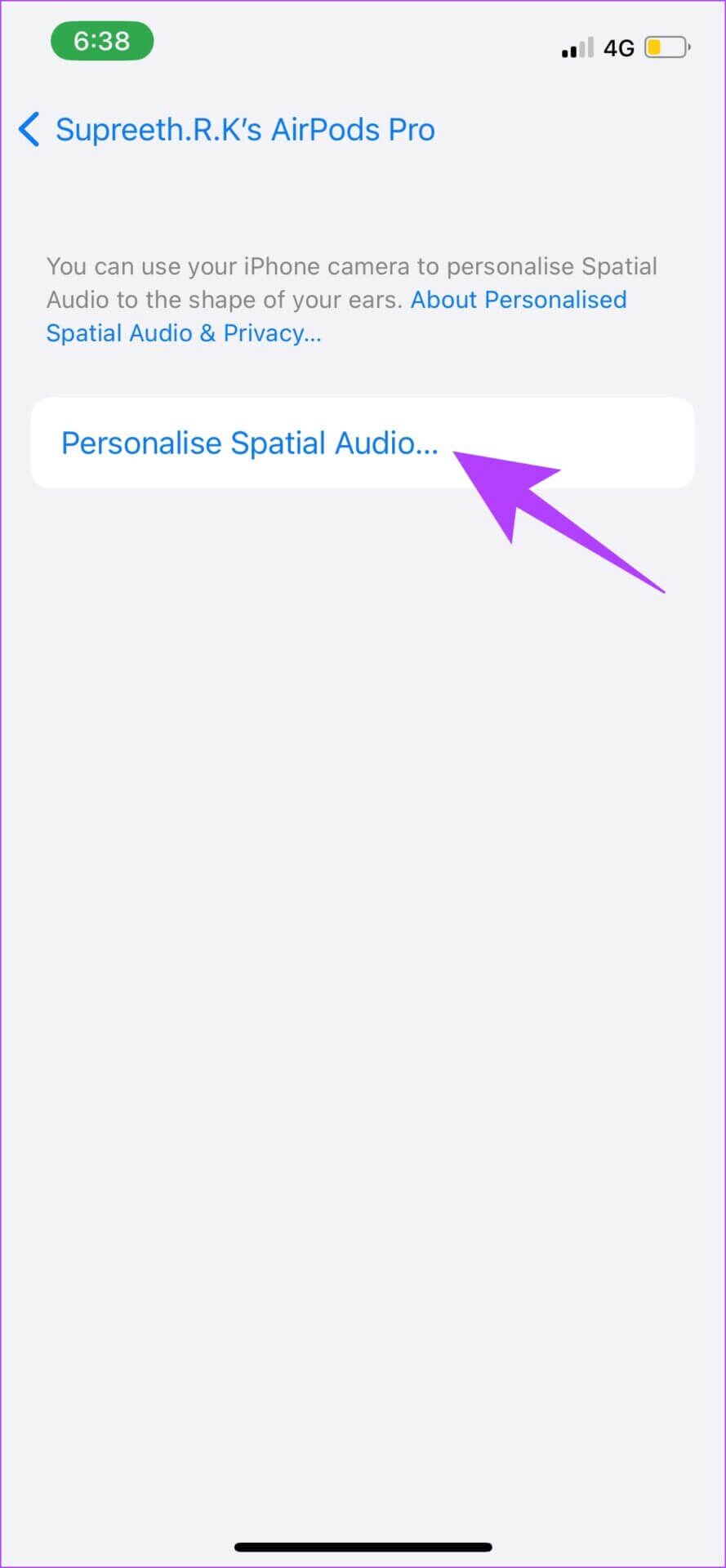
الخطوة 6: انقر فوق “متابعة” لبدء عملية المسح.
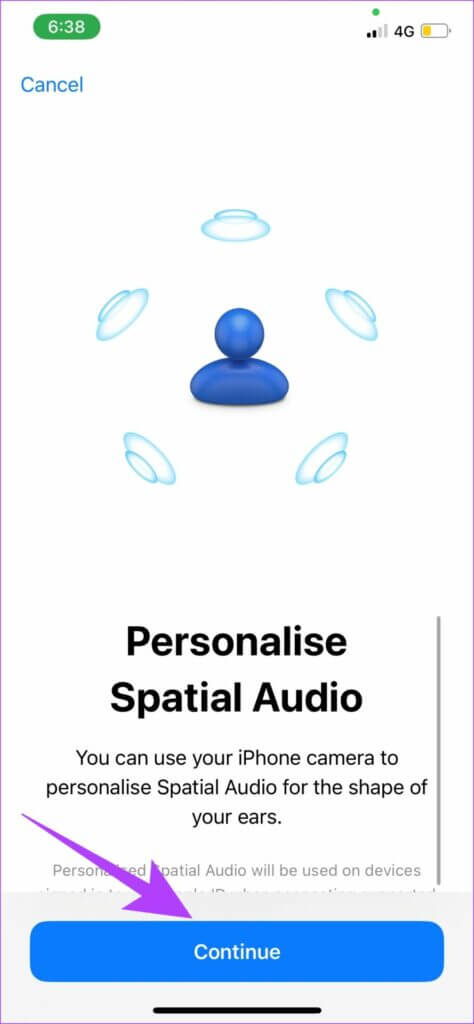
الخطوة 7: أولاً ، ضع المظهر الجانبي الأمامي لوجهك. اتبع التعليمات لتدوير رأسك ، وتسجيل ملف التعريف الخاص بك.
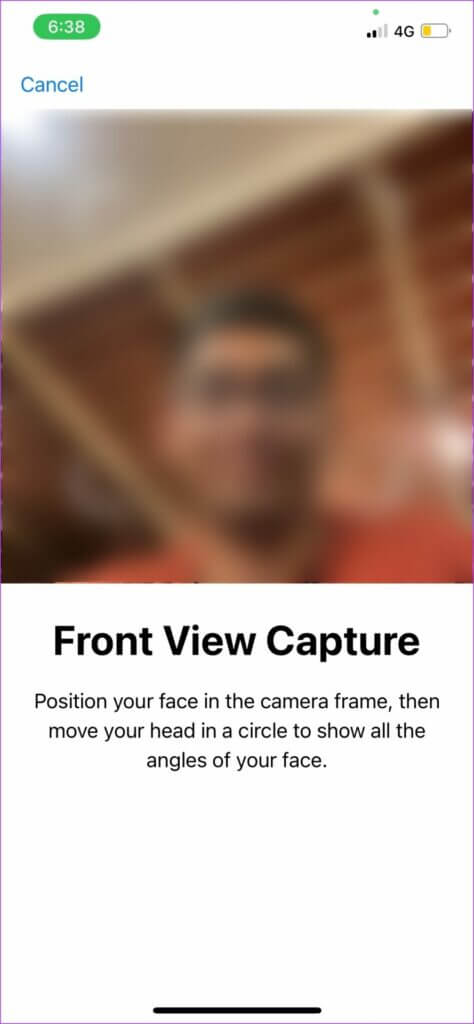
الخطوة 8: بعد ذلك ، التقط ملف تعريف أذنك اليمنى واتبع التعليمات لتحريك رأسك لتسجيل الملف الشخصي. كرر نفس الشيء لملف تعريف أذنك اليسرى.
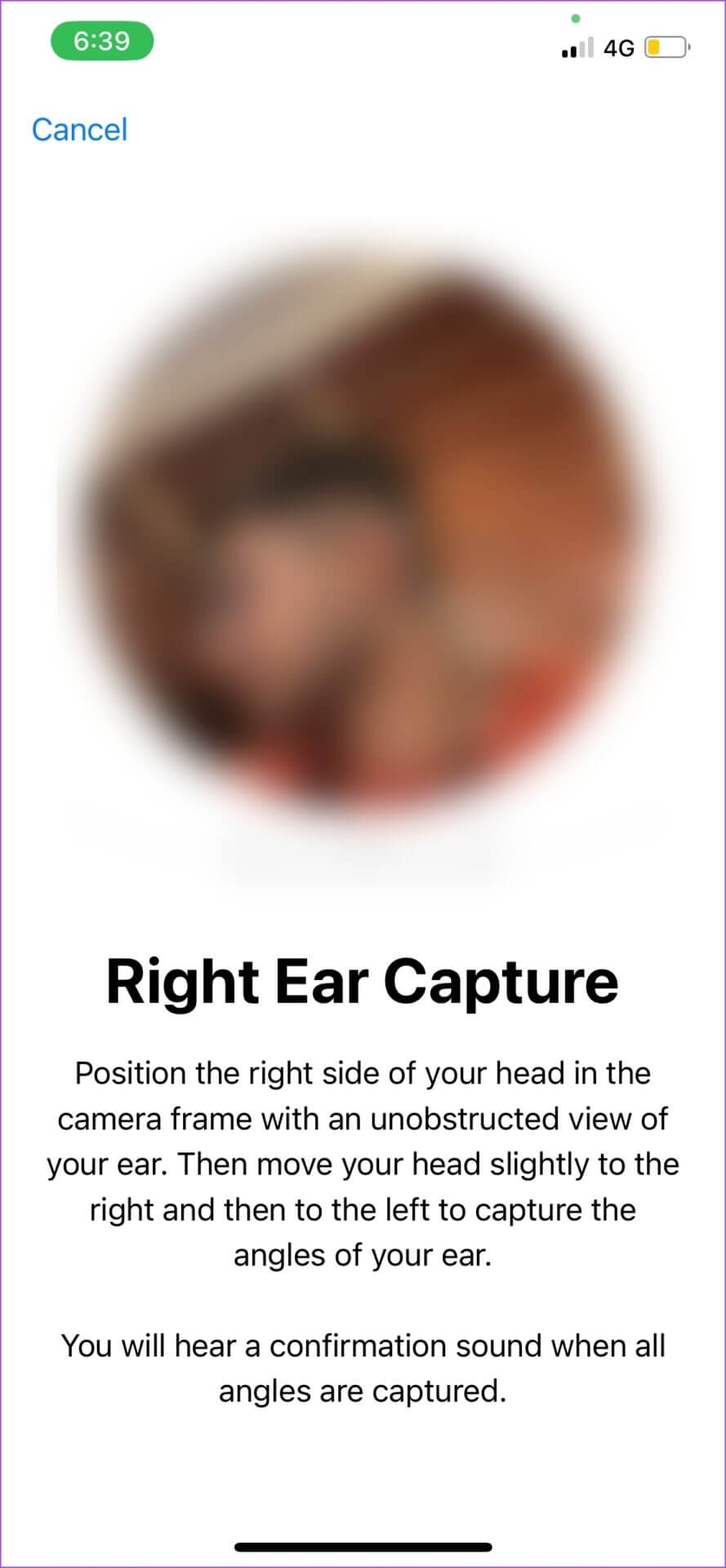
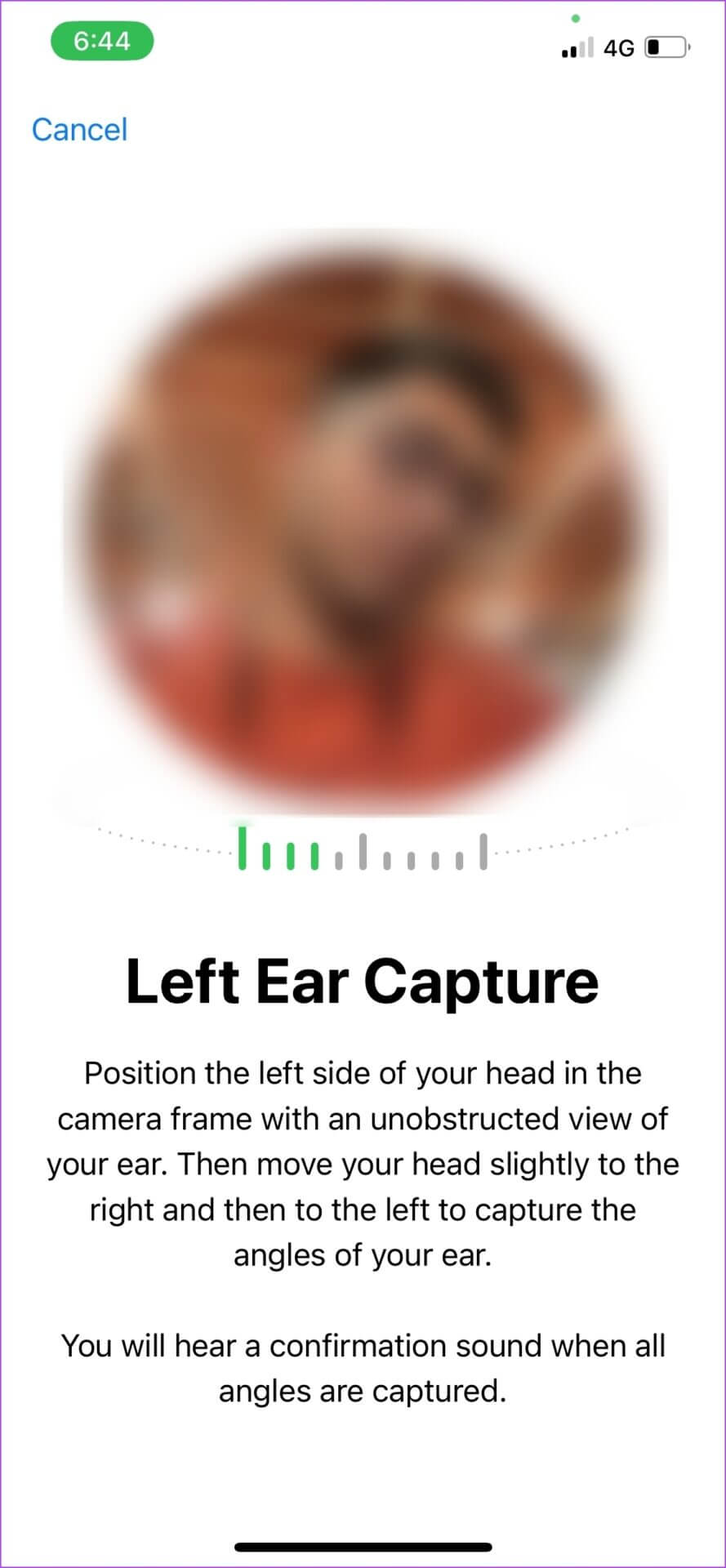
الخطوة 9: بعد التسجيل ، ستتلقى رسالة تأكيد. اضغط على تم.
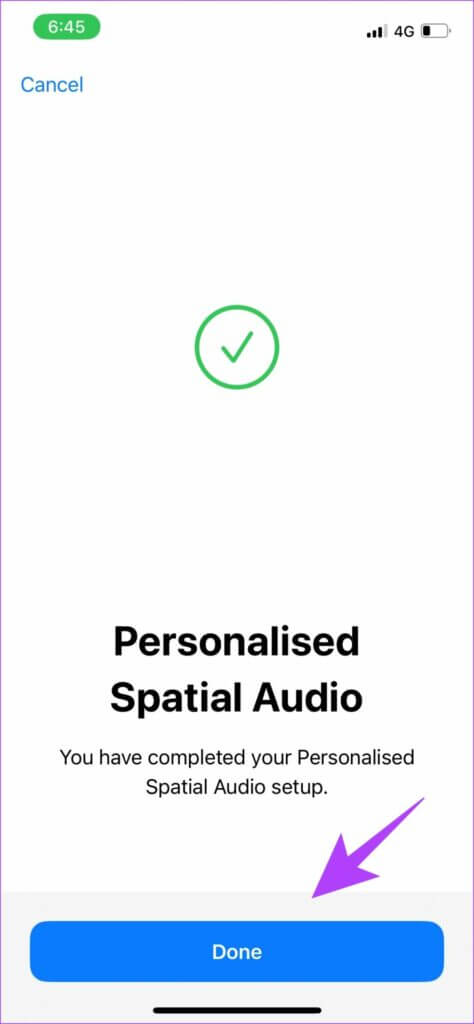
كما ذكرنا سابقًا ، كان علينا المرور بمحاولات متعددة لتسجيل ملفات تعريف الأذن. إذا كنت تواجه نفس المشكلة وتلقيت رسالة الخطأ “تعذر إعداد الصوت المكاني المخصص” ، فلا داعي للقلق. لدينا بعض النصائح التي ساعدتنا على تصحيح الأمر.
إصلاح خطأ في إعداد الصوت المكاني الشخصي
- امسح وجهك ضوئيًا بدون وجود الكثير من الأشياء في الخلفية.
- قم بإزالة النظارات أو أي ملحقات للوجه من نفس الحجم.
- تأكد من أن شعرك لا يعيق أذنيك.
- ضع هاتفك على مسافة 10-20 مترًا من وجهك.
- عندما تتلقى مطالبات بتحريك رأسك ، افعل ذلك ببطء وبلطف.
- بمجرد الانتهاء من ذلك ، تابع واستمع إلى الصوت المكاني الدقيق المصمم لأذنيك.
كيف تحصل على أفضل تجربة صوتية مكانية مع Apple Music
تتمتع Apple Music بميزة الصوت Hi-Ress Lossless لمدة عام الآن ، ونحن على يقين من أن التجربة الشخصية ستكون أفضل. إليك كيفية الاستماع إلى الموسيقى بشكل أفضل مع الصوت المكاني. هذا يتطلب تمكين بعض الخيارات داخل الإعدادات.
الخطوة 1: افتح تطبيق الإعدادات واضغط على الموسيقى.
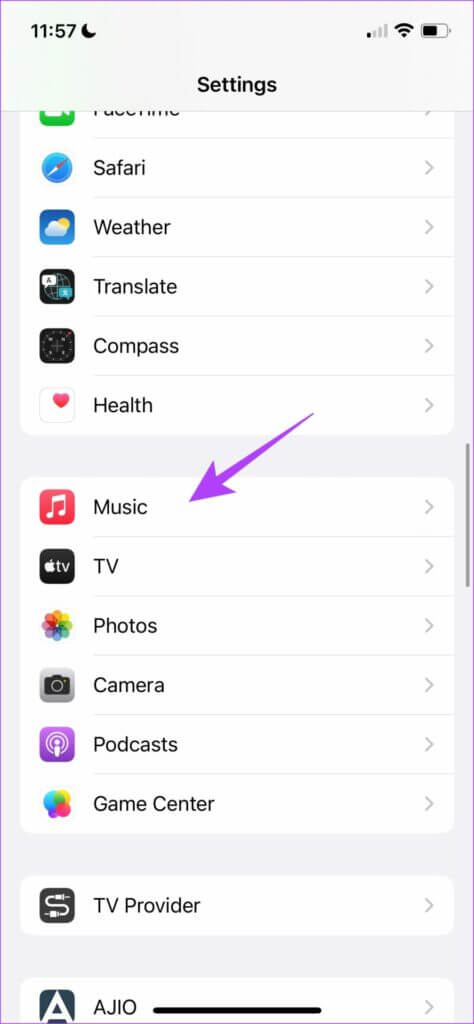
الخطوة 2: حدد جودة الصوت.
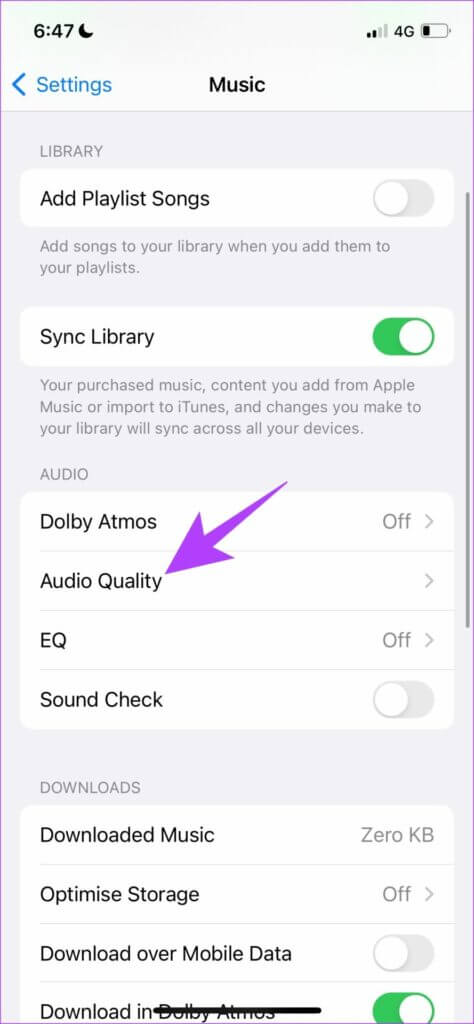
الخطوة 3: قم بتشغيل مفتاح التبديل لـ صوت بلا ضياع.
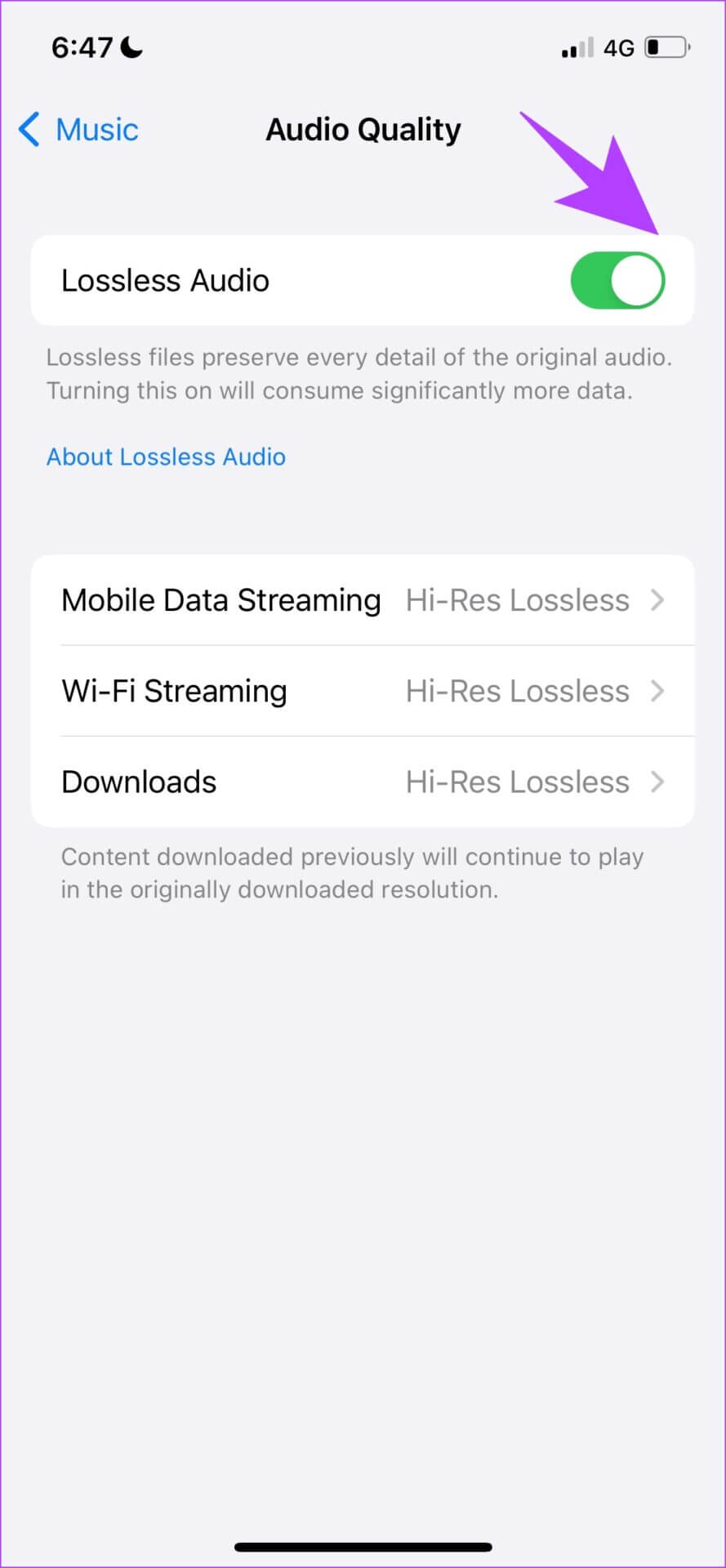
الخطوة 4: على نفس الشاشة ، انقر فوق أي وضع دفق وحدد Hi-Res Lossless ، إن لم يكن بالفعل.
ملاحظة: الاستماع إلى موسيقى Hi-Res Lossless سيستهلك بيانات أكثر من خيار High-Efficiency.
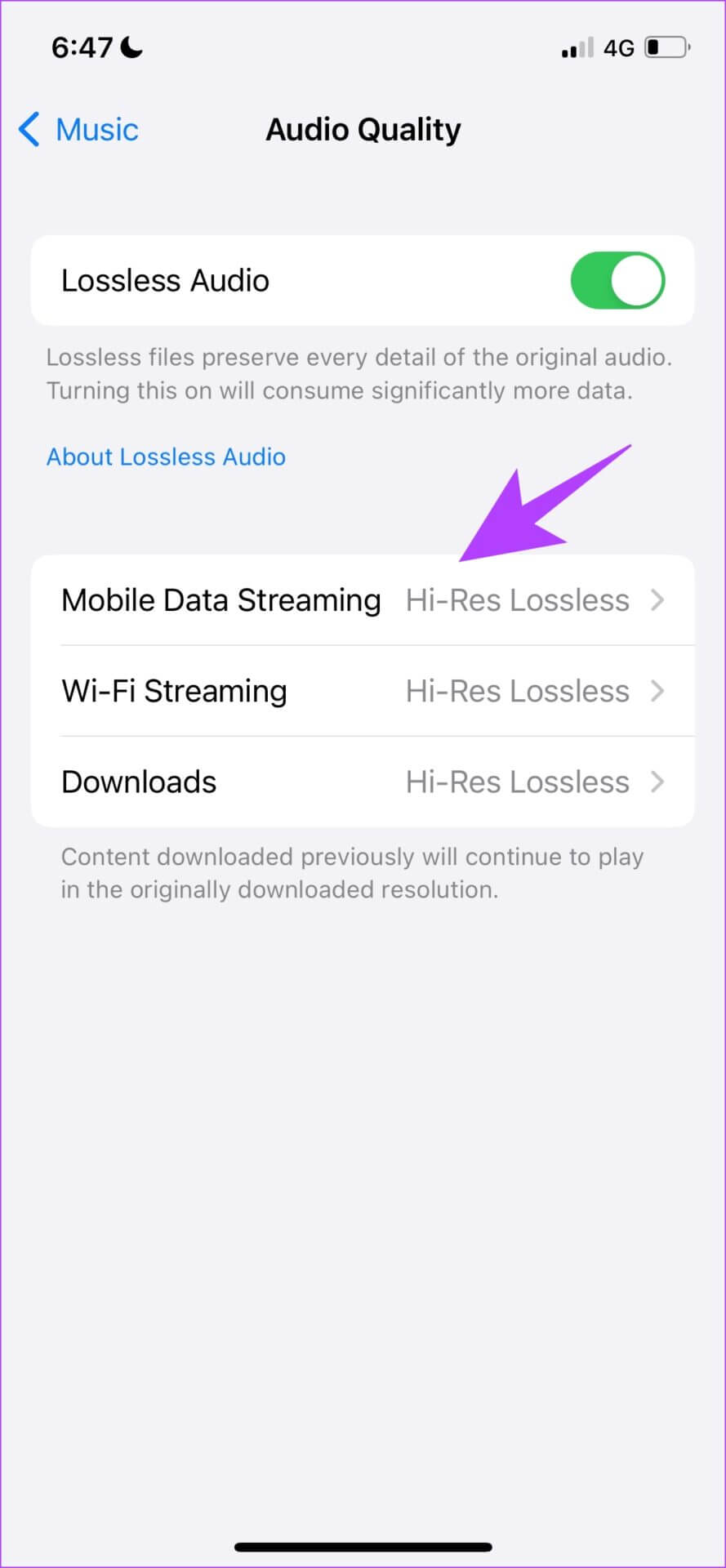
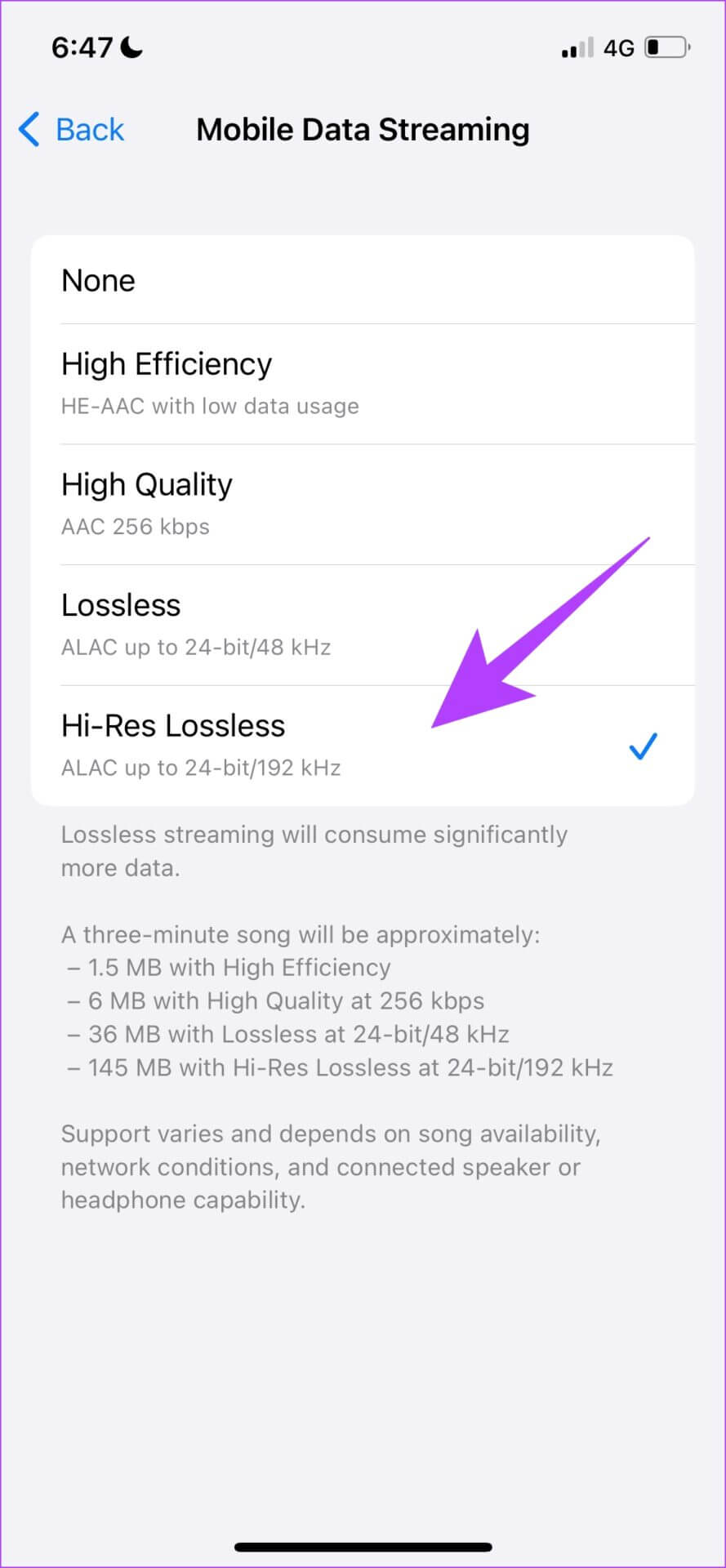
الخطوة 5: الآن ، افتح Apple Music.
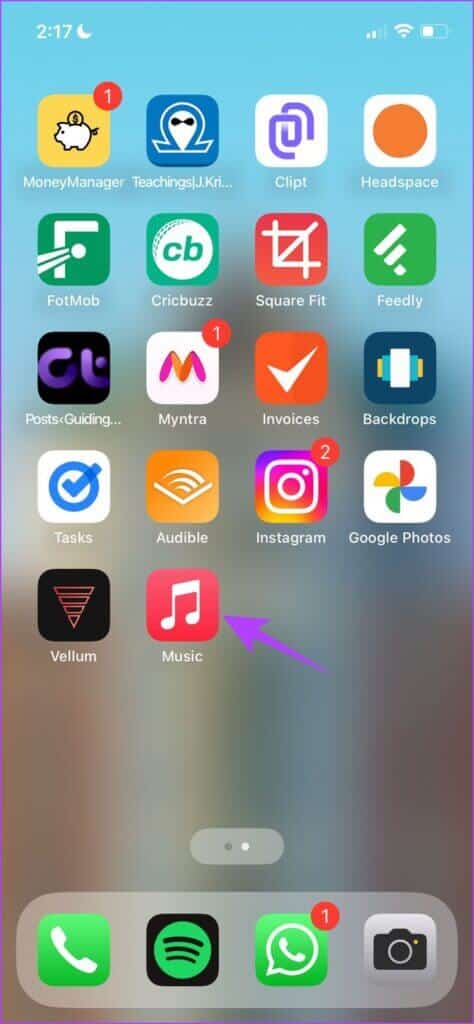
الخطوة 6: في شريط البحث ، ابحث عن Spatial Audio. ستجد مجموعة من قوائم التشغيل تم ضبطها لتوفير تجربة صوتية مكانية غامرة.
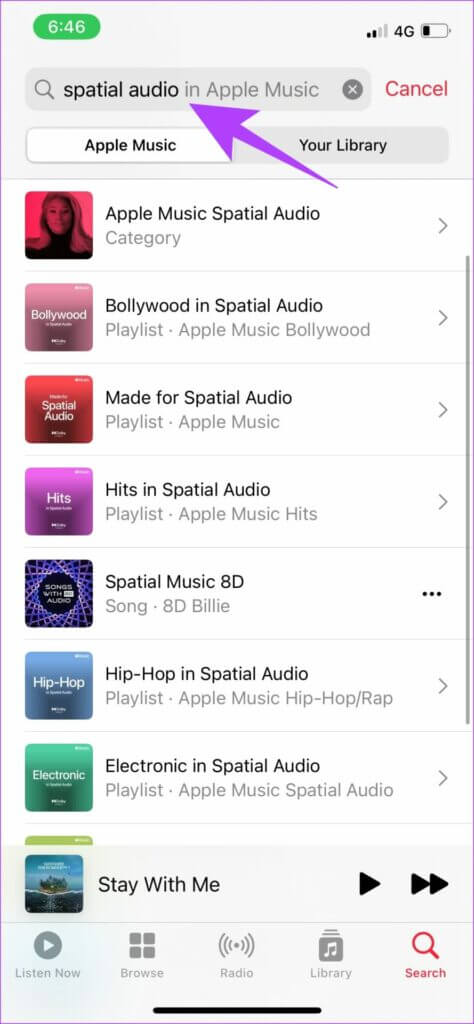
الخطوة 7: الأغنية التي يتم تشغيلها ستحمل علامة تشير إلى أنها تحتوي على صوت مكاني بلا ضياع.
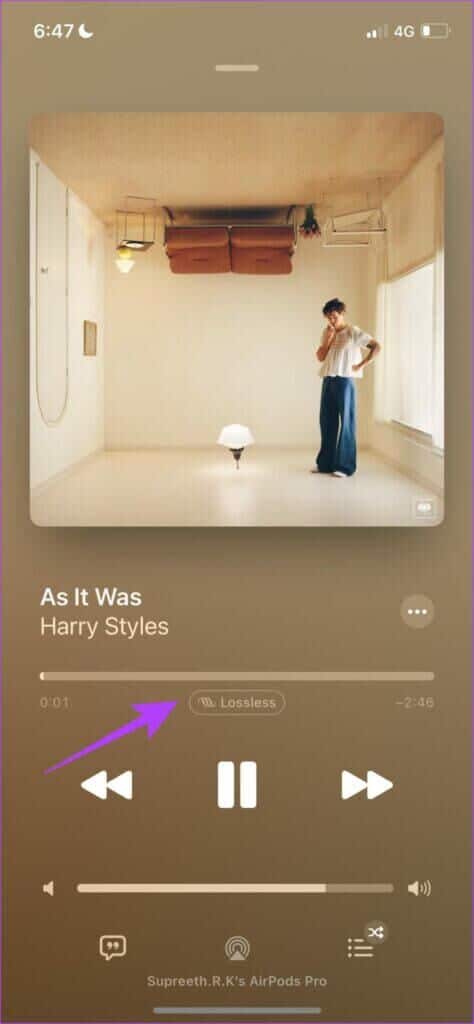
الآن بعد أن فهمت كيفية تمكين هذه الميزة واستخدامها ، ربما يكون لديك بعض الأسئلة المتعلقة بتوفرها والمزيد. للحصول على إجابات ، انتقل إلى قسم الأسئلة الشائعة.
الأسئلة الشائعة المتعلقة بالصوت المكاني المخصص لشركة Apple
1. ما هي التطبيقات التي يمكنني فيها استخدام الصوت المكاني المخصص؟
حاليًا ، لا تدعم سوى مجموعات قليلة من التطبيقات ميزات الصوت المكاني. تشمل التطبيقات الشائعة Apple Music و Netflix و Apple TV و Hulu و HBO Max و Clubhouse وما إلى ذلك.
2. هل الصوت المكاني المخصص متاح على Spotify أو YouTube؟
لا ، لا يوفر Spotify ولا YouTube الصوت المكاني حتى الآن. ومع ذلك ، نأمل أن يعمل المطورون على الاستفادة من ميزة الصوت المكاني المخصص.
3. هل يمكنني إجراء مكالمات بصوت مكاني مخصص؟
نعم ، يدعم FaceTime المكالمات بصوت مكاني مخصص.
4. كيف أقوم بإيقاف تشغيل الصوت المكاني المخصص على iPhone؟
على جهازك ، انتقل إلى الإعدادات> حدد Airpods تحت اسمك> “الصوت المكاني المخصص”> انقر على “إيقاف استخدام الصوت المكاني المخصص”.
استمتع بصوت مكاني دقيق ومضبوط على أذنيك
هذا كل ما تحتاج لمعرفته حول استخدام الصوت المكاني المخصص على iPhone. للحصول على أفضل النتائج ، نوصي باستخدام Apple Music. إنه لأمر مثير للإعجاب الطريقة التي تعزز بها Apple التجربة من خلال تحديثات البرامج مثل هذه. أحدثت AirPods ثورة في مجال سماعات الأذن اللاسلكية ، ونحن متشوقون لمعرفة كيف تستجيب المنافسة لميزة كهذه.










