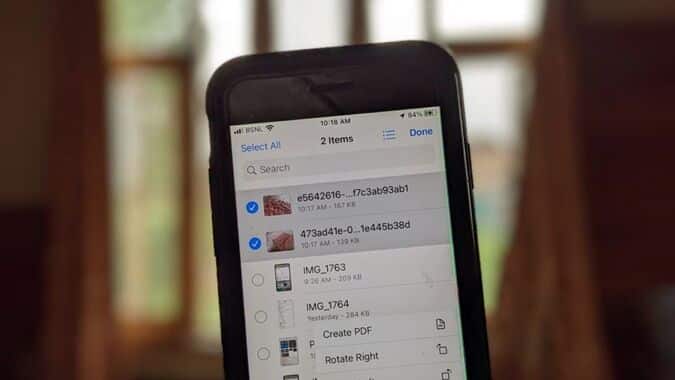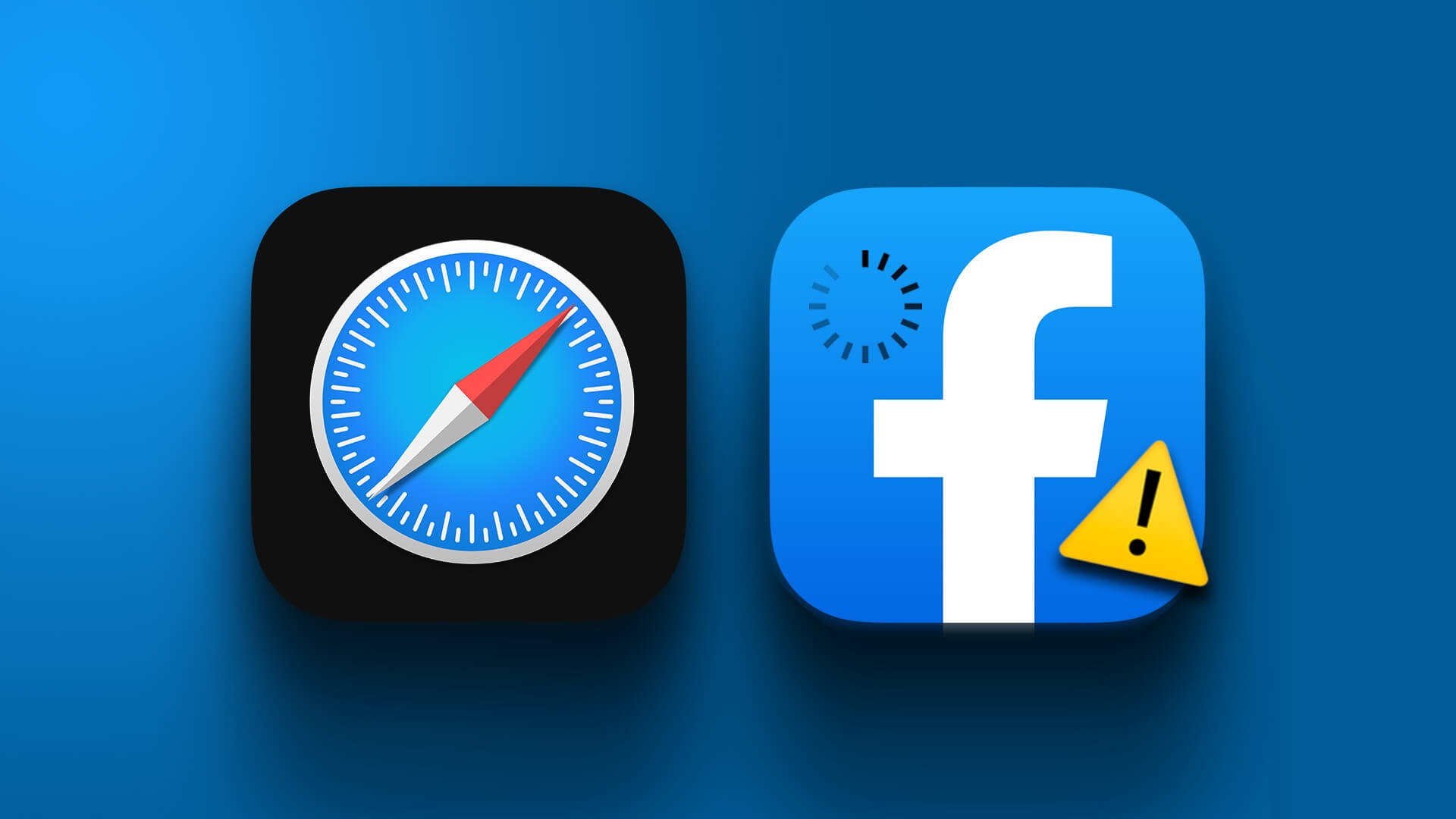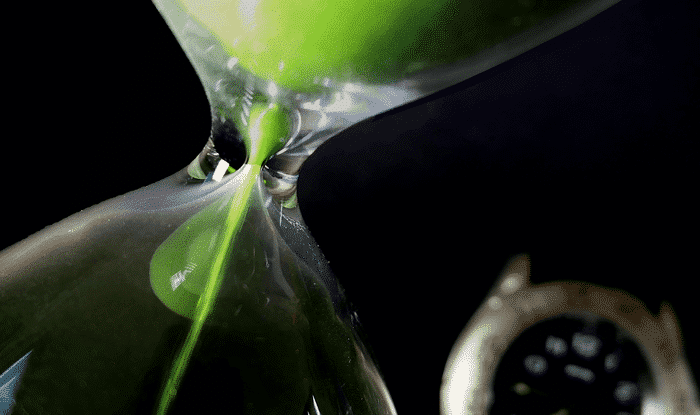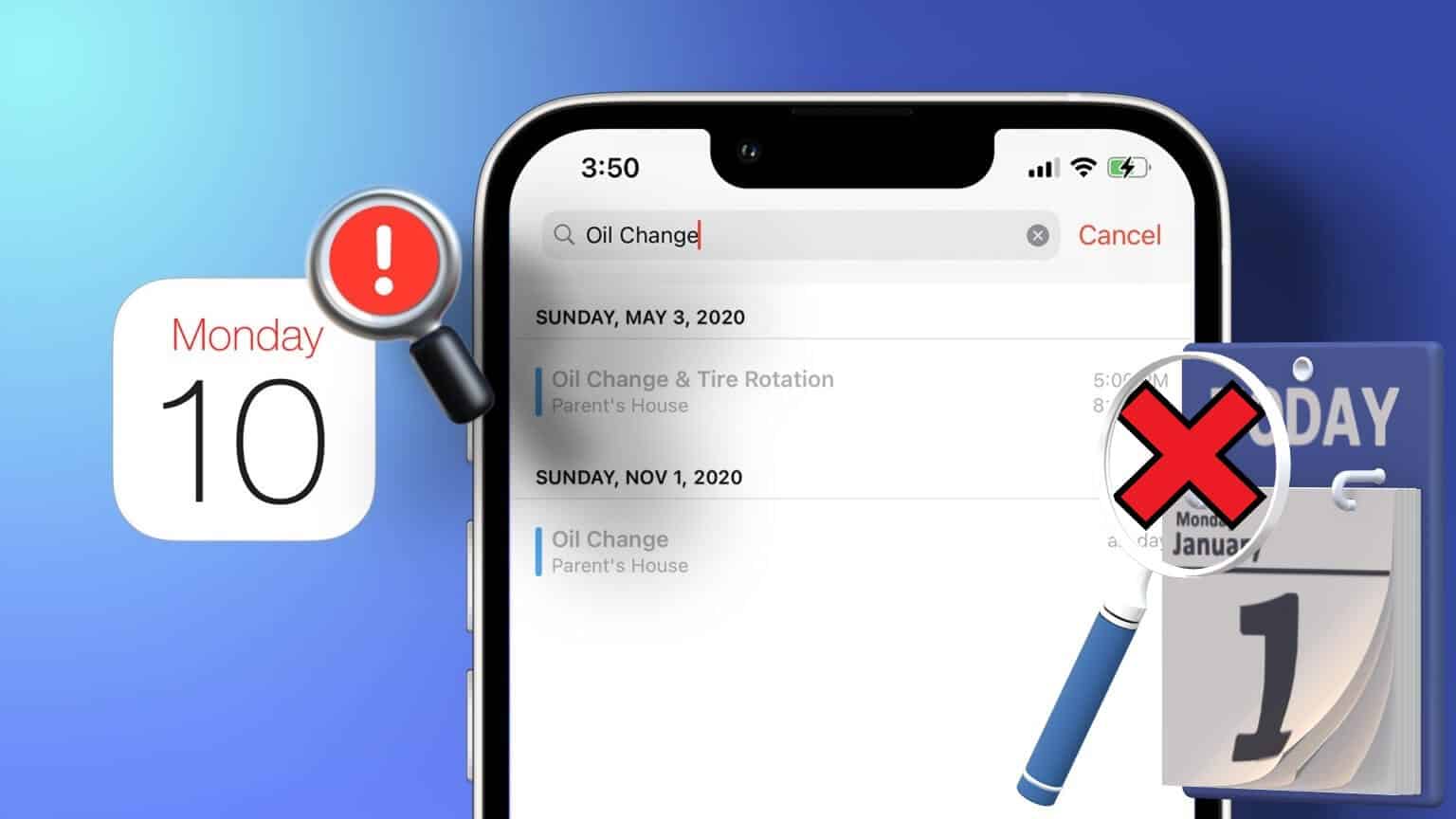تعد القدرة على تسجيل الصوت وتخزينه على هاتفك ميزة مفيدة ، سواء كنت ترغب في تسجيل محاضرة في الفصل ، أو عرض مهاراتك الغنائية ، أو ببساطة تسجيل رسالة لتتذكرها لاحقًا. حسنًا ، يمكن أن يساعدك تطبيق Voice Memos الأصلي من iPhone على تسجيل الصوت بسهولة باستخدام مكبر الصوت والميكروفون المدمجين في الجهاز. في هذه المقالة سوف نوضح لك كيفية استخدام المذكرات الصوتية على iPhone.

إلى جانب ذلك ، يوفر تطبيق Voice Memos أكثر بكثير من مجرد تسجيل الصوت وحفظه. يمكنك زيادة سرعة الصوت وتحسين الجودة وتخطي الأجزاء الصامتة والقيام بأكثر من ذلك بكثير. سيركز هذا الدليل الشامل على استكشاف جميع الميزات حتى تتمكن من تحقيق أقصى استفادة من تطبيق Voice Memos. دعونا نبدأ من خلال تعلم كيفية تسجيل الصوت.
كيفية تسجيل صوت على IPHONE
الخطوة 1: افتح تطبيق Voice Memos على iPhone. إنه موجود في مجلد الأدوات المساعدة في مكتبة التطبيقات الخاصة بك.
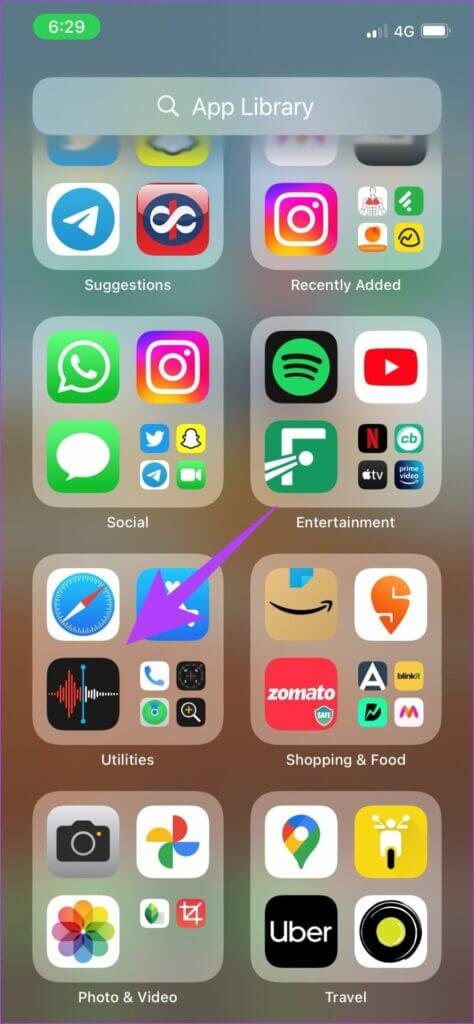
الخطوة 2: انقر فوق الزر الأحمر في الأسفل لتسجيل الصوت.
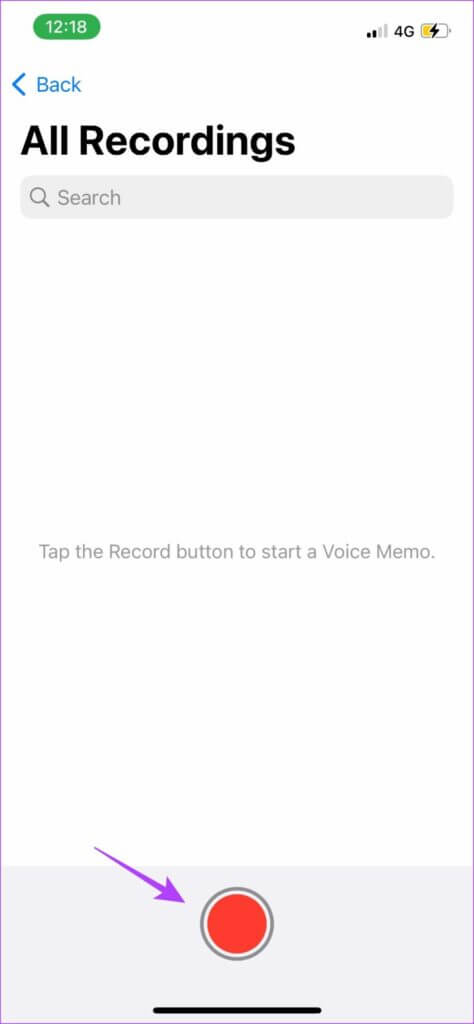
الخطوة 3: لإيقاف التسجيل مؤقتًا ، المس الخط الأسود في الأسفل واسحبه لأعلى. أخيرًا ، اضغط على زر الإيقاف المؤقت لإيقاف التسجيل مؤقتًا.
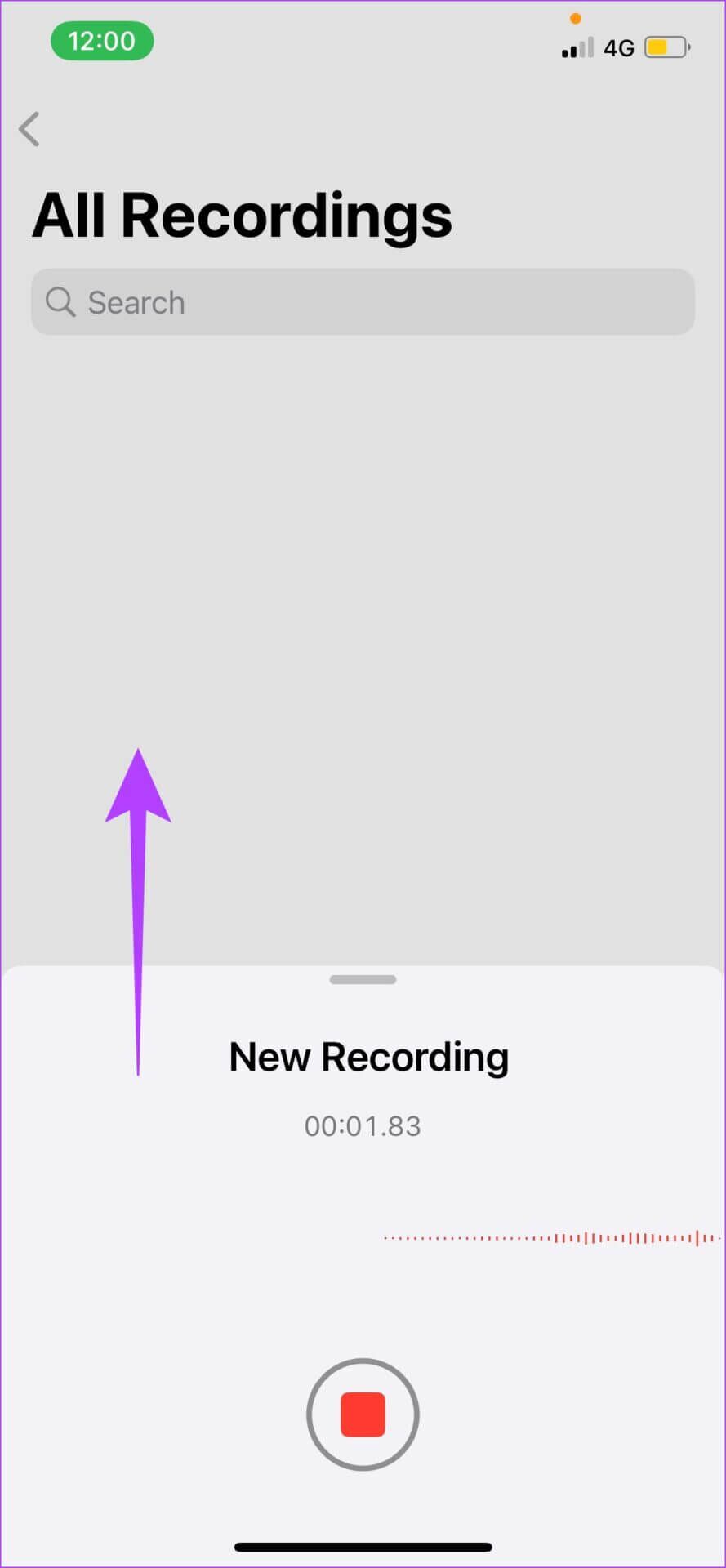
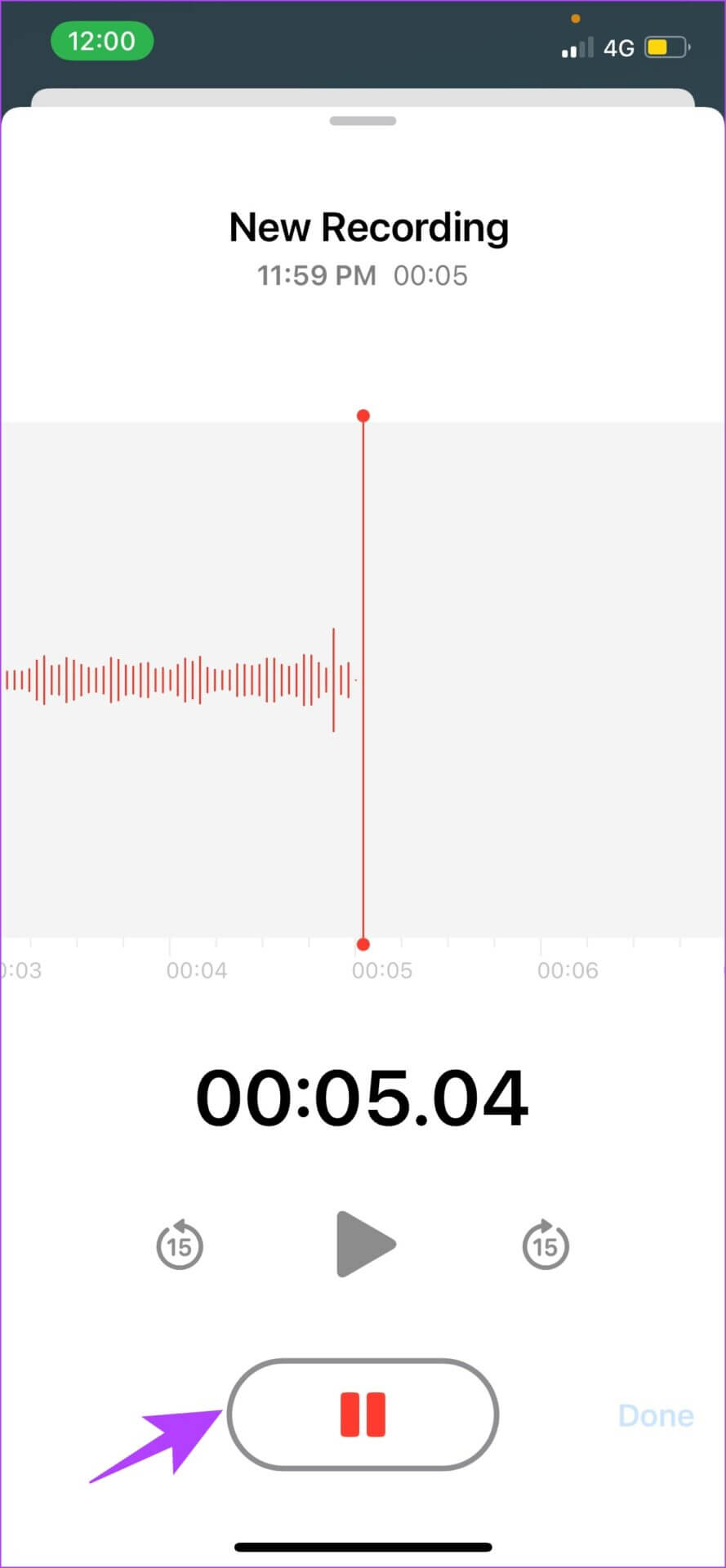
الخطوة 4: لاستئناف التسجيل ، اضغط على خيار الاستئناف.
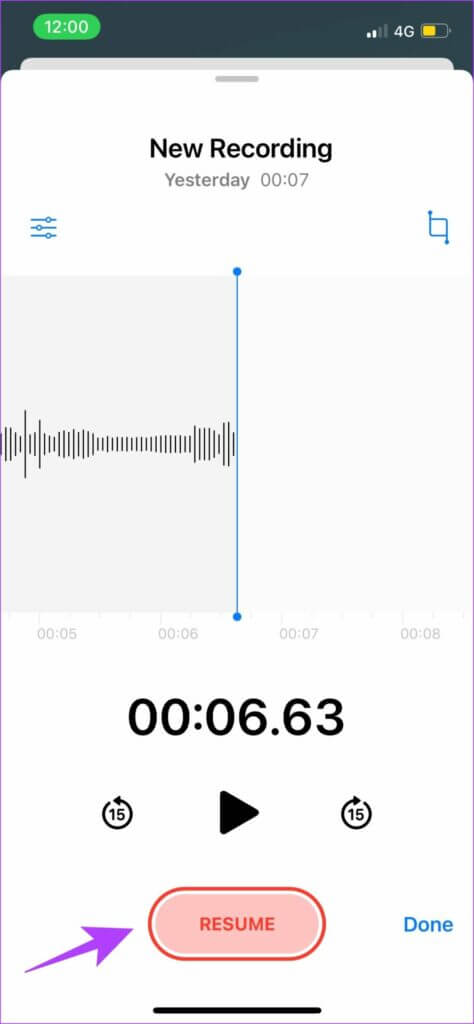
الخطوة 5: بمجرد الانتهاء من التسجيل ، انقر فوق الرمز الأحمر كما هو موضح لإيقاف التسجيل.
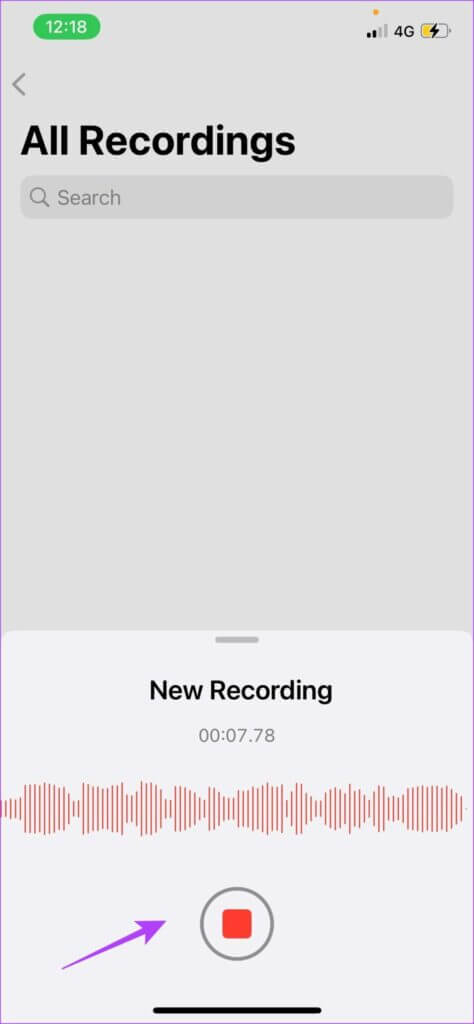
هذا كل ما عليك القيام به لتسجيل الصوت في تطبيق Voice Memos. سيتم الآن حفظ الصوت الخاص بك. نحن على يقين من رغبتك في الاستماع إليه بمجرد الانتهاء من التسجيل. سيوضح لك القسم التالي كيف.
كيف تشغيل مذكرة الصوت
الخطوة 1: قم بتشغيل تطبيق Voice Memos.
الخطوة 2: ضمن كل التسجيلات ، انقر فوق أي تسجيل واضغط على زر التشغيل.
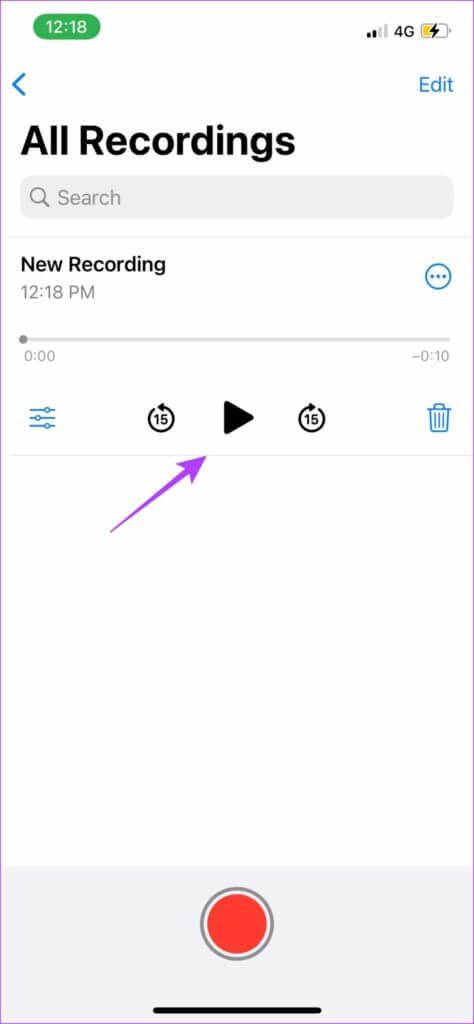
الخطوة 3: إذا كنت تريد التخطي للأمام أو الرجوع للخلف ، فانقر على الأيقونة الدائرية على جانبي خيار التشغيل / الإيقاف المؤقت.
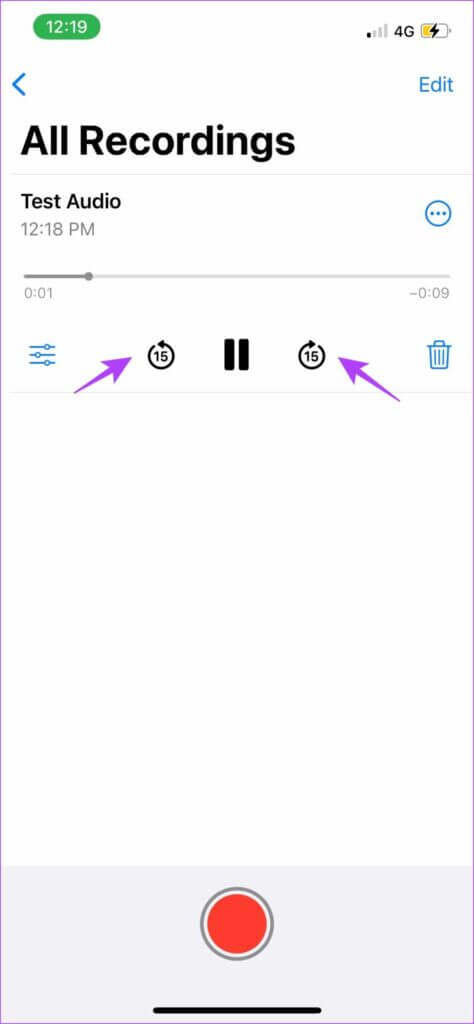
من السهل جدًا الاستماع إلى الصوت المسجل على تطبيق Voice Memos. علاوة على ذلك ، فإن الملفات الصوتية المسجلة على جهاز iPhone الخاص بك تسمى “تسجيل جديد” و “تسجيل جديد 1” و “تسجيل جديد 2” وهكذا بشكل افتراضي. يمكنك إعادة تسمية المذكرة الصوتية بحيث يسهل عليك العثور على المذكرة التي تبحث عنها.
كيفية إعادة تسمية مذكرة الصوت
إعادة تسمية الملفات الصوتية أمر سهل للغاية. كل ما عليك فعله هو فتح Voice Memos على iPhone والضغط طويلاً على اسم الصوت الحالي. هذا سيجعل الاسم قابلاً للتعديل. الآن ، أعد تسمية التسجيل.
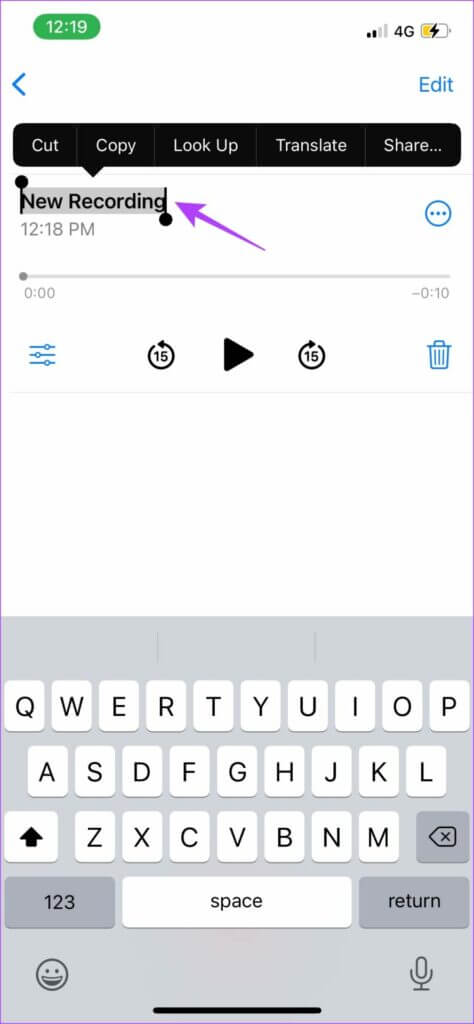
حسنًا ، هكذا يمكنك إعادة تسمية الصوت. ولكن ماذا لو كان يتكون من جزء غير مرغوب فيه يمنعك من مشاركته مع شخص ما؟ حسنًا ، يمكنك بسهولة قص الصوت. اقرأ القسم التالي لتعرف كيف.
كيفية اقتطاع أجزاء من الصوت المسجل أو حذفها
يعد قطع الصوت طريقة رائعة لإزالة الأجزاء غير المرغوب فيها من التسجيل. الطريقة التي يمكن بها القيام بذلك على تطبيق Voice Memos على iPhone بسيطة للغاية.
الخطوة 1: قم بتشغيل تطبيق Voice Memos.
الخطوة 2: اضغط على الصوت الذي تريد قصه وانقر على أيقونة Equalizer على اليسار.
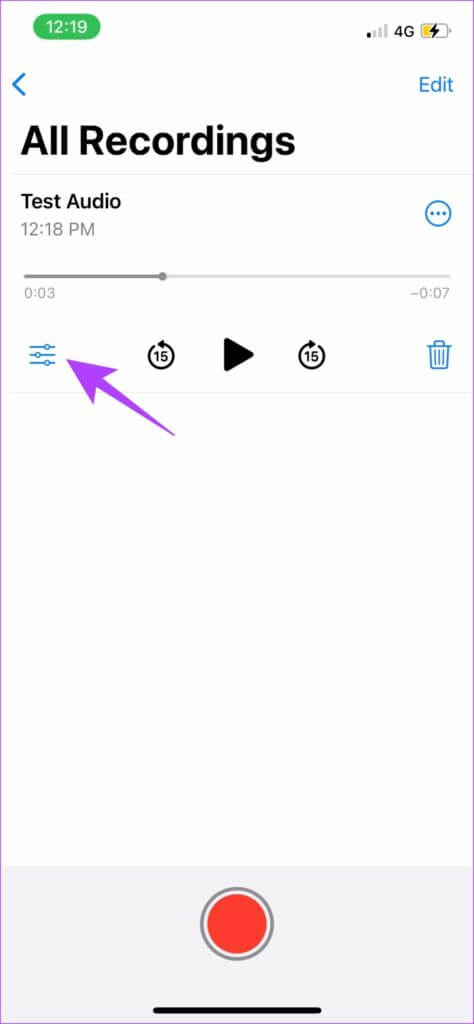
الخطوة 3: الآن ، اضغط على أيقونة الاقتصاص واستخدم شريط التمرير الأصفر لتحديد الجزء الذي تريد تحريره.
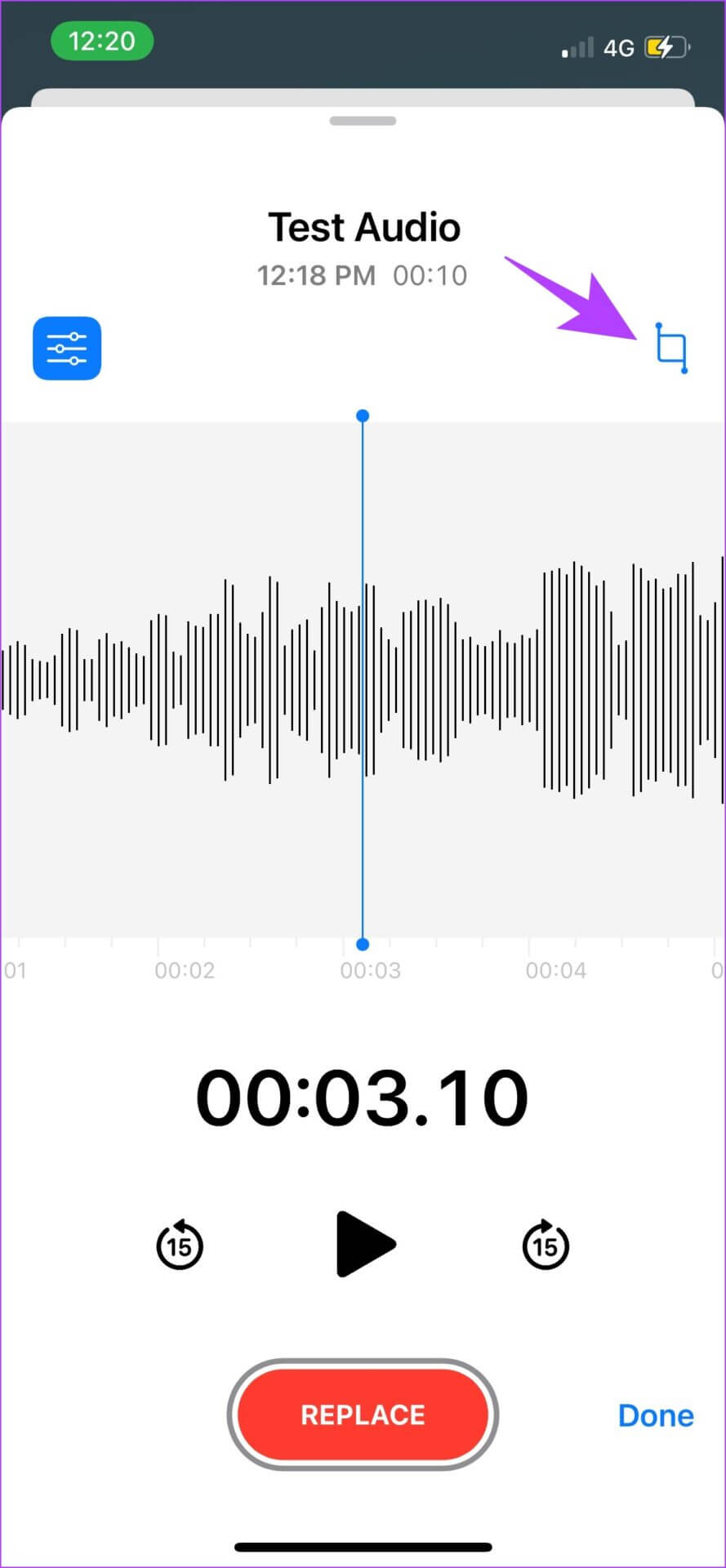
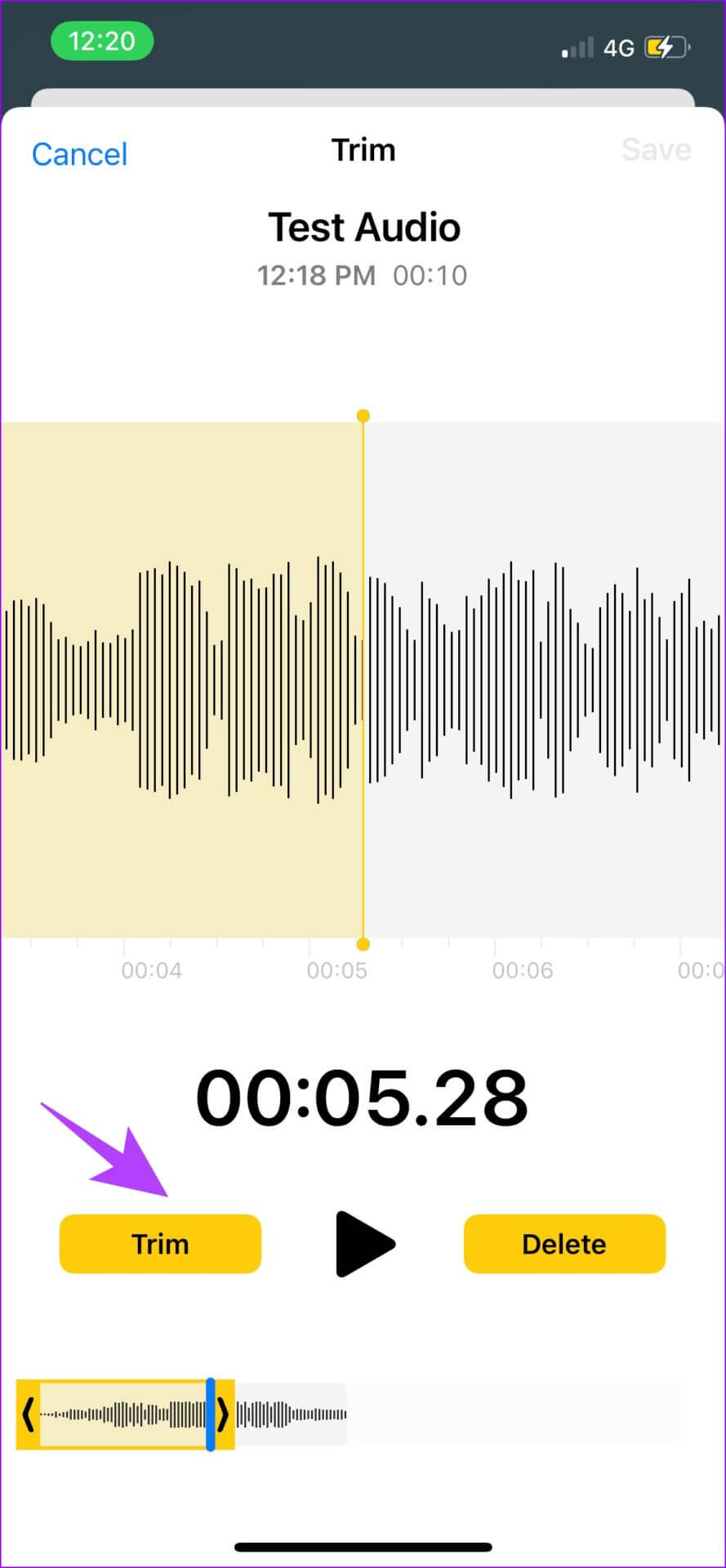
الخطوة 4: إذا كنت تريد حفظ الجزء المحدد من الصوت ، فانقر فوق قص. بدلاً من ذلك ، انقر فوق حذف لإزالة الجزء المحدد.
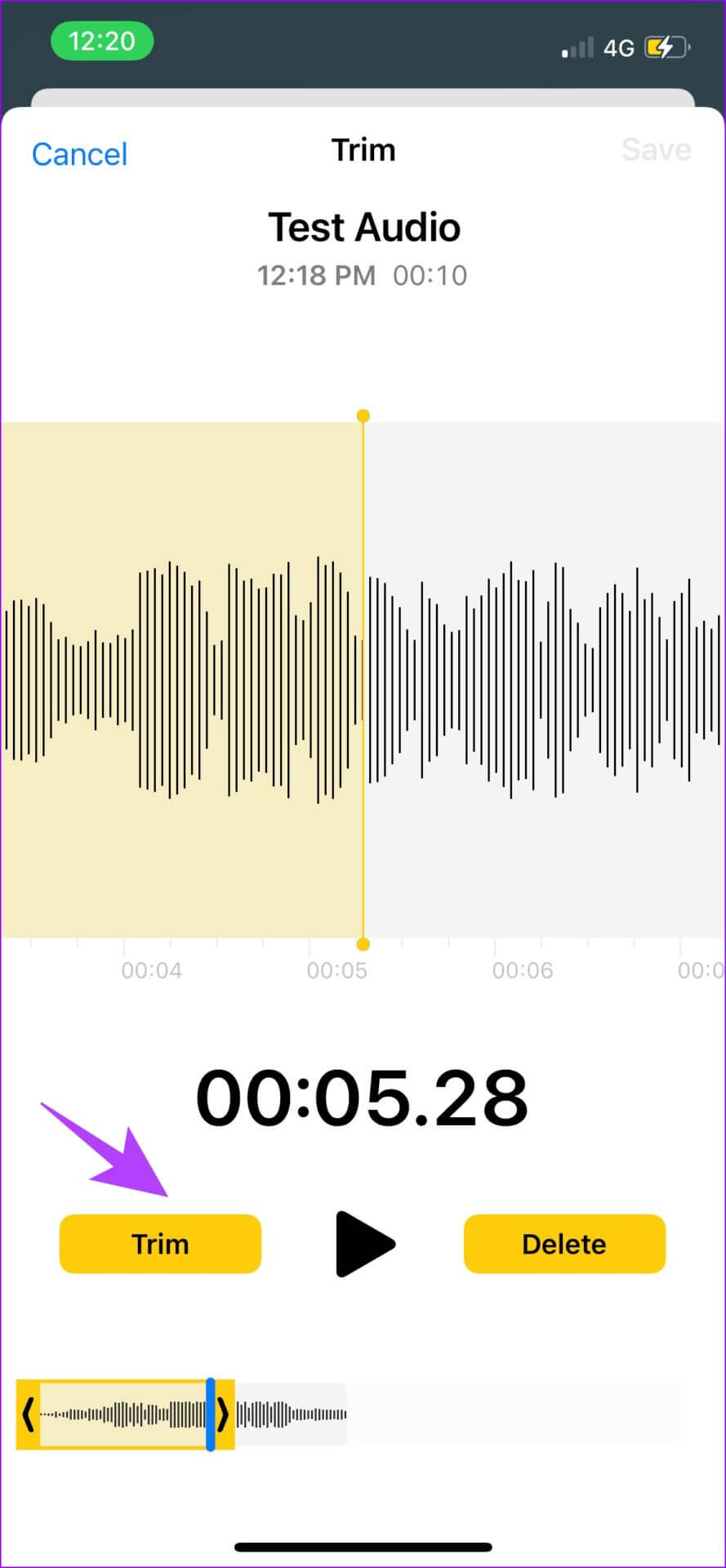
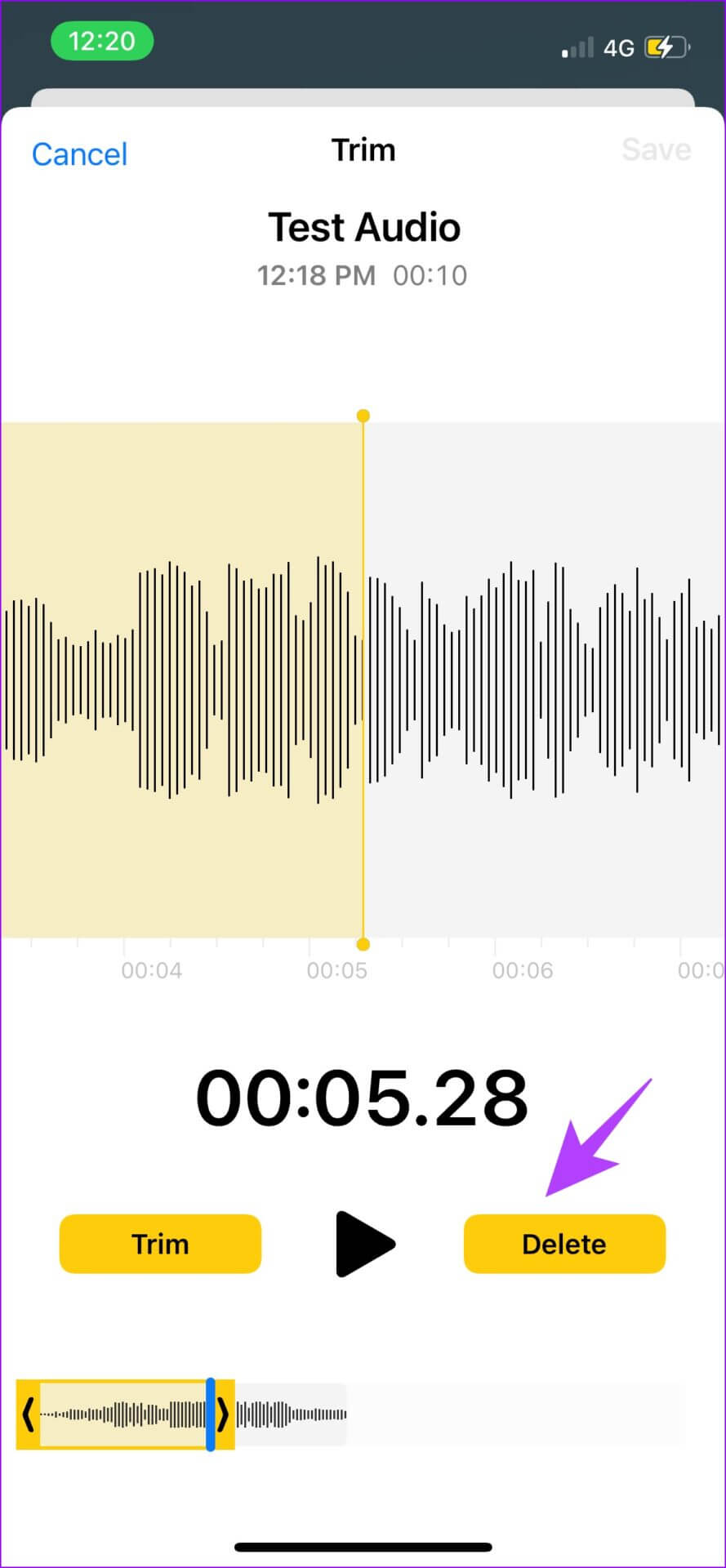
باستخدام الأدوات المذكورة أعلاه ، يمكنك قص أو إزالة أجزاء من الصوت. ولكن بدلاً من القيام بذلك ، ماذا لو أردت استبدال الجزء غير المرغوب فيه من الصوت بدلاً من ذلك؟ يوجد خيار يسمى “استبدال” وإليك كيفية استخدامه.
كيفية استبدال أجزاء من الصوت المسجل
الخطوة 1: قم بتشغيل تطبيق Voice Memos وانقر على الصوت الذي تريد تحريره.
الخطوة 2: الآن ، اضغط على أيقونة المعادل.
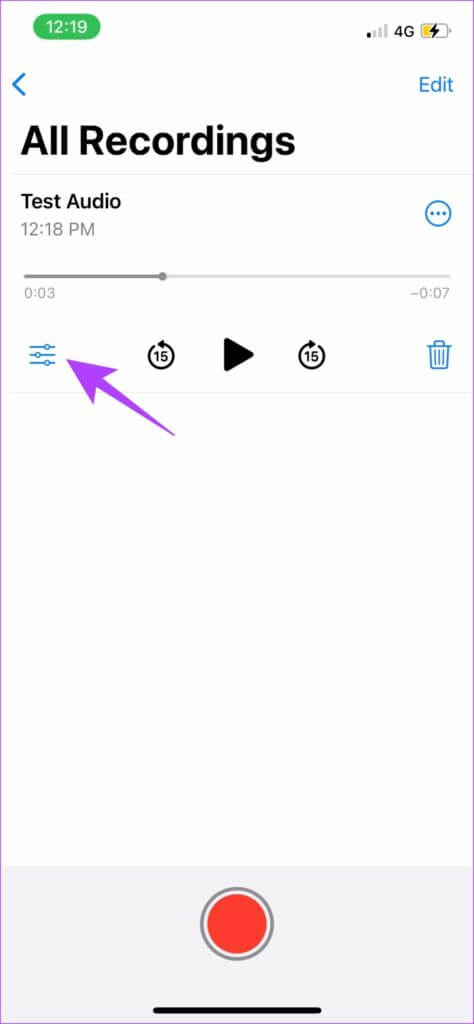
الخطوة 3: قم بتشغيل الصوت حتى يبدأ الجزء الذي يجب استبداله ، ثم انقر فوق “استبدال“.
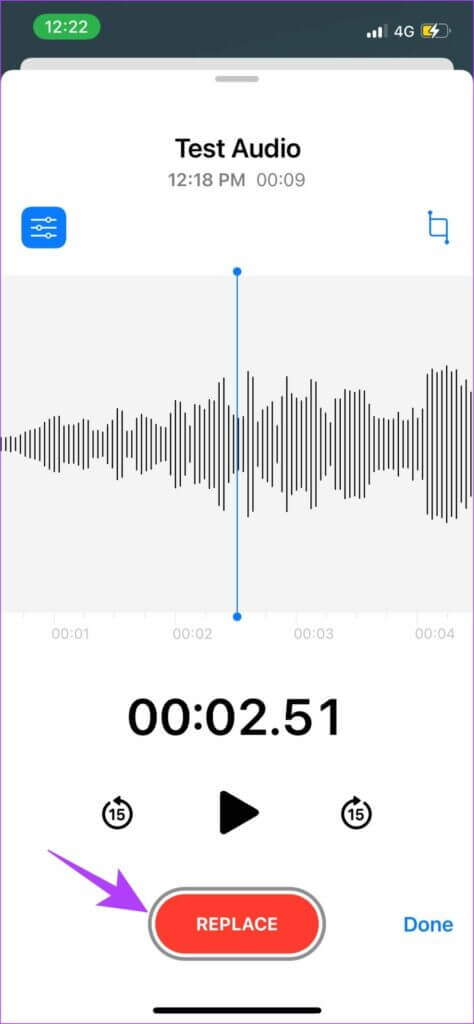
الخطوة 4: يمكنك الآن تسجيل الصوت للاستبدال والضغط على زر الإيقاف المؤقت بمجرد إضافته.
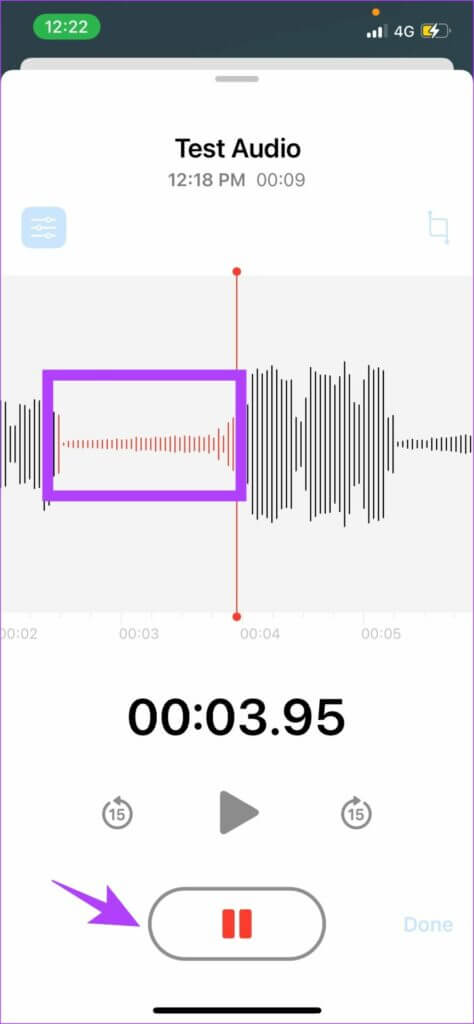
هذه هي الطريقة التي يمكنك بها تحرير أجزاء من الصوت في التسجيل. بعد ذلك ، لديك الأدوات اللازمة لتعديل جودة الصوت. يمكن أن تساعدك هذه على ضغط جودة الصوت أو تحسينها.
كيفية تحرير جودة الصوت على IPHONE
الخطوة 1: انتقل إلى تطبيق الإعدادات على iPhone وانقر على المذكرات الصوتية.
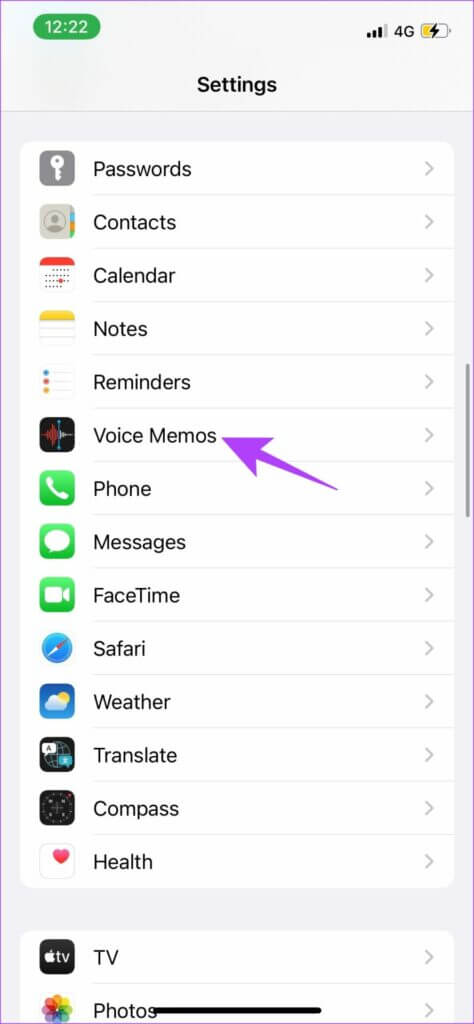
الخطوة 2: الآن ، انقر فوق جودة الصوت.
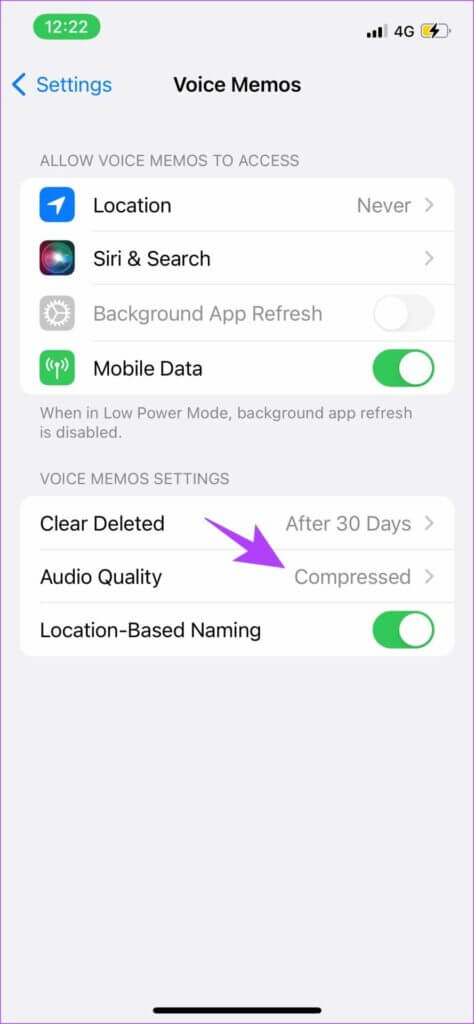
الخطوة 3: لديك خياران – ضياع ومضغوط. حدد الخيار Compressed لضمان بقاء تسجيل الصوت في حده الأدنى.
من ناحية أخرى ، يمكنك تحديد بدون فقدان بيانات ‘Lossless‘ للحصول على جودة تسجيل من الدرجة الأولى. ومع ذلك ، سيؤدي ذلك إلى زيادة حجم الملف.
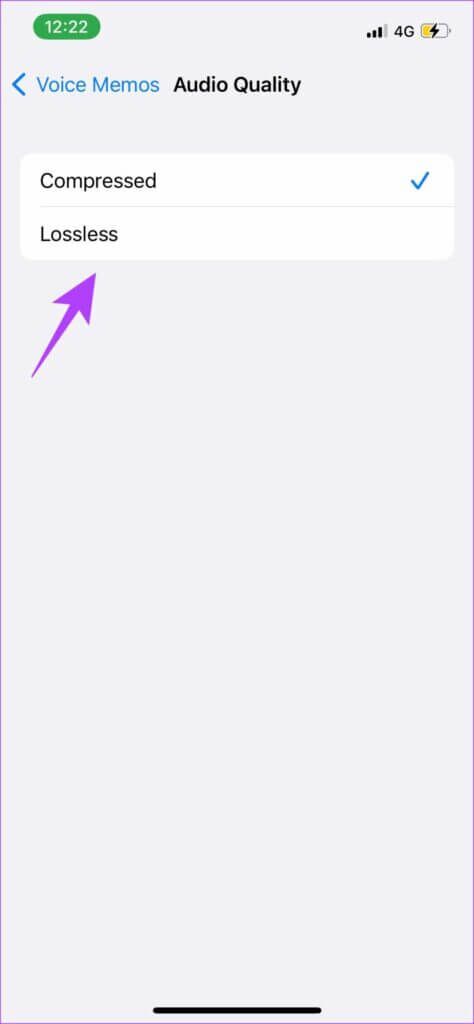
الآن بعد أن ضغطت الصوت ، قد تشعر بالحاجة إلى تحسين الجودة. ستساعدك خيارات التشغيل المحسّنة على القيام بذلك دون زيادة حجم الملف. اقرأ القسم التالي لمعرفة المزيد.
استخدم خيارات التشغيل المحسّنة على IPHONE
الخطوة 1: قم بتشغيل تطبيق Voice Memos على iPhone وانقر على التسجيل الصوتي الذي ترغب في تحريره.
الخطوة 2: انقر على أيقونة النقاط الثلاث.
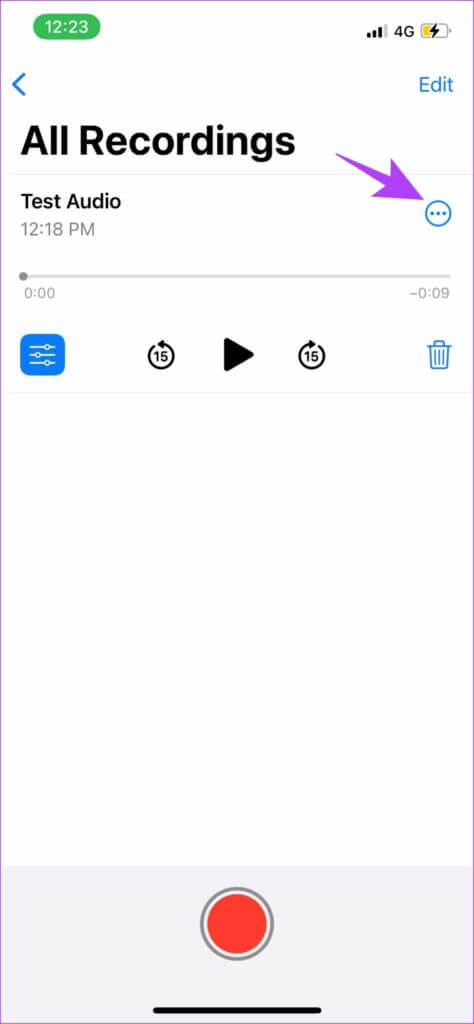
الخطوة 3: في القائمة المنبثقة ، انقر فوق تحرير التسجيل. ستجد خيارات متعددة في هذا القسم. دعونا ننظر إليهم واحدًا تلو الآخر.
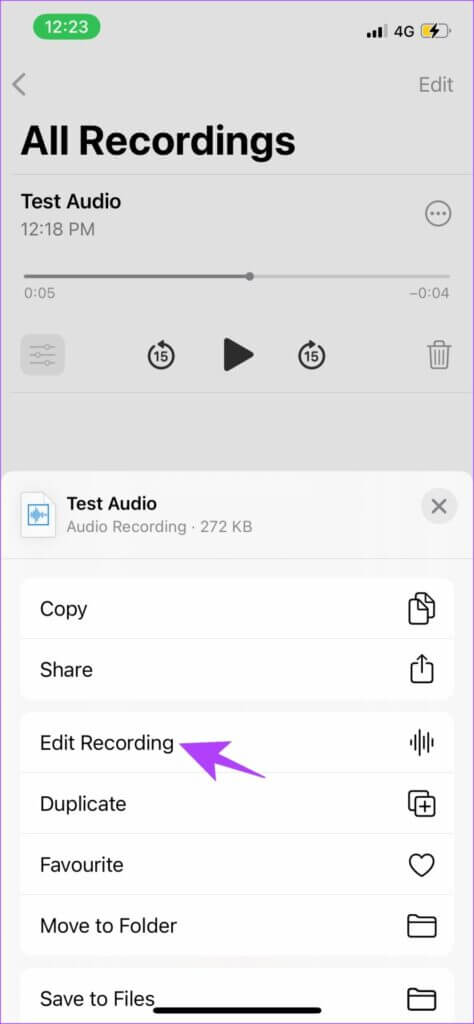
1. تخطي الصمت
قم بتبديل خاصية تخطي الصمت لتخطي أو إزالة جميع الأجزاء الصامتة في تسجيل الصوت الخاص بك. هذا يعني أن الصوت الخاص بك سيبقى مستمرًا وبدون أي فواصل إذا كان هناك أي أثناء التسجيل.
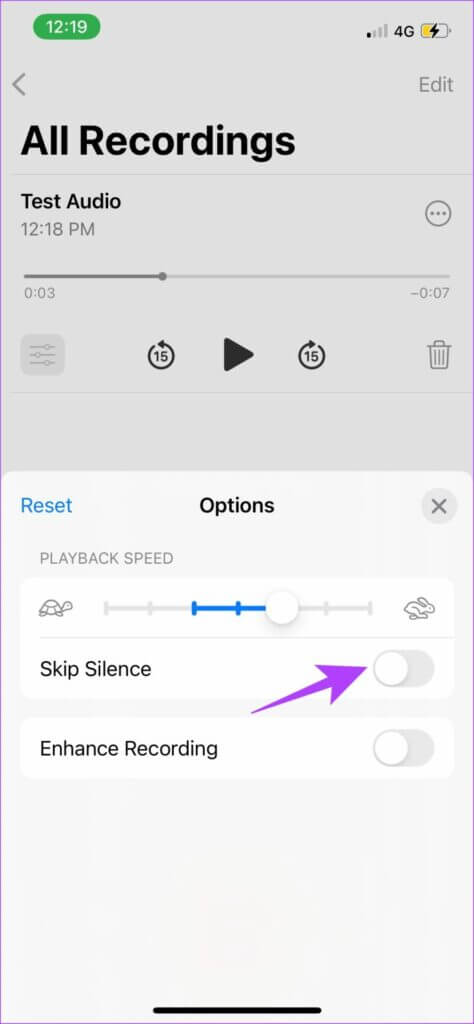
2. زيادة السرعة
إذا كنت ترغب في زيادة سرعة التشغيل ، فإن تطبيق المذكرات الصوتية يوفر لك شريط تمرير سهل الاستخدام. من المضحك أن لديهم أرنبًا وسلحفاة للإشارة إلى زيادة السرعة وانخفاضها. اسحب شريط التمرير لزيادة أو تقليل سرعة التشغيل بشكل فعال.
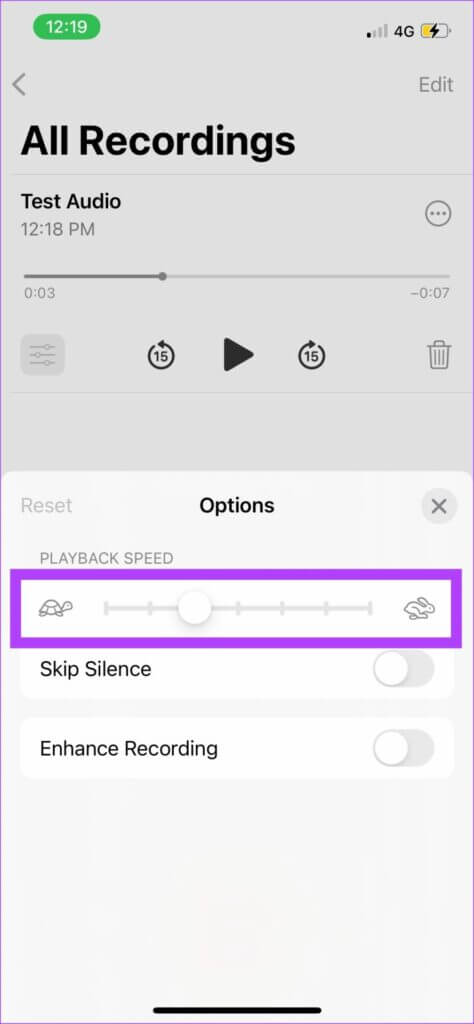
3. تعزيز التسجيل
إذا كنت ترغب في تحسين جودة الصوت وإزالة ضوضاء الخلفية ، فقم بالتبديل إلى تحسين التسجيل. لقد تأثرنا تمامًا بالطريقة التي أدى بها هذا الخيار إلى تحسين جودة التسجيل الصوتي بشكل كبير.
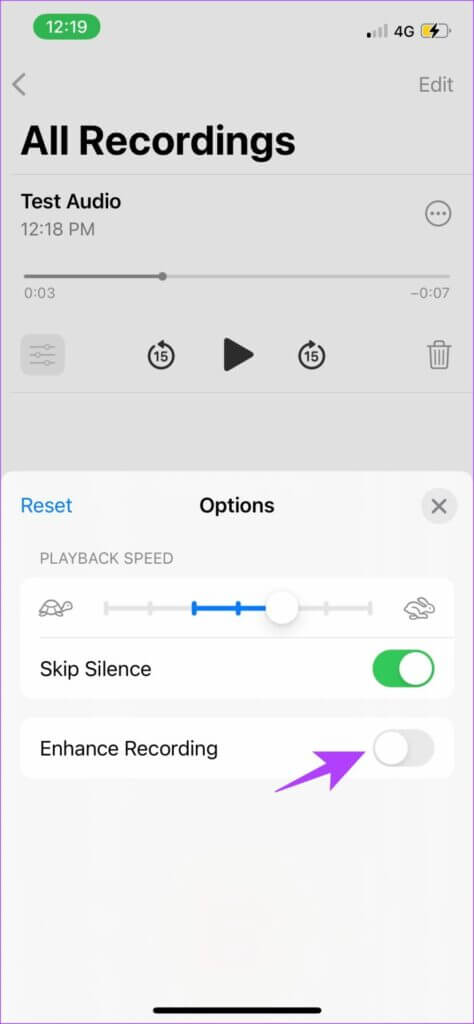
ستساعدك الخيارات المذكورة أعلاه على تحسين التسجيل الصوتي. بمجرد استخدام هذه الميزات ، إليك كيفية إدارة التسجيل الصوتي. يتضمن ذلك حفظ الملف ومشاركته وحذفه.
كيفية حفظ تسجيل الصوت على IPHONE
بمجرد إيقاف التسجيل الصوتي ، سيتم حفظ الملف تلقائيًا في تطبيق المذكرات الصوتية. ولكن إذا كنت تريد حفظ الصوت في ملفاتك ، أو فصلها في مجلدات ، فإليك كيفية القيام بذلك.
الخطوة 1: قم بتشغيل تطبيق Voice Memos.
الخطوة 2: اضغط على التسجيل الصوتي الذي ترغب في حفظه واضغط على أيقونة النقاط الثلاث.
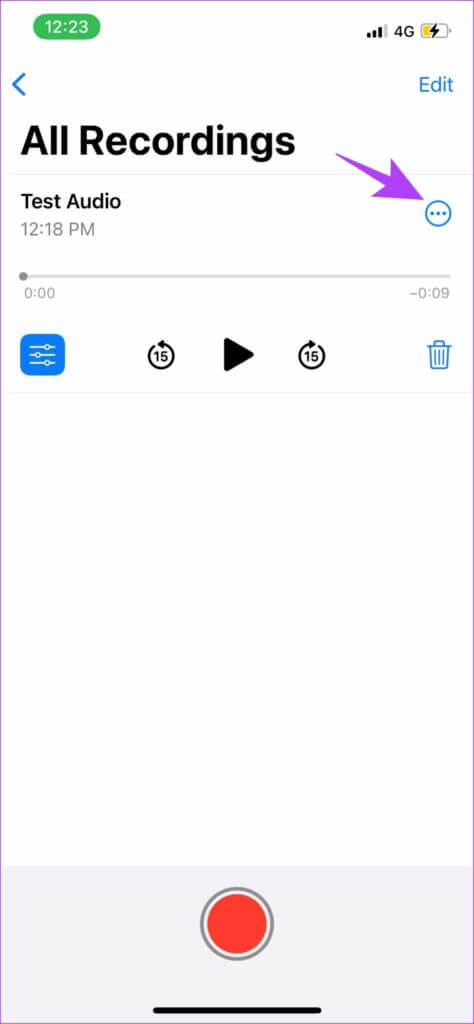
الخطوة 3: انقر فوق “حفظ إلى الملفات”. سيؤدي ذلك إلى حفظ التسجيل في الملفات.
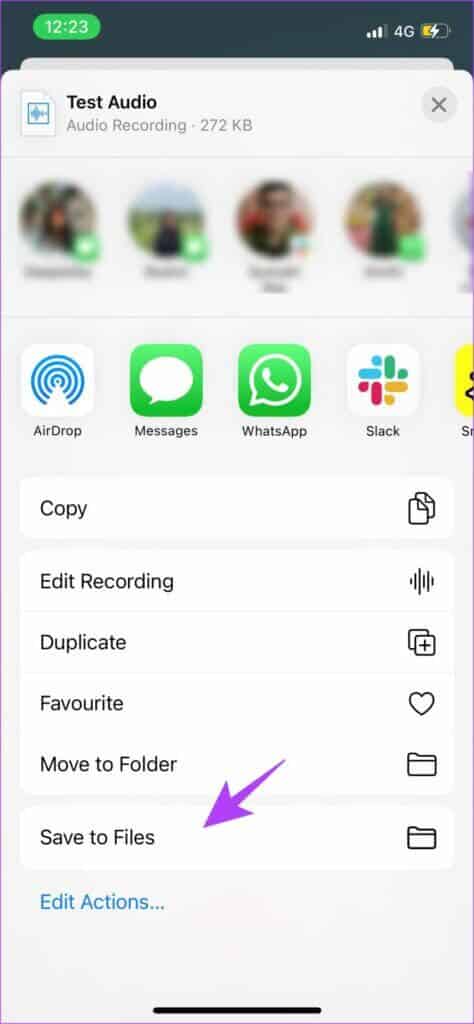
لفصل التسجيلات الصوتية في مجلدات مختلفة داخل التطبيق ، يمكنك إنشاء مجلدات جديدة.
الخطوة 4: افتح تطبيق Voice Memos ، وانقر على أيقونة الخلف. سينقلك هذا إلى الشاشة الرئيسية للتطبيق.
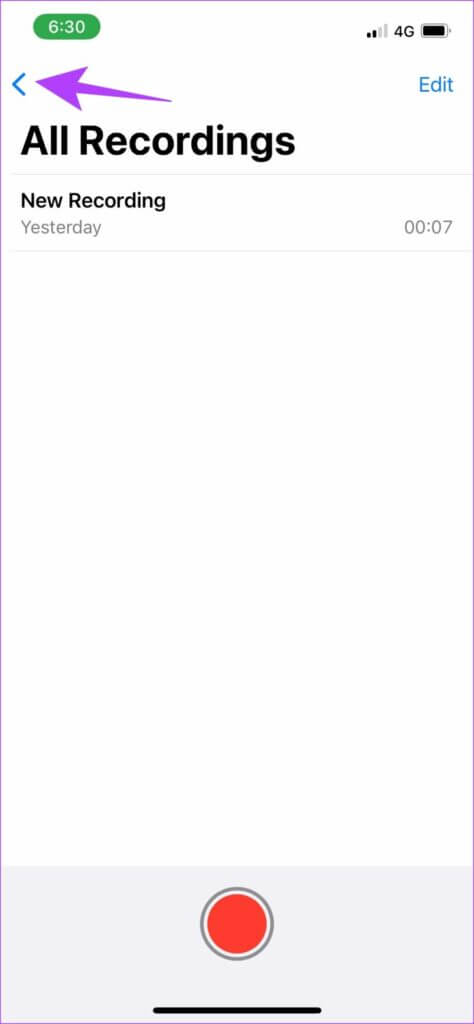
الخطوة 5: الآن ، انقر فوق أيقونة إضافة مجلد في الزاوية اليمنى السفلية.
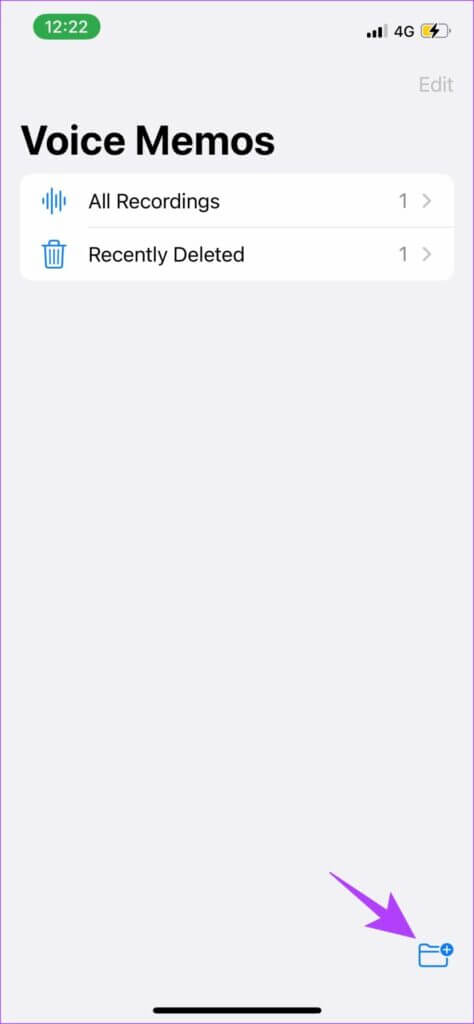
الخطوة 6: قم بتسمية المجلد وانقر فوق حفظ. لقد أنشأنا مجلدًا يسمى الصوتيات المفضلة.
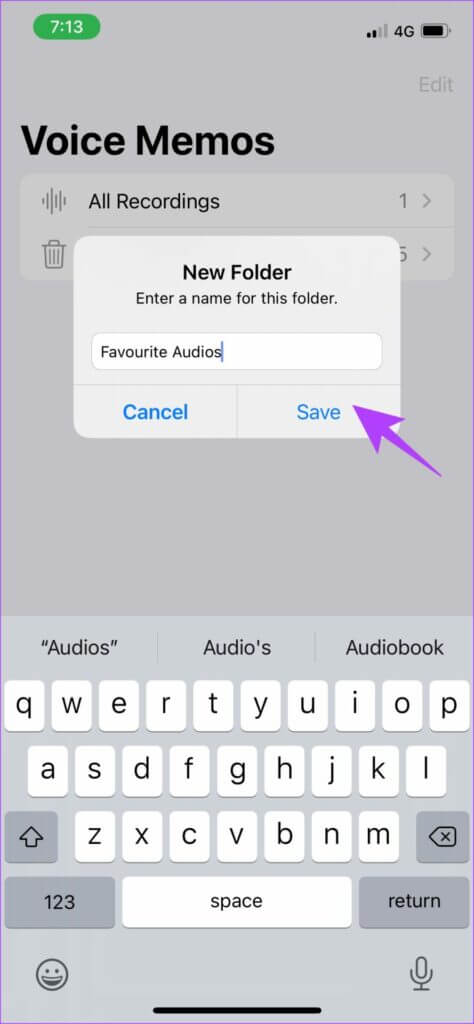
الخطوة 7: لنقل الصوت المسجل إلى هذا المجلد الجديد ، اضغط على الصوت الذي ترغب في نقله وانقر على أيقونة ثلاثية النقاط.
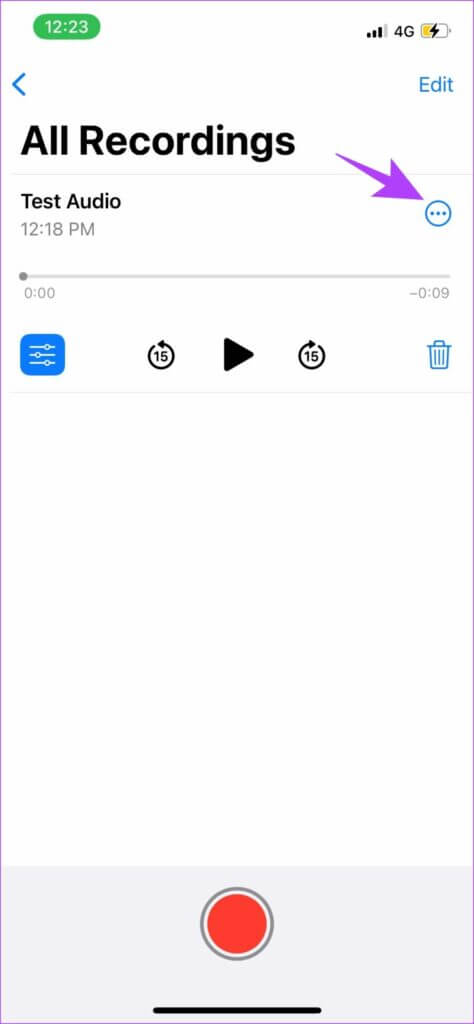
الخطوة 8: حدد “نقل إلى مجلد”.
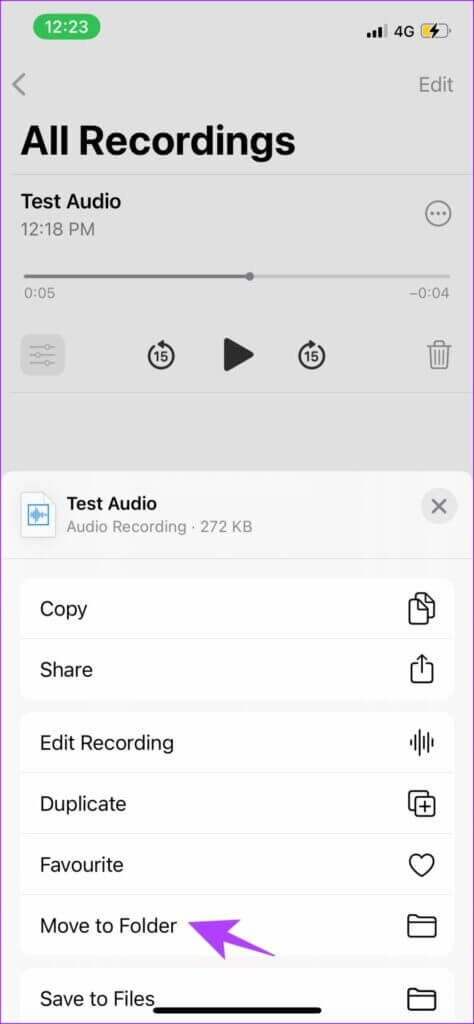
الخطوة 9: حدد المجلد الذي قمت بإنشائه لنقل الصوت هناك.
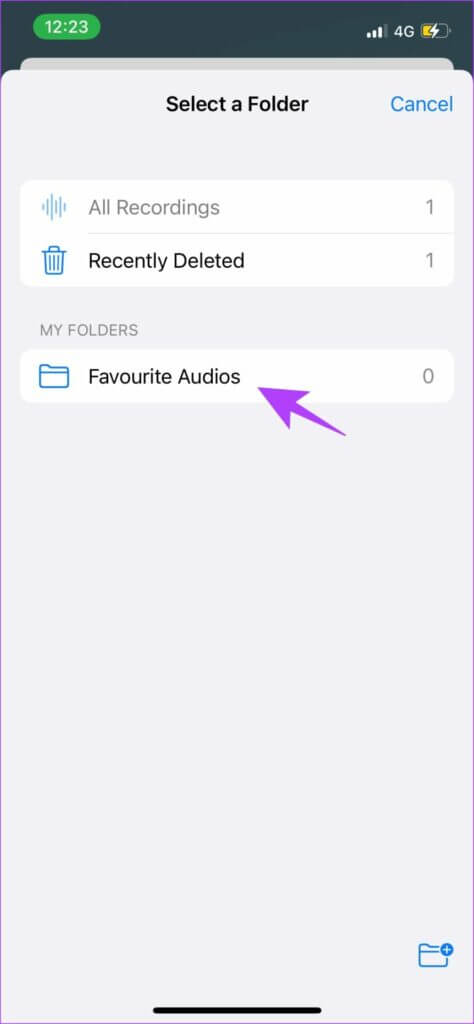
هذه هي الطريقة التي يمكنك بها حفظ الصوت في Files على iPhone وحتى نقلها إلى مجلدات مختلفة داخل تطبيق Voice Memos لفرز الملفات الصوتية بسهولة. بمجرد تعديل ملفاتك الصوتية وحفظها ، يمكنك حتى مشاركتها. هناك خيارات داخل التطبيق نفسه لتسهيل الأمر.
كيفية إرسال مذكرة الصوت على IPHONE
الخطوة 1: قم بتشغيل تطبيق Voice Memos.
الخطوة 2: انقر على أيقونة النقاط الثلاث في التسجيل الصوتي الذي تريد مشاركته.
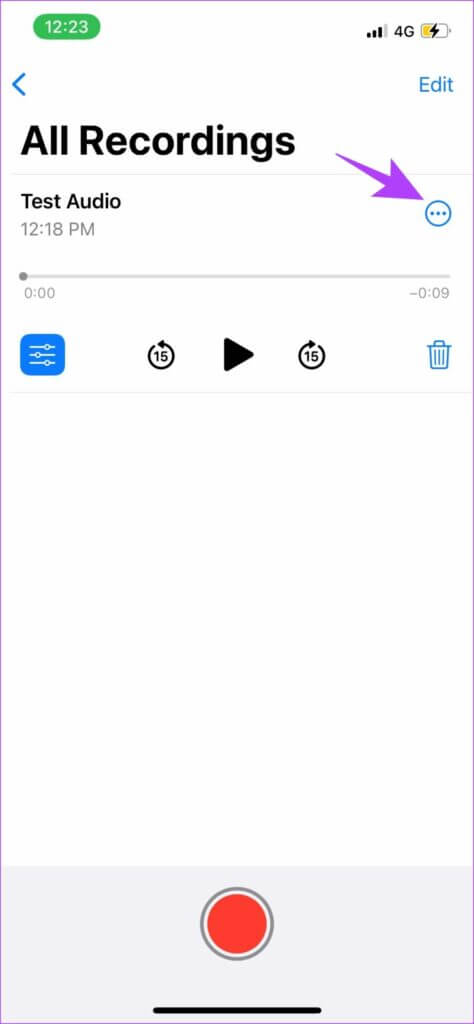
الخطوة 3: الآن ، لديك كل الخيارات لمشاركة الصوت في تطبيقات مختلفة. أثناء التمرير عبر ، يمكنك اختيار التطبيق الذي تريد إرسال الملف الصوتي باستخدامه.
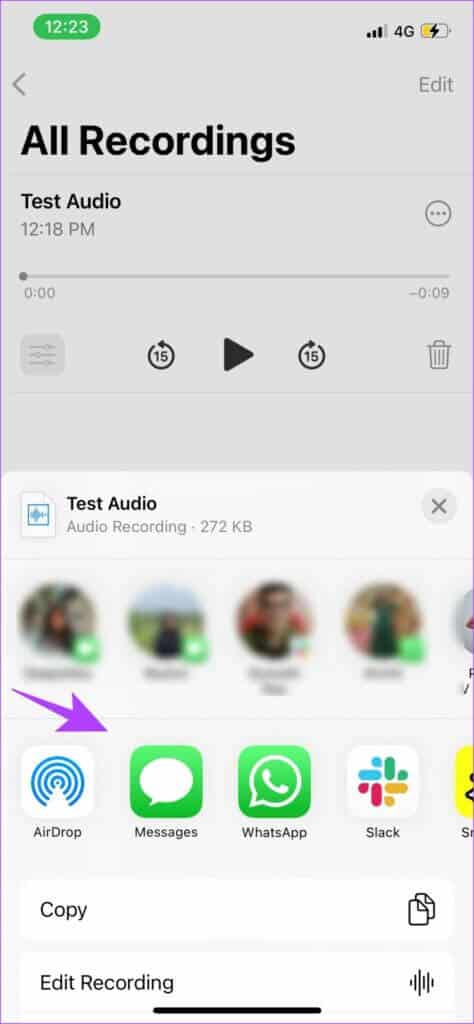
هذه هي الطريقة التي تشارك بها ملف الصوت مع مستخدمين آخرين. بعد مشاركة الملف ، قد لا تشعر بالحاجة إلى وجود الملف على جهاز iPhone الخاص بك. في هذه الحالة ، يمكنك بسهولة استخدام خيار الحذف لإزالة التسجيلات من تطبيق Voice Memos.
كيفية حذف مذكرة الصوت
الخطوة 1: قم بتشغيل تطبيق Voice Memos.
الخطوة 2: لحذف تسجيل صوتي ، انقر فوق رمز سلة المهملات في قائمة التسجيل. هذا كل ما عليك فعله لحذف المذكرة الصوتية.
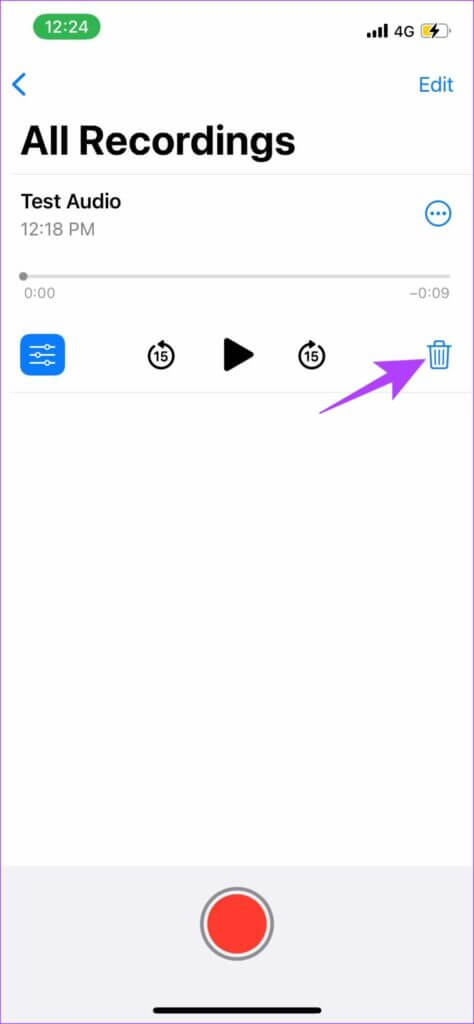
الخطوة 3: إذا قمت بحذف التسجيل الصوتي عن طريق الخطأ ، فلا تقلق. أولاً ، انتقل إلى الشاشة الرئيسية لتطبيق Voice Memos.
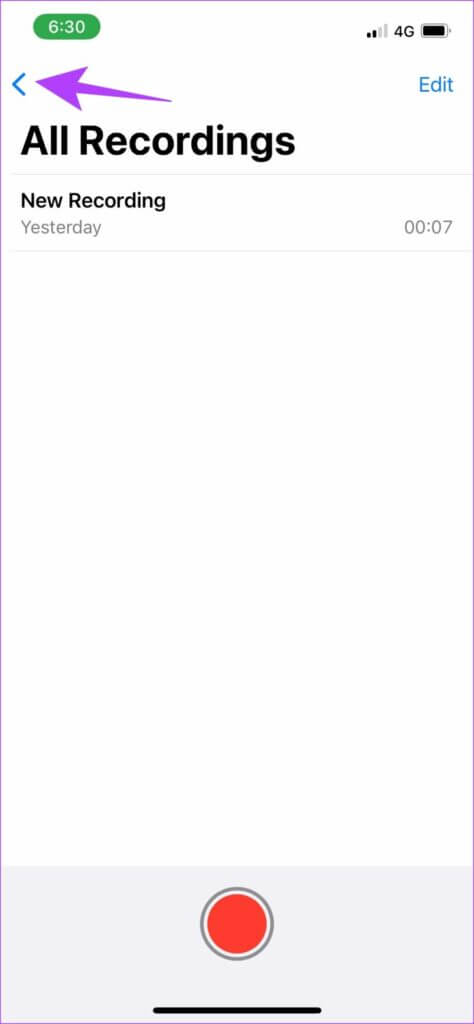
الخطوة 4: يوجد مجلد تم حذفه مؤخرًا. باستخدام هذا المجلد ، يمكنك بسهولة استعادة ملف الصوت المحذوف.
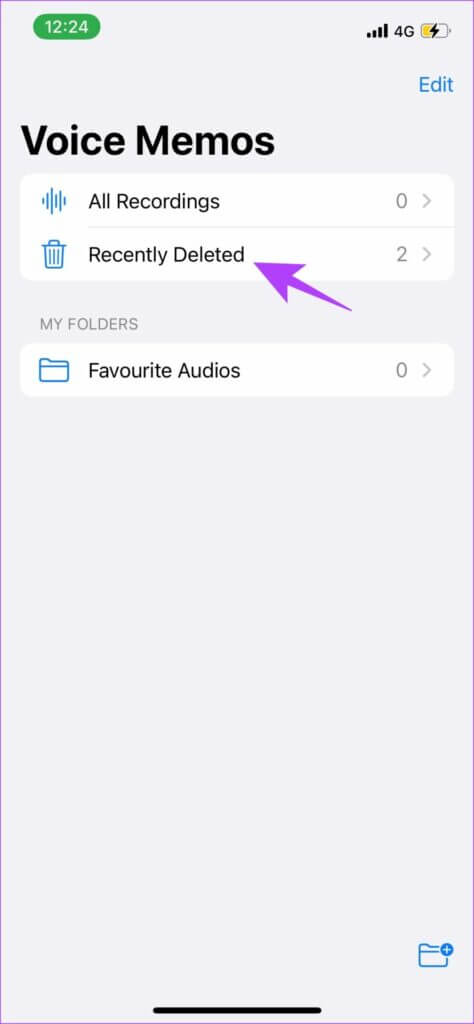
ها أنت ذا – كانت هذه جولة كاملة حول كيفية استخدام المذكرات الصوتية على iPhone. بمجرد أن تكون على دراية بكل هذه الخطوات ، فلا يوجد ما يمنعك من تسجيل ملفات صوتية عالية الجودة بكفاءة. ألق نظرة على قسم الأسئلة الشائعة أدناه للعثور على إجابات لبعض الأسئلة الأكثر شيوعًا.
الأسئلة المتداولة بشكل متكرر حول المذكرات الصوتية على IPHONE
1. هل تطبيق المذكرات الصوتية مجاني على iPhone؟
نعم ، تطبيق Voice Memos مجاني تمامًا على iPhone.
2. لقد حذفت عن طريق الخطأ تطبيق المذكرات الصوتية. ماذا أفعل؟
يمكنك تثبيته بسهولة من متجر التطبيقات. ابحث عن تطبيق Voice Memos الرسمي على App Store وقم بتثبيته مثل أي تطبيق آخر.
3. هل هناك حد لعدد التسجيلات الصوتية؟
لا ، يمكنك تسجيل أي عدد تريده من المذكرات الصوتية ، بشرط أن يكون لديك مساحة تخزين كافية على جهازك. علاوة على ذلك ، لا يوجد حد زمني أيضًا.
4. هل يمكنك تسجيل الصوت بميكروفون خارجي؟
نعم ، بمجرد توصيل الميكروفون بجهاز iPhone الخاص بك ، يمكنك تسجيل مذكرة صوتية باستخدام نفس المذكرة.
سجل الصوت على iPhone الخاص بك بسهولة!
هذه هي طريقة استخدام المذكرات الصوتية على iPhone لتسجيل صوت عالي الجودة. شعرنا بالحاجة إلى كتابة دليل لهذا التطبيق ، لأننا نستخدم هذا التطبيق بانتظام وهو مفيد بالفعل. وستجعلك جميع الميزات الموجودة في هذا الدليل محترفًا في تسجيل الملاحظات الصوتية على جهاز iPhone الخاص بك. إذا كنت ترغب في استكشاف تطبيقات أخرى لمزيد من الوظائف ، فراجع قائمة أفضل تطبيقات تسجيل الصوت لأجهزة iPhone. تسجيل سعيد!