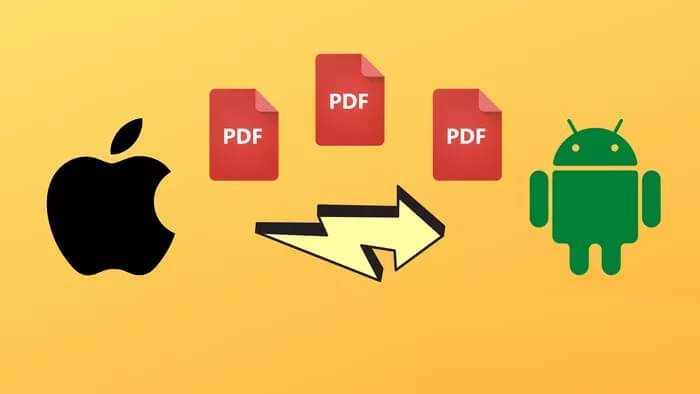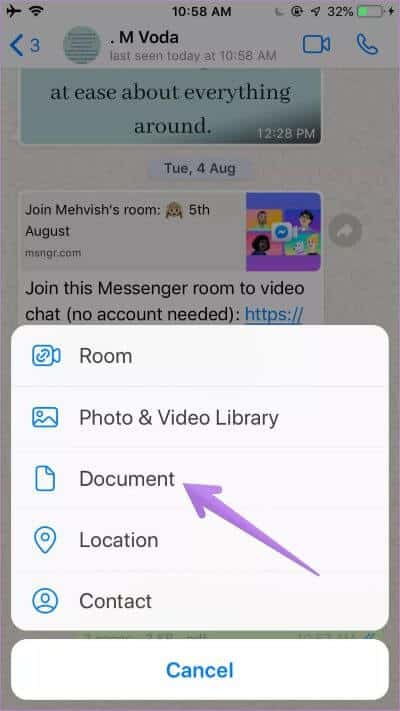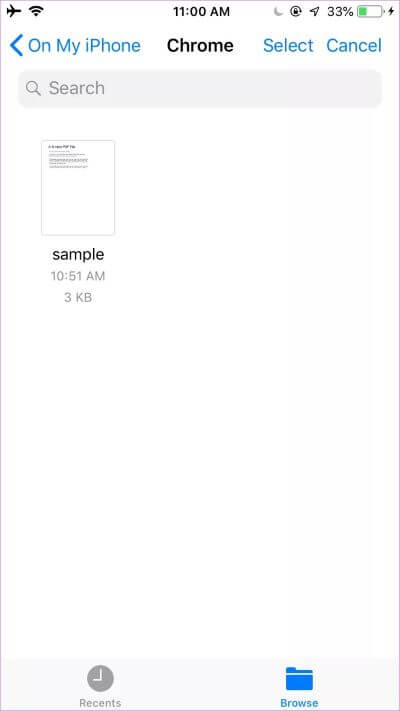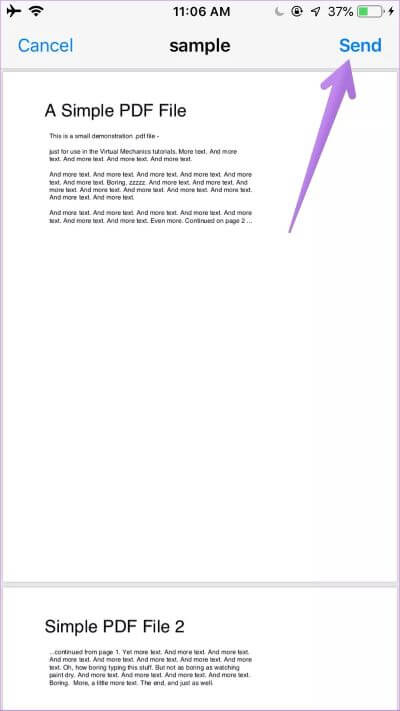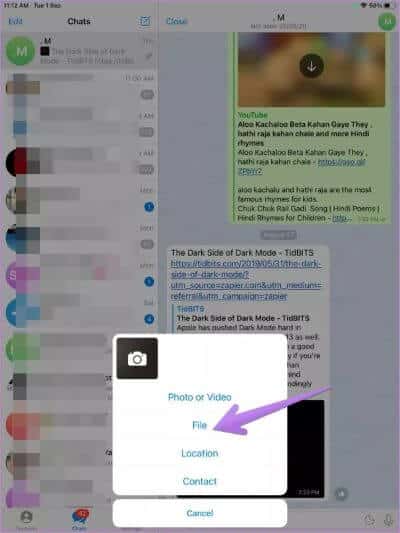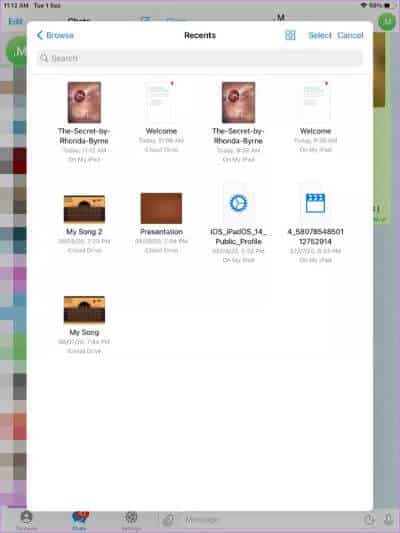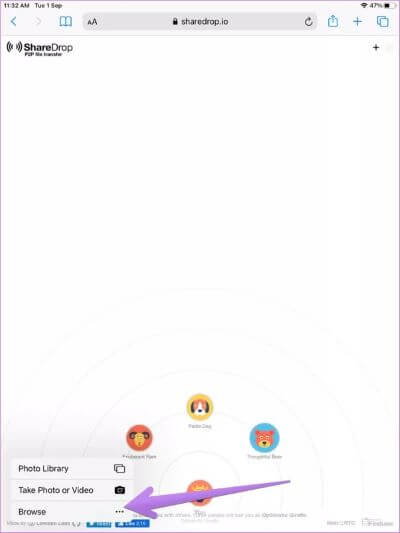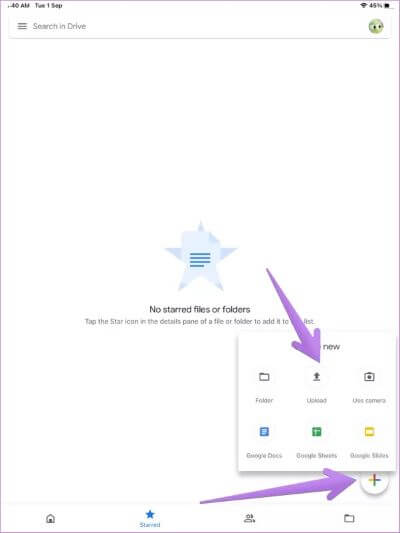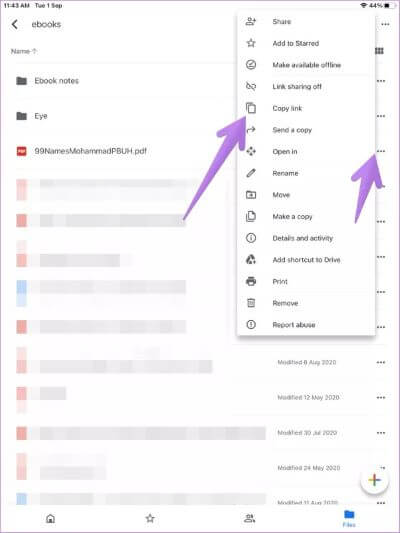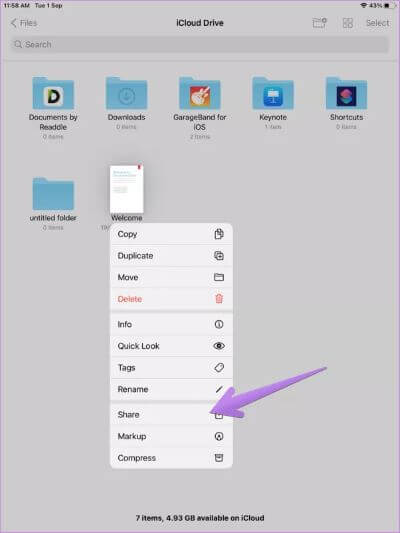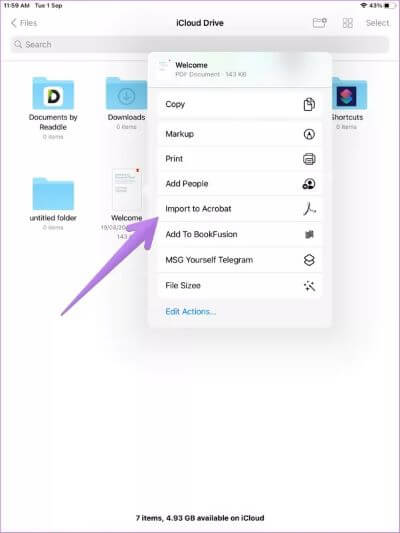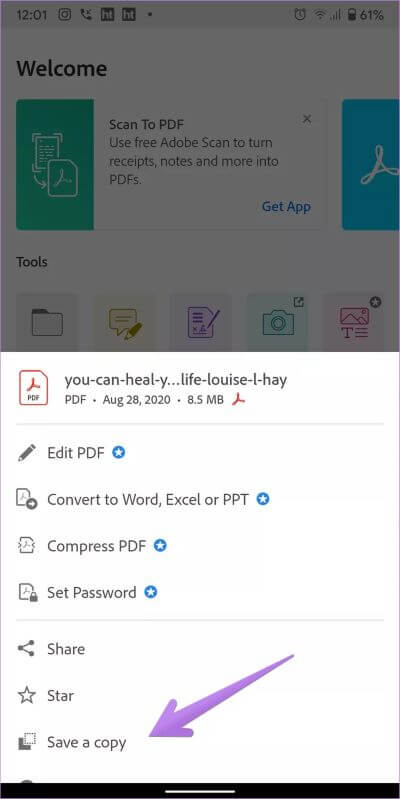أفضل 4 طرق لإرسال PDF من iPhone إلى Android
تعمل Airdrop من Apple مثل السحر لنقل الملفات بين أجهزة Apple. لكن مشاركة الملفات من iOS إلى Android قد يكون أمرًا شاقًا. كمستخدم iPhone ، عادة ما يرسل المرء ملف PDF إلى مستخدمي Apple الآخرين من خلال iMessage. ولكن عندما تحاول أن تفعل الشيء نفسه مع مستخدم Android ، فلن ينجح ذلك. يجب أن تتساءل عن كيفية مشاركة ملفات PDF من iPhone إلى Android. فيما يلي 4 طرق مختلفة لذلك.
ستعمل الطرق التالية مع جميع المواقف ، أي ما إذا كان مستخدم Android قريبًا أم بعيدًا. قد يتم تثبيت بعض التطبيقات على هاتفك بينما ستحتاج إلى تنزيل تطبيقات أخرى. إذا كان تنزيل أحد التطبيقات لا يبدو فكرة جيدة ، فلدينا خيار بديل أيضًا.
دعنا نعرض لك أربع طرق مختلفة لإرسال ملفات PDF من iPhone إلى الهواتف أو الأجهزة اللوحية التي تعمل بنظام Android.
1. استخدام تطبيقات الدردشة
تدعم تطبيقات المراسلة الفورية الأكثر شيوعًا التي تعمل على جميع الأنظمة الأساسية مشاركة الملفات. يمكنك استخدامها لنقل ملفات PDF من iPhone إلى Android. بعض تطبيقات الدردشة التي يمكن استخدامها هي WhatsApp و Telegram و Slack وما إلى ذلك.
دعونا نرى كيفية استخدام هذه التطبيقات.
كيفية إرسال ملفات PDF من WhatsApp
الخطوة 1: قم بتشغيل WhatsApp على جهاز iPhone الخاص بك.
الخطوة 2: افتح جهة الاتصال التي تريد مشاركة الملف معها. اضغط على أيقونة الإضافة (+) في الزاوية اليسرى السفلية. حدد مستند من القائمة.

الخطوة 3: انتقل إلى المجلد الذي يحتوي على ملف PDF الخاص بك باستخدام خيار التصفح. اضغط على ملف PDF لتحديده.
الخطوة 4: ستظهر لك معاينة لملف PDF. اضغط على إرسال.
نصيحة: في حالة إرسال ملف خاطئ بطريق الخطأ ، يمكنك إلغاء إرساله على WhatsApp.
كيفية إرسال ملفات PDF من Telegram
الخطوة 1: قم بتشغيل تطبيق Telegram وافتح جهة الاتصال.
الخطوة 2: اضغط على أيقونة المرفق في الأسفل. حدد ملف من القائمة.
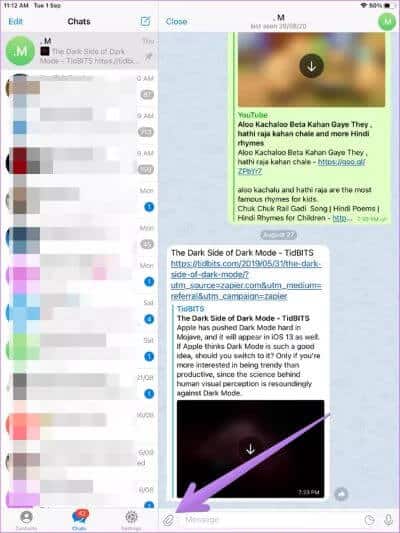
الخطوة 3: حدد iCloud Drive. انتقل إلى ملف PDF واضغط عليه لإرساله.
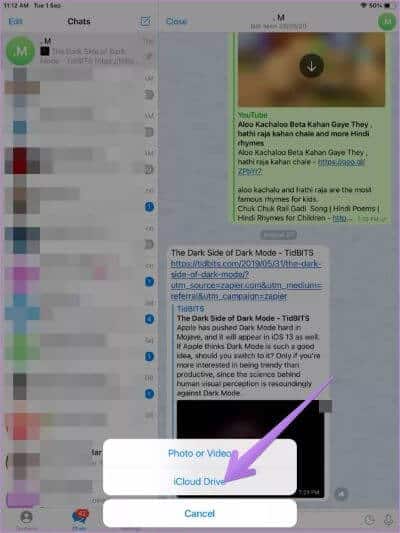
نصيحة للمحترفين: اكتشف كيف يختلف Telegram عن Discord وأي منها يجب استخدامه.
2. استخدم أدوات مشاركة الملفات المستندة إلى الويب
يمكنك أيضًا استخدام أدوات المشاركة المستندة إلى الويب مثل Snapdrop و Sharedrop لنقل ملفات PDF من iPhone إلى Android. إنها تشبه Airdrop من Apple ولكنها تعمل عبر الأنظمة الأساسية باستخدام أي متصفح. من جهاز iPhone الخاص بك ، انقر فوق الصورة الرمزية أو الاسم الخاص بهاتف Android وحدد تصفح من القائمة.
دعنا نتحقق من خطوات نقل ملفات PDF باستخدام ShareDrop.
الخطوة 1: افتح موقع ShareDrop على جهاز iPhone و Android من أي متصفح.
الخطوة 2: سترى أسماء الأشخاص المتصلين بنفس شبكة Wi-Fi. من جهاز iPhone الخاص بك ، انقر فوق الصورة الرمزية أو اسم هاتف Android الخاص بك وحدد تصفح من القائمة.
الخطوة 3: ابحث عن ملف PDF الذي تريد إرساله ، واضغط عليه. سيُطلب من كل من المرسل والمستقبل تأكيد ما إذا كانا يريدان الإرسال والاستلام. اقبل التأكيد وسيتم إرسال ملف PDF الخاص بك إلى هاتف Android الخاص بك.
ملاحظة: في حالة عدم نجاح إرسال ملفات PDF عن طريق النقر مباشرة على الصورة الرمزية ، اضغط على أيقونة الإضافة (+) في الأعلى. امسح رمز الاستجابة السريعة من هاتف Android الخاص بك ثم أرسل ملف PDF من iPhone إلى Android.
3. استخدام خدمات التخزين السحابية
يمكن أيضًا أن تكون خدمات التخزين السحابية مثل Google Drive و Dropbox وما إلى ذلك مفيدة لإرسال PDF إلى Android من جهاز iPhone الخاص بك. تحتاج إلى تحميل ملف PDF الخاص بك إلى الخدمة السحابية ثم مشاركة رابط مع مستخدم Android. بدلاً من ذلك ، إذا كنت تشارك الأجهزة الشخصية ، فيمكنك تسجيل الدخول إلى حسابك على نفس الخدمة على هاتف Android الخاص بك. سيظهر ملف PDF الخاص بك بطريقة سحرية. يمكنك إما استخدامه مباشرة أو تنزيله على هاتفك.
إليك كيفية تنفيذ الإجراء بالكامل عبر Google Drive.
الخطوة 1: قم بتشغيل Google Drive على جهاز iPhone الخاص بك.
الخطوة 2: اضغط على أيقونة الإضافة (+) في الأسفل. حدد تحميل ثم تصفح.
الخطوة 3: انتقل إلى المجلد الذي يحتوي على ملف PDF الخاص بك واضغط عليه لتحميله على Google Drive.
الخطوة 4: بمجرد إضافتك إلى Google Drive ، انقر على أيقونة ثلاثية النقاط بجوار ملف PDF في Drive وحدد نسخ الرابط. الصق الرابط وأرسله إلى مستخدم Android.
ملاحظة: اقرأ عن أذونات مشاركة Google Drive قبل مشاركة الملفات. وماذا يحدث عندما ترسل رابط Google Drive.
4. استخدام تطبيقات EBOOK READER
إذا كنت ترغب في مشاركة كتاب إلكتروني بتنسيق PDF مع هاتف Android الخاص بك ، فيمكنك الحصول على المساعدة من تطبيقات قارئ الكتب الإلكترونية عبر الأنظمة الأساسية. على سبيل المثال ، ستساعدك كتب Google Play ، وتطبيق Kindle ، وحتى قارئ Adobe Acrobat. ما عليك سوى تحميل ملف PDF إلى تطبيق قارئ الكتب الإلكترونية من iPhone وفتح نفس التطبيق على Android. ثم قم بتنزيل ملف PDF.
دعنا نرى كيفية استخدام Adobe Reader لنقل PDF من جهاز iOS إلى Android.
الخطوة 1: افتح تطبيق الملفات على جهاز iPhone أو iPad.
الخطوة 2: انتقل إلى ملف PDF. المس الملف مع الاستمرار. حدد مشاركة من القائمة.
الخطوة 3: من قائمة المشاركة ، حدد استيراد إلى Acrobat.
الخطوة 4: عند الإضافة بنجاح ، افتح Acrobat Reader على هاتف Android الخاص بك. قم بتسجيل الدخول بنفس الحساب الذي استخدمته على جهاز iOS الخاص بك.
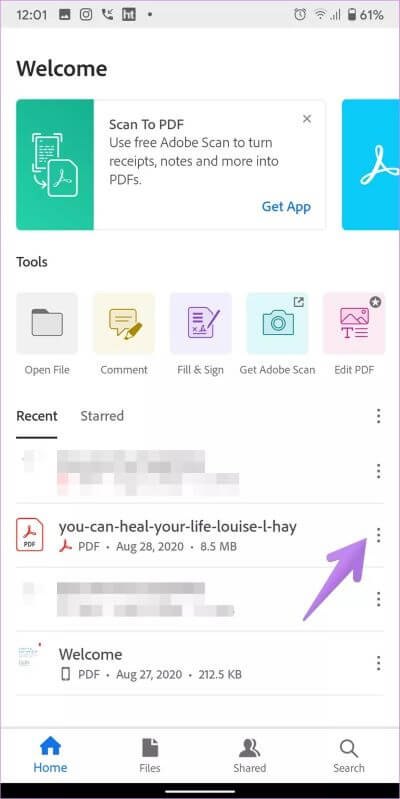
اضغط على أيقونة ثلاثية النقاط بجوار ملف PDF في Acrobat Reader وحدد حفظ نسخة.
نصيحة: هل تعلم أنه يمكنك استخدام تطبيق Apple Books لحفظ ملفات PDF وترميزها على جهاز iPhone و iPad؟
دعنا ننتقل
هذه هي الطرق التي أستخدمها لنقل ملفات PDF من iPhone إلى Android. هناك احتمال أننا قد نغفل عن طريقتك الشخصية المفضلة. لا تخبرنا في التعليقات أدناه. تحقق أيضًا من طرق مختلفة لنقل مقاطع الفيديو بين Android و iPhone.