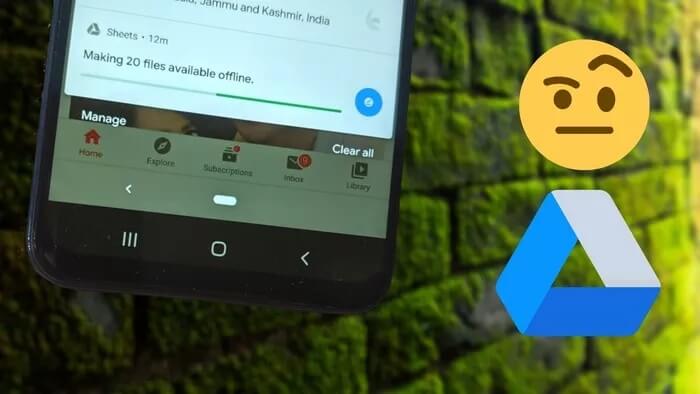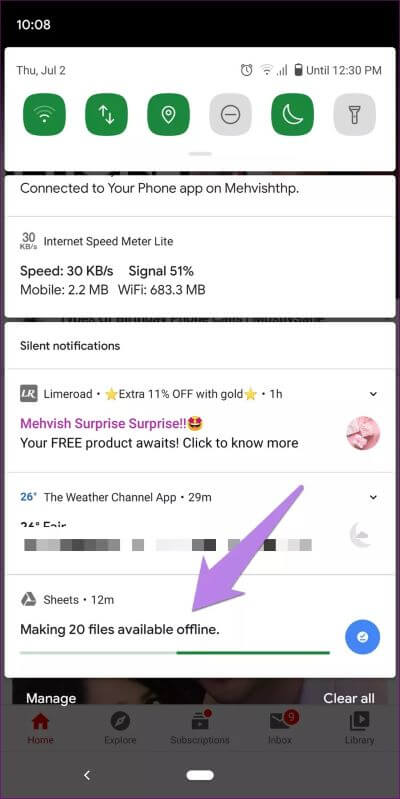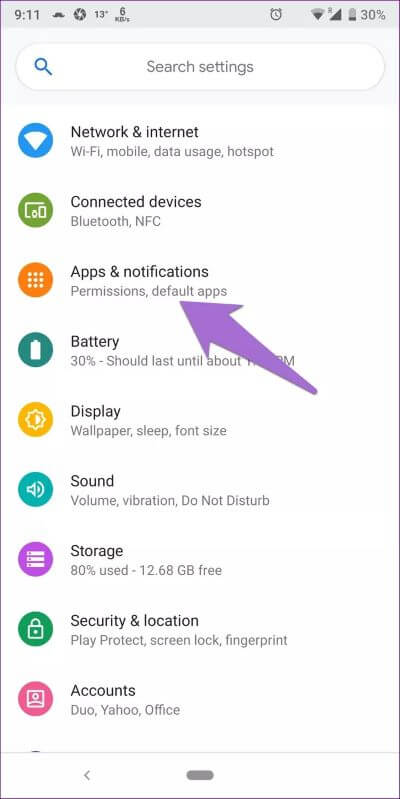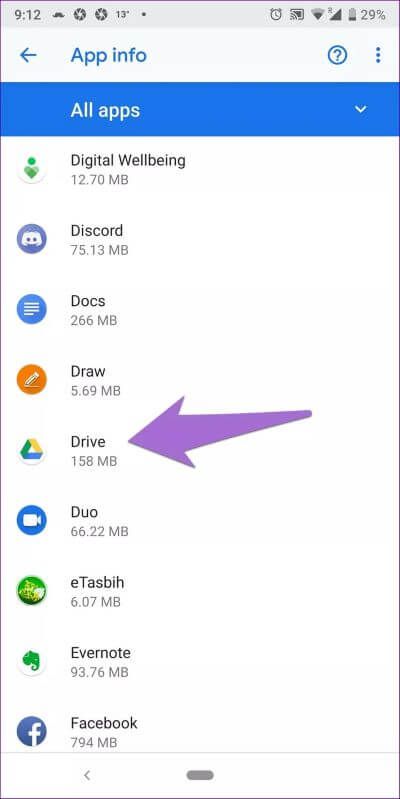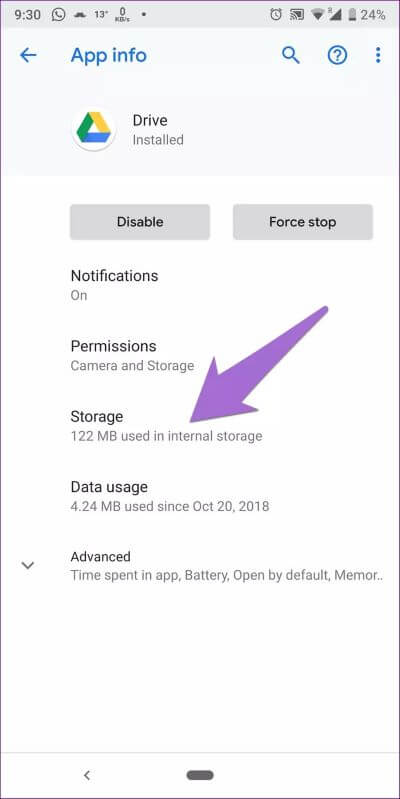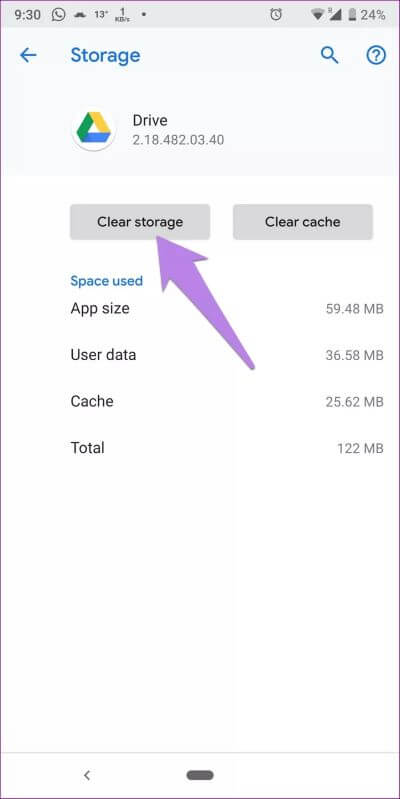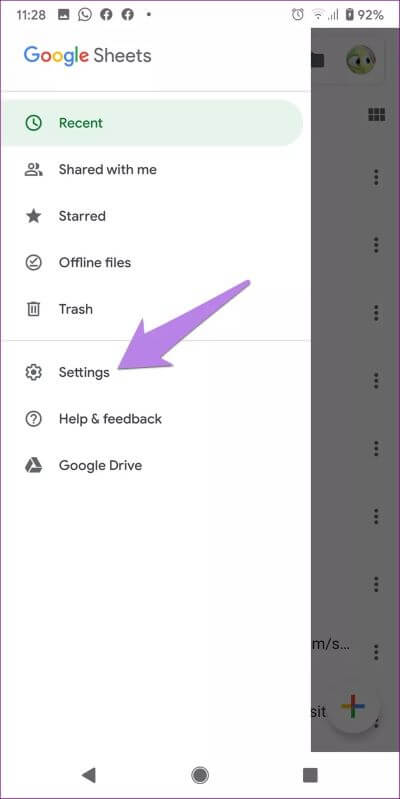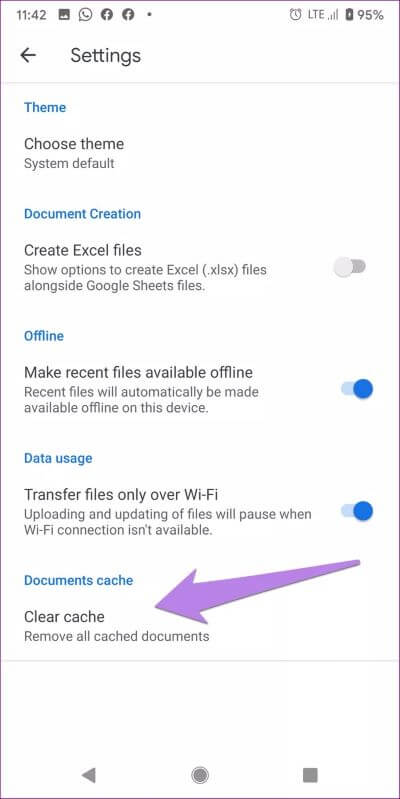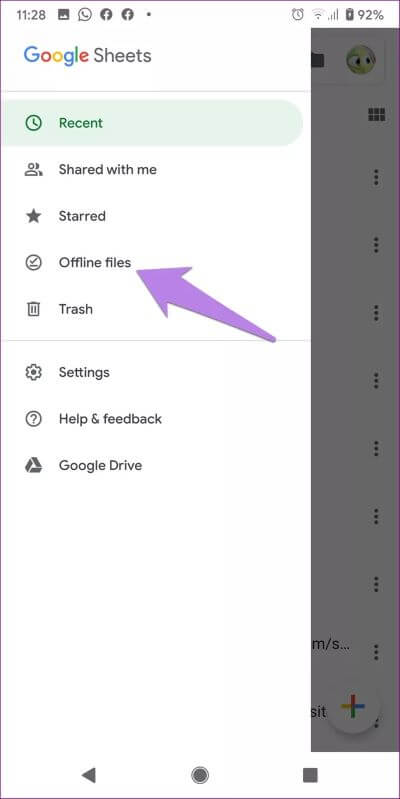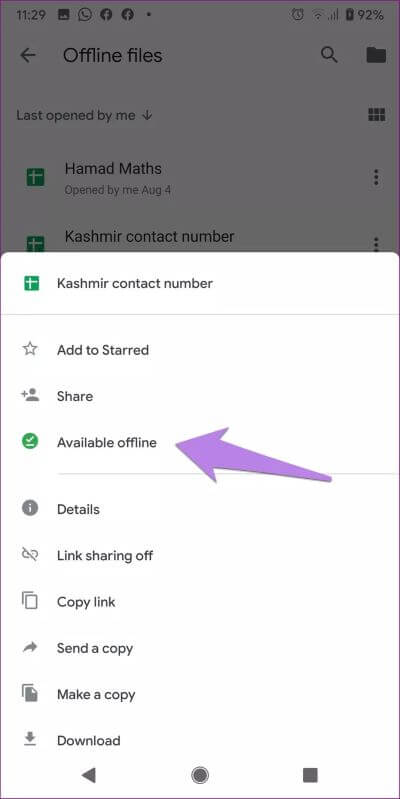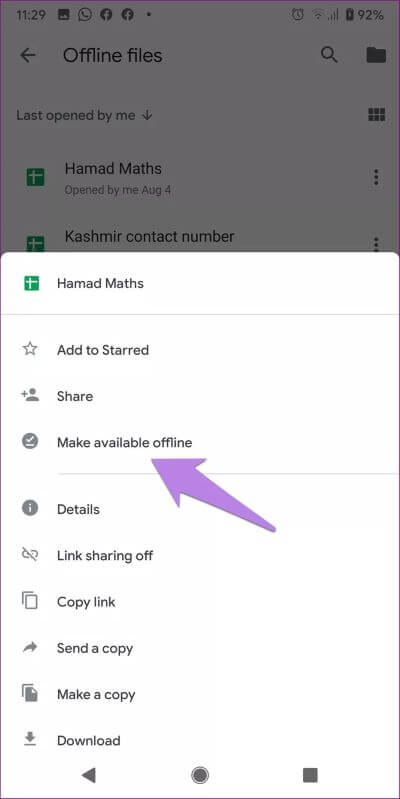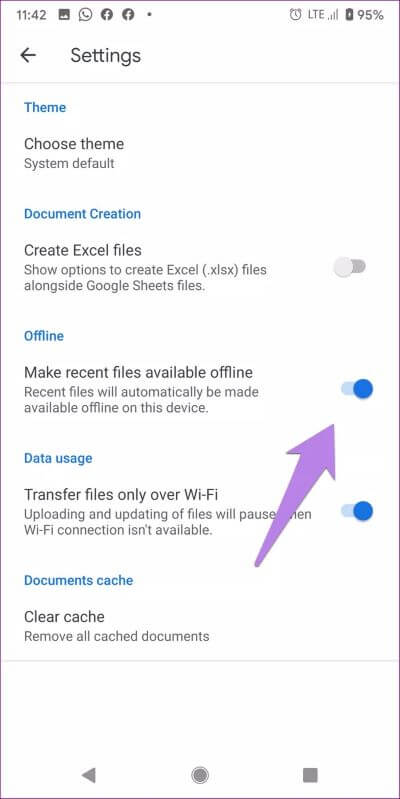أفضل 6 طرق لإصلاح Google Drive عالق في إظهار الملفات في وضع عدم الاتصال
يأتي Google Drive مزودًا بميزة مثيرة للاهتمام تتيح لك الوصول إلى ملفاتك على المستندات وجداول البيانات والعروض التقديمية من Google بدون الإنترنت. هذا ممكن بمساعدة ميزة وضع عدم الاتصال في Drive. ومع ذلك ، يمكن أن تثير نفس الميزة أعصابك إذا توقف Google Drive عن محاولة إتاحة الملفات في وضع عدم الاتصال على هاتفك. لا تقلق. ستجد عدة طرق لإصلاح المشكلة في هذا المنشور.
قد ترى إشعار إتاحة الملفات من تطبيق Google Drive الرئيسي أو المستندات وجداول البيانات والعروض التقديمية. في بعض الأحيان ، لا يختفي الإشعار ويتعطل مع شريط تقدم متحرك.
إذا استمر هاتفك أيضًا في عرض “ملف واحد أو أكثر متاح الآن في وضع عدم الاتصال” ، فستساعدك الطرق الست التالية في إيقاف ذلك على Android و iPhone و iPad.
1. إعادة تشغيل الهاتف
إذا كانت هذه هي المرة الأولى التي يتعطل فيها إشعار “إتاحة الملفات” ولا يمكنك إزالته ، فأعد تشغيل هاتفك. نأمل ، بعد إعادة التشغيل ، ألا ترى الإشعار مرة أخرى في أي وقت قريب.
2. مسح ذاكرة التخزين المؤقت
إذا لم يختفي إشعار إتاحة الملفات بلا اتصال بالإنترنت عن طريق إعادة التشغيل ، فقد حان الوقت لمسح ذاكرة التخزين المؤقت لتطبيقات Google Drive. لذلك ، اتبع الخطوات التالية:
الخطوة 1: افتح الإعدادات على هاتف Android الخاص بك. انتقل إلى التطبيقات أو مدير التطبيقات أو التطبيقات والإشعارات بناءً على الخيار المتاح.
الخطوة 2: اضغط على Google Drive ضمن المثبتة أو جميع التطبيقات.
الخطوة 3: اضغط على التخزين متبوعًا بمسح ذاكرة التخزين المؤقت. أعد تشغيل هاتفك.
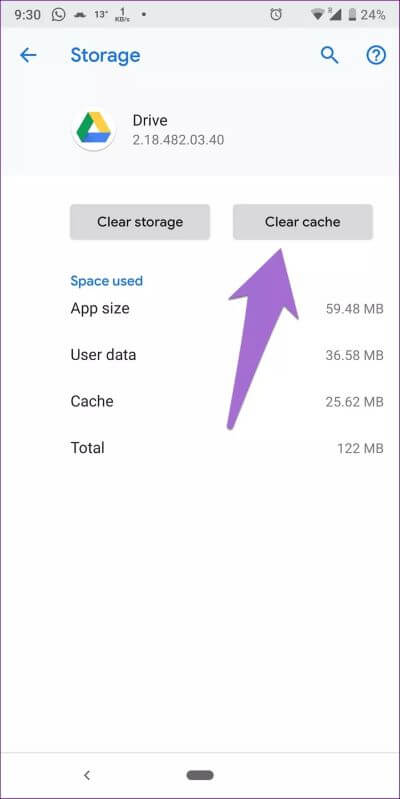
الخطوة 4: وبالمثل ، ابحث عن مستندات Google والعروض التقديمية وجداول البيانات ضمن جميع التطبيقات. امسح ذاكرة التخزين المؤقت الخاصة بهم أيضًا.
الخطوة 5: إذا استمرت المشكلة ، فانقر فوق مسح التخزين أو البيانات في الخطوة 3 بدلاً من مسح ذاكرة التخزين المؤقت لـ Google Drive و Docs و Slides و Sheets. لن يؤدي مسح البيانات إلى حذف ملفاتك. اكتشف بالتفصيل ما يحدث من خلال مسح بيانات تطبيق Android.
على iPhone و iPad ، يمكنك مسح ذاكرة التخزين المؤقت من داخل تطبيقات Drive. لذلك ، افتح Google Drive أو تطبيقات Drive الأخرى (المستندات ، العروض التقديمية ، جداول البيانات). اضغط على أيقونة ثلاثة أشرطة في الأعلى. ثم حدد الإعدادات.
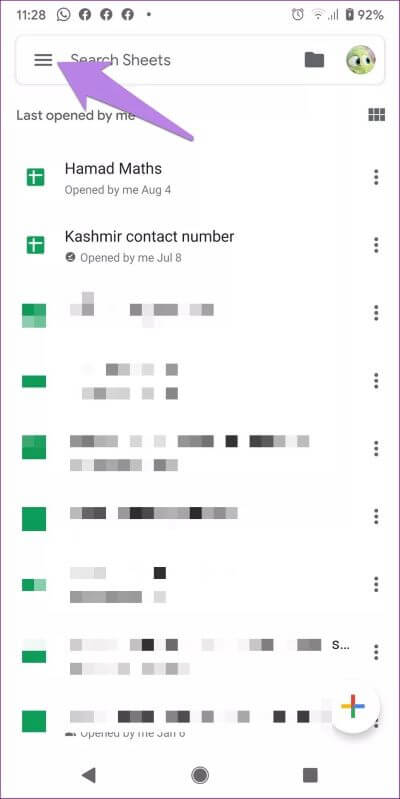
ثم اضغط على مسح ذاكرة التخزين المؤقت. يجب عليك مسح ذاكرة التخزين المؤقت باستخدام هذه الطريقة على Android أيضًا. تعرف على الخطوات بالتفصيل وما يحدث من خلال مسح ذاكرة التخزين المؤقت لـ Google Drive.
3. تعطيل الدعم عدم الاتصال للملفات
يتيح لك Google Drive إتاحة الملفات للاستخدام في وضع عدم الاتصال بطريقتين. يمكنك إما تمكين الدعم في وضع عدم الاتصال للملفات يدويًا أو السماح لـ Google Drive بإنشاء الملفات الحديثة في وضع عدم الاتصال تلقائيًا.
في معظم الأحيان ، تحدث المشكلة بسبب تعطل ملف معين تم إتاحته في وضع عدم الاتصال يدويًا. لذلك تحتاج إلى تعطيل وضع عدم الاتصال للملفات التي بها مشكلات.
إليك كيفية القيام بذلك:
الخطوة 1: افتح تطبيق Google Drive أو تطبيقات Google الأخرى (المستندات والعروض التقديمية وجداول البيانات) التي تعرض لك الإشعار.
الخطوة 2: اضغط على أيقونة ثلاثة أشرطة في الزاوية العلوية اليسرى. حدد ملفات دون اتصال من القائمة. ستجد هنا جميع الملفات التي يمكن الوصول إليها في وضع عدم الاتصال.
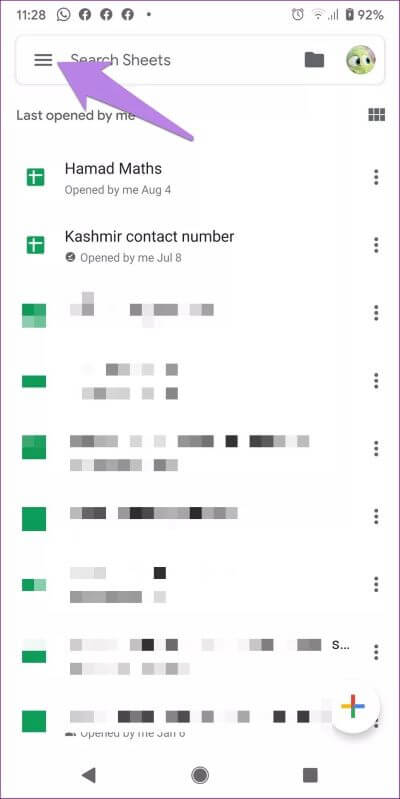
الخطوة 3: اضغط على أيقونة ثلاثية النقاط بجوار الملفات التي تحتوي على أيقونة غير متصل. إنها دائرة صغيرة بداخلها علامة اختيار. سترى أيقونة بجوار متاح بلا اتصال باللون الأخضر. اضغط على متاح في وضع عدم الاتصال لتعطيله. اعد تشغيل الهاتف.
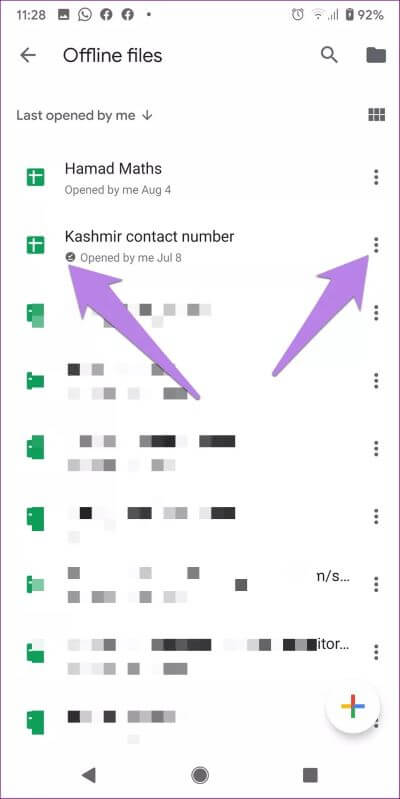
نأمل أن توقف Google الإشعار الآن. إذا كنت تريد أن يكون هذا الملف متاحًا في وضع عدم الاتصال ، فكرر الخطوات وانقر على جعله متاحًا في وضع عدم الاتصال في القائمة. يؤدي إيقاف تشغيله وتشغيله أيضًا إلى إصلاح المشكلات. اكتشف بالتفصيل ما تفعله إتاحة في وضع عدم الاتصال في Google Drive.
ملاحظة: إذا كان لديك العديد من حسابات Google المضافة على هاتفك ، فانقر فوق الإشعار الإشكالي. سيتم نقلك إلى تطبيق Google Drive مع الحساب المسجل الذي يسبب المشكلة.
4. قم بتعطيل توفر الملفات بلا اتصال بالإنترنت للملفات الأخيرة
في بعض الأحيان ، قد يكون الدعم غير المتصل لملفات Google Drive الحديثة مسؤولاً أيضًا عن المشكلة. لذا حاول تعطيل الميزة في الإعدادات. فيما يلي الخطوات:
الخطوة 1: افتح تطبيق Google Drive (المستندات ، أو العروض التقديمية ، أو جداول البيانات) الذي يعرض لك باستمرار إشعار وضع عدم الاتصال.
الخطوة 2: اضغط على أيقونة شريط الثلاثة وحدد الإعدادات.
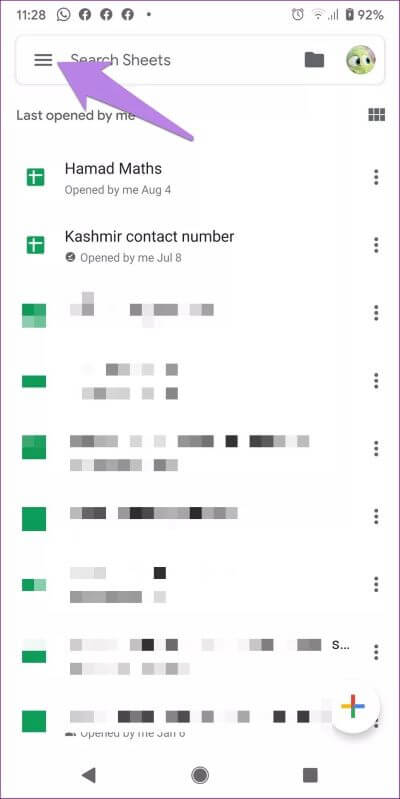
الخطوة 3: قم بإيقاف تشغيل التبديل بجوار إتاحة الملفات الحديثة في وضع عدم الاتصال. أعد تشغيل هاتفك.
5. قم بتحديث تطبيقات GOOGLE DRIVE
لسوء الحظ ، إذا استمر إشعار الملفات المتوفرة بلا اتصال بالإنترنت في الظهور (أو حتى إذا تم إصلاحه) ، فيجب عليك تحديث تطبيقات Google Drive. من المحتمل أن يكون خطأ في التطبيق هو سبب المشكلة. لذا فإن تحديث التطبيقات سيؤدي إلى إصلاحها. افتح متجر Google Play (Android) ومتجر التطبيقات (iOS و iPadOS) ، وابحث عن Google Drive والمستندات والعروض التقديمية وجداول البيانات. قم بتحديثها.
نصيحة: ألا تعرف متى يحتاج التطبيق إلى التحديث؟ اكتشف متى وكيف يتم تحديث التطبيقات على Android و iOS / iPadOS.
6. إلغاء تثبيت التطبيقات
إذا استمرت المشكلة ، فحاول إلغاء تثبيت تطبيقات Google Drive من هاتفك. لن يؤدي إلغاء تثبيت Google Drive أو المستندات أو العروض التقديمية أو جداول البيانات إلى حذف بياناتك من التطبيقات. أعد تثبيت التطبيقات من متاجر التطبيقات المعنية بعد إلغاء تثبيتها.
الملفات غير المتصلة بالإنترنت لا تعمل
عادةً ، لا يجب أن يظهر لك إشعار “الملفات متاحة الآن” بانتظام على هاتفك. نأمل أن تحل الإصلاحات المذكورة أعلاه مشكلتك. في حالة عدم قدرتك على استخدام الملفات بدون الإنترنت بعد محاولة إصلاح المشكلة المذكورة أعلاه ، تحقق من طرق مختلفة لعدم عمل Google Drive في وضع عدم الاتصال.