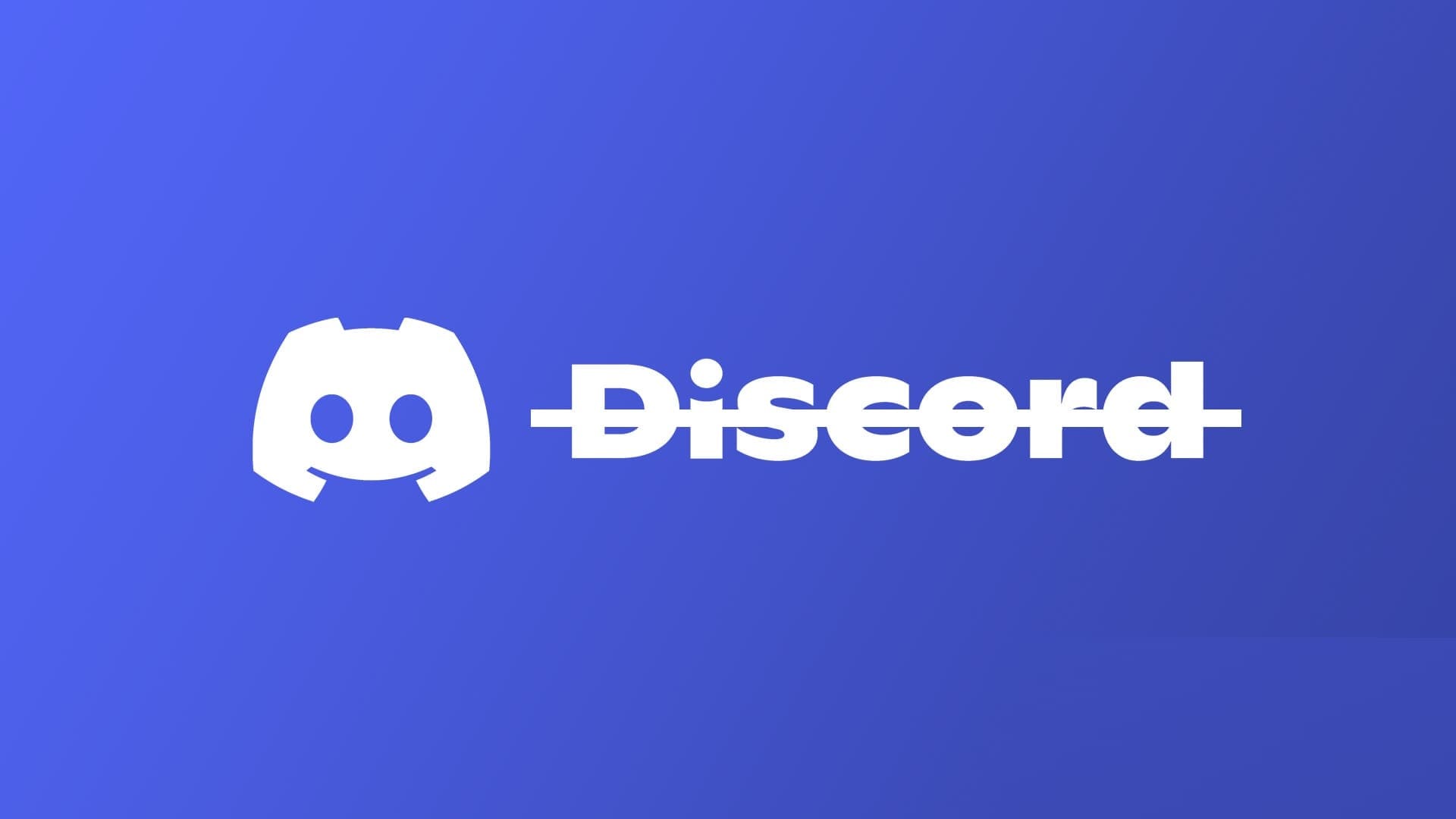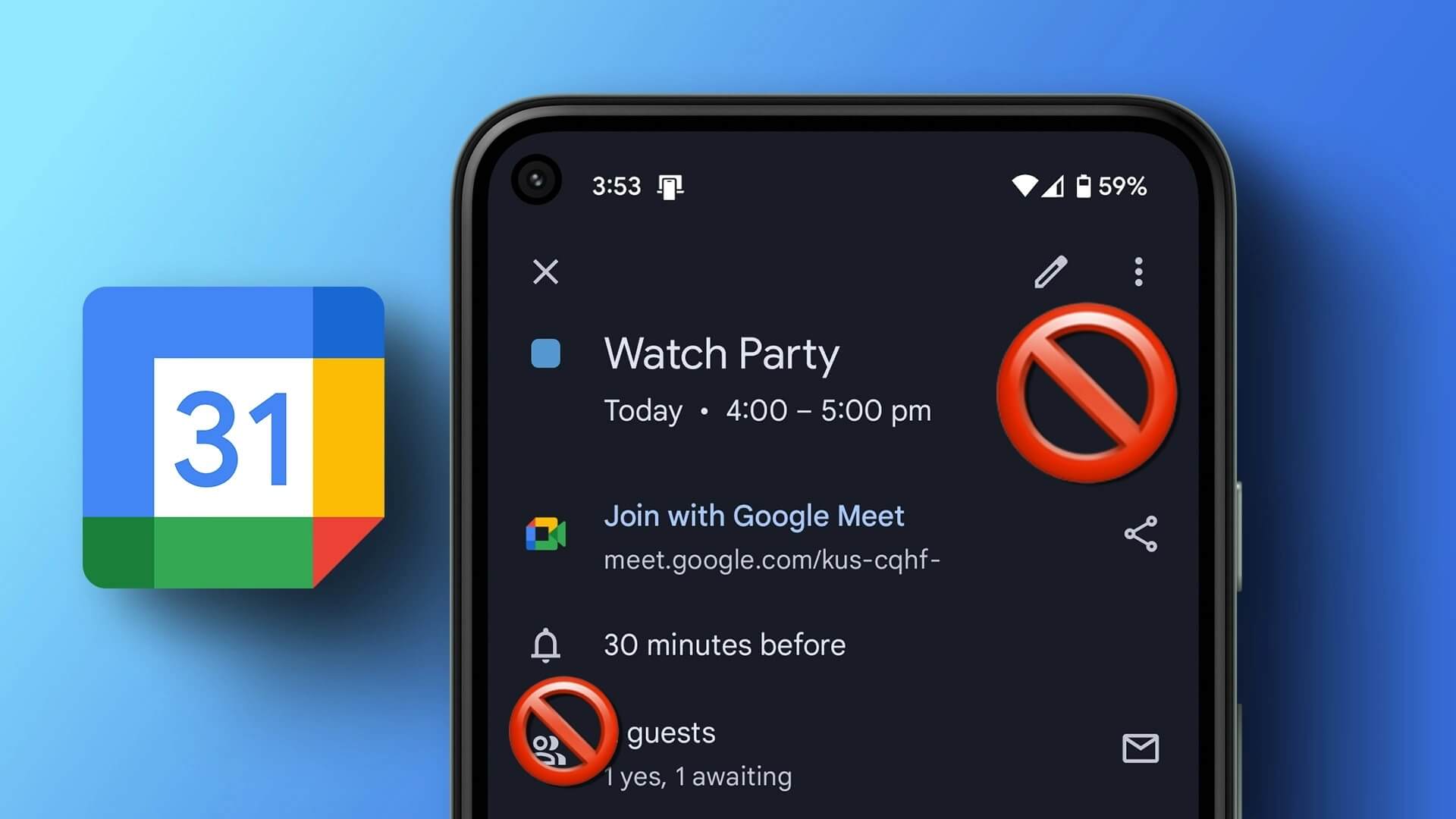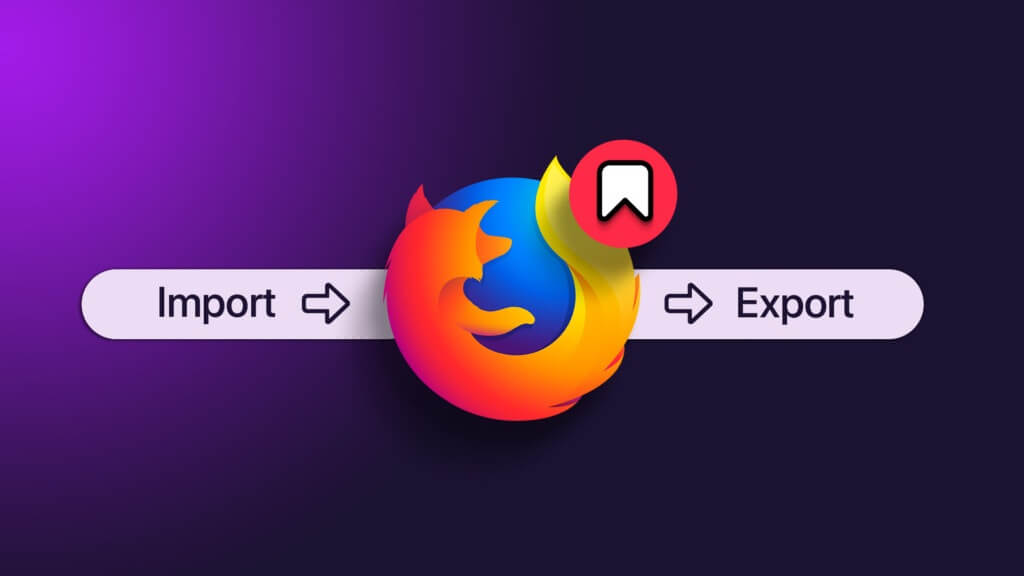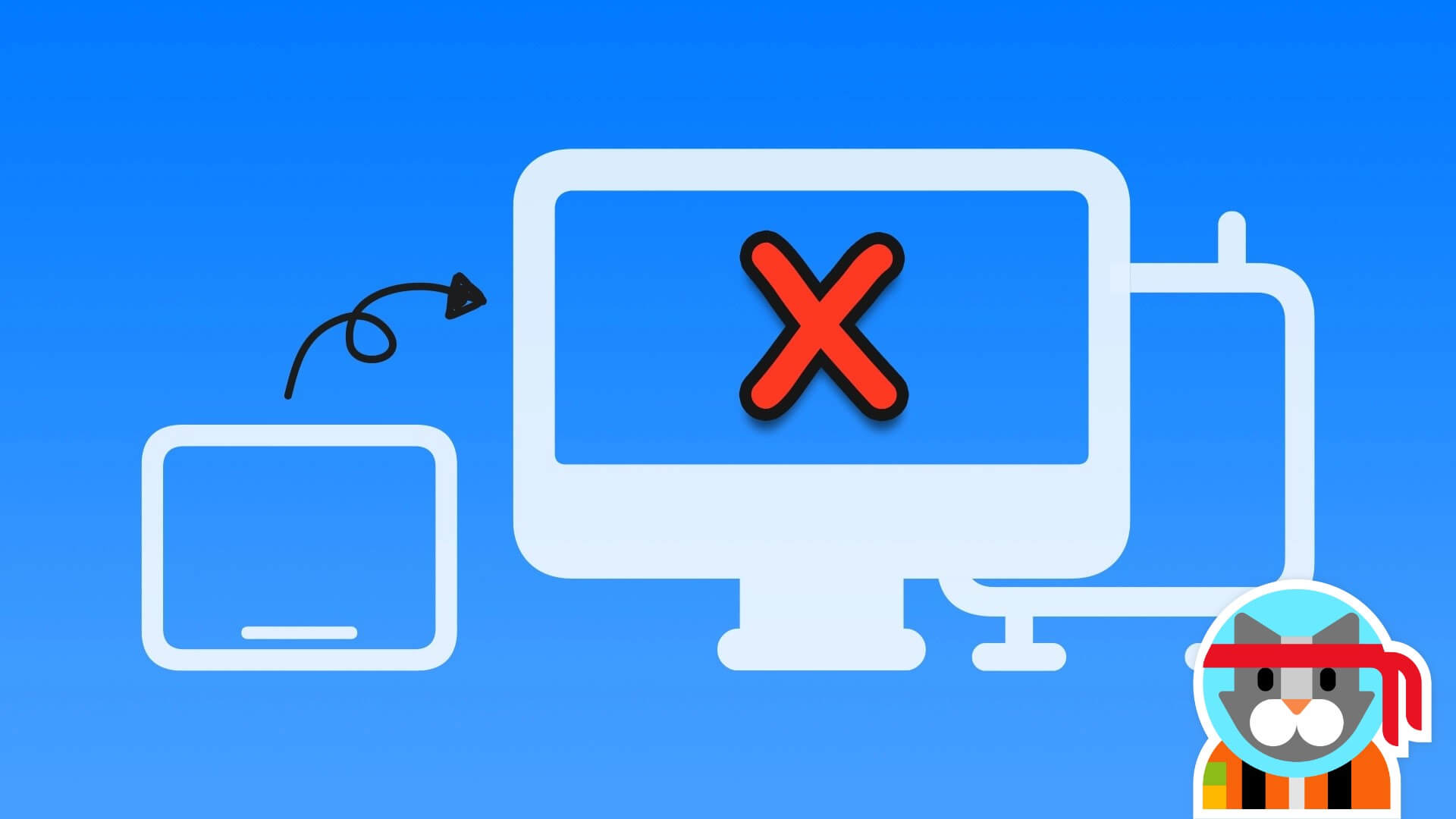إذا كنت تعمل في مؤسسة ، فهناك احتمال بنسبة 40٪ أن مؤسستك تستخدم Microsoft Outlook لإرسال البريد. على هذا النحو ، لديك حق الوصول إلى قائمة جهات اتصال موحدة وتقويم يعرض الأحداث والاجتماعات. الآن ، إذا كنت تريد أن يتمكن الأشخاص في مؤسستك من معرفة وقت فراغك أو انشغالك ، يمكنك مشاركة التقويم الخاص بك معهم.
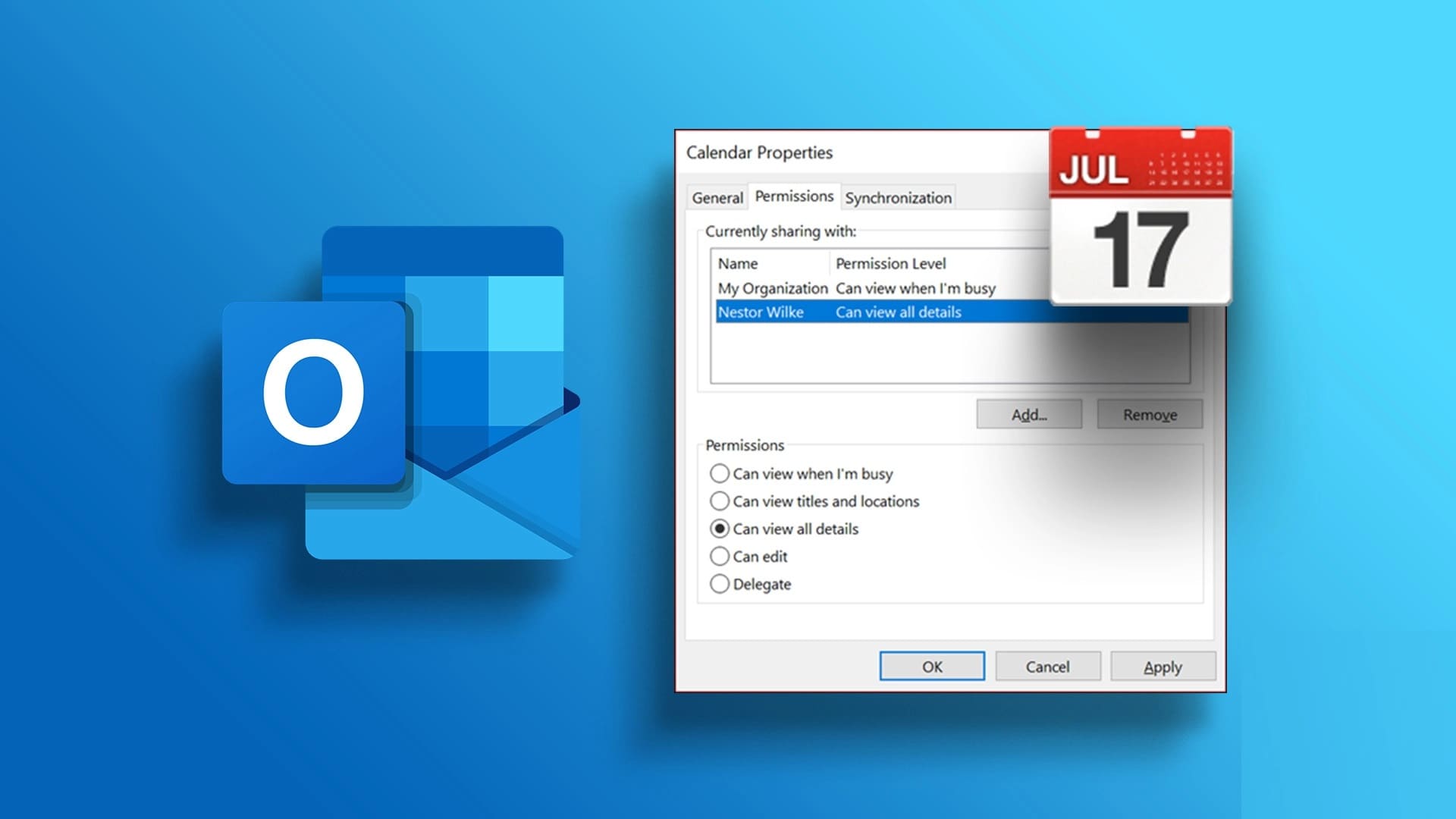
بهذه الطريقة ، بدلاً من التواصل معك باستمرار لمعرفة ما إذا كنت مشغولاً ، يجب أن تكون معاينة بسيطة للتقويم الخاص بك كافية للحصول على إجابة. إذا كان لديك أيضًا مساعد شخصي ، فيمكنك تفويض الوصول إلى التقويم الخاص بك له. اقرأ أدناه لمعرفة خطوات إدارة إذن المشاركة في تقويم Microsoft Outlook الخاص بك:
كيفية مشاركة التقويم الخاص بك من MICROSOFT OUTLOOK
لمشاركة تقويم Microsoft Outlook الخاص بك ، يجب أن يكون لديك حساب Microsoft 365 أو Exchange. باستخدام هذه الحسابات ، يمكنك إرسال دعوة مشاركة إلى مستخدمين آخرين حتى يتمكنوا من عرض التقويم الخاص بك. إليك كيفية مشاركة تقويم Microsoft Outlook الخاص بك:
الخطوة 1: انقر فوق الزر “ابدأ” على شريط المهام واكتب Outlook للبحث عن التطبيق.
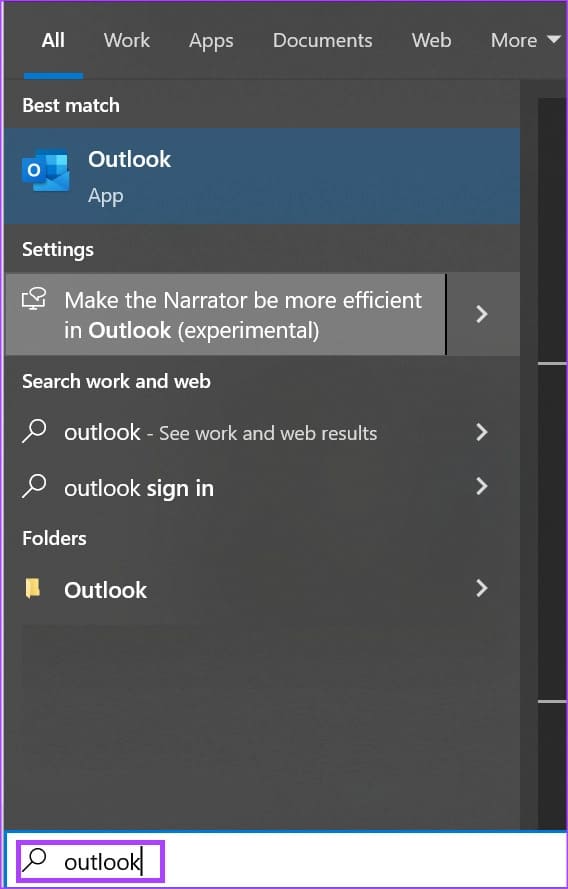
الخطوة 2: من النتائج ، انقر فوق تطبيق Microsoft Outlook لفتحه.
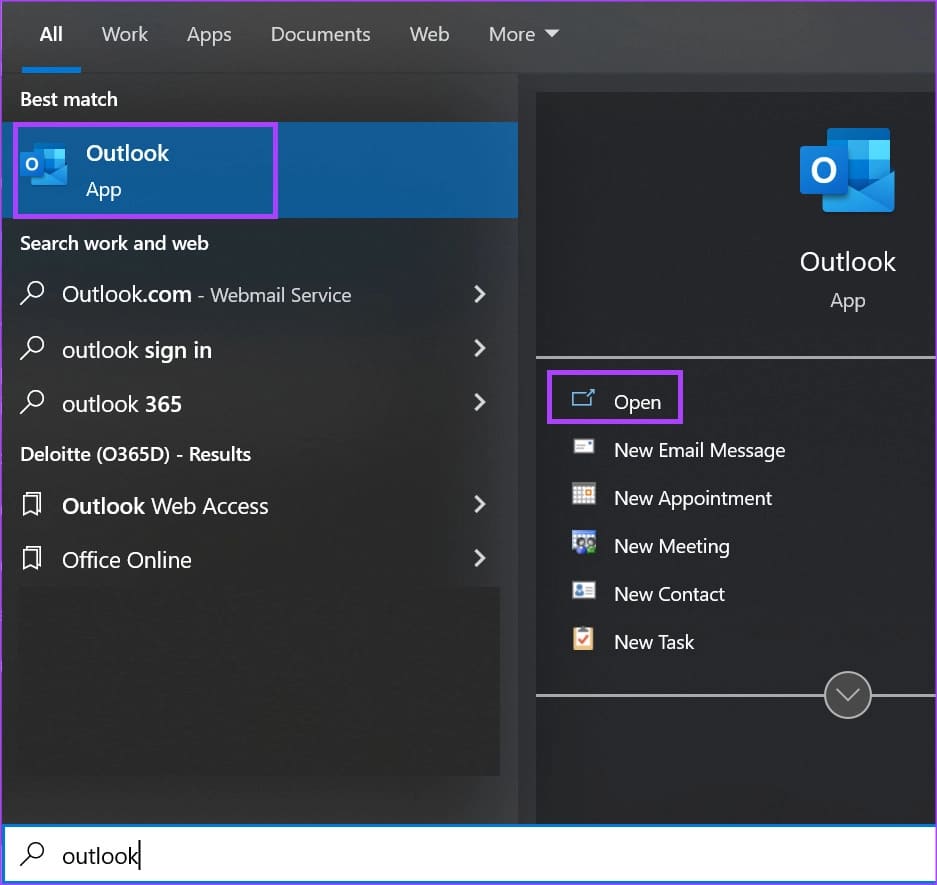
إلى الخطوة 3: في صفحة Outlook ، انقر فوق رمز التقويم لعرض إعدادات التقويم.
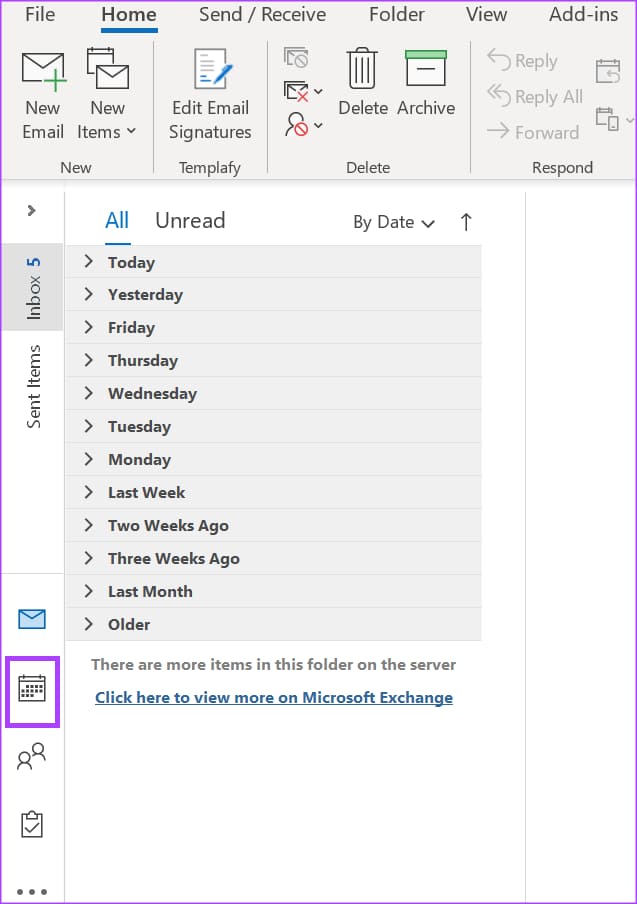
الخطوة 4: على الشريط ، حدد رمز مشاركة التقويم ضمن مجموعة إدارة التقويمات.

الخطوة 5: اختر التقويم الذي تريد مشاركته من القائمة المنسدلة.
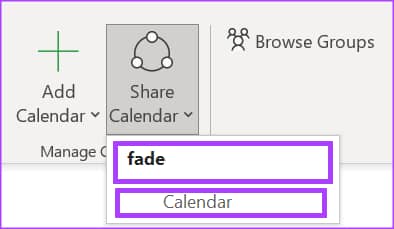
إلى الخطوة 6: من مربع الحوار “خصائص التقويم” ، انقر فوق “إضافة” لتشغيل دفتر العناوين الخاص بك.
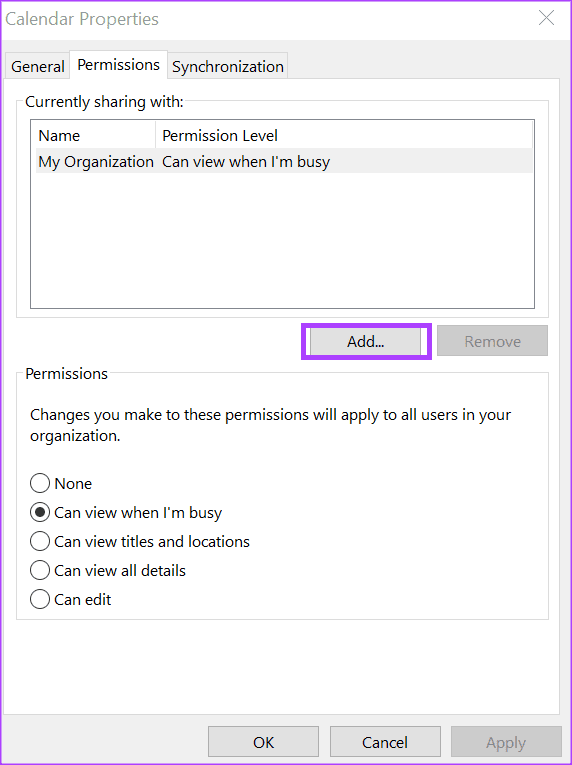
الخطوة 7: من دفتر العناوين ، حدد أو أدخل عنوان البريد الإلكتروني للمستخدم الذي ترغب في مشاركة التقويم معه وانقر فوق موافق.
الخطوة 8: في مربع الحوار “خصائص التقويم” ، يجب أن يظهر اسم مستلم التقويم. حدد نوع الأذونات التي ترغب في الحصول عليها مع التقويم الخاص بك مما يلي:
- يمكنني المشاهدة عندما أكون مشغولاً
- يمكن عرض العناوين والمواقع
- يمكن عرض كافة التفاصيل
- يمكن التحرير
- مفوض
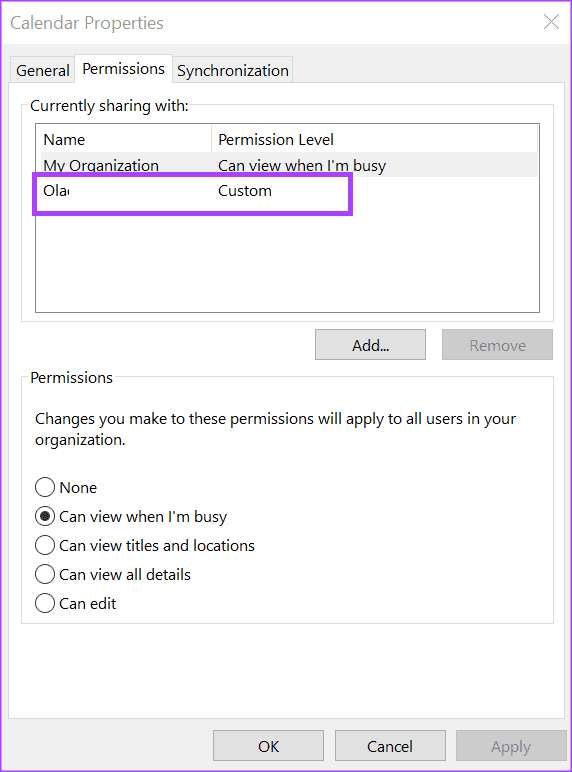
إلى الخطوة 9: انقر فوق “موافق” لحفظ التغييرات.
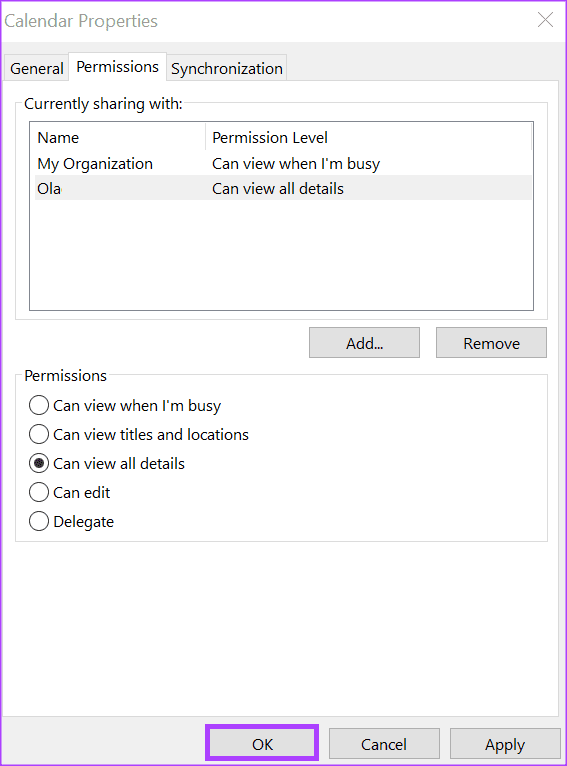
سيتلقى الشخص الذي تشارك التقويم معه رسالة بريد إلكتروني تحتوي على دعوة المشاركة. كل ما يحتاجون إليه هو النقر فوق “قبول” لعرض التقويم المشترك الخاص بك في قائمة التقويم الخاصة بهم.
كيفية تفويض الوصول إلى تقويم MICROSOFT OUTLOOK الخاص بك
عندما تجعل شخصًا ما مفوضًا في تقويم Microsoft Outlook الخاص بك ، يمكنه إرسال دعوات التقويم نيابة عنك. يمكنهم أيضًا قراءة طلبات الاجتماع الخاصة بك والرد عليها. إليك كيفية منح المفوض حق الوصول إلى التقويم الخاص بك.
الخطوة 1: افتح Microsoft Outlook على جهاز الكمبيوتر الخاص بك. في شريط Microsoft Outlook ، انقر فوق علامة التبويب ملف.

الخطوة 2: انقر فوق الزر إعدادات الحساب الموجود في صفحة معلومات الحساب.
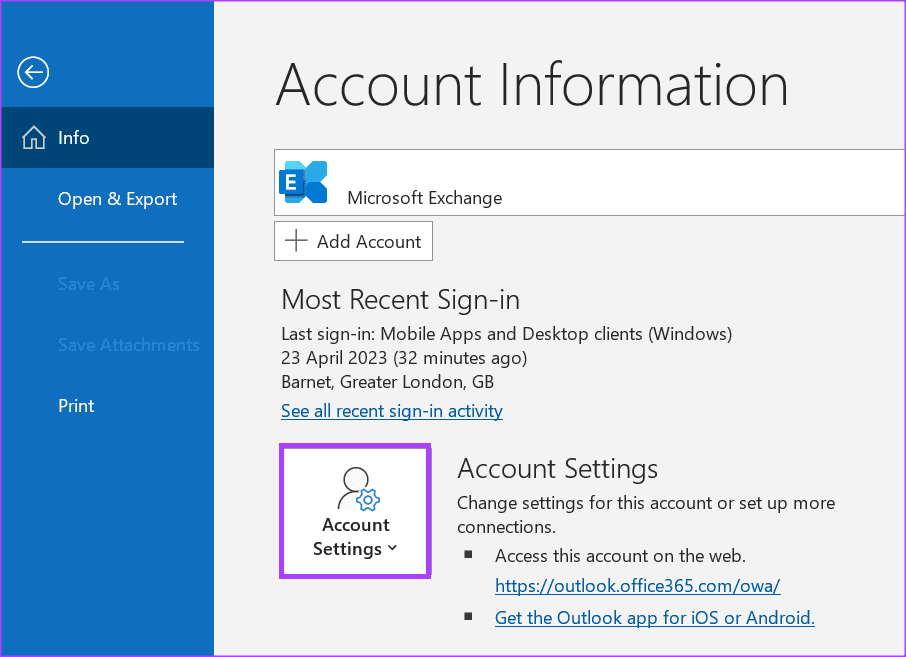
إلى الخطوة 3: من خيارات القائمة المنسدلة ، حدد تفويض الوصول.
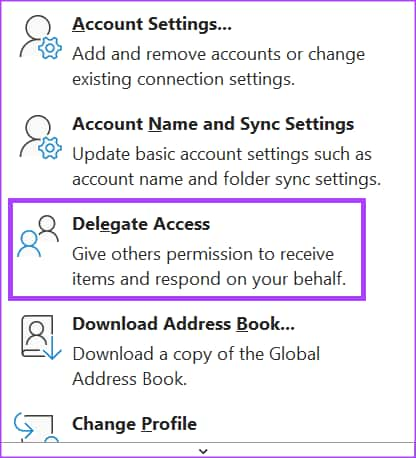
الخطوة 4: انقر فوق الزر “إضافة” في مربع حوار “المندوبين” لبدء تشغيل دفتر العناوين الخاص بك.
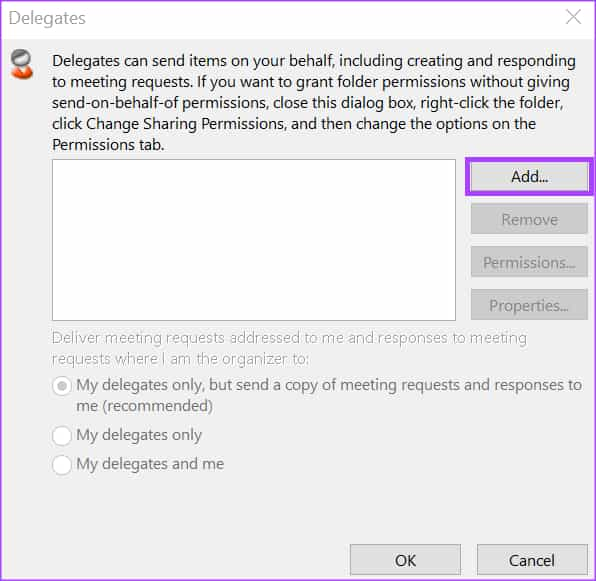
الخطوة 5: من دفتر العناوين ، حدد أو أدخل عنوان البريد الإلكتروني للمستخدم الذي ترغب في مشاركة التقويم معه وانقر فوق موافق.
إلى الخطوة 6: في مربع حوار أذونات التفويض للمستخدم المحدد ، حدد نوع أذونات التقويم التي تريد أن يكون للمفوض الحصول عليها من الخيارات التالية:
- لا أحد
- المراجع (يمكنه قراءة العناصر)
- المؤلف (يمكنه قراءة وإنشاء العناصر)
- محرر (يمكنه قراءة العناصر وإنشاؤها وتعديلها)
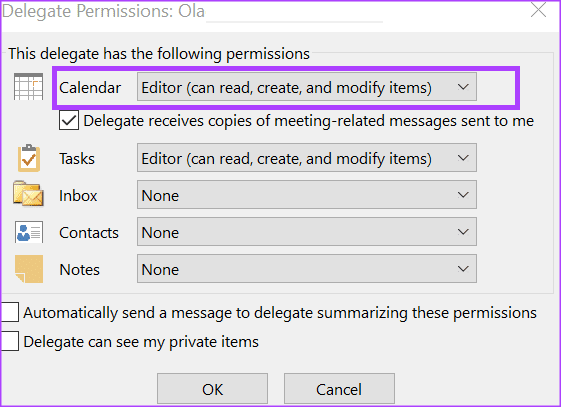
الخطوة 7: لإرسال رسالة لإعلام المفوض بالأذونات التي تم تغييرها ، حدد خانة الاختيار “إرسال رسالة تلقائيًا لتفويض تلخيص هذه الأذونات”.
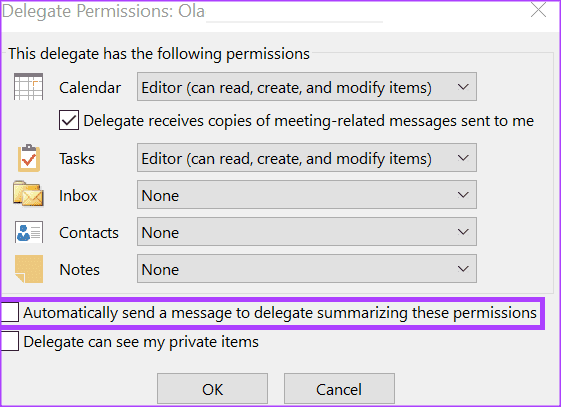
الخطوة 8: انقر فوق “موافق” لإغلاق مربع الحوار بعد تحديد الأذونات الخاصة بك.
كيفية إيقاف مشاركة التقويم الخاص بك من MICROSOFT OUTLOOK
إذا لم تعد تريد إتاحة الوصول إلى التقويم الخاص بك للآخرين ، فيمكنك التوقف عن مشاركته. إليك كيفية القيام بذلك:
الخطوة 1: في صفحة Outlook ، انقر فوق رمز التقويم لعرض إعدادات التقويم.
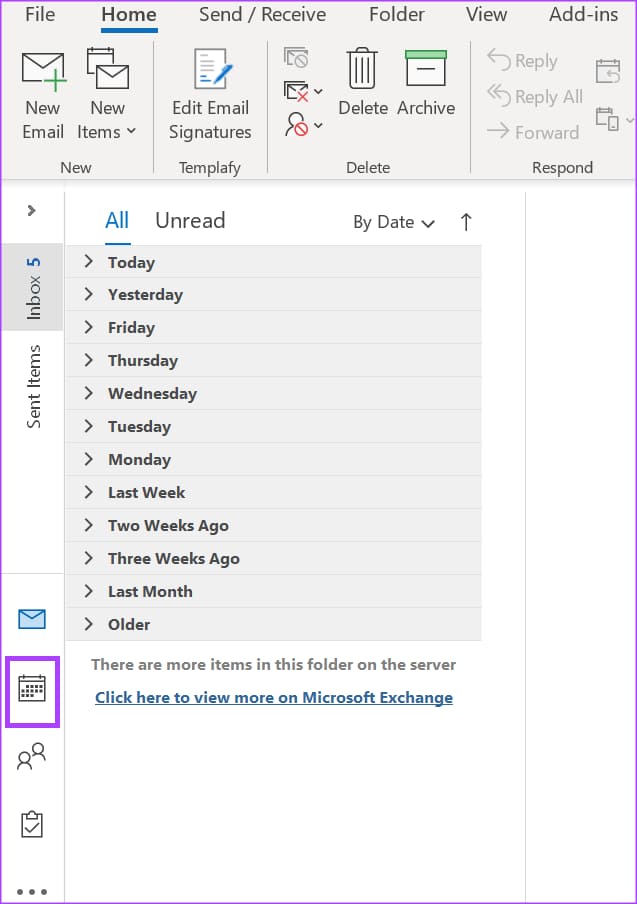
الخطوة 2: على الشريط ، حدد رمز مشاركة التقويم ضمن مجموعة إدارة التقويمات.

إلى الخطوة 3: اختر التقويم الذي تريد إيقاف مشاركته من القائمة المنسدلة.
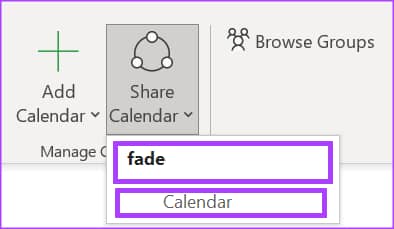
الخطوة 4: من مربع الحوار “خصائص التقويم” ، انقر فوق اسم المستخدم الذي ترغب في إيقاف مشاركة التقويم معه.
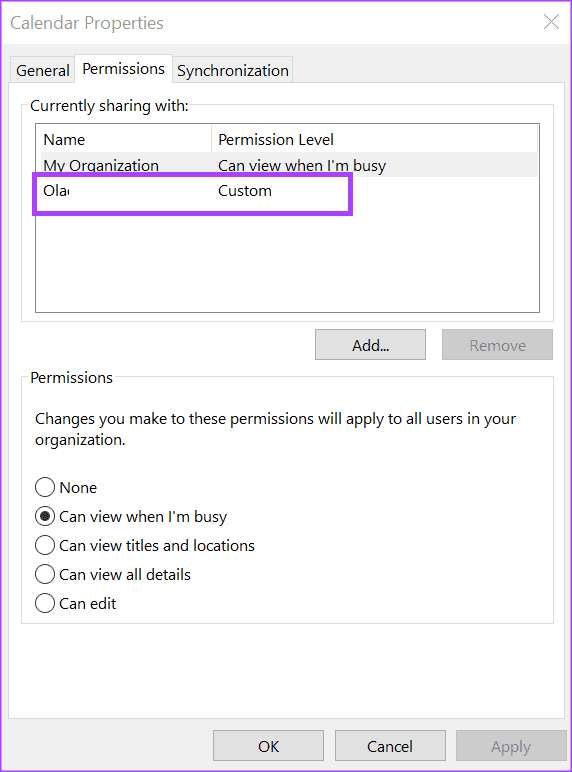
الخطوة 5: انقر فوق الزر “إزالة”.
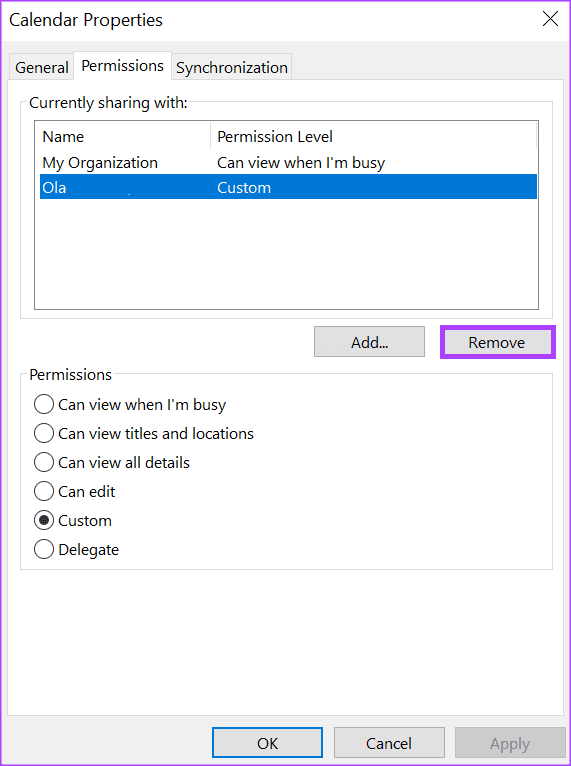
إلى الخطوة 6: انقر فوق الزر “موافق” لإغلاق مربع الحوار بالتغييرات الجديدة.
إضافة التقويم الخاص بك في OUTLOOK إلى GOOGLE CALENDAR
إذا كنت تستخدم تقويم Google ، فيمكنك أيضًا مزامنته مع تقويم Outlook الخاص بك. يمنحك هذا عرضًا شاملاً لجميع الأحداث والمواعيد القادمة.