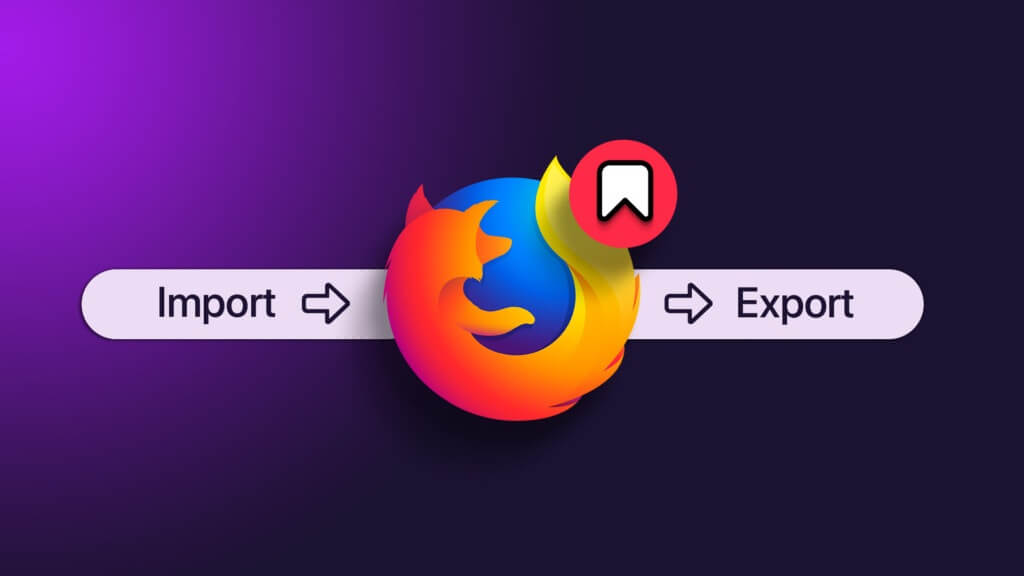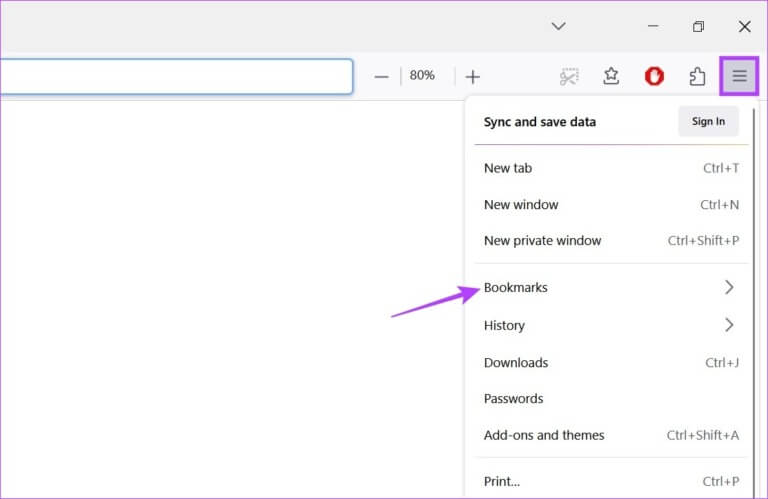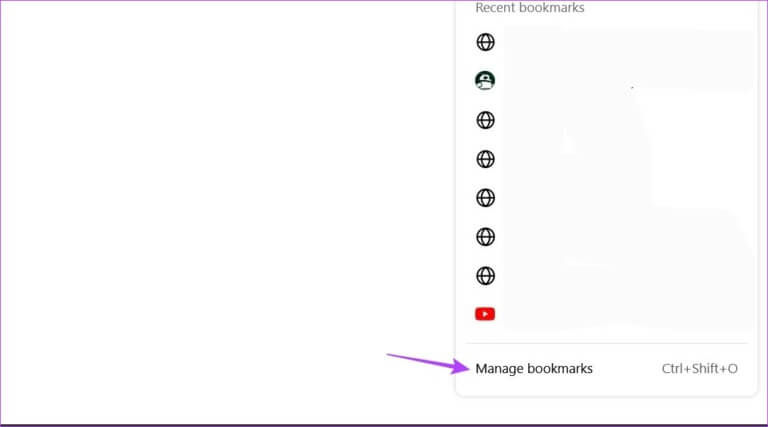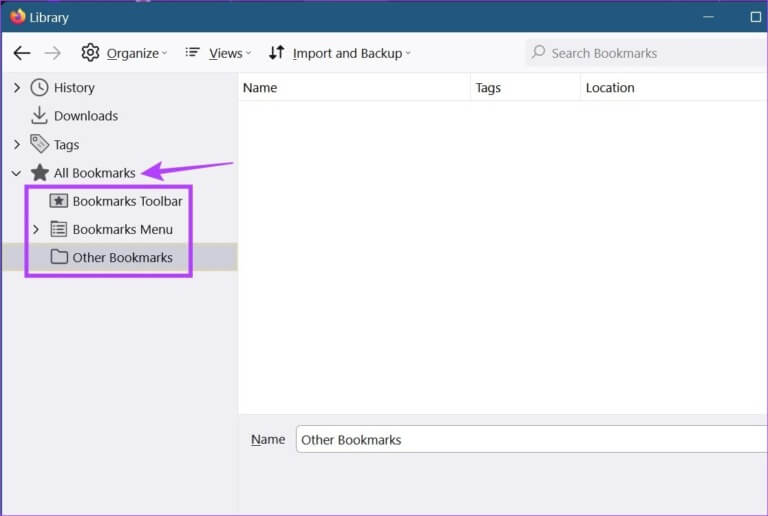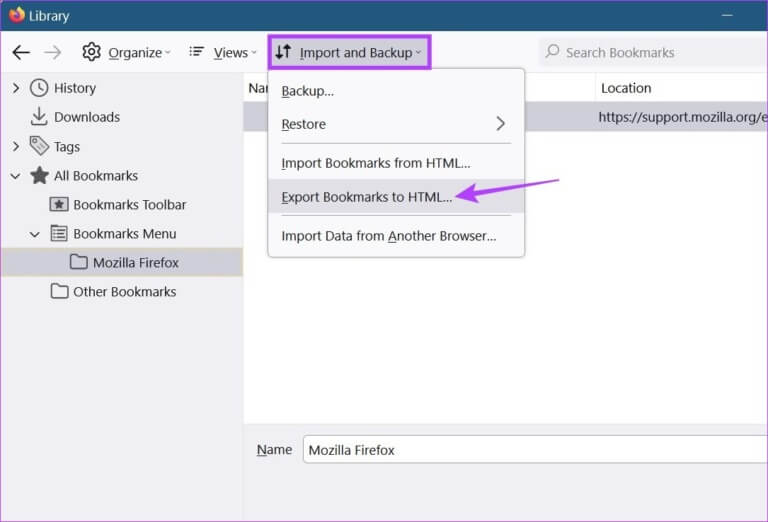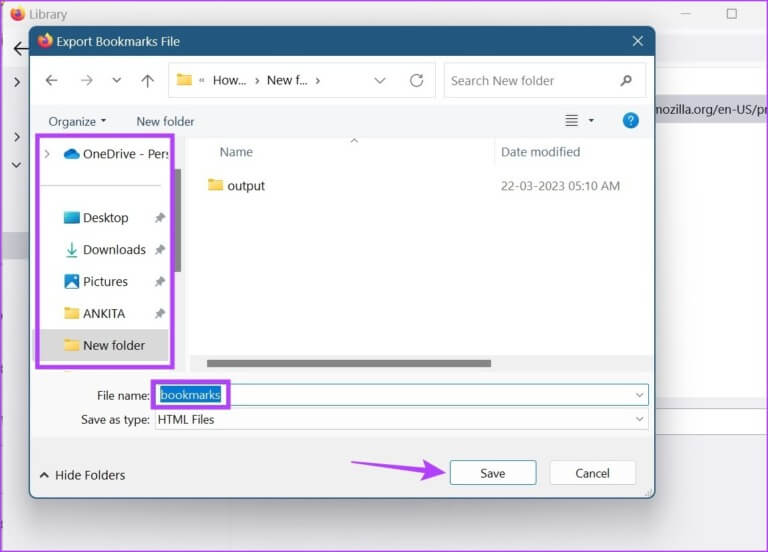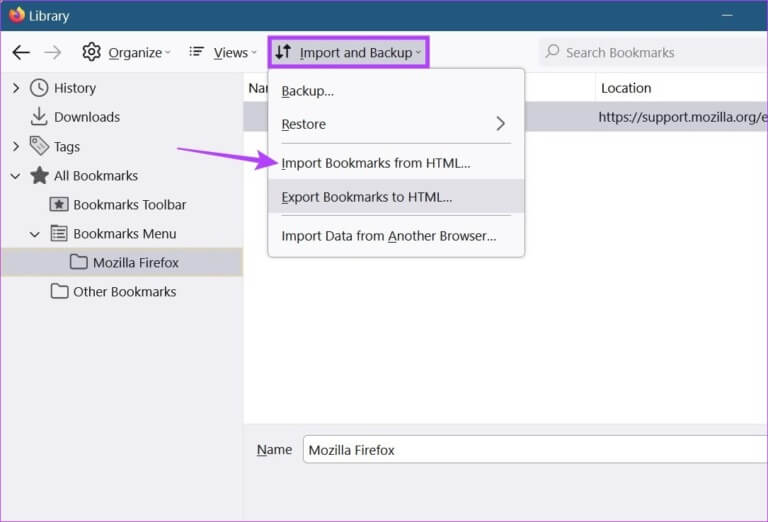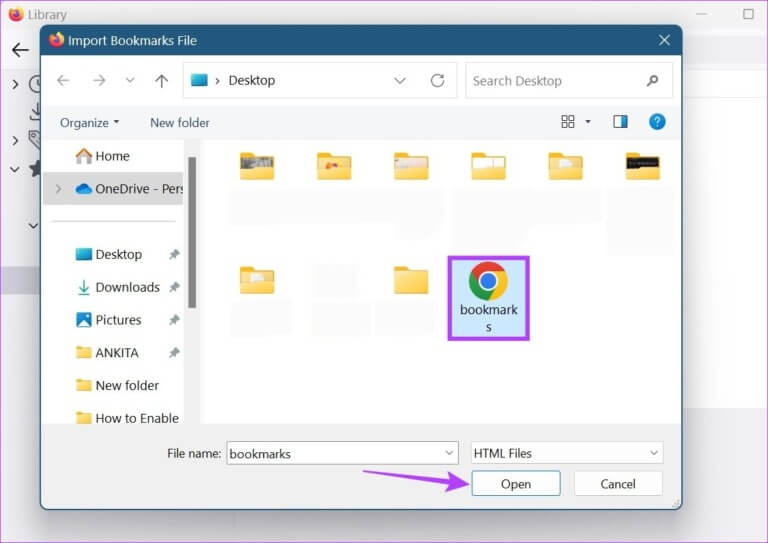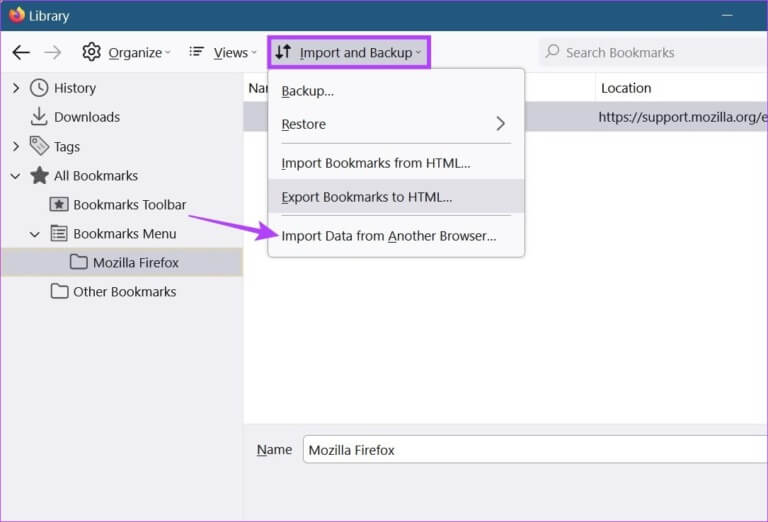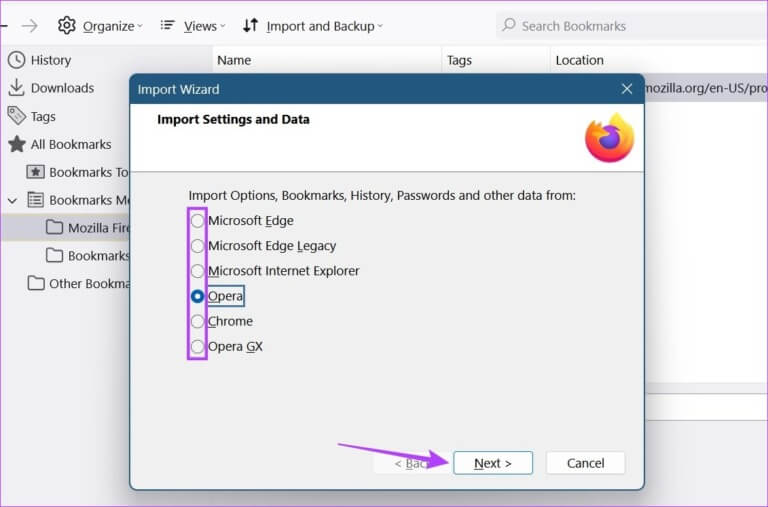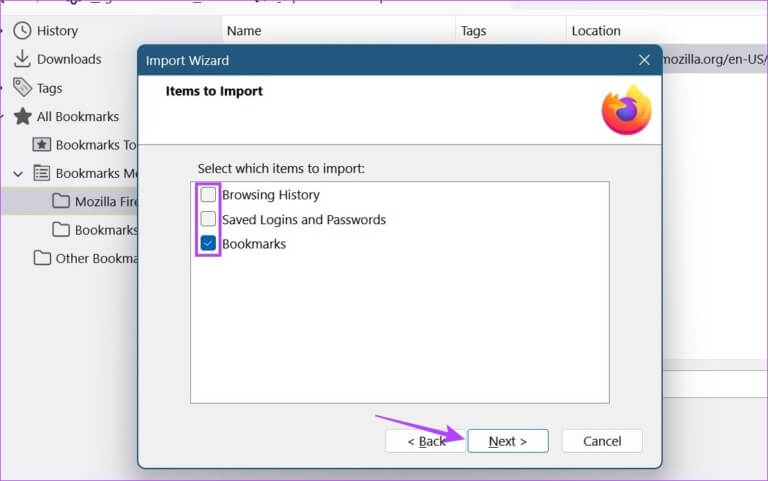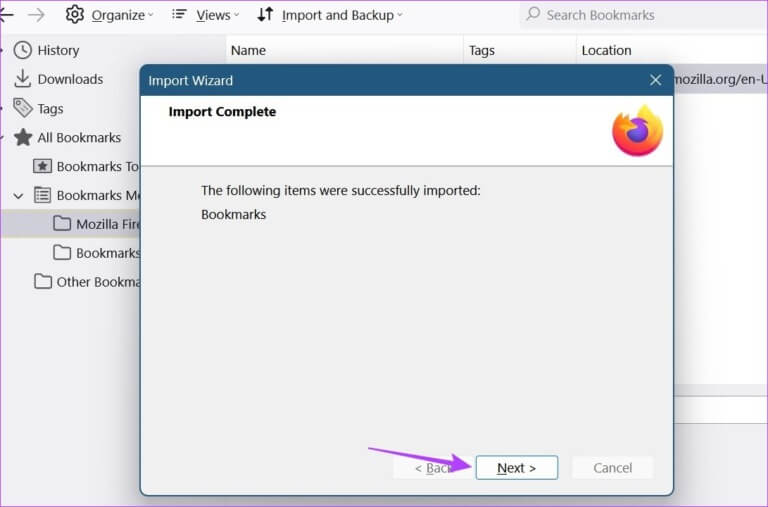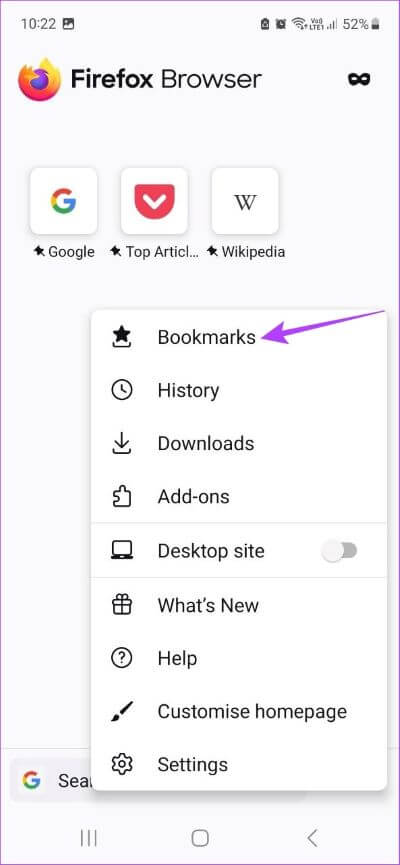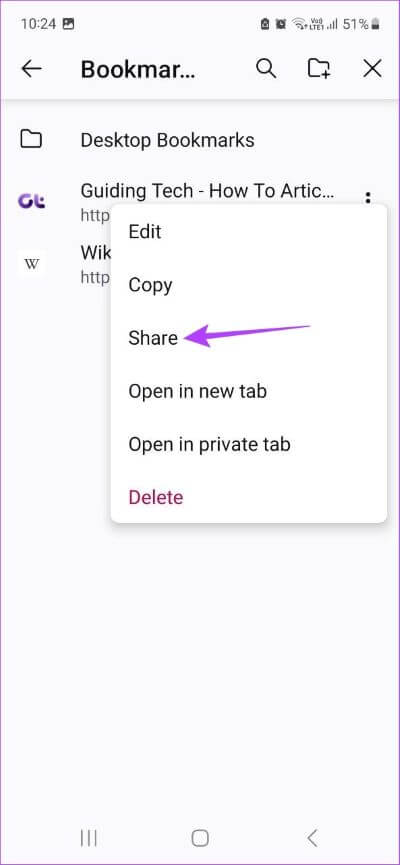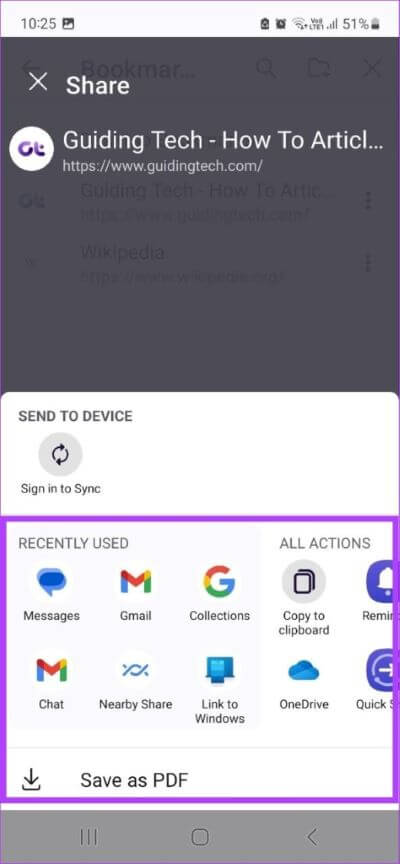كيفية استيراد أو تصدير الإشارات المرجعية في Firefox
المتصفحات هي جزء لا يتجزأ من حياتنا. وإذا كنت تزور موقعًا بشكل متكرر أو تريده فقط لزيارتك التالية ، فإن الإشارات المرجعية هي صديقك. ولكن ماذا يحدث إذا كنت تستخدم متصفحات متعددة؟ إليك كيفية استيراد إشارات Firefox المرجعية أو تصديرها ونقلها إلى أي متصفح تريده.
يمكن أن يساعدك استيراد أو تصدير إشارات Firefox في الواقع في الاحتفاظ بنسخة من الإشارات المرجعية على نظامك. إذا كنت تقوم بالتصدير ، فيمكنك استخدام هذه النسخة لنقل هذه الإشارات المرجعية إلى متصفحات أخرى. وإذا كنت تقوم بالاستيراد ، فيمكنك إما الاستيراد من ملف أو مباشرة من متصفح آخر.
ومع ذلك ، هل يمكننا القيام بذلك أثناء استخدام تطبيق Firefox للجوال أيضًا؟ تابع القراءة لمعرفة ذلك.
كيفية تصدير الإشارات المرجعية من FIREFOX باستخدام متصفح الويب
يمكنك بسهولة تصدير إشارات Firefox باستخدام خيارات القائمة. سيسمح لك ذلك بحفظ نسخة من الإشارات المرجعية على جهازك. اتبع الخطوات أدناه للقيام بذلك.
الخطوة 1: افتح Firefox وانقر على أيقونة الهامبرغر.
الخطوة 2: ثم اضغط على الإشارات المرجعية.
الخطوة 3: قم بالتمرير لأسفل وانقر فوق إدارة الإشارات المرجعية. سيؤدي هذا إلى فتح نافذة المكتبة.
ملاحظة: يمكنك أيضًا استخدام اختصار لوحة المفاتيح Control + Shift + O في Windows أو Command + Shift + O على macOS لفتح نافذة المكتبة مباشرة.
الخطوة 4: من قائمة All Bookmarks ، حدد مجلد الإشارات المرجعية الذي تريد تصديره.
الخطوة 5: بعد ذلك ، انقر فوق “استيراد ونسخ احتياطي” ، وحدد “تصدير الإشارات المرجعية إلى HTML” من الخيارات.
الخطوة 6: حدد المجلد الوجهة ، وإذا لزم الأمر ، قم بإعادة تسمية الملف.
الخطوة 7: بعد ذلك ، انقر فوق حفظ.
سيؤدي هذا إلى حفظ نسخة من الإشارات المرجعية التي تم تصديرها من Firefox. يمكنك بعد ذلك استيراد إشارات Firefox المرجعية إلى متصفحات أخرى ، مثل Chrome.
كيفية استيراد الإشارات المرجعية إلى FIREFOX باستخدام متصفح الويب
يتفهم Firefox أهمية نقل البيانات أثناء التبديل ، وهذا هو السبب في أنه يقدم طريقتين رئيسيتين لاستيراد الإشارات المرجعية من المتصفحات الأخرى. الأول هو استيراد الإشارات المرجعية باستخدام ملف HTML بينما يسمح لك الثاني باستيراد الإشارات المرجعية مباشرة إلى المتصفحات الأخرى. تابع القراءة لمعرفة كيفية استخدامهما معًا لاستيراد إشارات Firefox المرجعية.
الطريقة 1: استيراد الإشارات المرجعية بتنسيق HTML
الخطوة 1: افتح Firefox.
الخطوة 2: بعد ذلك ، انقر على أيقونة الهامبرغر.
الخطوة 3: حدد الإشارات المرجعية.
الخطوة 4: انقر فوق إدارة الإشارات المرجعية.
ملاحظة: يمكنك أيضًا استخدام اختصار لوحة المفاتيح Control + Shift + O في Windows أو Command + Shift + O على نظام macOS لفتح نافذة المكتبة.
الخطوة 5: في نافذة المكتبة ، انقر فوق “استيراد ونسخ احتياطي”.
الخطوة 6: هنا ، انقر فوق “استيراد إشارات مرجعية من HTML”. هذا سيفتح نافذة منفصلة.
الخطوة 7: ابحث عن ملف الإشارة المرجعية الذي تريد استيراده وانقر فوقه.
الخطوة 8: بمجرد الانتهاء ، انقر فوق فتح.
سيؤدي هذا إلى استيراد الملف المحدد إلى Firefox.
الطريقة 2: استيراد الإشارات المرجعية من متصفح آخر
الخطوة 1: افتح Firefox. ثم اضغط على أيقونة الهامبرغر.
الخطوة 2: اضغط على Bookmarks.
الخطوة 3: هنا ، انقر فوق إدارة الإشارات المرجعية وافتح نافذة المكتبة.
ملاحظة: بدلاً من ذلك ، استخدم اختصار لوحة المفاتيح Control + Shift + O (Windows) أو Command + Shift + O (Mac) لفتح نافذة Library.
الخطوة 4: بعد ذلك ، انقر فوق “استيراد ونسخ احتياطي” ، ومن خيارات القائمة ، انقر فوق “استيراد البيانات من متصفح آخر”.
الخطوة 5: في نافذة معالج الاستيراد ، حدد المتصفح الذي تريد استيراد الإشارات المرجعية منه. ثم انقر فوق التالي.
الخطوة 6: هنا ، حدد مربع الإشارات المرجعية.
نصيحة: يمكنك أيضًا تحديد المربع لخيارات محفوظات الاستعراض و “تسجيلات الدخول وكلمات المرور المحفوظة” إذا كنت ترغب في استيراد بيانات المتصفح الأخرى أيضًا.
الخطوة 7: بمجرد التحقق من جميع الخيارات الضرورية ، انقر فوق التالي.
الخطوة 8: مرة أخرى ، انقر فوق التالي.
سيؤدي هذا إلى إغلاق نافذة معالج الاستيراد واستيراد البيانات المحددة. كرر هذه العملية إذا كنت ترغب في استيراد الإشارات المرجعية إلى Firefox من متصفحات مثل Safari.
استيراد أو تصدير الإشارات المرجعية باستخدام تطبيق FIREFOX على الموبايل
على الرغم من عدم وجود طريقة مباشرة لاستيراد أو تصدير إشارات Firefox المرجعية في تطبيقات Android و iOS ، إلا أن هناك طريقة للتغلب على ذلك. ومع ذلك ، قد يستغرق الأمر بعض الوقت حيث ستحتاج إلى تصدير كل الإشارات المرجعية بشكل فردي. اتبع الخطوات التالية إذا كنت لا تزال ترغب في تجربتها.
ملاحظة: سيؤدي هذا إلى إرسال عنوان URL لموقع الويب الذي تم وضع إشارة مرجعية عليه بشكل منفصل.
الخطوة 1: افتح تطبيق Firefox للجوال.
الخطوة 2: هنا ، اضغط على أيقونة ثلاثية النقاط.
الخطوة 3: ثم اضغط على الإشارات المرجعية. سيعرض هذا جميع الإشارات المرجعية الموجودة حاليًا على جهازك.
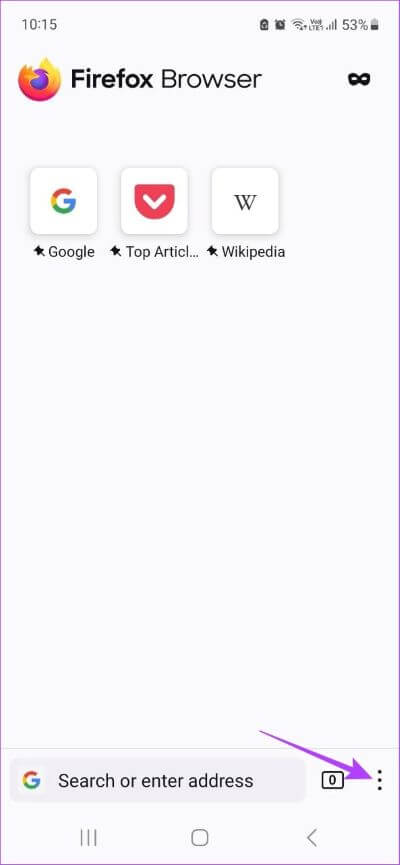
الخطوة 4: بعد ذلك ، انتقل إلى الإشارة المرجعية التي ترغب في تصديرها وانقر على أيقونة ثلاثية النقاط أمامها.
الخطوة 5: هنا ، حدد مشاركة.
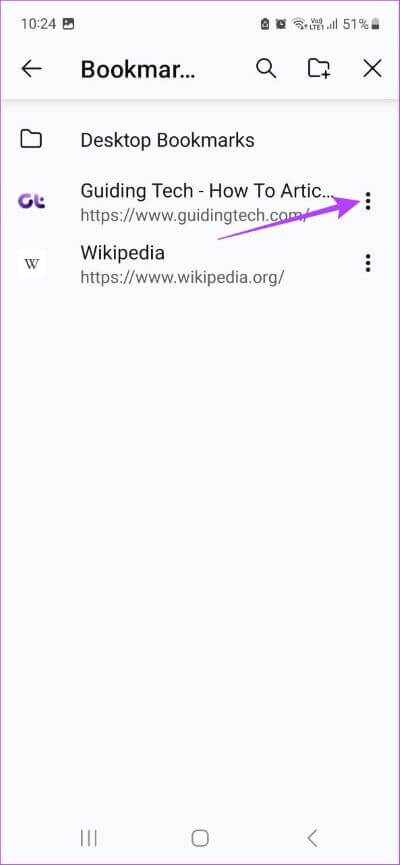
الخطوة 6: حدد التطبيق الذي تريد استخدامه لتصدير الإشارة المرجعية.
ثم كرر هذه العملية لأي إشارات مرجعية أخرى ترغب في تصديرها. من ناحية أخرى ، لاستيراد الإشارات المرجعية ، ستحتاج أولاً إلى استيراد الإشارة المرجعية المحددة إلى متصفح Firefox لسطح المكتب. بعد ذلك ، يمكنك تسجيل الدخول إلى حساب Firefox الخاص بك على تطبيق الهاتف المحمول واستخدام مزامنة Firefox للحصول على بيانات الإشارة المرجعية المحدثة.
أسئلة وأجوبة لاستيراد أو تصدير إشارات FIREFOX
1. هل يمكنني حذف الإشارات المرجعية في Firefox؟
نعم ، يمكنك حذف الإشارات المرجعية في Firefox. انقر فوق قائمة> الإشارات المرجعية. ثم ، انقر بزر الماوس الأيمن فوق الإشارة المرجعية التي ترغب في حذفها. انقر فوق حذف الإشارة المرجعية للحذف.
2. هل يمكنك استعادة الإشارات المرجعية السابقة في Firefox؟
نعم ، يمكنك استعادة الإشارات المرجعية في Firefox. للقيام بذلك ، انقر فوق القائمة> الإشارات المرجعية> إدارة الإشارات المرجعية. ثم ، انقر فوق استيراد ونسخ احتياطي وانتقل إلى استعادة. سيعرض لك هذا قائمة بالنسخ الاحتياطية السابقة ، والتي يمكنك من خلالها استعادة الإشارات المرجعية في Firefox.
3. أين يتم تخزين الإشارات المرجعية في Firefox؟
عادةً ما يحتوي Firefox على نسخة من إشاراتك المرجعية مخزنة على جهازك. لمعرفة مكان تخزين إشارات Firefox المرجعية ، انتقل إلى شريط بحث Firefox ، واكتب about: profile ثم اضغط على Enter. سيؤدي هذا إلى فتح صفحة حول الملفات الشخصية. هنا ، انتقل إلى الدليل المحلي لملف التعريف الافتراضي الخاص بك وانقر على فتح مجلد. في هذا المجلد ، يمكنك تحديد موقع بيانات إشارات Firefox في مجلد النسخ الاحتياطية للإشارات المرجعية.
احصل على تلك الإشارات المرجعية
بفضل وظائفه وميزاته المحدثة ، أصبح Firefox ببطء الخيار المفضل للكثيرين. وعند التبديل بين المتصفحات ، يكون دائمًا ميزة إضافية إذا كان بإمكانك نقل بياناتك أيضًا. مع وضع ذلك في الاعتبار ، كنا نأمل أن تكون هذه المقالة مفيدة عند استيراد أو تصدير إشارات Firefox المرجعية من وإلى المتصفحات الأخرى. تحقق أيضًا من كيفية حظر مواقع الويب على Firefox.