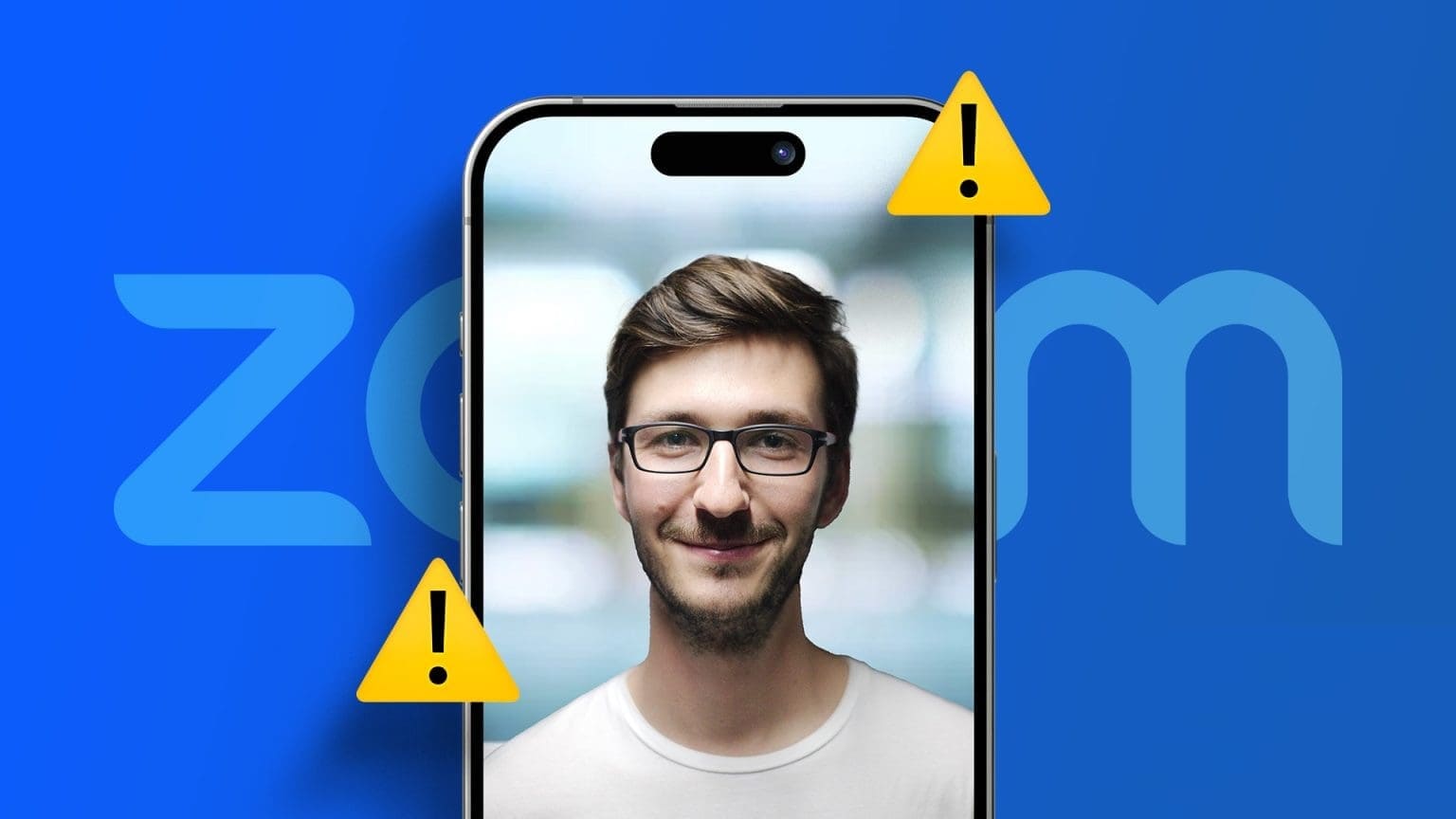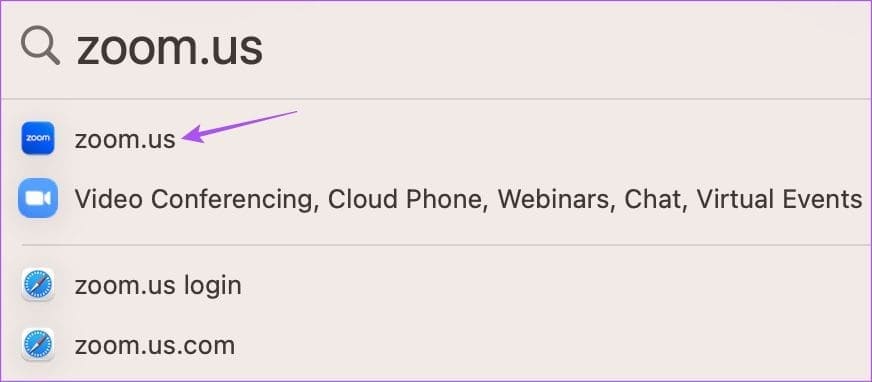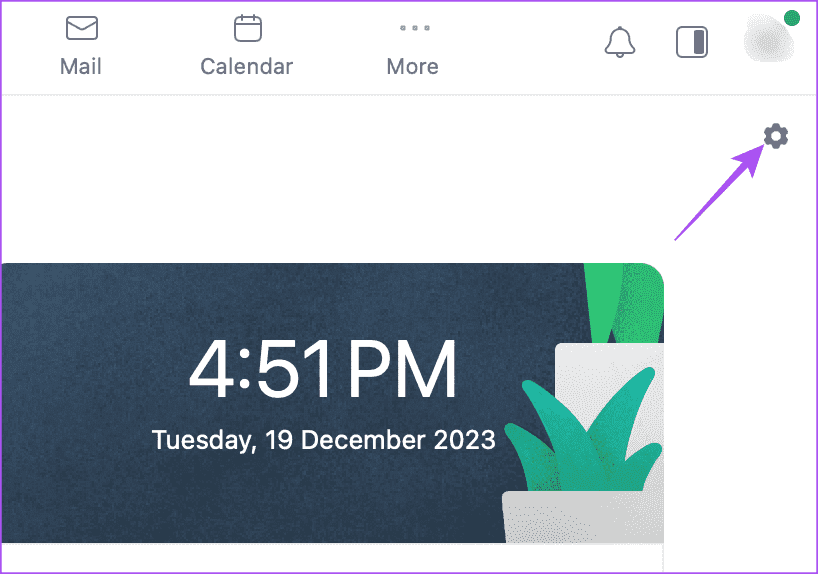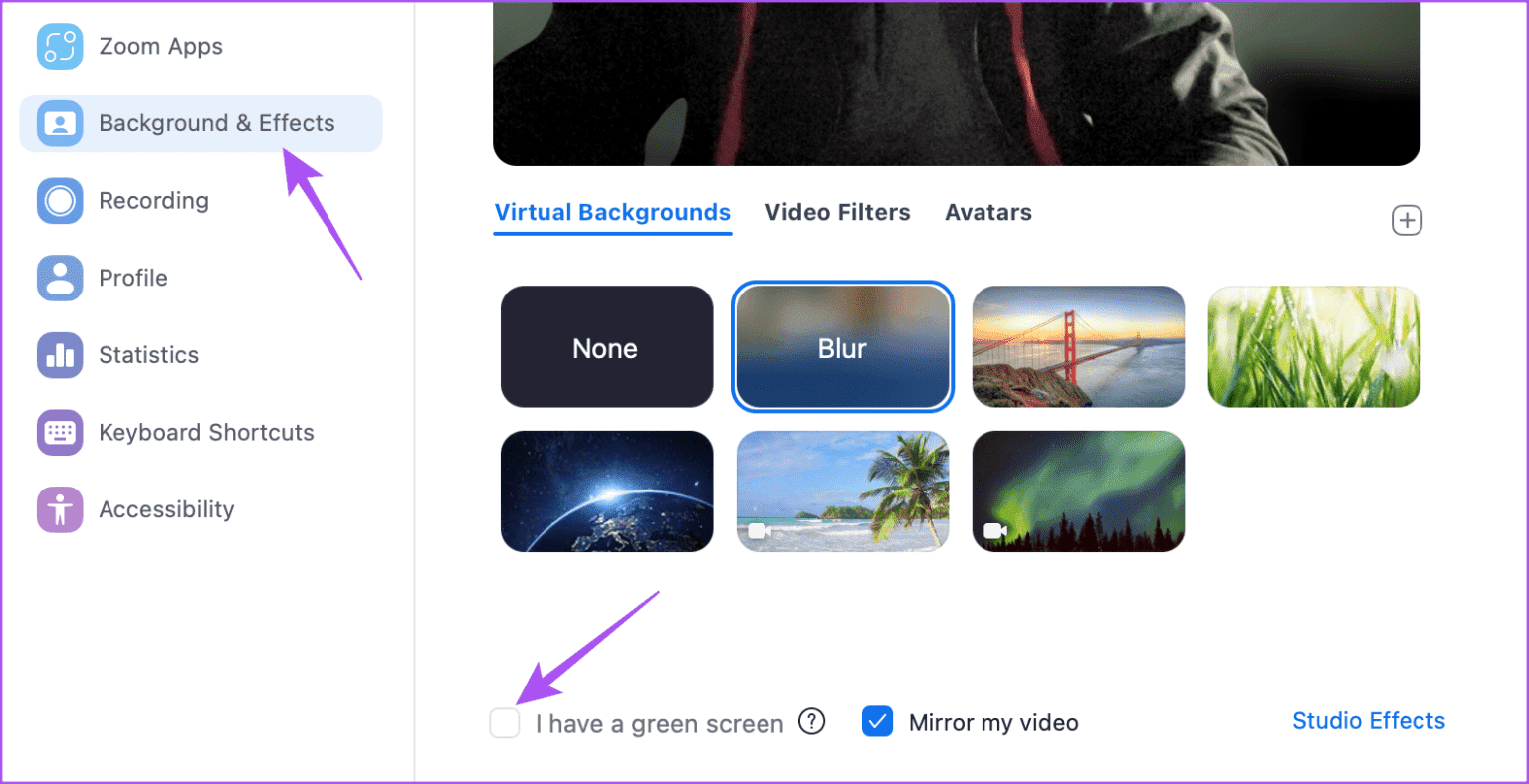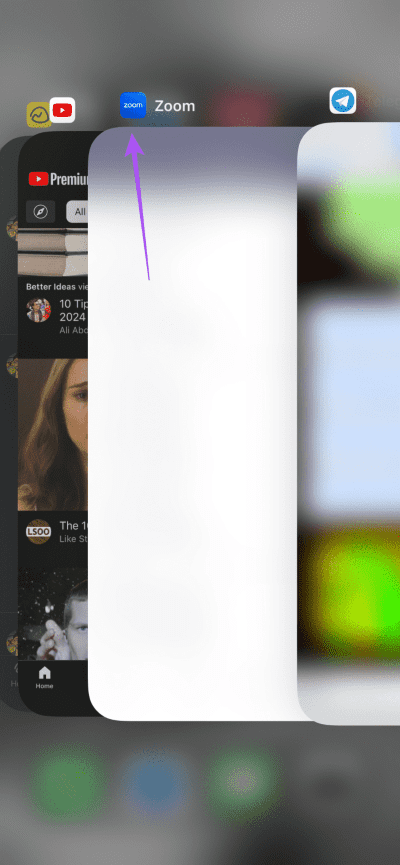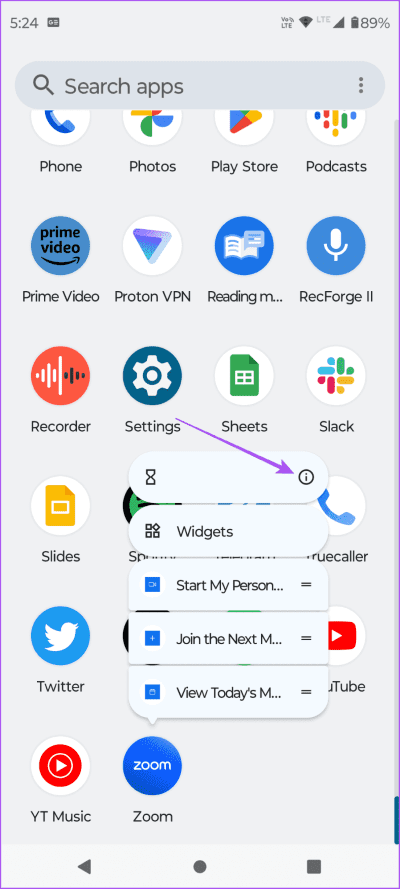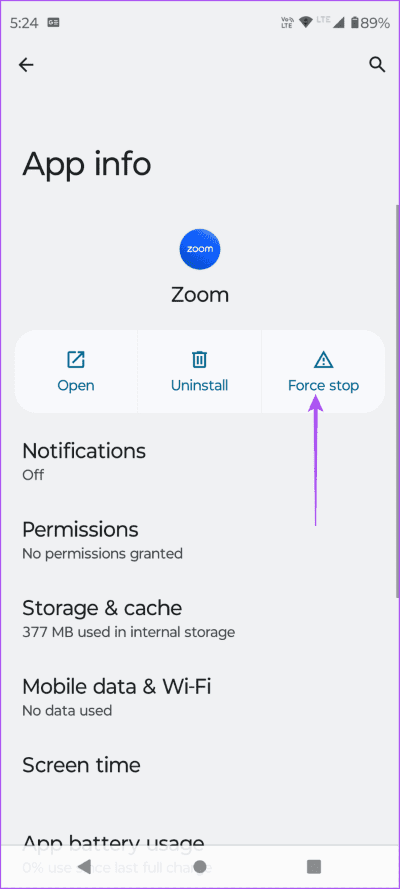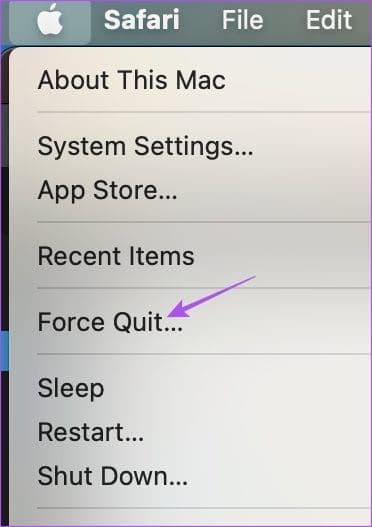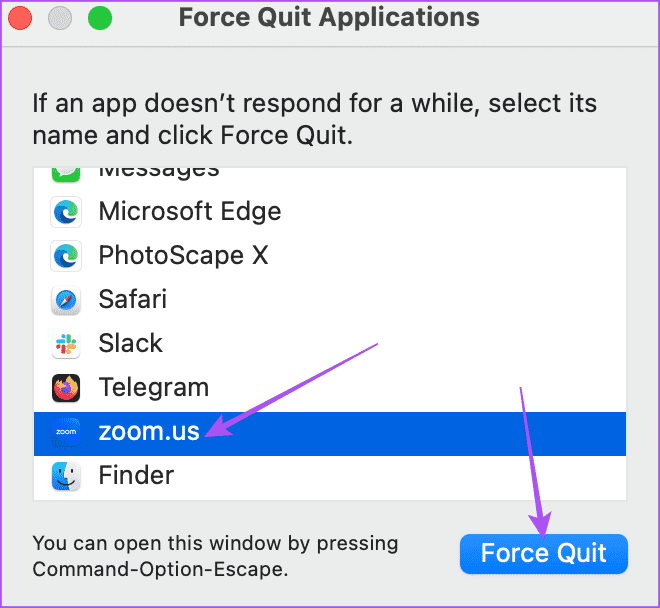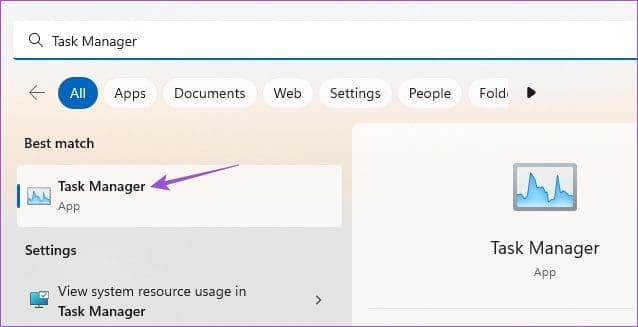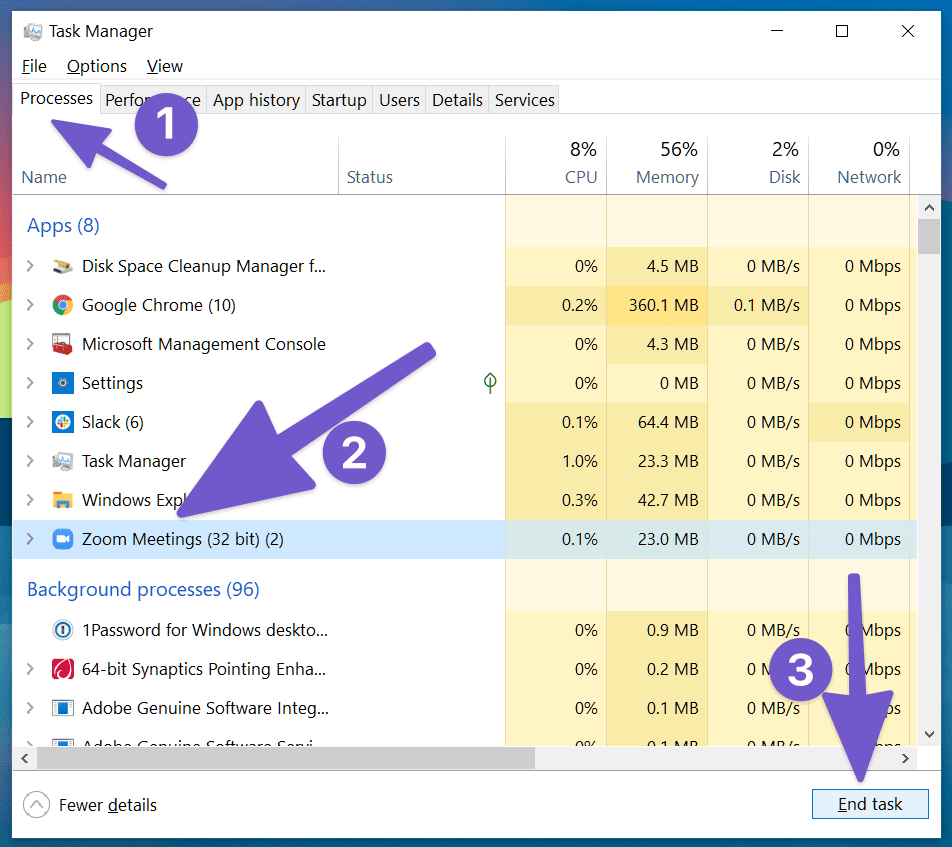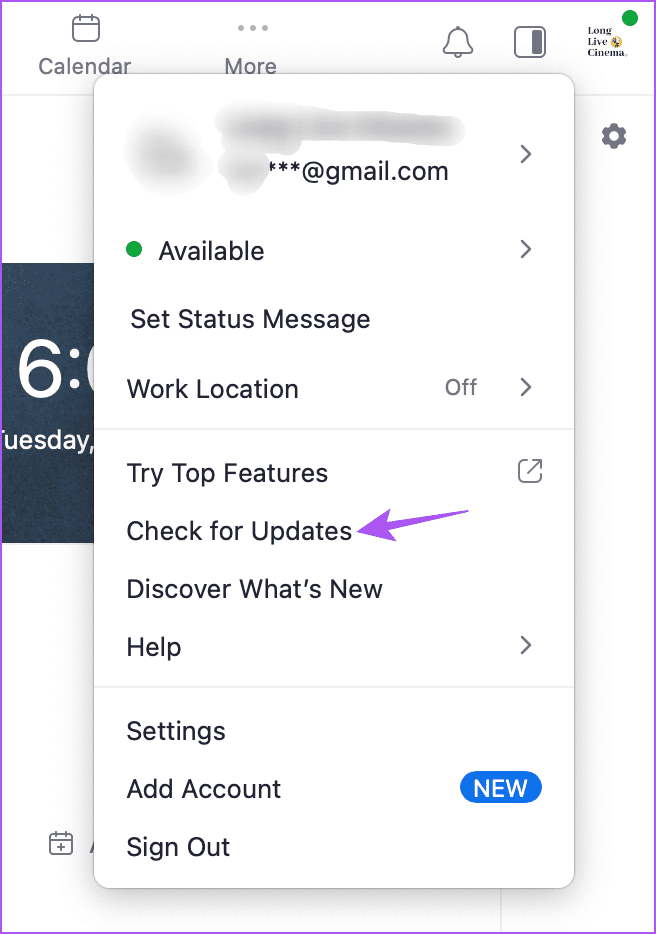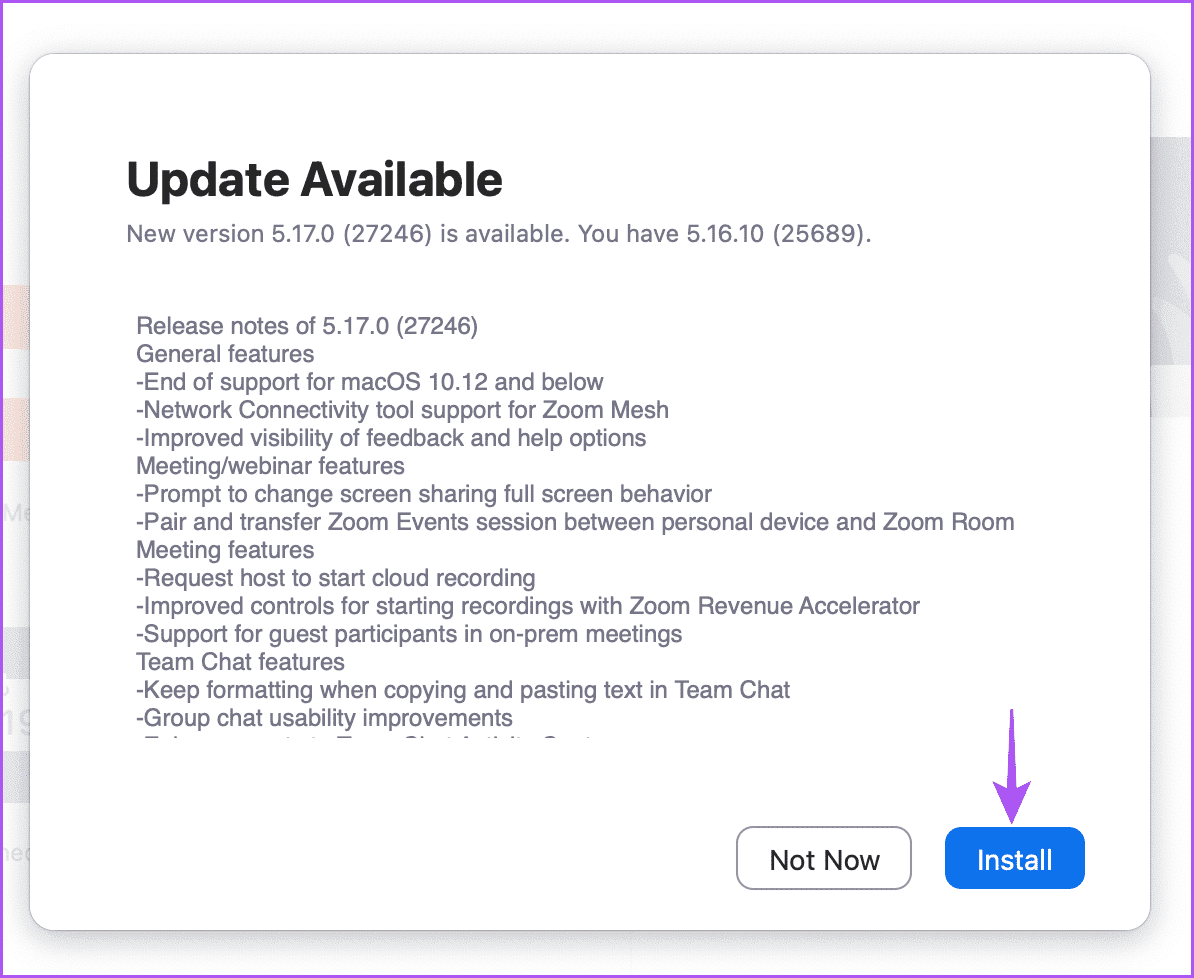أفضل 6 إصلاحات لعدم عمل ضبابية الخلفية في تطبيق Zoom
يوفر Zoom ميزة تتيح لك ضبابية الخلفية أثناء الاجتماعات، سواء باستخدام جهاز محمول أو كمبيوتر مكتبي. تتيح لك هذه الميزة التخلص من عوامل التشتيت أثناء الاجتماعات والحفاظ على تركيز المشاركين على المناقشة. وغني عن القول أنك ستواجه عرضًا تقديميًا غريبًا إذا كانت ميزة الخلفية غير الواضحة في Zoom مفقودة أو لا تعمل.
هذا هو بالضبط ما أبلغ عنه بعض المستخدمين، وستشارك هذه المشاركة أفضل الإصلاحات عندما يكون خيار الخلفية غير الواضحة في Zoom مفقودًا أو لا يعمل على الهاتف المحمول وسطح المكتب.
1. تحقق من مواصفات سطح المكتب
إذا لم يكن هناك خيار لتمكين الخلفية غير الواضحة على عميل Zoom لسطح المكتب، فيجب عليك التحقق من مواصفات الكمبيوتر المحمول أو الكمبيوتر الشخصي لديك. يدعم عدد قليل فقط من المعالجات ميزة طمس الخلفية للتطبيق. يمكنك الاطلاع على القائمة أدناه.
لنظام التشغيل Windows
- Intel Pentium and Celeron with integrated GPU Intel HD Graphics 500 أو أعلى
- Intel UHD Graphics
- Intel Core i3-5000 أو أعلىr
- Intel Core i5-3000 أو أعلى
- Intel Core i7-3000 أو أعلى
- Intel Core i9-8000 أو أعلى
AMD
- 8 logical cores
- 2.0Ghz أو أعلى
ARM64
- Qualcomm Adreno 680 and above
- Driver version 27.20.1640.0 أو أعلى
للـ Mac
- Apple M1 أو أعلى
- Intel Core i5-5000 أو أعلى
- Intel Core 5th generation i5 Dual-Core processor requires macOS 10.14 أو أعلى
- Intel Core i7-4000 أو أعلى
2. قم بإيقاف تشغيل ميزة الشاشة الخضراء
إذا كنت لا تزال غير قادر على تعتيم الخلفية في تطبيق Zoom على سطح المكتب، فيجب عليك إيقاف تشغيل ميزة الشاشة الخضراء لعميل سطح المكتب الخاص بك. إليك الطريقة.
الخطوة 1: افتح تطبيق Zoom على جهاز Mac أو Windows PC.
الخطوة 2: انقر على أيقونة الإعدادات في الجانب الأيمن العلوي.
إلى الخطوة 3: انقر على الخلفية والتأثيرات من القائمة اليسرى. ثم قم بالتمرير لأسفل على الجانب الأيمن وتأكد من تعطيل “لدي شاشة خضراء”.
ارجع وتحقق مما إذا تم حل المشكلة.
3. تحقق من أن عدسة الكاميرا النظيفة
هذا شيء يمكن أن يسبب مشكلات تتعلق بطمس الخلفية في تطبيق Zoom. ينطبق هذا على كاميرا الويب الخاصة بجهاز الكمبيوتر المحمول أو الكمبيوتر الشخصي أيضًا. يجب أن تكون الكاميرا قادرة على التقاطك وتصوير خلفيتك بوضوح لاكتشاف الانفصال وإنشاءه. لذا نقترح تنظيف عدساتك بقطعة قماش ناعمة. وهذا شيء يجب عليك الاستمرار في القيام به بشكل دوري.
4. حافظ على مسافة بعيدة عن خلفيتك
يجب عليك أيضًا توخي الحذر والجلوس على بعد بضع بوصات من خلفيتك. يلعب هذا أيضًا دورًا رئيسيًا في جعل الخلفية ضبابية في تطبيق Zoom على هاتفك المحمول وسطح المكتب.
5. قم بالإنهاء بالقوة وأعد تشغيل تطبيق ZOOM
سيؤدي فرض الإقلاع عن التدخين وإعادة التشغيل إلى منح تطبيق Zoom بداية جديدة ويمكن أن يساعد في حل المشكلة.
على iPhone
الخطوة 1: على الشاشة الرئيسية، اسحب لأعلى مع الاستمرار للكشف عن نوافذ التطبيقات الخلفية.
الخطوة 2: اسحب لليمين للبحث عن تطبيق Zoom واسحب لأعلى لإزالة النافذة.
إلى الخطوة 3: حاول إعادة تشغيل Zoom ومعرفة ما إذا كان قد تم حل المشكلة.
على Android
الخطوة 1: اضغط لفترة طويلة على أيقونة تطبيق Zoom وانقر على معلومات التطبيق.
الخطوة 2: اضغط على توقف إجباري وحدد OK للتأكيد.
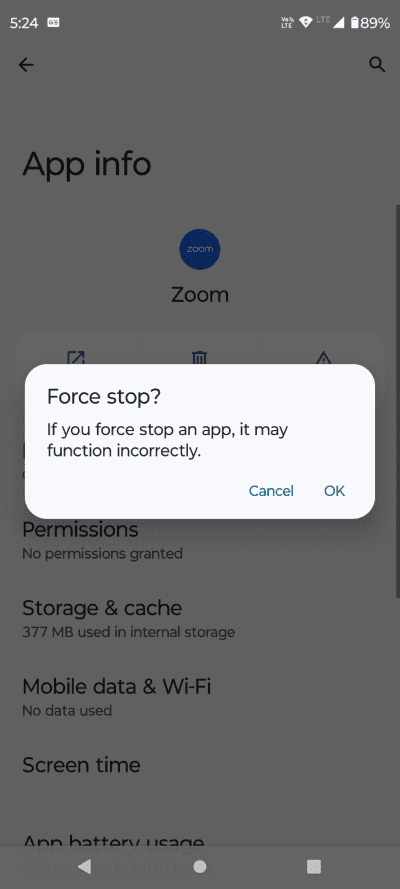
الخطوة 3: أغلق معلومات التطبيق وأعد تشغيل Zoom للتحقق من حل المشكلة.
على Mac
الخطوة 1: انقر على شعار Apple في الزاوية العلوية اليسرى وحدد توقف إجباري.
الخطوة 2: حدد Zoom وانقر فوق زر توقف إجباري.
الخطوة 3: أعد تشغيل Zoom على جهاز Mac الخاص بك وتحقق من حل المشكلة.
على نظام التشغيل Windows
الخطوة 1: انقر فوق أيقونة ابدأ، واكتب Task Manager، ثم اضغط على Enter لفتح نافذة Task Manager.
الخطوة 2: حدد Zoom وانقر على إنهاء المهمة.
إلى الخطوة 3: أغلق مدير المهام وأعد تشغيل تطبيق Zoom للتحقق من حل المشكلة.
6. تحديث تطبيق ZOOM
إذا لم ينجح أي من الحلول حتى الآن، فيجب عليك التحديث إلى أحدث إصدار من Zoom على الهاتف المحمول وسطح المكتب. قد يحتوي إصدار تطبيقك الحالي على بعض الأخطاء التي تسبب المشكلة. يمكنك استخدام الروابط التالية لتحديث التطبيق على هاتف iPhone أو Android الخاص بك.
قم بتحديث تطبيق Zoom على سطح المكتب الخاص بك
الخطوة 1: افتح تطبيق Zoom على جهاز Mac أو Windows PC.
الخطوة 2: انقر على أيقونة الملف الشخصي في الزاوية العلوية اليمنى وحدد التحقق من وجود تحديثات.
إلى الخطوة 3: قم بتثبيت التحديث إذا كان متاحًا وتحقق من حل المشكلة.
طمس خلفيتك في Zoom
ستساعدك هذه الحلول عندما تكون ميزة الخلفية غير الواضحة في Zoom مفقودة أو لا تعمل. يمكنك أيضًا تشغيل بعض الموسيقى أثناء انتظار انضمام المشاركين إلى مكالمة Zoom الخاصة بك. أخبرنا بالطريقة التي حلت مشكلتك في التعليقات أدناه.