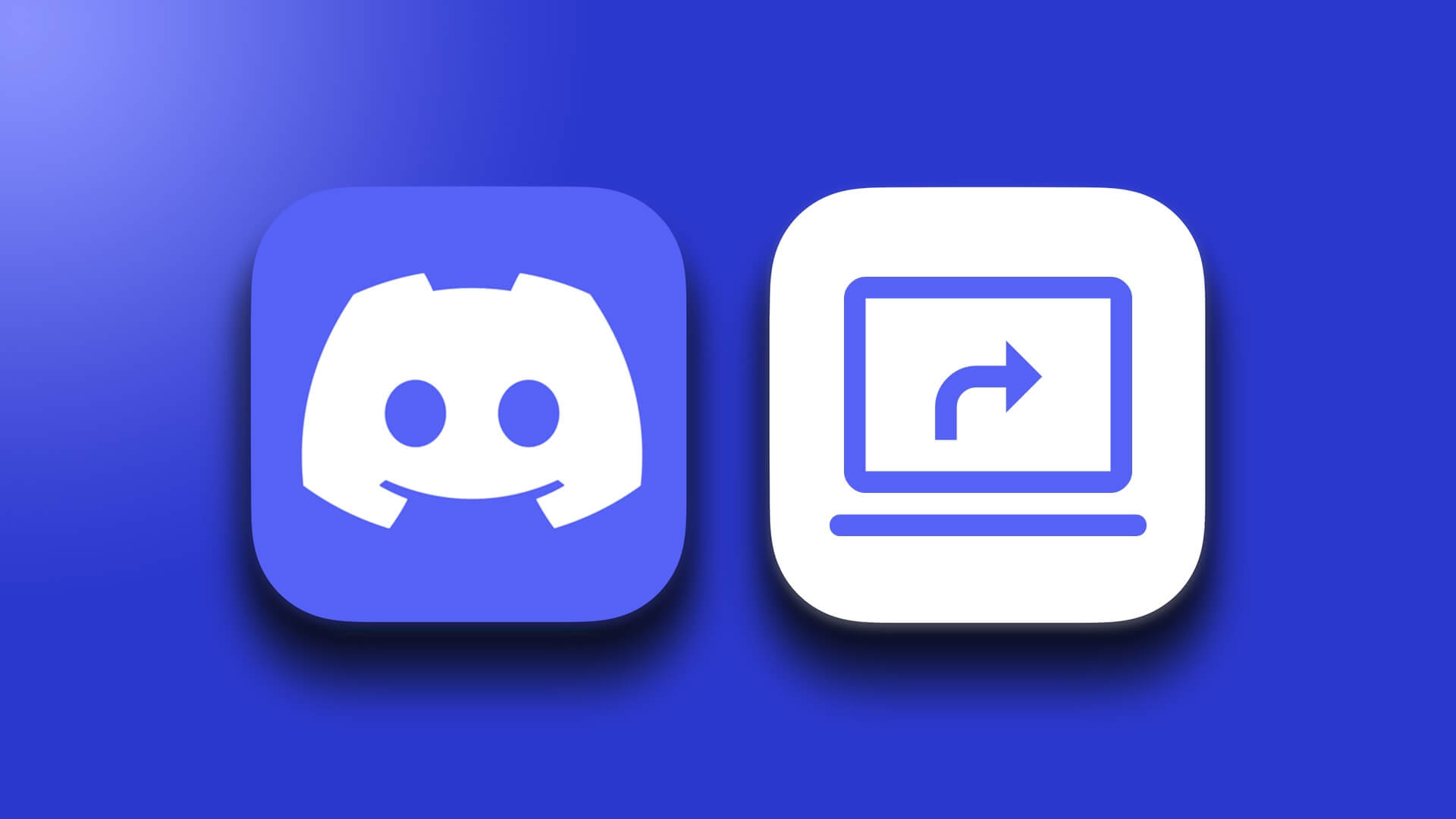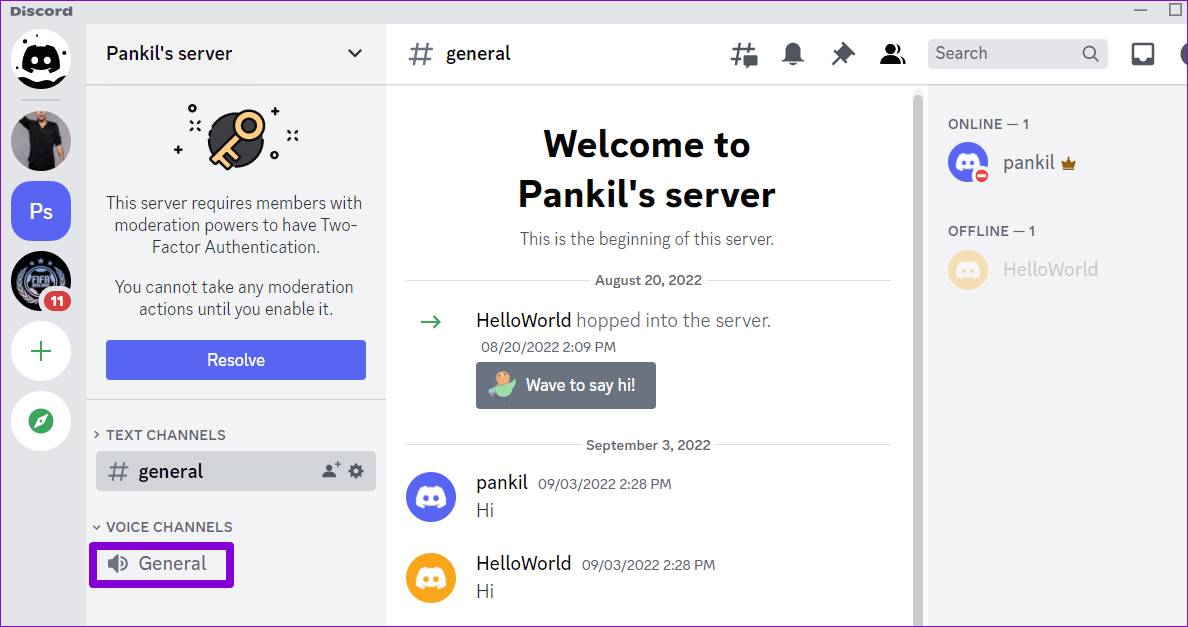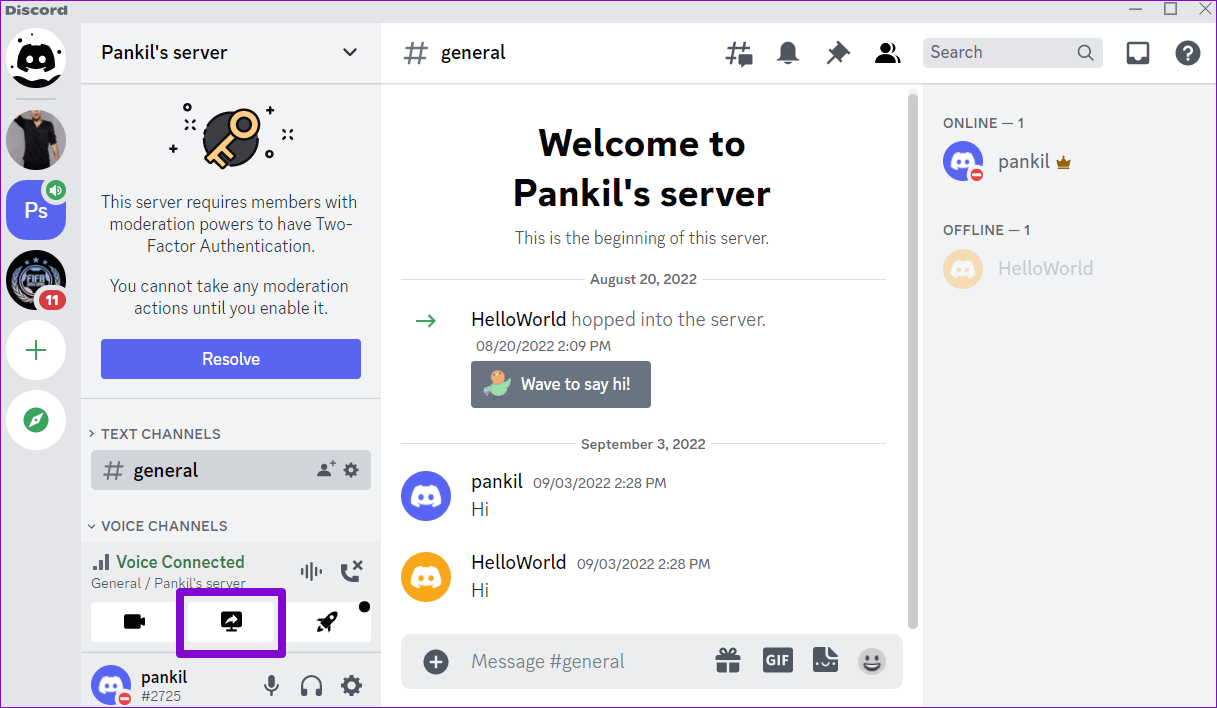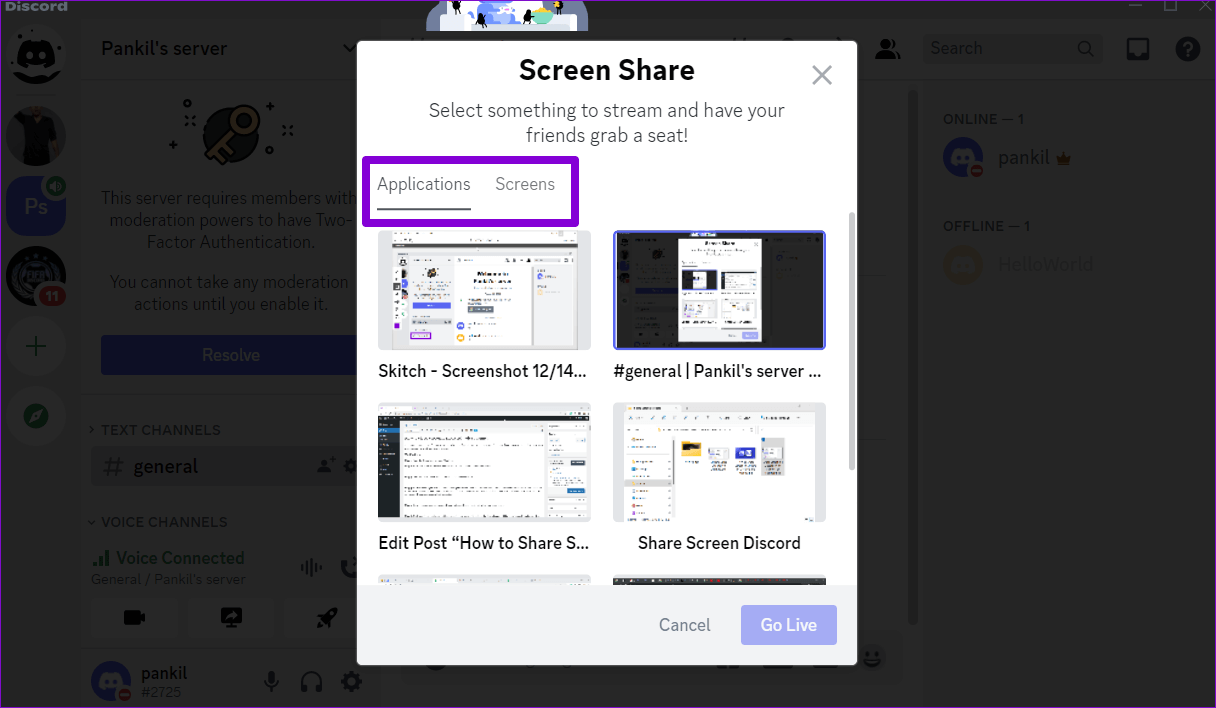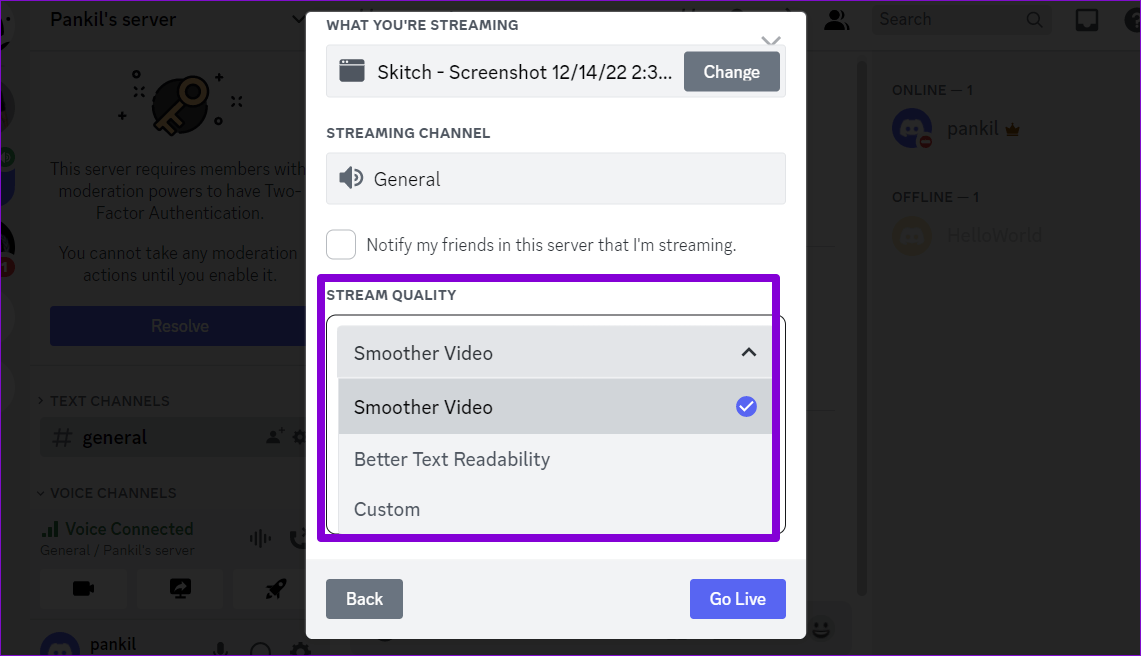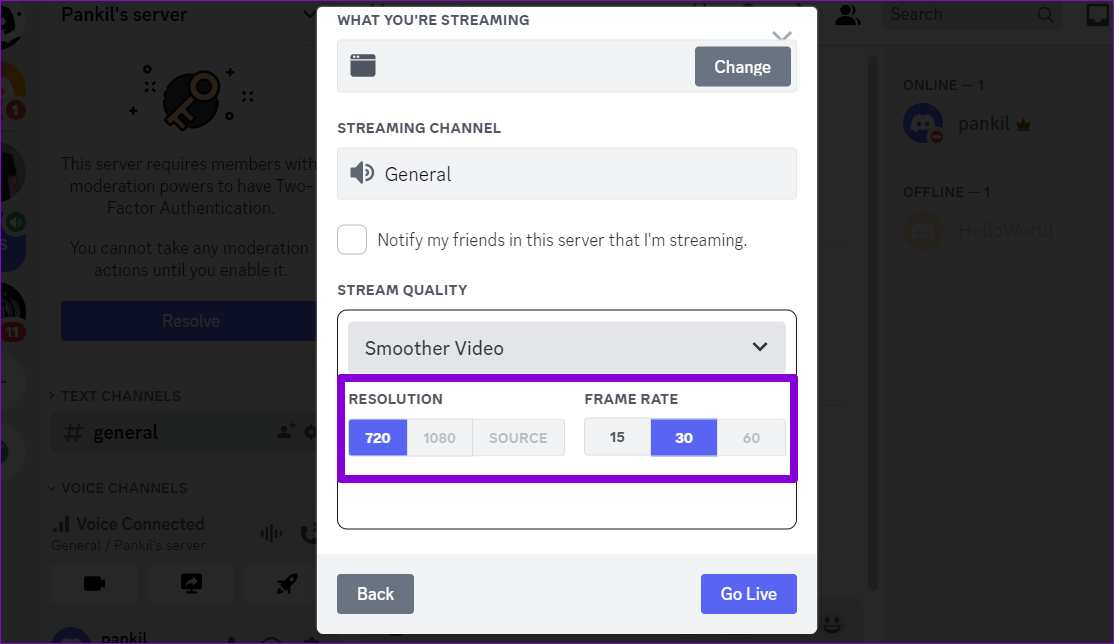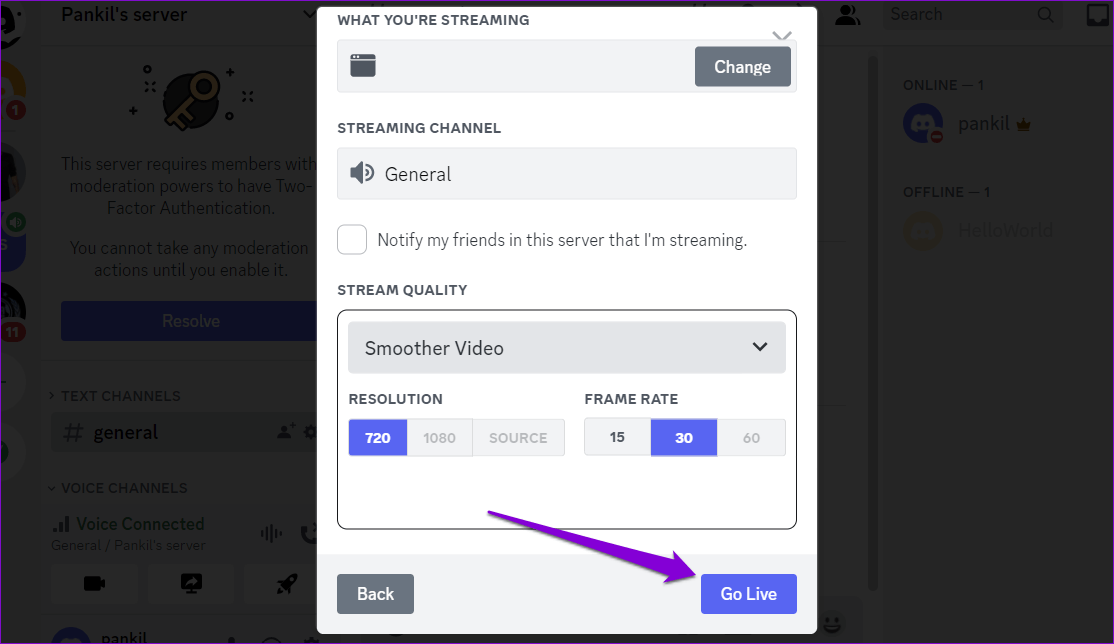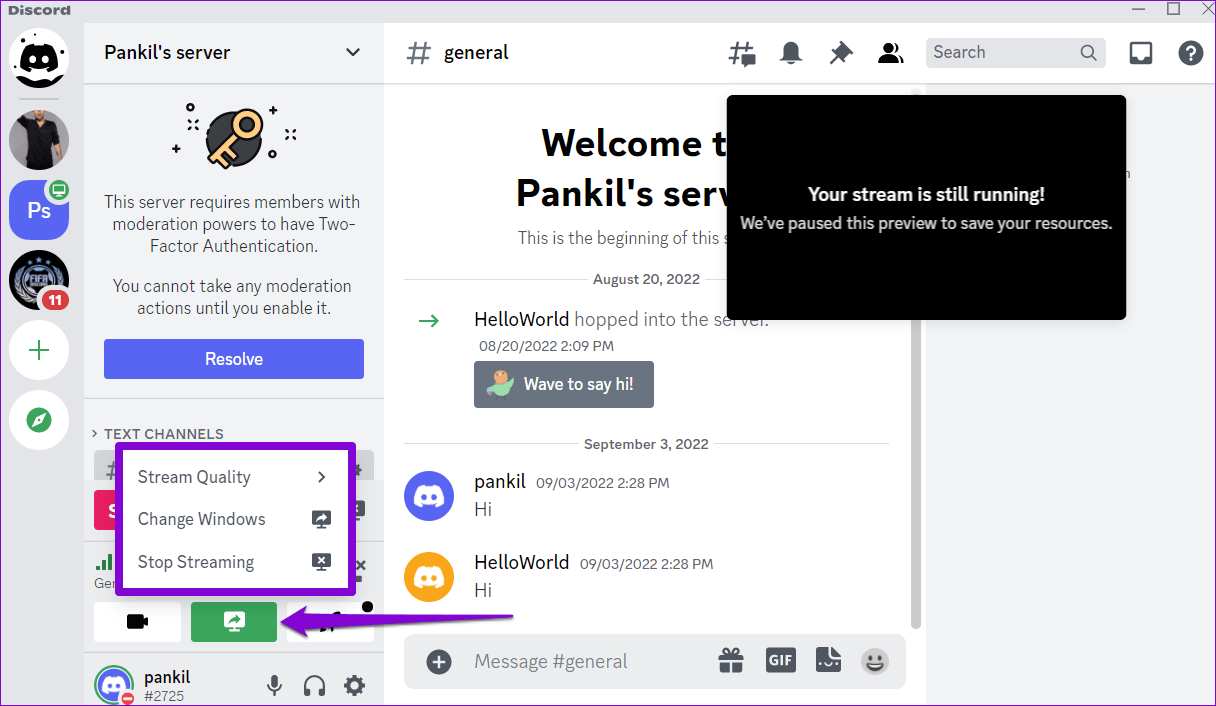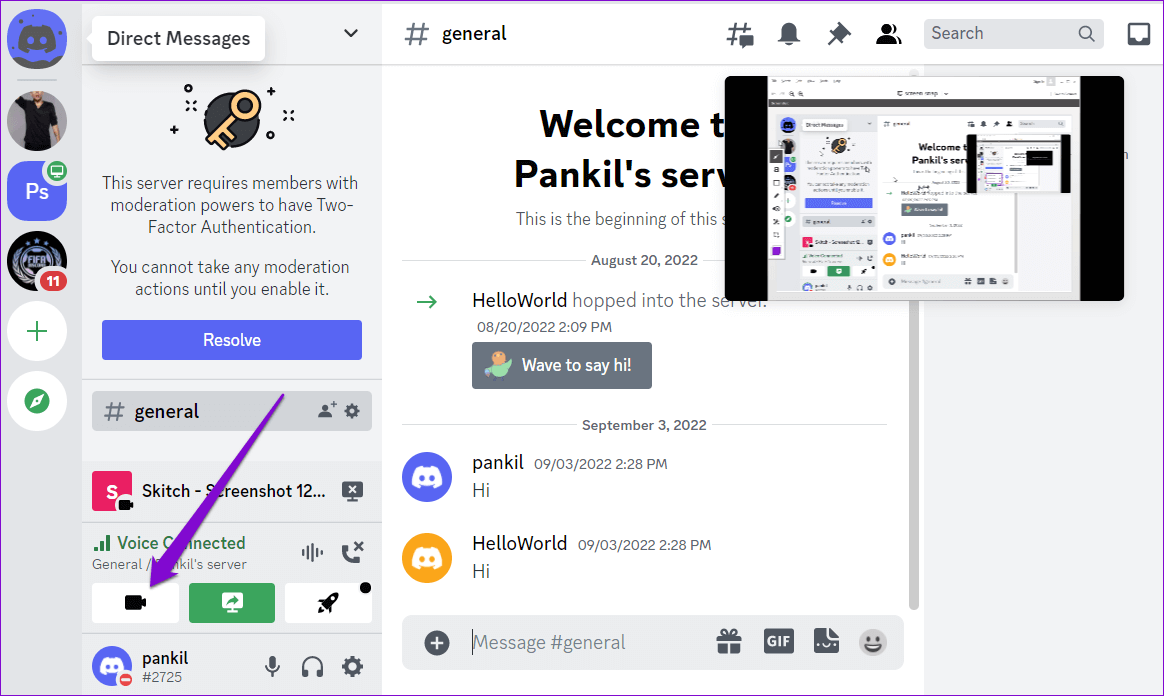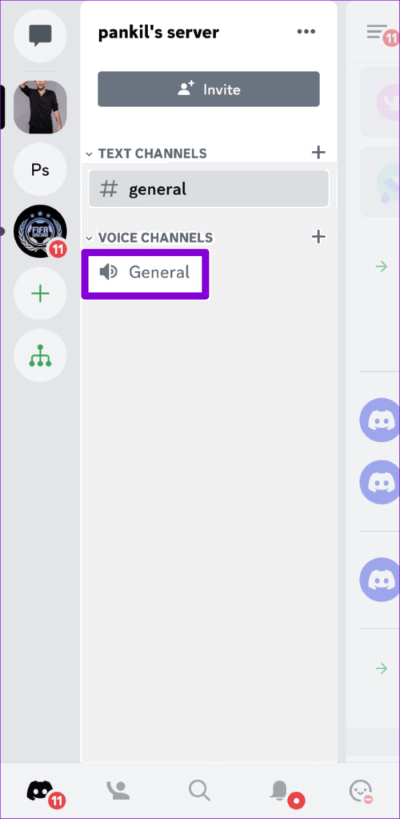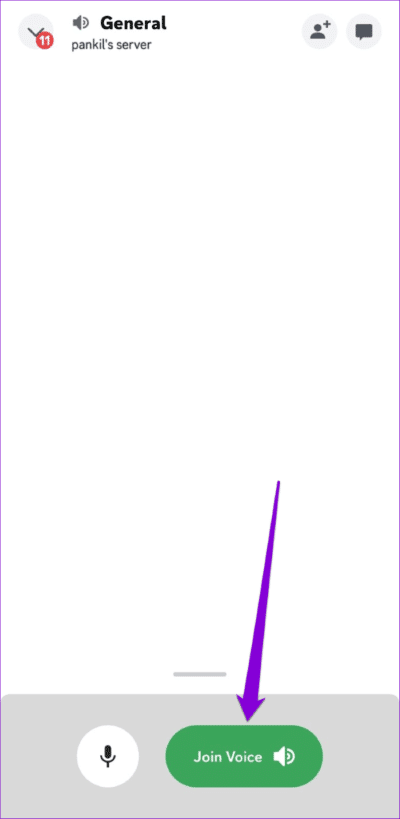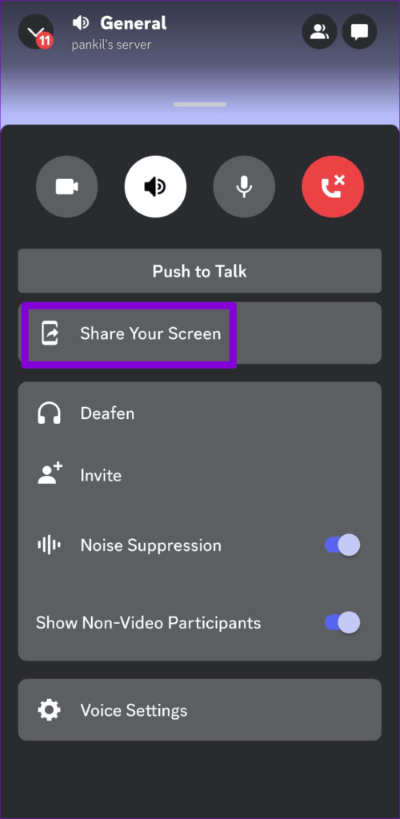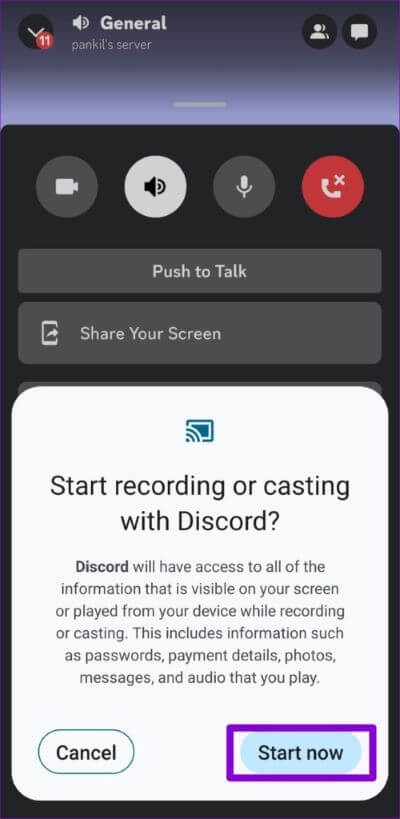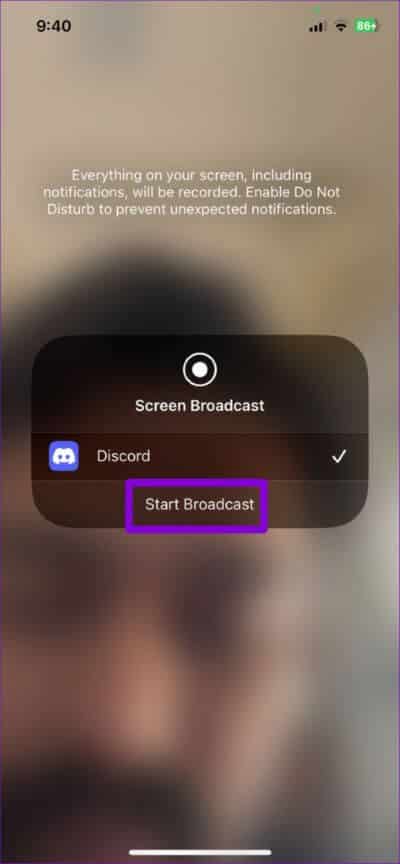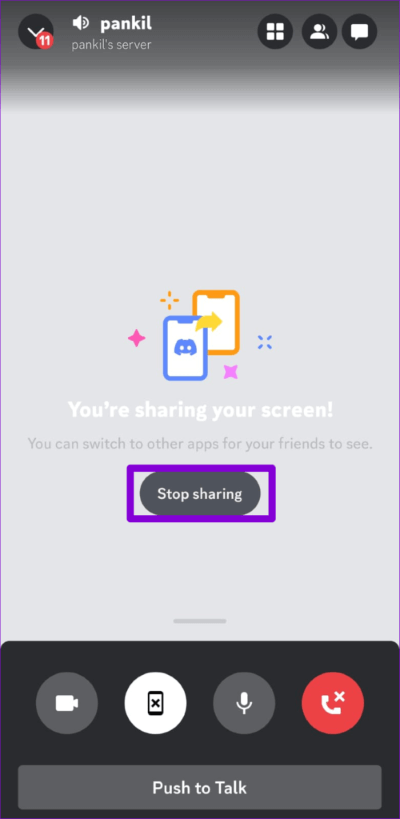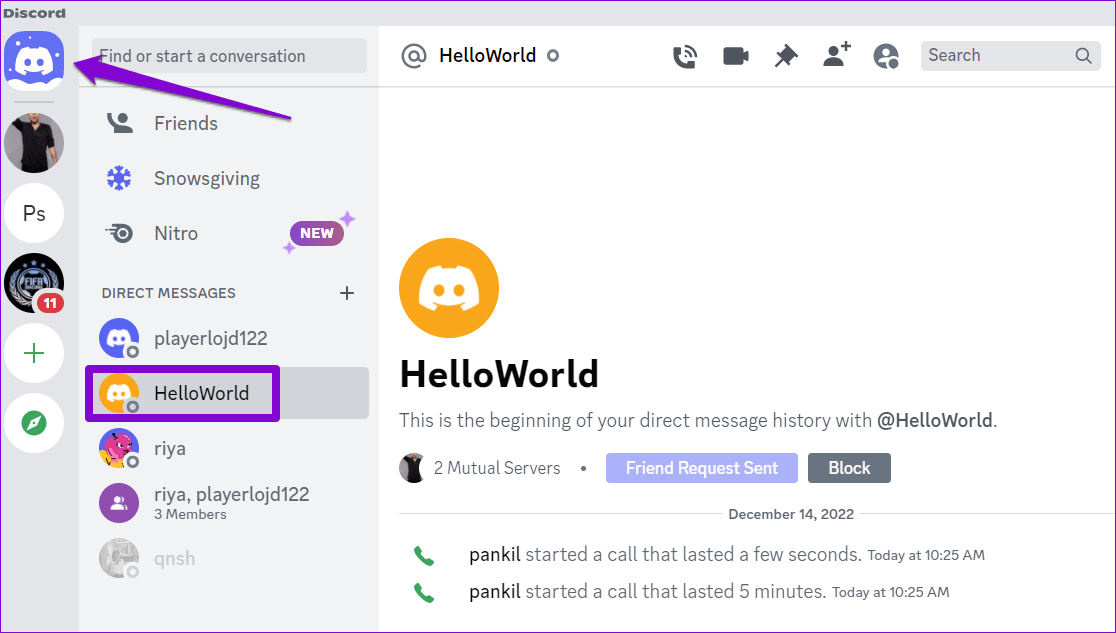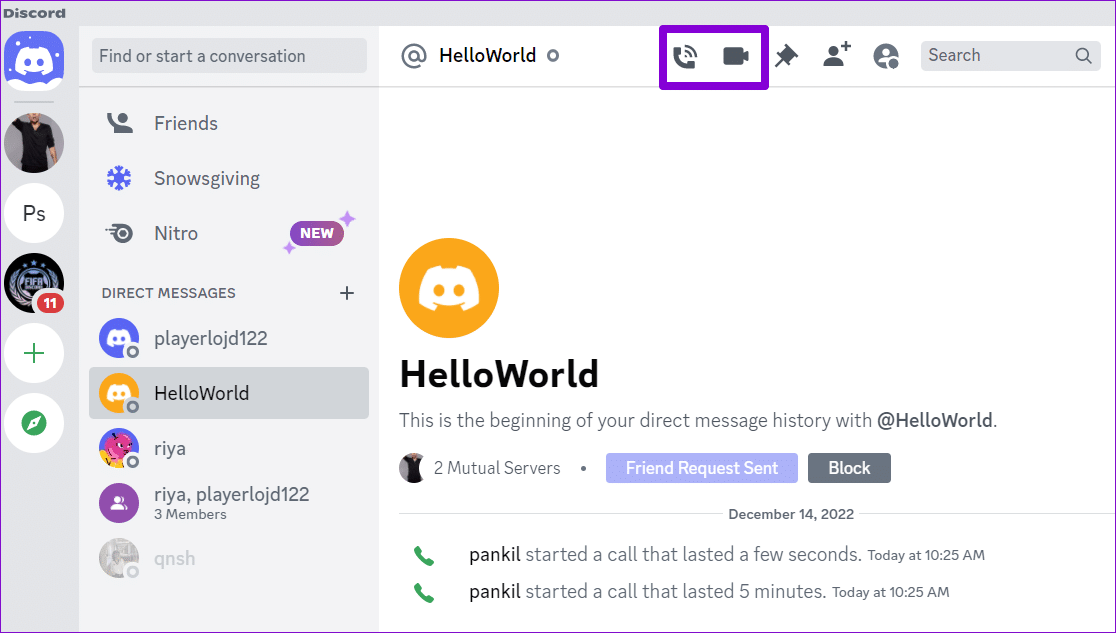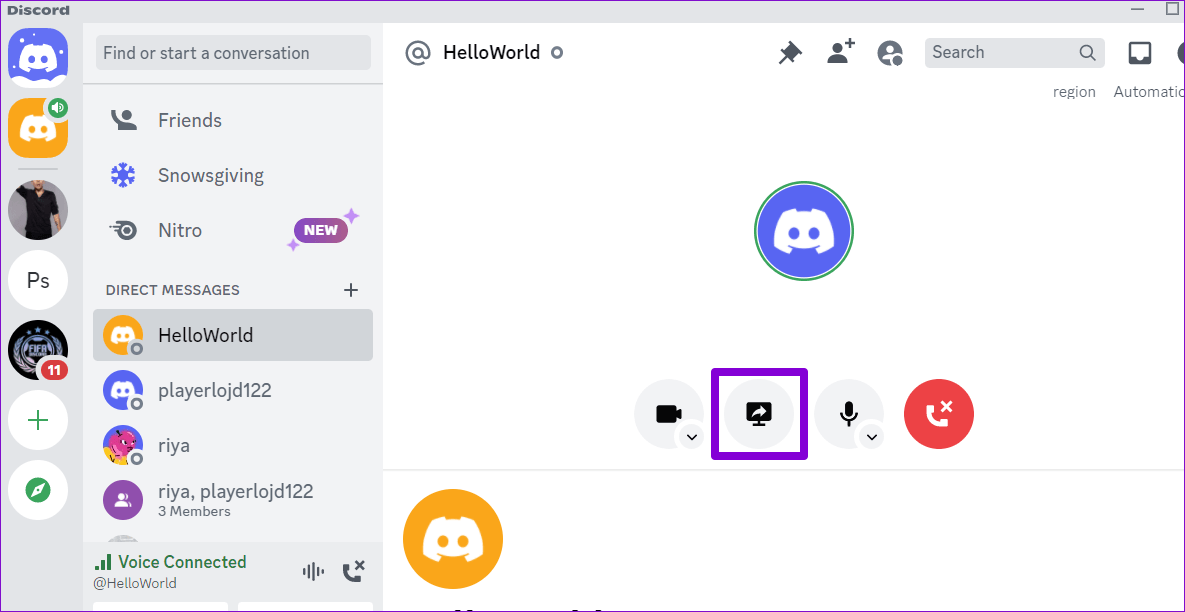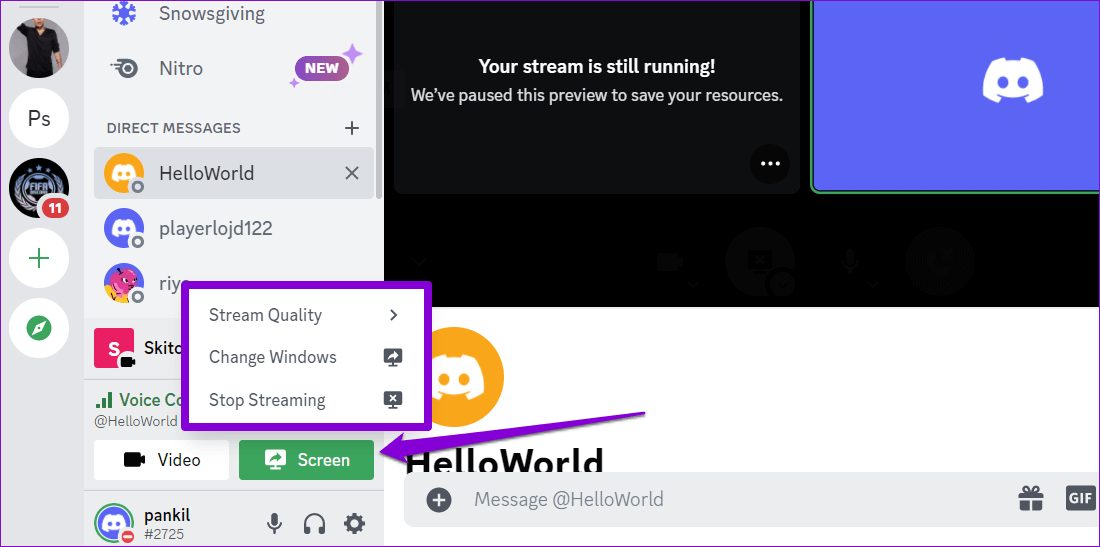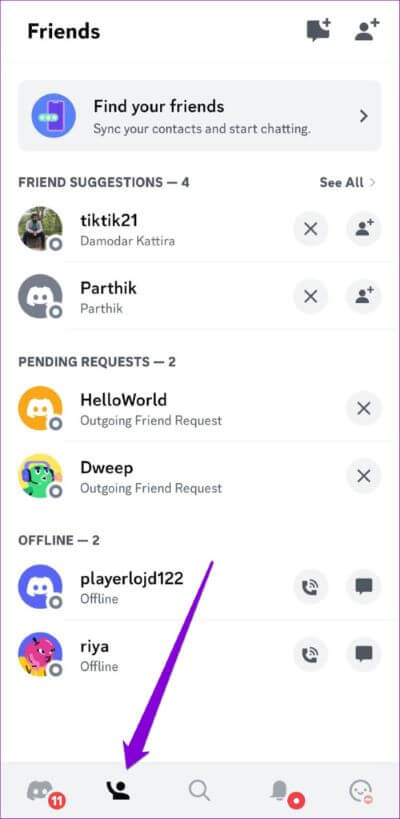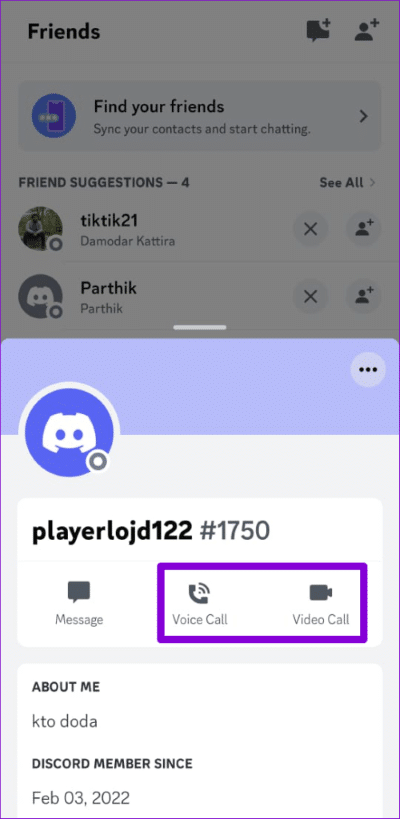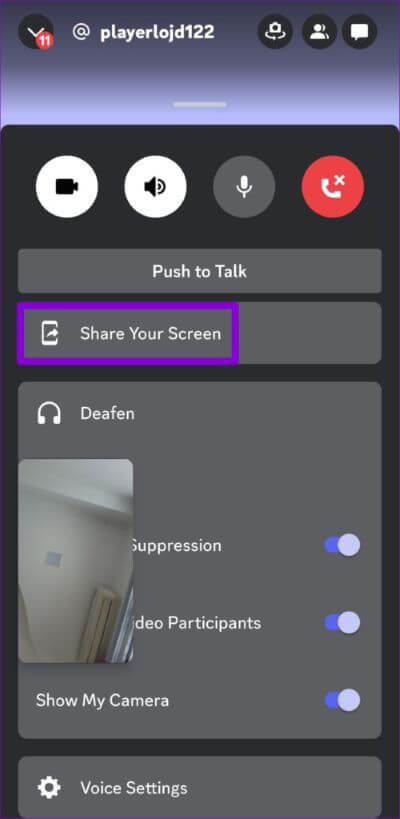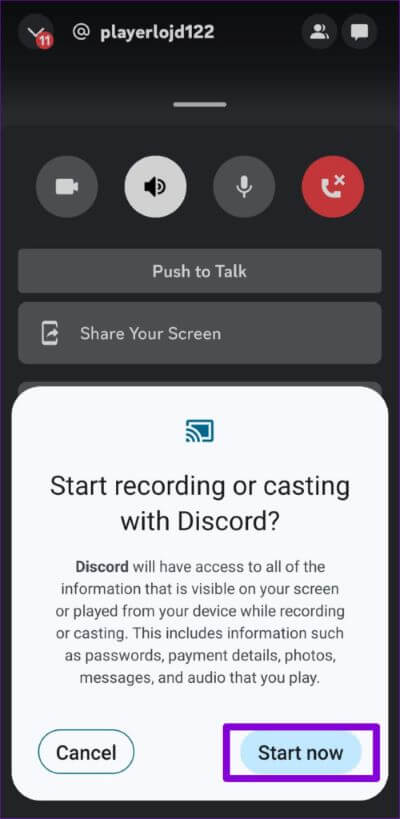كيفية مشاركة الشاشة في Discord على سطح المكتب والجوال
يعد Discord أمرًا رائعًا للتواصل مع الأشخاص الذين يشاركونك نفس الاهتمامات. باستخدام Discord ، يمكنك التواصل مع الأشخاص المفضلين لديك عبر الرسائل النصية ومكالمات الفيديو. يمكنك أيضًا مشاركة شاشة جهازك لبث لعبة أو مشاهدة مقطع فيديو معًا.
تتوفر ميزة مشاركة الشاشة في Discord على منصات سطح المكتب والأجهزة المحمولة. سيوضح لك هذا الدليل كيفية مشاركة شاشة جهازك في قناة Discord الصوتية ومكالمة خاصة.
كيفية مشاركة شاشتك في قناة الصوتية Discord
بصفتك عضوًا في القناة ، يتيح لك Discord مشاركة شاشة جهازك مع ما يصل إلى 50 شخصًا في وقت واحد. فيما يلي الخطوات التي يمكنك اتباعها لمشاركة شاشتك في قناة Discord الصوتية.
على سطح المكتب
الخطوة 1: افتح تطبيق Discord على جهاز الكمبيوتر الخاص بك.
الخطوة 2: توجه إلى قناة صوتية على الخادم حيث تريد مشاركة شاشتك.
الخطوة 3: انقر فوق الزر “مشاركة شاشتك” في الزاوية اليسرى السفلية.
الخطوة 4: سيطلب منك Discord بعد ذلك كيف تريد مشاركة شاشتك. ضمن علامة التبويب “التطبيقات” ، حدد إحدى نوافذ التطبيق التي تريد مشاركتها. بدلاً من ذلك ، إذا كنت ترغب في مشاركة الشاشة بأكملها ، فحدد شاشتك ضمن علامة تبويب الشاشات.
الخطوة 5: بعد اختيار الشاشة ، حدد جودة البث المفضلة لديك باستخدام القائمة المنسدلة.
الخطوة 6: بعد ذلك ، حدد دقة البث ومعدل الإطارات. افتراضيًا ، سيكون معدل البث 720 بكسل بمعدل 30 إطارًا في الثانية. يمكنك تحديد دقة ومعدل إطارات أعلى من خلال اشتراك Discord Nitro.
الخطوة 7: انقر فوق الزر Go Live لبدء مشاركة شاشتك. يمكنك معاينة ما تتم مشاركته في نافذة صغيرة داخل تطبيق Discord.
الخطوة 8: أثناء مشاركة شاشتك ، يمكنك تغيير جودة البث أو تبديل النوافذ أو إنهاء جلسة البث بالنقر فوق الزر “مشاركة شاشتك” في الزاوية اليسرى السفلية.
يمكنك أيضًا اختيار تمكين كاميرا الويب الخاصة بك أثناء البث. للقيام بذلك ، انقر فوق رمز الفيديو في الزاوية السفلية.
على Android أو iPhone
الخطوة 1: افتح تطبيق Discord على جهاز Android أو iPhone.
الخطوة 2: انتقل إلى القناة الصوتية حيث تريد مشاركة شاشتك.
الخطوة 3: اضغط على زر انضم إلى الصوت في الأسفل.
الخطوة 4: بعد ذلك ، اسحب لأعلى من الأسفل وحدد خيار مشاركة شاشتك.
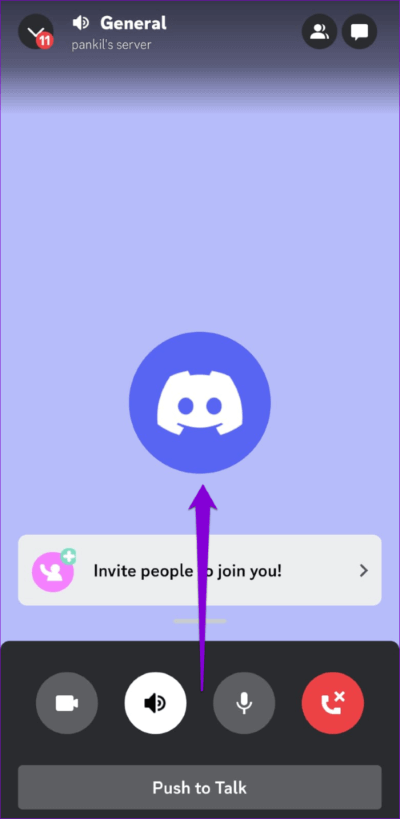
الخطوة 5: يجب أن تظهر مطالبة مشاركة الشاشة على هاتفك. اضغط على زر ابدأ الآن للمتابعة.
إذا كنت تستخدم Discord على جهاز iPhone ، فحدد بدء البث.
سيتمكن أي شخص ينضم إلى القناة الصوتية من مشاهدة البث الخاص بك.
لتمكين الكاميرا أثناء البث ، انقر فوق رمز الفيديو في الأسفل. يمكنك إيقاف مشاركة شاشتك في أي وقت من خلال النقر على زر “إيقاف المشاركة”.
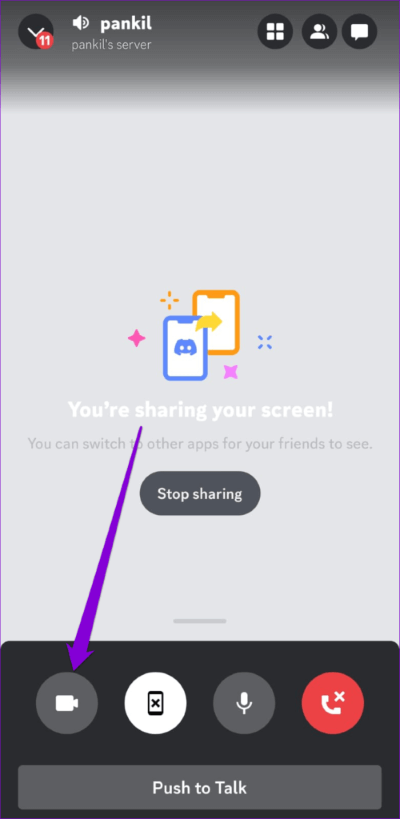
كيفية مشاركة شاشتك أثناء مكالمات Discord
بصرف النظر عن القنوات الصوتية ، يتيح لك Discord مشاركة شاشة جهازك مع أصدقائك أثناء المكالمات الصوتية ومكالمات الفيديو. يمكنك استخدام هذا الخيار لمشاركة شاشتك أثناء مكالمات Discord الصوتية والمرئية. فيما يلي الخطوات.
على سطح المكتب
الخطوة 1: في تطبيق Discord ، انتقل إلى علامة التبويب الرسائل المباشرة ، وحدد جهة الاتصال التي تريد مشاركة شاشتك معها.
الخطوة 2: ابدأ مكالمة صوتية أو فيديو مع صديقك.
الخطوة 3: انقر فوق الزر “مشاركة شاشتك”.
الخطوة 4: حدد الشاشة التي تريد مشاركتها.
الخطوة 5: حدد جودة البث المفضلة لديك ودقة الشاشة ومعدل الإطارات. بعد ذلك ، انقر فوق الزر Go Live لبدء مشاركة شاشتك.
أثناء مشاركة الشاشة ، يمكنك تغيير جودة البث أو تبديل النوافذ بالنقر فوق زر الشاشة في الزاوية اليسرى السفلية. لإنهاء جلسة البث ، حدد خيار إيقاف البث.
على Android أو iPhone
الخطوة 1: في تطبيق Discord ، انتقل إلى علامة التبويب الأصدقاء.
الخطوة 2: حدد جهة اتصال تريد مشاركة شاشتك معها وابدأ مكالمة صوتية أو مكالمة فيديو.
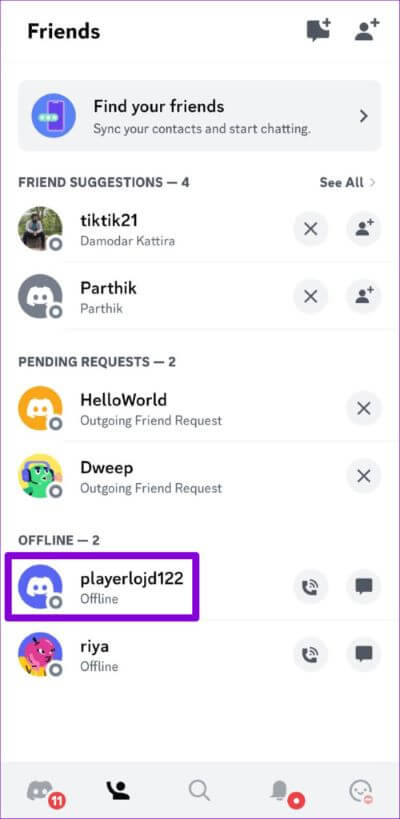
الخطوة 3: اسحب لأعلى من الأسفل وحدد خيار مشاركة شاشتك.
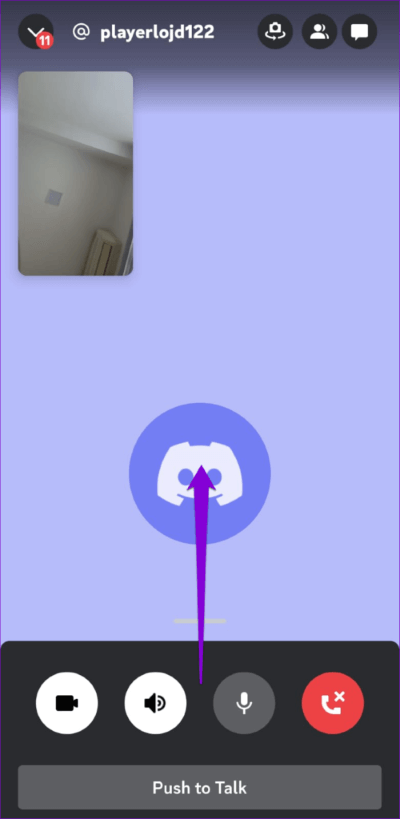
الخطوة 4: عندما تظهر مطالبة مشاركة الشاشة ، انقر فوق الزر ابدأ الآن.
إذا كنت تستخدم Discord على جهاز iPhone ، فانقر على زر بدء البث.
شارك ما تراه
سواء كنت ترغب في مشاركة شاشة جهازك للحصول على مساعدة بشأن شيء ما أو مشاهدة مقطع فيديو على YouTube مع الأصدقاء ، يمكن أن تكون ميزة مشاركة الشاشة في Discord مفيدة في مواقف مختلفة. تأكد من استخدام اتصال إنترنت سريع ، حتى لا يشتكي أصدقاؤك أو أفراد المجتمع من سوء جودة البث.