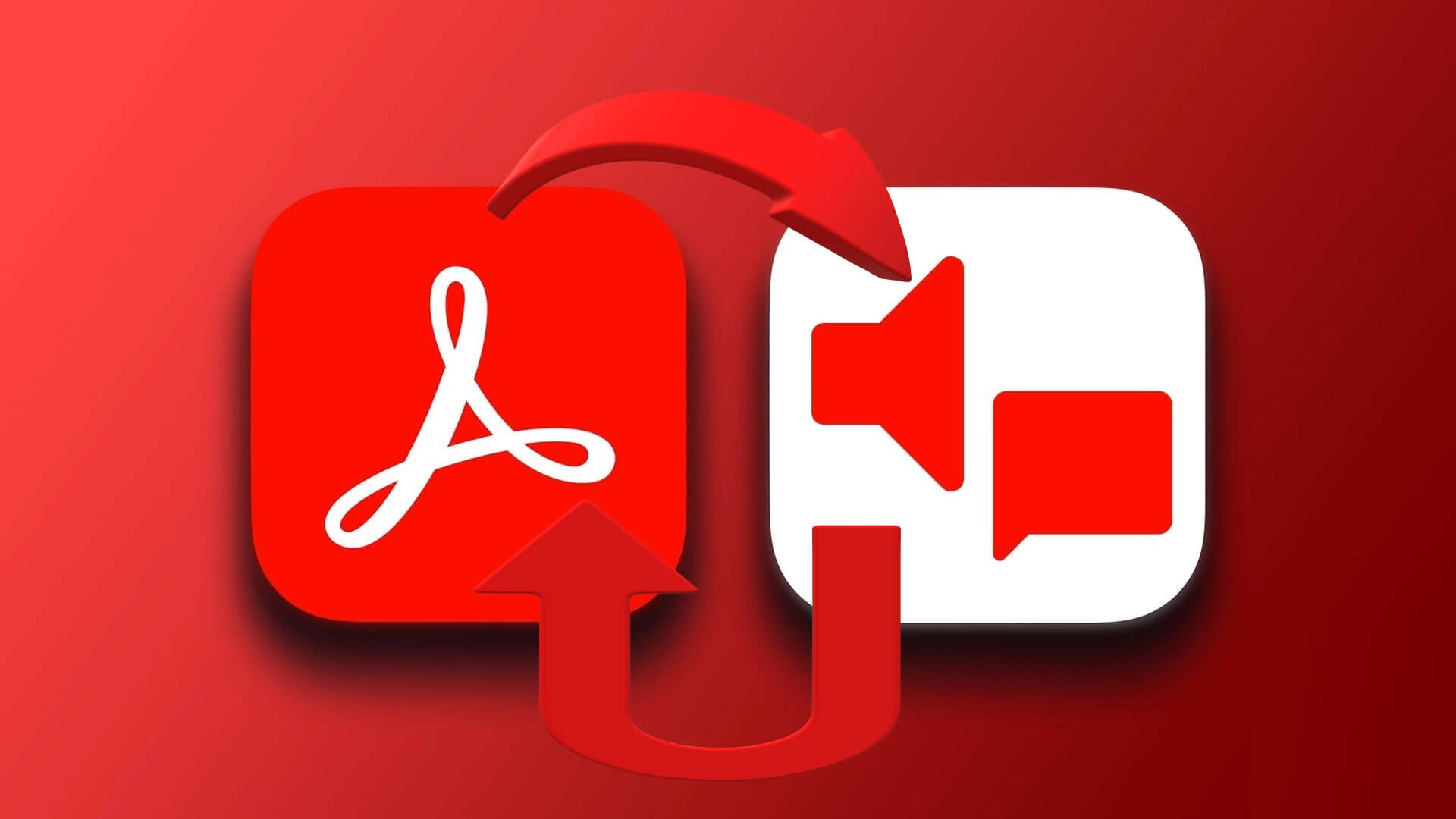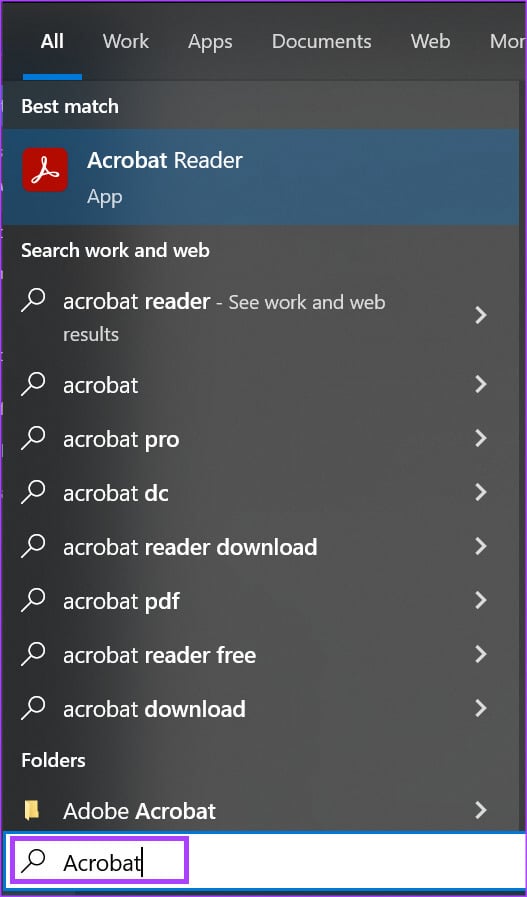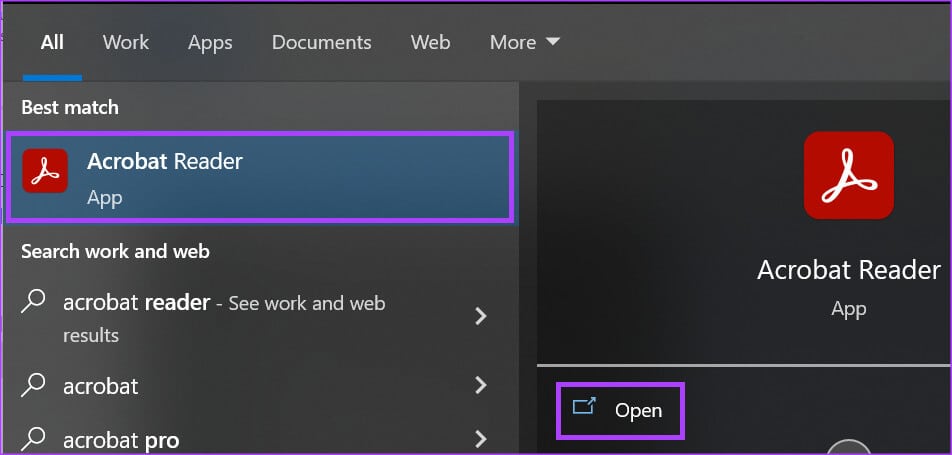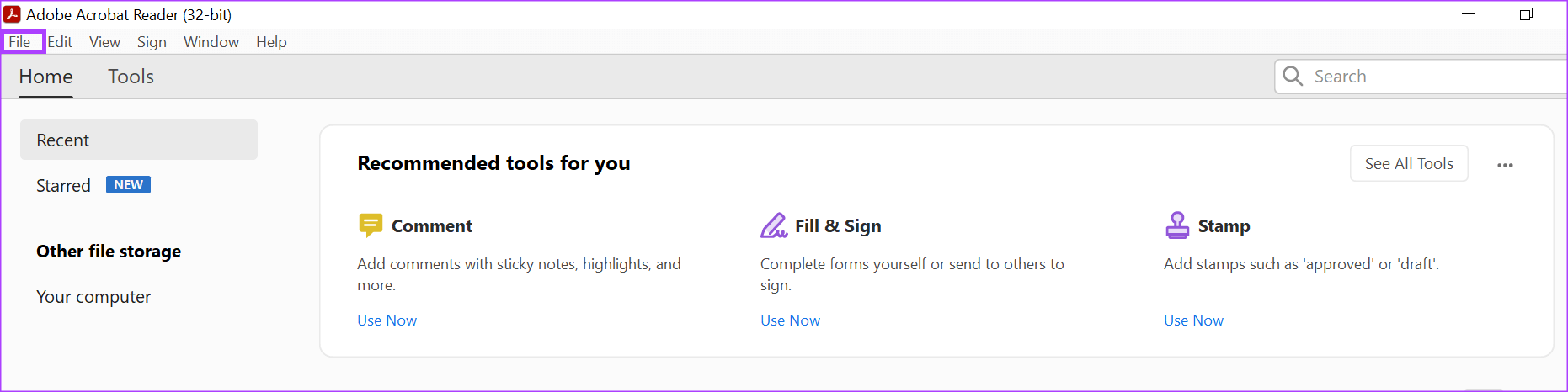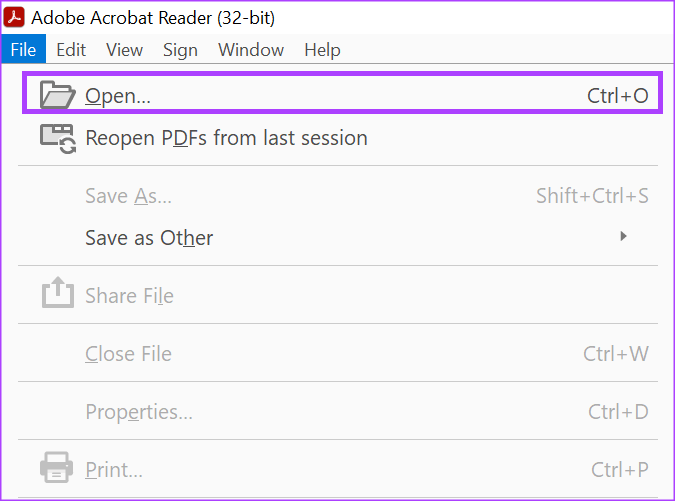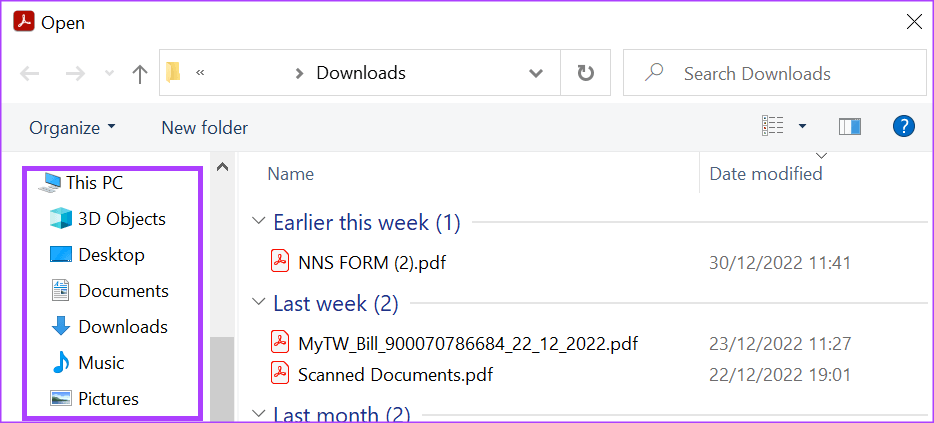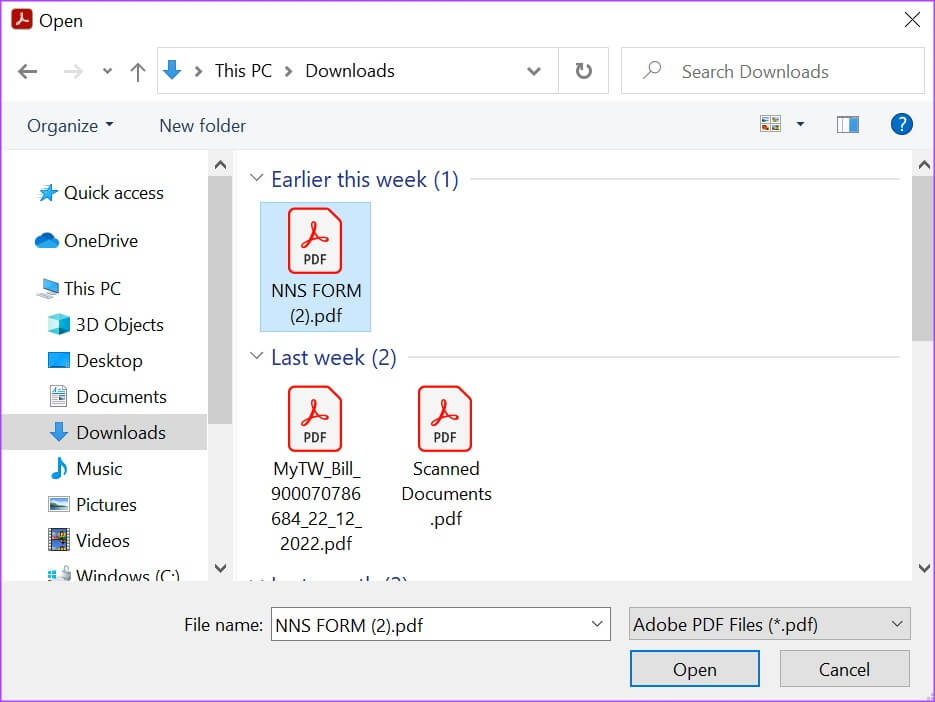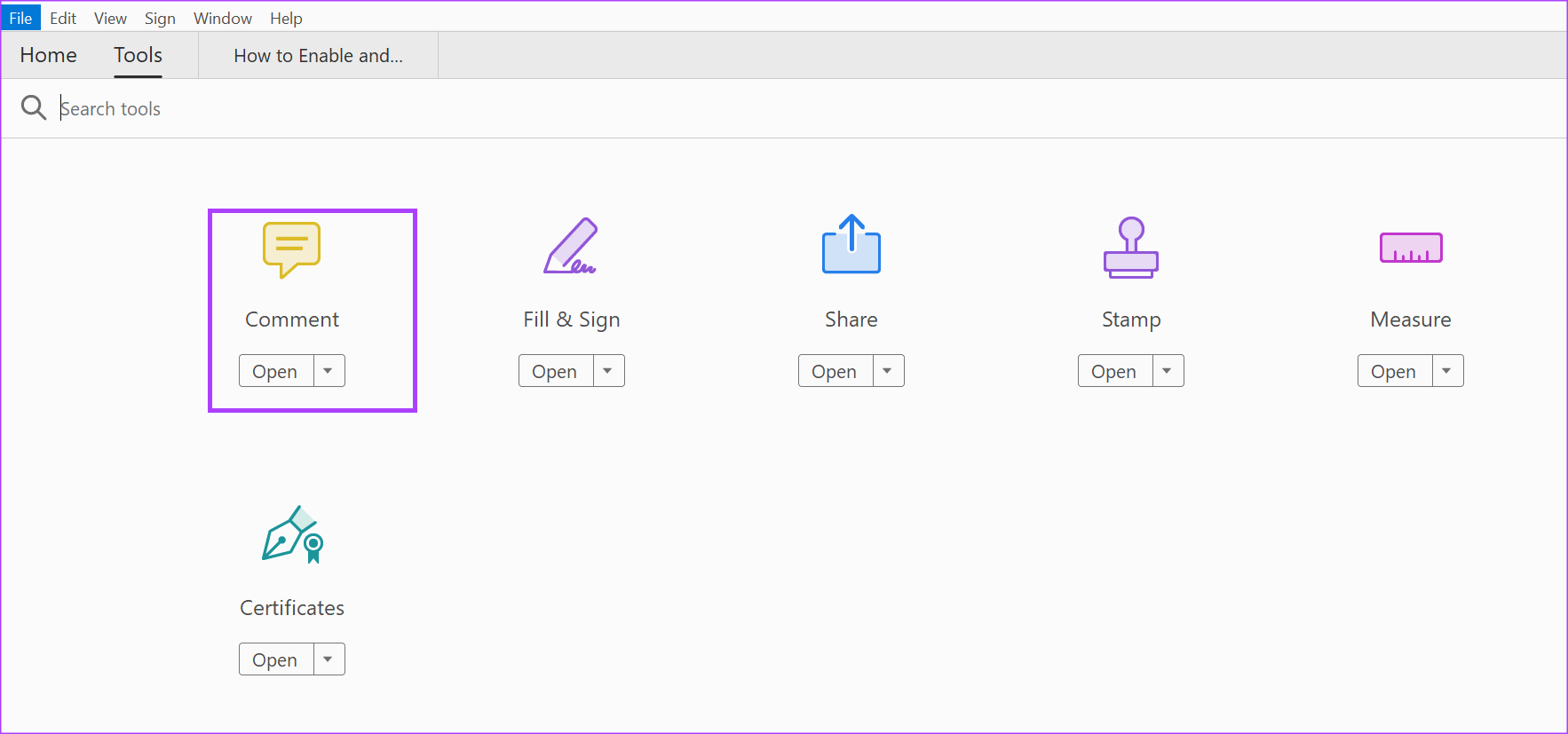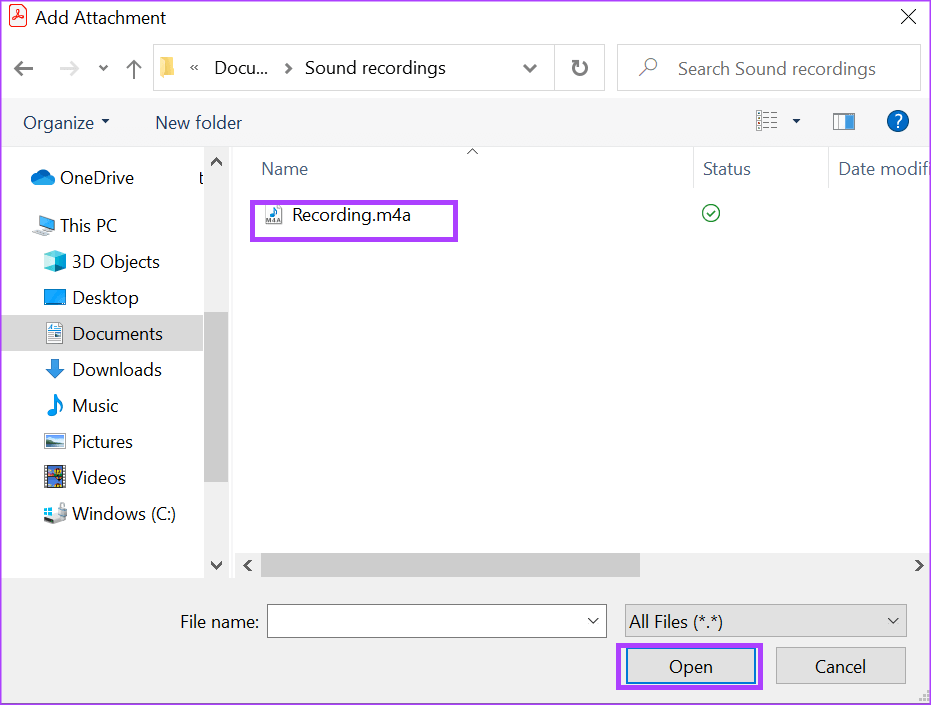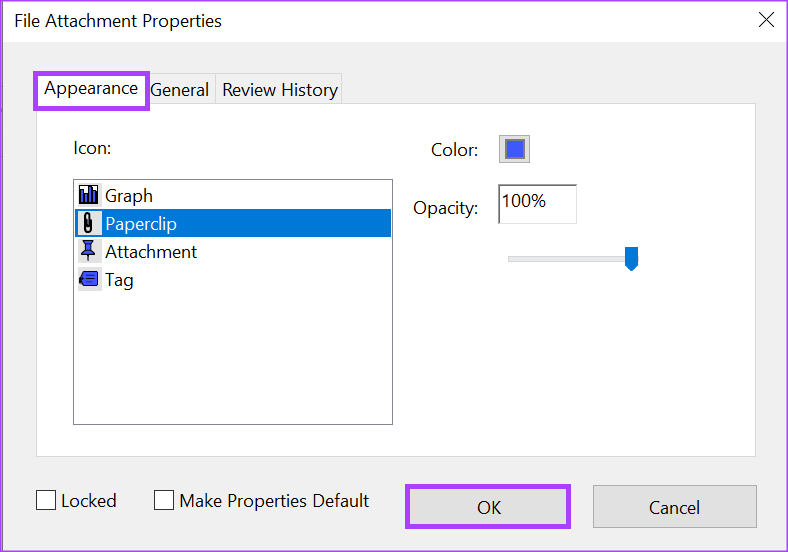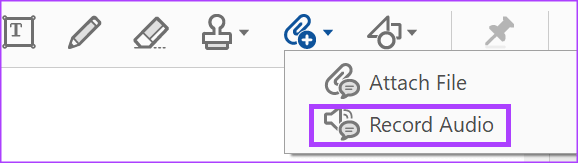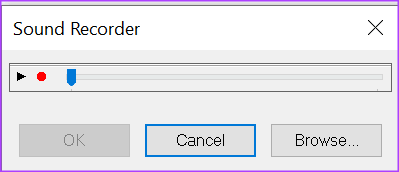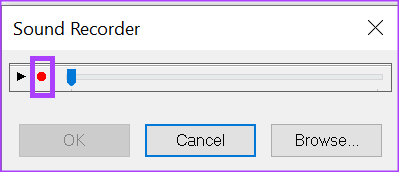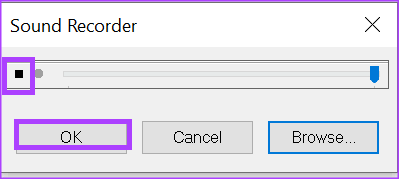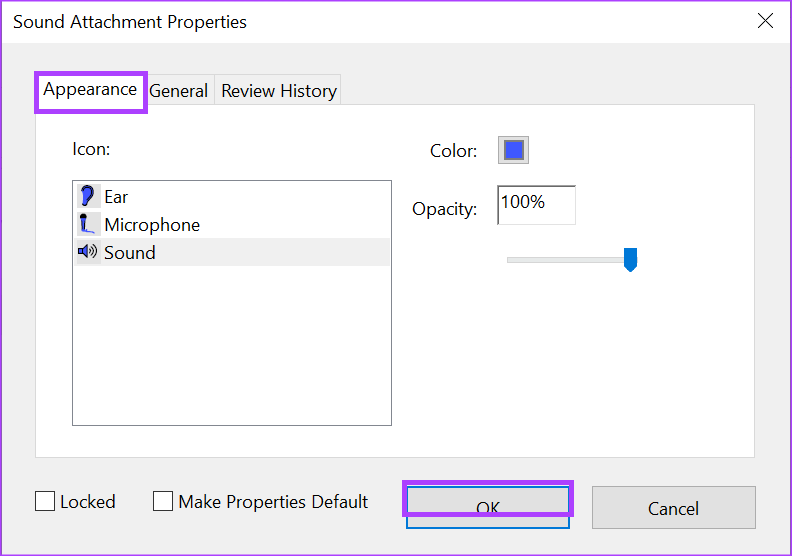كيفية إدراج تعليقات صوتية في ملف PDF باستخدام Adobe Acrobat في Windows 11
إذا كنت تعمل على مستند مع عدة أفراد ، فقد يتم تغيير الأشياء. عند العمل مع مستندات معالجة الكلمات مثل محرر مستندات Google و Microsoft Word ، يسهل تتبع التغييرات. ما عليك سوى استخدام ميزة تعقب التغييرات في Word أو ميزة المحرر في محرر مستندات Google ، مما يجعل الأمر سهلاً. ومع ذلك ، عند العمل مع ملفات PDF ، قد يكون هذا أمرًا صعبًا.
باستخدام Adobe Acrobat ، يمكّنك الحل البسيط من تتبع التغييرات. هذه هي أداة التعليق. يمكن لمستخدمي Adobe Acrobat إما اختيار ترك نص أو تعليق صوتي. ما لم يتم حذفها ، فإن هذه التعليقات هي أثر لأي تغيير يتم إجراؤه على PDF. كيف تعمل التعليقات الصوتية؟ يمكنك إدراج تعليق صوتي في ملف PDF باستخدام Adobe Acrobat على كمبيوتر يعمل بنظام Windows 11 و Windows 10.
كيفية إدراج تعليق صوتي مُسجل مسبقًا في ملف PDF باستخدام ADOBE ACROBAT
على Adobe ، يمكن للمستخدمين إما تسجيل الصوت مباشرة في Adobe أو استيراد الصوت من مصدر آخر إلى ملف PDF كتعليق. إليك كيفية إدراج صوت مسجل مسبقًا في ملف PDF باستخدام Adobe:
الخطوة 1: انقر فوق الزر ابدأ واكتب Acrobat للبحث عن التطبيق.
الخطوة 2: من النتائج ، انقر فوق تطبيق Acrobat لفتحه.
الخطوة 3: انقر فوق قائمة “ملف” في الزاوية العلوية اليسرى.
الخطوة 4: من قائمة “ملف” ، انقر فوق “فتح” لتشغيل مستكشف الملفات (مستكشف Windows).
الخطوة 5: من File Explorer ، انتقل إلى موقع ملف PDF الذي ترغب في إدراج تعليق صوتي فيه.
الخطوة 6: انقر فوق ملف PDF وحدد فتح لعرضه في تطبيق Adobe.
الخطوة 7: بعد فتح ملف PDF ، انقر فوق علامة التبويب أدوات في الزاوية العلوية اليسرى.
الخطوة 8: انقر فوق “تعليق” في مركز الأدوات.
الخطوة 9: من شريط أدوات التعليق ، انقر فوق رمز المرفق للكشف عن القائمة المنسدلة.
الخطوة 10: انقر فوق إرفاق ملف من القائمة المنسدلة ، وسترى مؤشر الماوس يتحول إلى دبوس.
الخطوة 11: انقل الدبوس إلى الموقع الذي ترغب في وضع التعليق الصوتي الخاص بك فيه وانقر بزر الماوس الأيسر على الماوس ، والذي سيفتح File Explorer.
الخطوة 12: انتقل إلى موقع الصوت الخاص بك على File Explorer وانقر فوق فتح.
الخطوة 13: سترى نافذة منبثقة تطلب منك تأكيد ظهور تعليقك الصوتي الجديد. انقر فوق “لا” بعد اختيار المظهر المفضل لديك.
سيظهر الصوت المسجل مسبقًا كتعليق على ملف PDF الخاص بك.
كيفية تسجيل تعليق صوتي في ملف PDF باستخدام ADOBE ACROBAT
بدلاً من استخدام تطبيق خارجي لتسجيل الصوت الخاص بك ، يمكنك كتابة تعليقك الصوتي مباشرة على Adobe. ومع ذلك ، يجب أن يحتوي جهاز الكمبيوتر الخاص بك على ميكروفون مدمج أو ميكروفون خارجي متصل لالتقاط التسجيل. باستخدام ذلك ، إليك كيفية تسجيل تعليق صوتي في ملف PDF باستخدام Adobe:
الخطوة 1: انقر فوق الزر ابدأ واكتب Acrobat للبحث عن التطبيق.
الخطوة 2: من النتائج ، انقر فوق تطبيق Acrobat لفتحه.
الخطوة 3: على شريط تطبيق Adobe ، انقر فوق علامة التبويب ملف.
الخطوة 4: من قائمة “ملف” ، انقر فوق “فتح” لتشغيل مستكشف الملفات (مستكشف Windows).
الخطوة 5: من File Explorer ، انتقل إلى موقع ملف PDF الذي ترغب في إدراج تعليق صوتي فيه.
الخطوة 6: انقر فوق ملف PDF وحدد فتح لعرضه في تطبيق Adobe.
الخطوة 7: بعد فتح ملف PDF ، انقر فوق علامة التبويب أدوات.
الخطوة 8: انقر فوق “تعليق” في مركز الأدوات.
الخطوة 9: من شريط أدوات التعليق ، انقر فوق رمز المرفق.
الخطوة 10: انقر فوق تسجيل الصوت من القائمة المنسدلة وسترى مؤشر الماوس يتحول إلى مكبر صوت.
الخطوة 11: انقل المؤشر إلى المكان الذي ترغب في وضع تعليقك الصوتي عليه وانقر بزر الماوس الأيسر على الماوس مما يؤدي إلى فتح مسجل الصوت.
الخطوة 12: انقر فوق الزر “تسجيل” في النافذة المنبثقة “مسجل الصوت” لبدء تسجيل تعليقك.
الخطوة 13: انقر فوق الزر “إيقاف” لإنهاء التسجيل ، ثم انقر فوق الزر “موافق“.
الخطوة 14: سترى نافذة منبثقة تطلب منك تأكيد ظهور تعليقك الصوتي الجديد. انقر فوق “موافق” بعد اختيار المظهر المفضل لديك.
سيظهر تعليقك الصوتي على ملف PDF.
تشفير ملف PDF باستخدام ADOBE ACROBAT
مع التعليقات الصوتية ، يمكنك الدخول في تفاصيل أكثر مما تفعل مع التعليقات النصية. في الوقت نفسه ، يمكنك تغطية المعلومات الحساسة التي تتجنب الوقوع في الأيدي الخطأ. إحدى طرق منع ذلك هي تشفير ملف PDF الخاص بك.