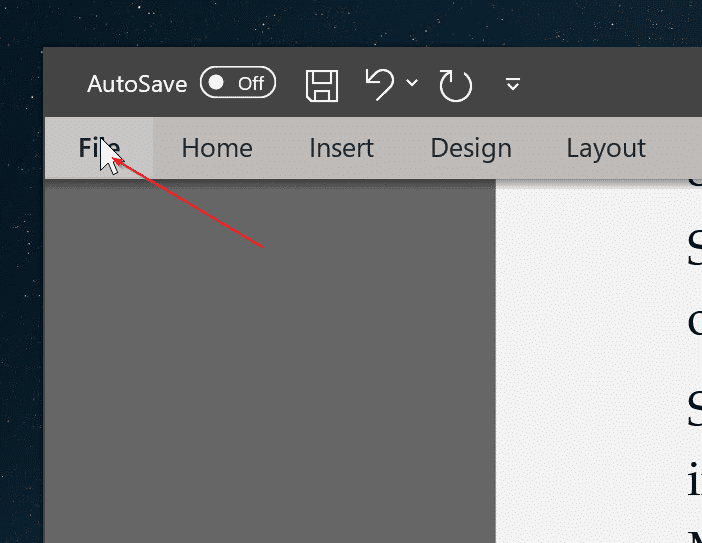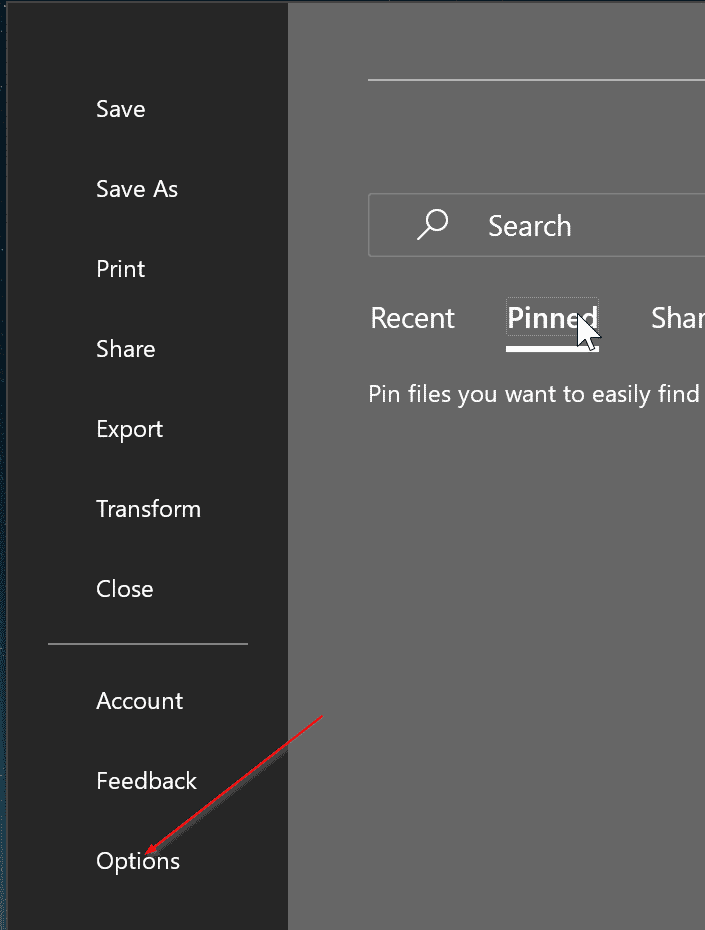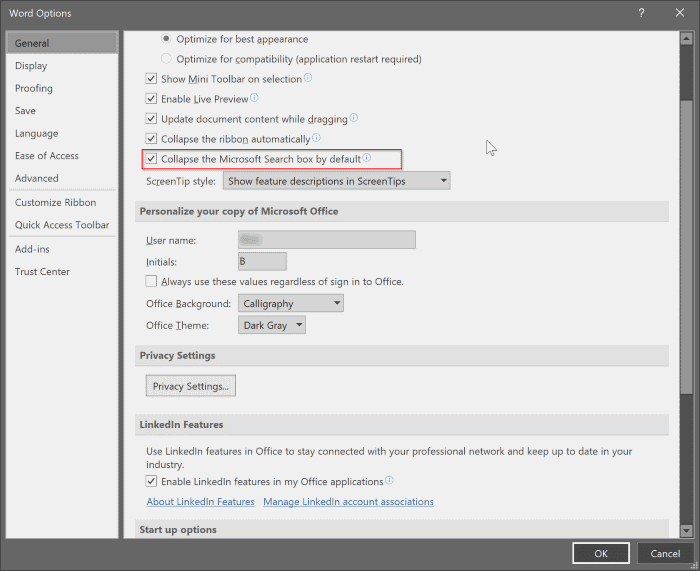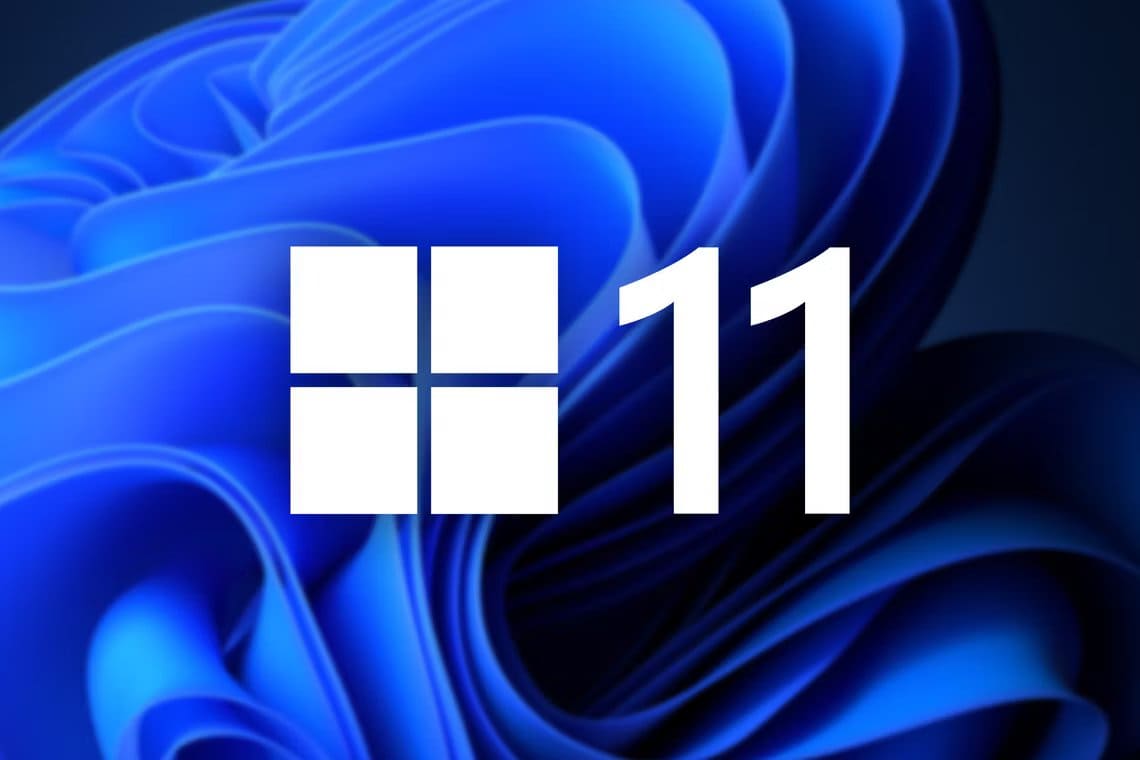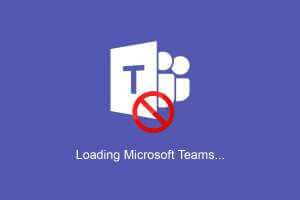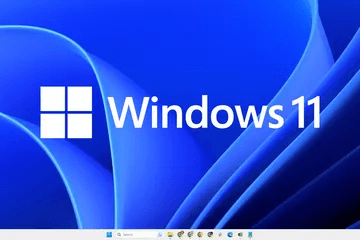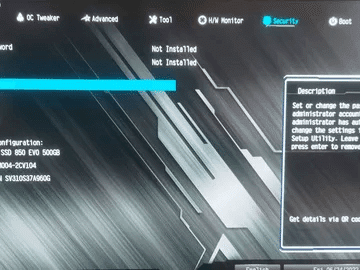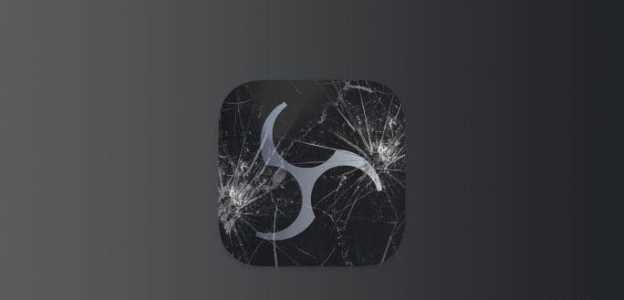ربما لاحظ المستخدمون الذين يشتغلون على أحدث إصدار من Microsoft Office 365 مربع البحث الكبير في الجزء العلوي من التطبيقات. يوجد مربع البحث في شريط العنوان ، بجوار اسم المستند.
يشبه مربع بحث Office الجديد مربع البحث على شريط مهام Windows 10.
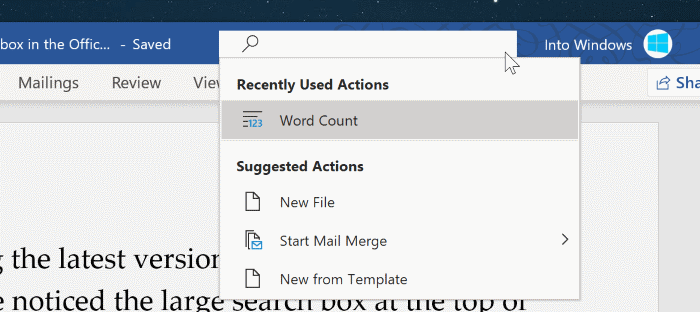
نظرًا لأن الاسم يجعله واضحًا للغاية ، يتيح لك مربع البحث الوصول بسرعة إلى جميع الأدوات والخيارات التي يوفرها تطبيق Office. هذه الميزة سهلة للغاية لأنها تتيح الوصول إلى أمر أو خيار ، حتى لو لم تكن متأكدًا من موقعه.
على سبيل المثال ، في Office Word ، يمكنك إضافة جدول أو تغيير اتجاه الصفحة أو الوصول إلى خيارات التنسيق بسرعة. إلى جانب ذلك ، فإن النقر فوق مربع البحث يعرض الإجراءات أو الأوامر المستخدمة مؤخرًا.
باستخدام مربع البحث الجديد ، سيتمكن المستخدمون الذين يستخدمون Office مع حساب العمل أو المدرسة من العثور على الملفات والأشخاص في مؤسساتهم.
يمكن أيضًا استخدام مربع البحث ، الذي يمكن الوصول إليه باستخدام اختصار لوحة المفاتيح Alt + Q ، للعثور على مزيد من المعلومات حول كلمة أو نص في ملفك. باختصار ، يسهل مربع البحث الوصول إلى جميع الأوامر والميزات في تطبيقات Office بنقرة واحدة أو اختصار لوحة المفاتيح. يوفر الكثير من الوقت أثناء تحرير المستندات.
ومع ذلك ، قد تجد مربع البحث يشغل مساحة كبيرة. نظرًا لأنه يشغل مساحة كبيرة ، قد يخفي تطبيق Office جزءًا من عنوان المستند إذا كان طويلًا. إذا كان الأمر كذلك ، يمكنك تكوين تطبيق Microsoft Office لإخفاء مربع البحث واستبداله برمز بحث صغير.
تمكين أو تعطيل مربع البحث في تطبيقات Office 365
تساعدك الإرشادات الواردة أدناه في تمكين أو تعطيل مربع البحث في شريط العنوان لتطبيقات Office 365.
لاحظ أن النقر على أيقونة البحث أو الضغط على مفاتيح Alt + Q سيكشف مربع البحث حتى بعد اتباع الإرشادات الواردة أدناه.
الخطوة 1: انقر فوق قائمة “ملف” ثم انقر فوق “خيارات” لفتح مربع الحوار “خيارات” الخاص بالتطبيق المعني.
الخطوة 2: تأكد من تحديد علامة التبويب عام الافتراضية في الجزء الأيمن. على الجانب الأيمن ، ابحث عن الخيار “طي مربع Microsoft Search” افتراضيًا. حدد مربع الاختيار الموجود بجواره لإخفاء مربع البحث وعرض رمز بحث صغير بدلاً منه.
لتمكينه ، قم بإلغاء تحديد خانة الاختيار. انقر فوق الزر “موافق” لإظهار أو إخفاء مربع البحث. هذا هو! يجب أن يكون التغيير مرئيًا على الفور.