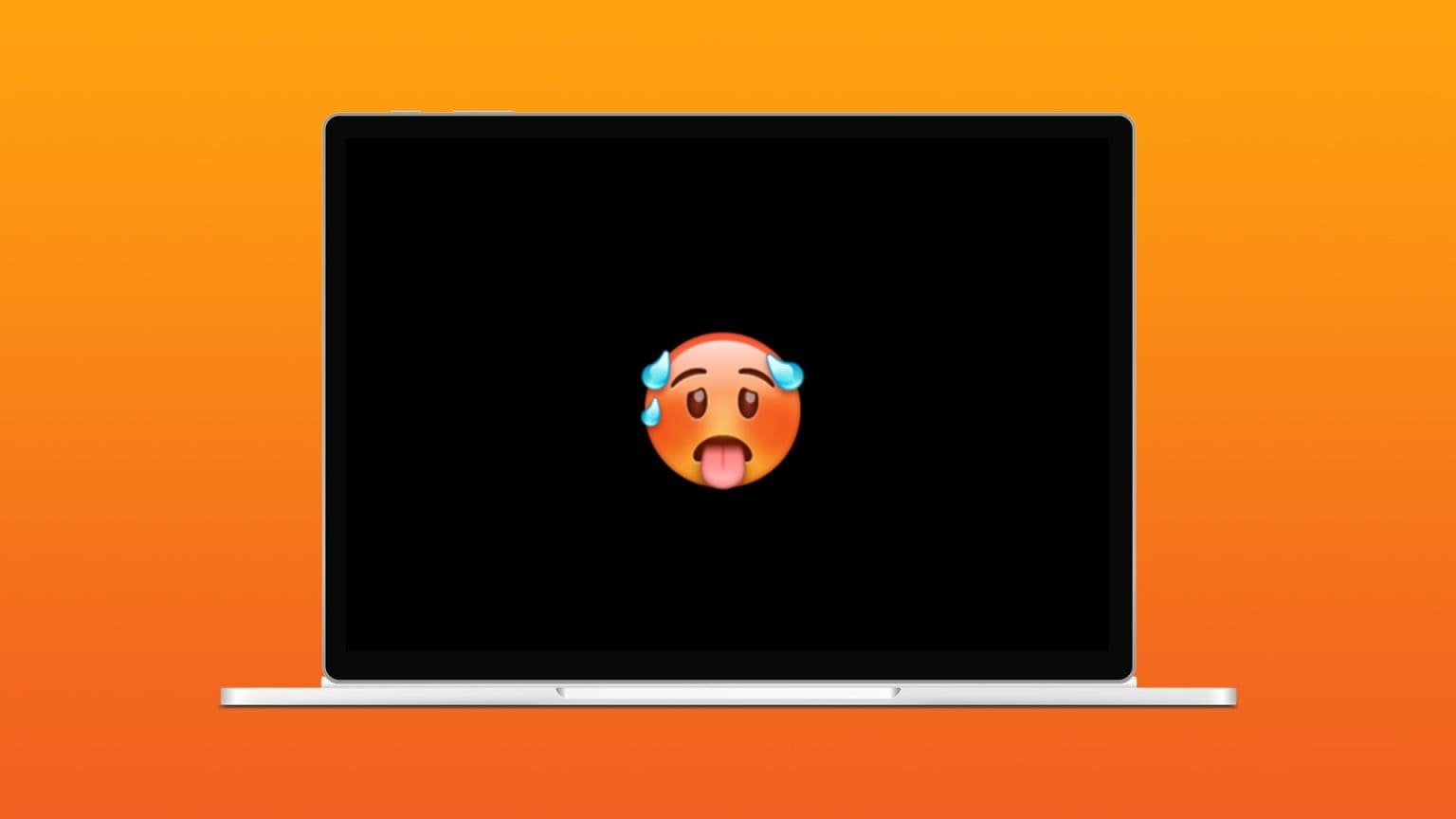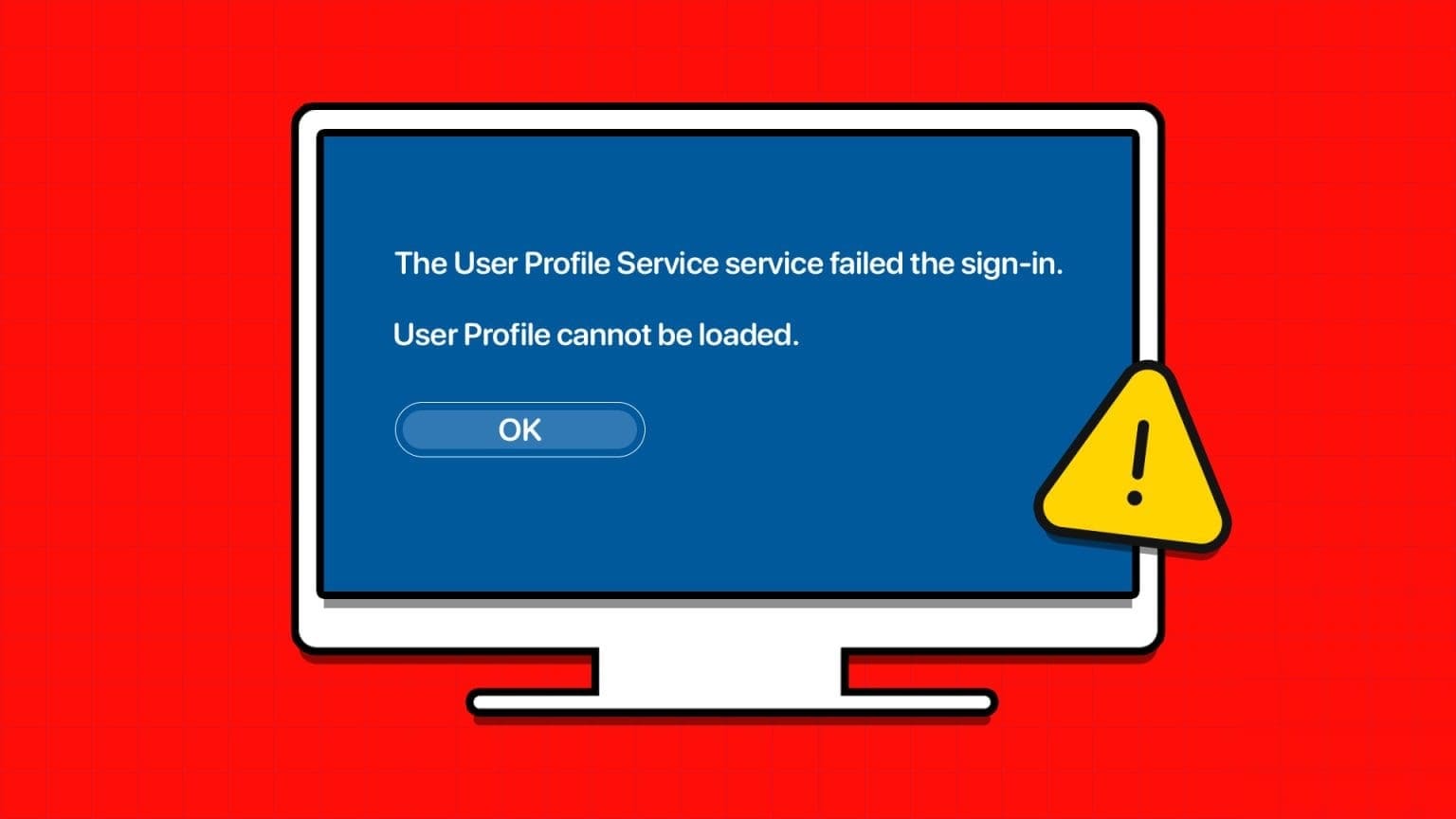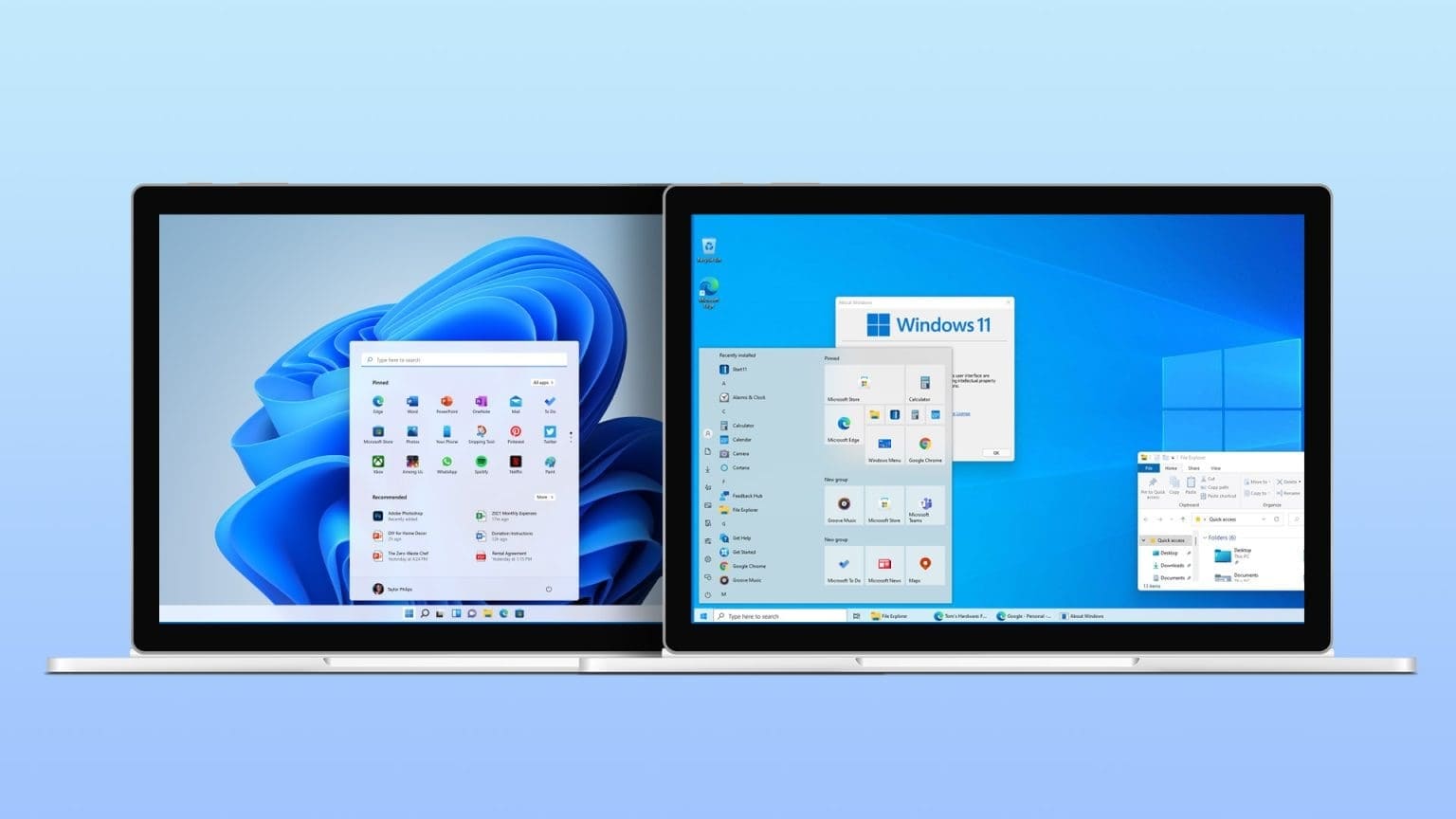أدى ظهور جائحة عالمي وإغلاق في عام 2020 إلى ارتفاع شديد في استخدام تطبيقات مؤتمرات الفيديو ، وأبرزها Zoom. إلى جانب Zoom ، شهدت تطبيقات مثل Microsoft Teams أيضًا زيادة في الاستخدام اليومي. يتوفر هذا البرنامج التعاوني المجاني في شكل عميل سطح مكتب ، وتطبيق جوال لكل من أجهزة Android و IOS ، وحتى على الويب. تقدم Microsoft Teams ميزة تلقائية للفتح عند بدء تشغيل الكمبيوتر. هذه الميزة مفيدة لأنك لست بحاجة إلى فتح التطبيق عند بدء تشغيل نظامك. ولكن ، في بعض الأحيان قد تؤثر هذه الميزة على تمهيد النظام وقد تؤدي إلى إبطاء جهاز الكمبيوتر الخاص بك. نقدم لك دليلًا مفيدًا سيعلمك كيفية منع Microsoft Teams من الفتح عند بدء التشغيل وكيفية تعطيل التشغيل التلقائي لـ Microsoft Teams على نظام التشغيل Windows 10.
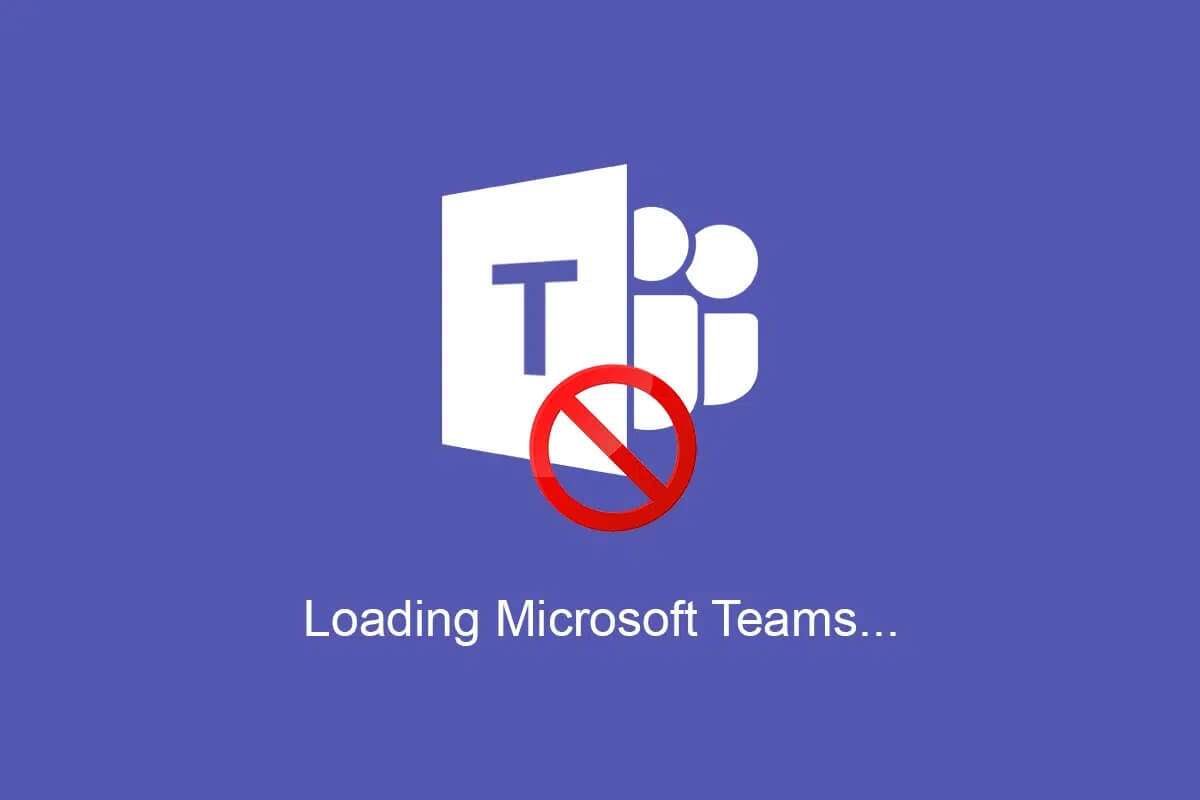
كيفية منع Microsoft Teams من الفتح عند بدء التشغيل على Windows 10
اعتبارًا من أبريل 2021 ، أبلغت Microsoft عن عدد مستخدمين نشطين يوميًا يزيد عن 145 مليون مستخدم لـ Microsoft Teams. أصبح جزءًا رسميًا من جميع حزم Office 365 وحصل على الكثير من المراجعات الإيجابية من المؤسسات الصغيرة والكبيرة على حد سواء. مثل أي تطبيق لعقد المؤتمرات ، فإنه يوفر ميزات مثل ؛
- مكالمات صوتية وفيديو فردية وجماعية ،
- تدوين الملاحظات،
- تقاسم سطح المكتب ،
- وضع معا ،
- تحميل وتنزيل الملفات ،
- تقويم المجموعة ، إلخ.
أفضل جزء هو أنه يمكنك ببساطة تسجيل الدخول من حساب Microsoft موجود ، دون الحاجة إلى تذكر كلمة مرور أخرى معقدة بشكل سخيف.
لماذا يتم تعطيل التشغيل التلقائي لـ Teams عند بدء التشغيل على Windows 10؟
- على الرغم من أنها قد تكون رائعة ، فهناك شكوى شائعة حول ميزة التشغيل التلقائي عند بدء تشغيل الكمبيوتر الشخصي ، حيث إنها تؤثر سلبًا على وقت تشغيل النظام الإجمالي.
- بصرف النظر عن بدء التشغيل تلقائيًا ، تشتهر Teams أيضًا بكونها نشطة في الخلفية.
ملاحظة: إذا تم منع التطبيق من العمل في الخلفية ، فقد تواجه تأخيرًا في إعلامات الرسائل أو قد لا تتلقاها على الإطلاق.
نصيحة للمحترفين: قم بتحديث Microsoft Teams قبل تعطيل ميزة التشغيل التلقائي
في بعض الأحيان ، لن يتم تعطيل ميزة بدء Teams التلقائي حتى عندما تقوم بذلك يدويًا. قد يكون هذا بسبب الإصدار القديم من Teams. اتبع هذه الخطوات لتحديث Microsoft Teams ثم قم بتعطيل التشغيل التلقائي لـ Microsoft Teams على Windows 10:
1. قم بتشغيل Microsoft Teams وانقر فوق الأيقونة ثلاثية النقاط.
2. حدد خيار التحقق من وجود تحديثات ، كما هو موضح.
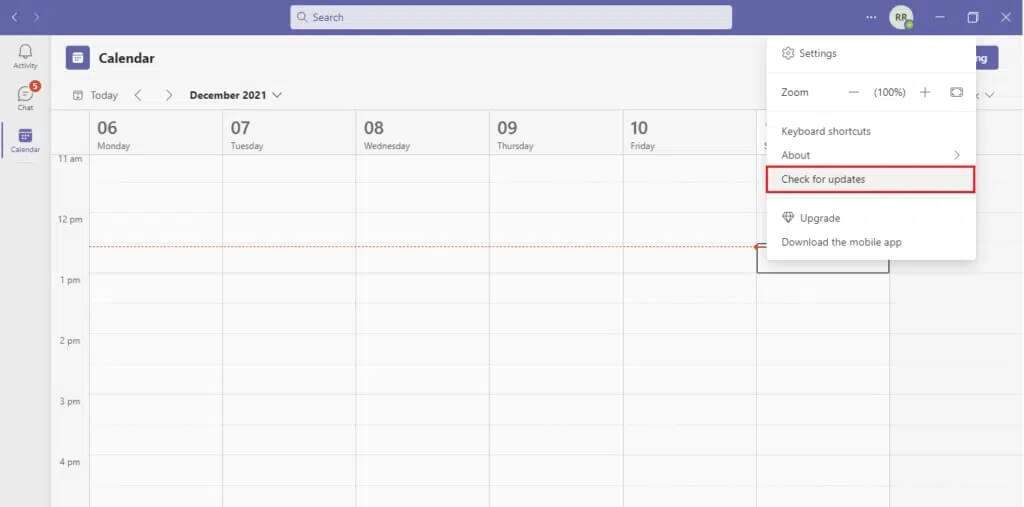
3. سيتم تحديث Microsoft Teams تلقائيًا ، في حالة توفر أي تحديث.
4. اتبع أي من الطرق المحددة لتعطيل ميزة بدء التشغيل التلقائي.
الطريقة 1: من خلال إعدادات Teams العامة
لحسن الحظ ، قامت Microsoft بتضمين خيار تعطيل Auto-Start من إعداد تطبيق Teams نفسه. اتبع الخطوات التالية للقيام بذلك:
1. اضغط على مفتاح Windows واكتب Microsoft Teams ، ثم انقر فوق فتح ، كما هو موضح.
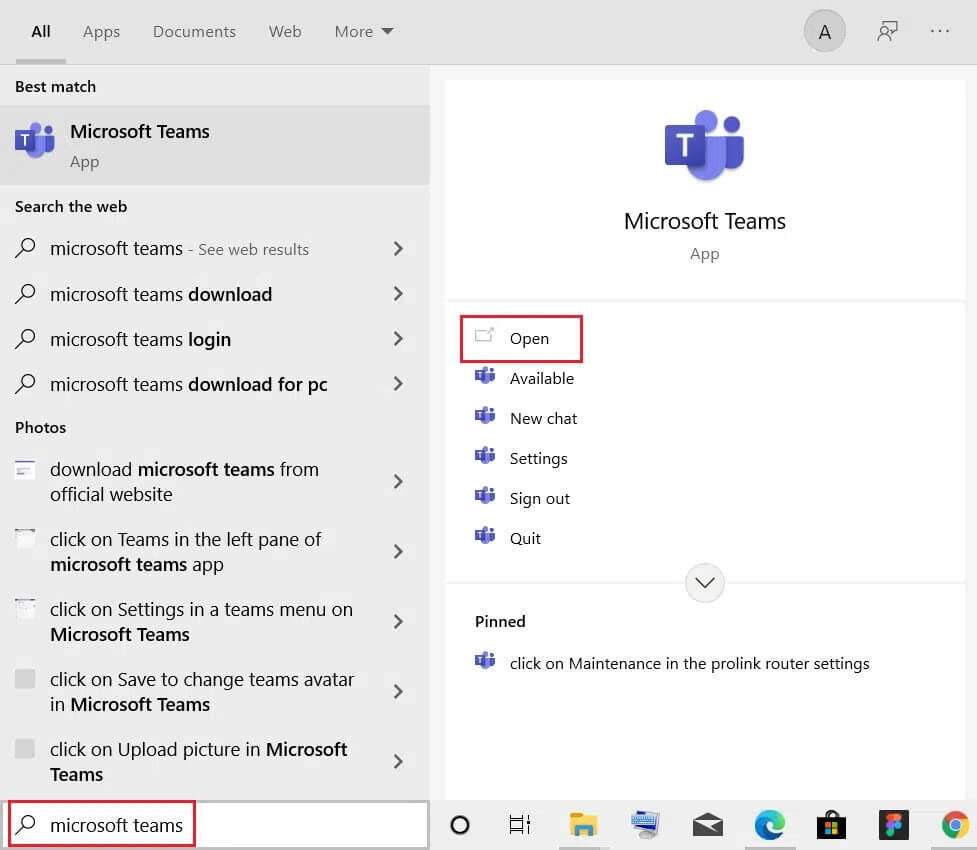
2. انقر فوق الأيقونة ثلاثية النقاط بالقرب من أيقونة ملف التعريف الخاص بك واختر الإعدادات كما هو موضح.
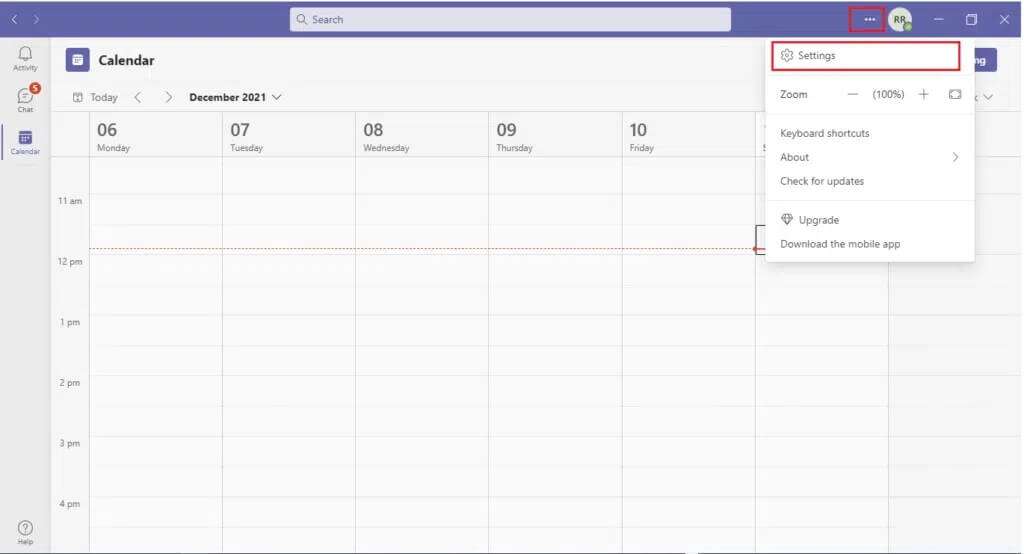
ملاحظة: هناك طريقة سريعة أخرى لتعطيل إعدادات Teams Auto-Start وهي النقر بزر الماوس الأيمن على أيقونة التطبيق في شريط المهام والانتقال إلى الإعدادات.
3. انتقل إلى علامة التبويب “الإعدادات العامة” ، وقم بإلغاء تحديد الخيارات التالية لمنع Teams من العمل في الخلفية واستنزاف بطارية الكمبيوتر المحمول:
- تطبيق بدء التشغيل التلقائي
- افتح التطبيق في الخلفية
- عند الإغلاق ، استمر في تشغيل التطبيق
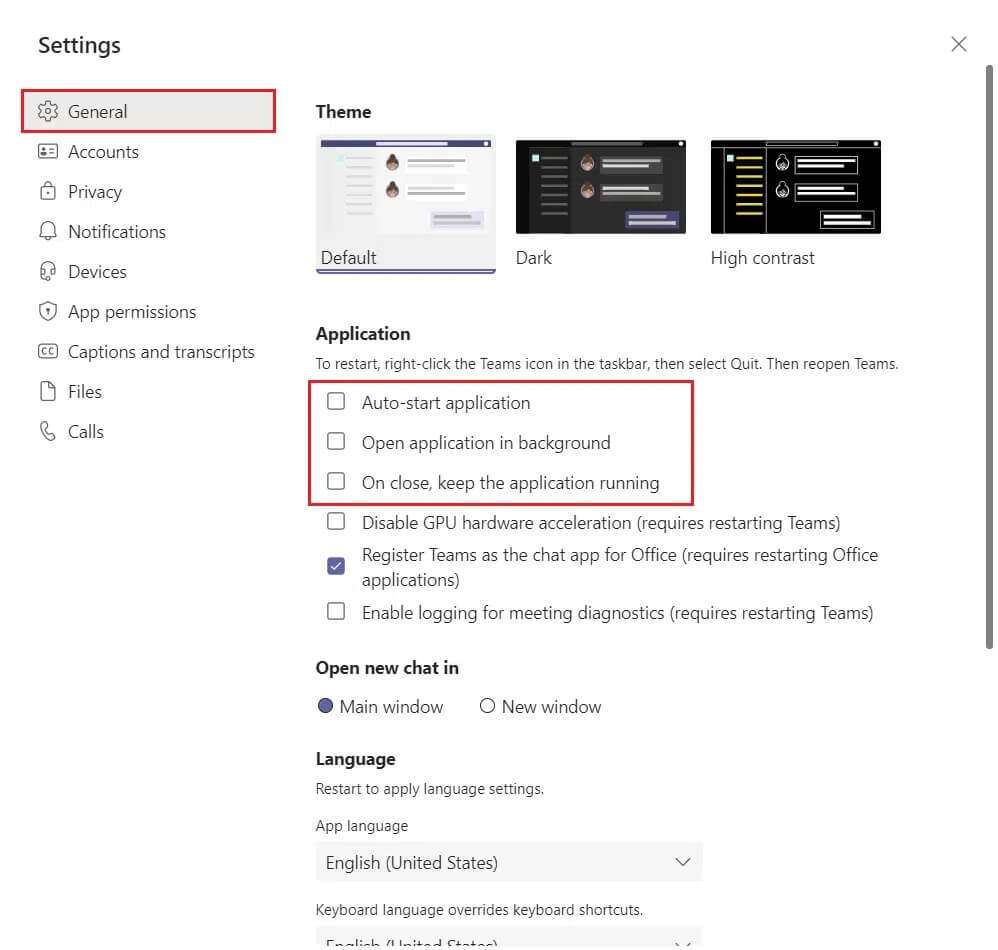
الطريقة الثانية: من خلال إدارة المهام
في الإصدارات السابقة من نظام التشغيل Windows OS ، يمكن العثور على جميع تطبيقات بدء التشغيل والإجراءات المرتبطة بها في تطبيق تكوين النظام. ومع ذلك ، فقد تم نقل إعدادات تطبيق بدء التشغيل إلى إدارة المهام. كما في السابق ، يمكنك أيضًا تعطيل التشغيل التلقائي لـ Microsoft Teams على نظام التشغيل Windows 10 من هنا.
1. اضغط على مفاتيح Ctrl + Shift + Esc في نفس الوقت لفتح مدير المهام.
2. انتقل إلى علامة التبويب بدء التشغيل.
ملاحظة: انقر فوق خيار “مزيد من التفاصيل” لعرض “إدارة المهام” بالتفصيل.
3. حدد موقع Microsoft Teams ، وانقر فوقه بزر الماوس الأيمن ، واختر تعطيل من القائمة.
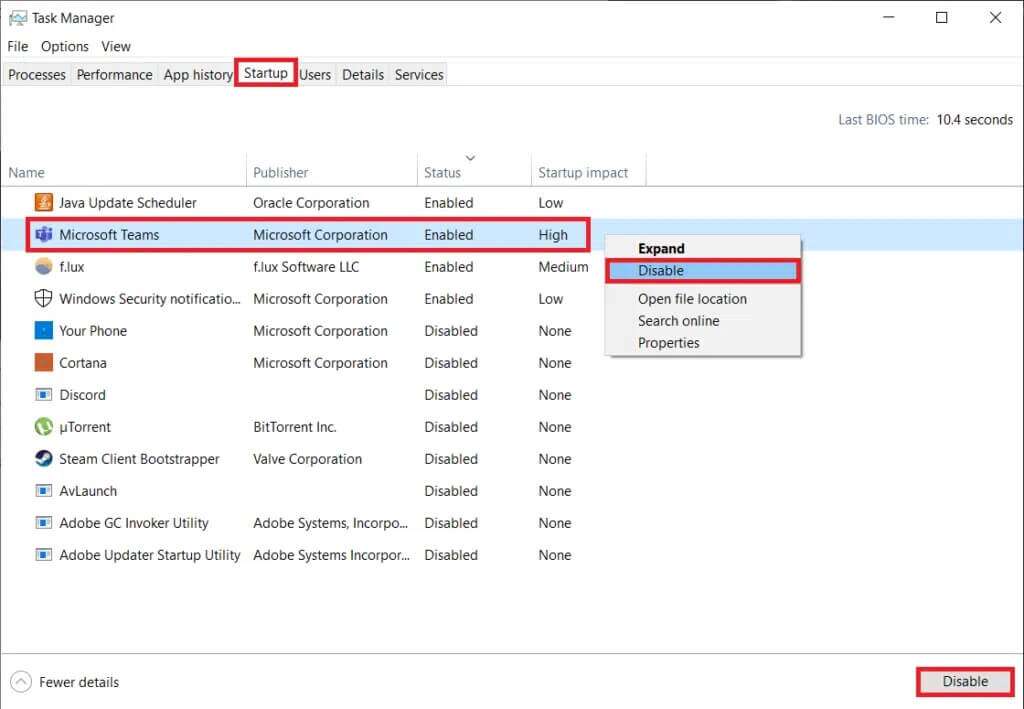
الطريقة الثالثة: من خلال إعدادات Windows
يمكن أيضًا العثور على قائمة تطبيقات بدء التشغيل المعروضة في “إدارة المهام” في إعدادات Windows. إليك كيفية منع Microsoft Teams من الفتح عند بدء التشغيل من خلال إعدادات Windows:
1. اضغط على مفتاحي Windows + I معًا لتشغيل إعدادات Windows.
2. انقر فوق إعدادات التطبيقات كما هو موضح أدناه.
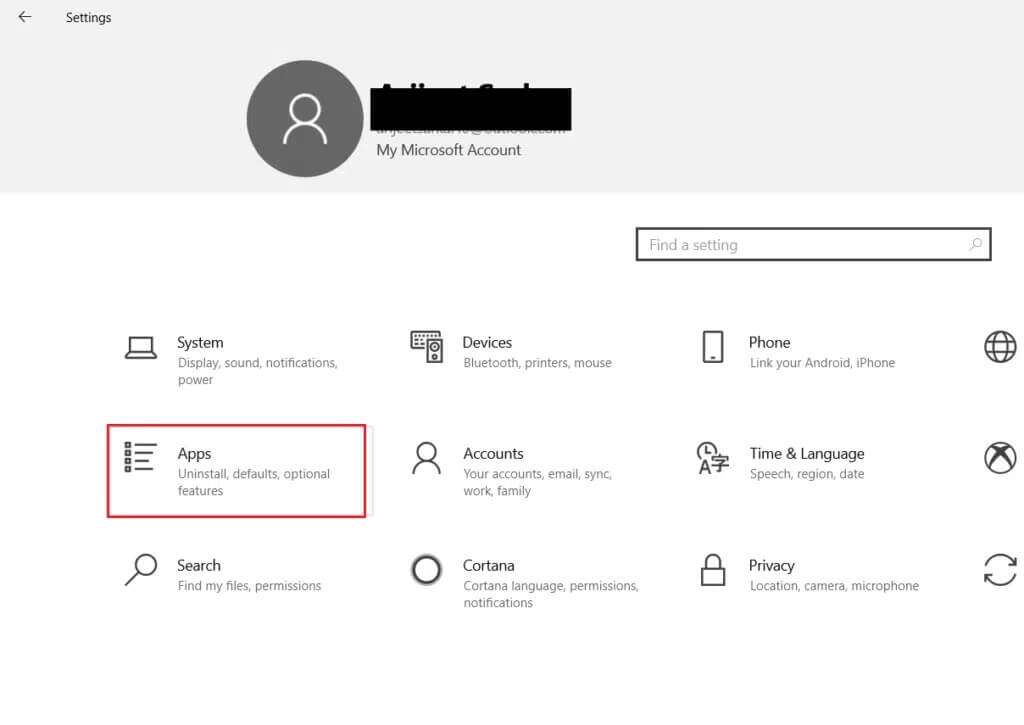
3. انتقل إلى قائمة إعدادات بدء التشغيل في الجزء الأيمن.
4. حدد موقع Microsoft Teams وقم بإيقاف تشغيل مفتاح تبديل التطبيق.
ملاحظة: يمكنك فرز التطبيقات أبجديًا أو بناءً على تأثير بدء التشغيل.
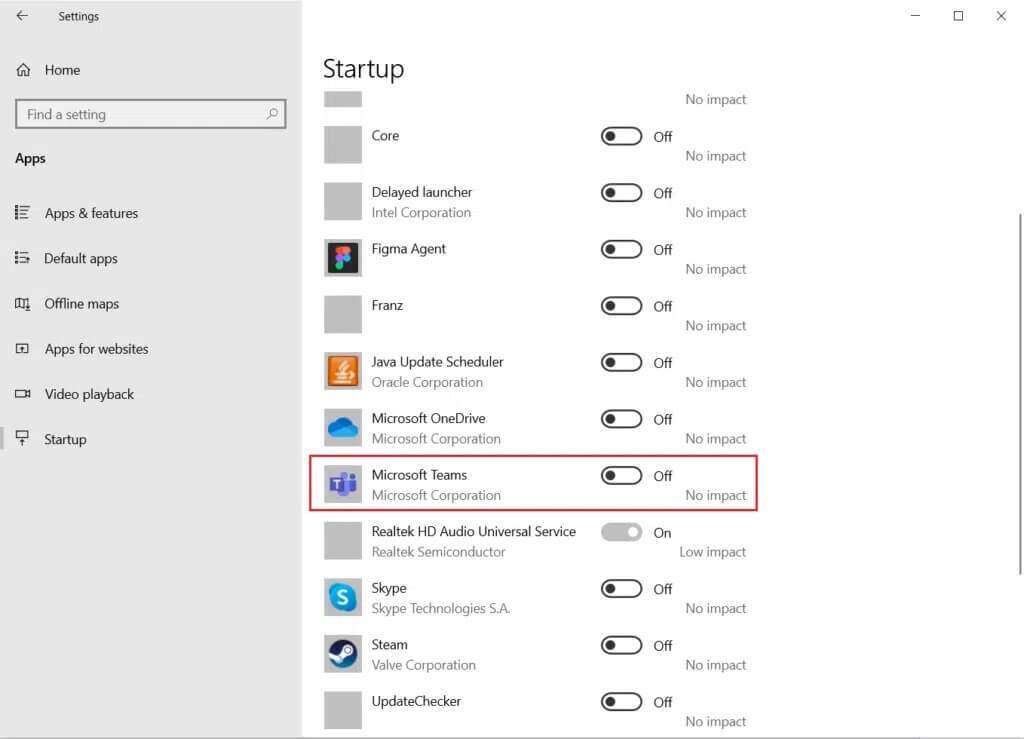
الطريقة الرابعة: من خلال محرر التسجيل
عندما بدأ Microsoft Teams في التجميع لأول مرة مع مجموعة Office 365 ، لم تكن هناك طريقة سهلة لمنعه من بدء التشغيل التلقائي. لسبب ما ، تعذر العثور على التطبيق في قائمة تطبيقات بدء تشغيل Windows وكانت الطريقة الوحيدة لتعطيله من البدء تلقائيًا هي حذف إدخال تسجيل البرنامج.
ملاحظة: ننصحك بتوخي الحذر الشديد عند تعديل سجل Windows لأن أي حوادث مؤسفة يمكن أن تؤدي إلى عدد أكبر من المشكلات ، حتى بعض المشكلات الخطيرة.
1. اضغط على مفتاح Windows + R لبدء تشغيل مربع الحوار ،
2. اكتب regedit ، واضغط على مفتاح Enter لبدء تشغيل محرر التسجيل.
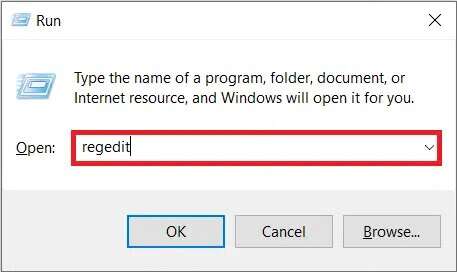
3. انقر فوق “نعم” في مطالبة “التحكم في حساب المستخدم” التالية للمتابعة.
4. انتقل إلى مسار الموقع الوارد أدناه من شريط العناوين:
Computer\HKEY_CURRENT_USER\SOFTWARE\Microsoft\Windows\CurrentVersion\Run
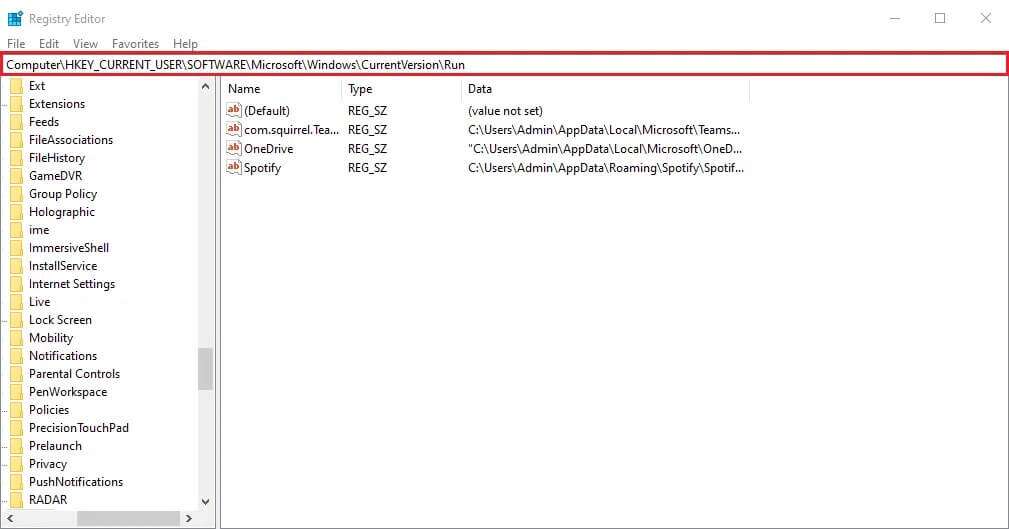
5. في الجزء الأيمن ، انقر بزر الماوس الأيمن على com.squirrel.Teams.Teams (أي قيمة Microsoft Teams) وحدد خيار الحذف الموضح في الصورة المميزة.
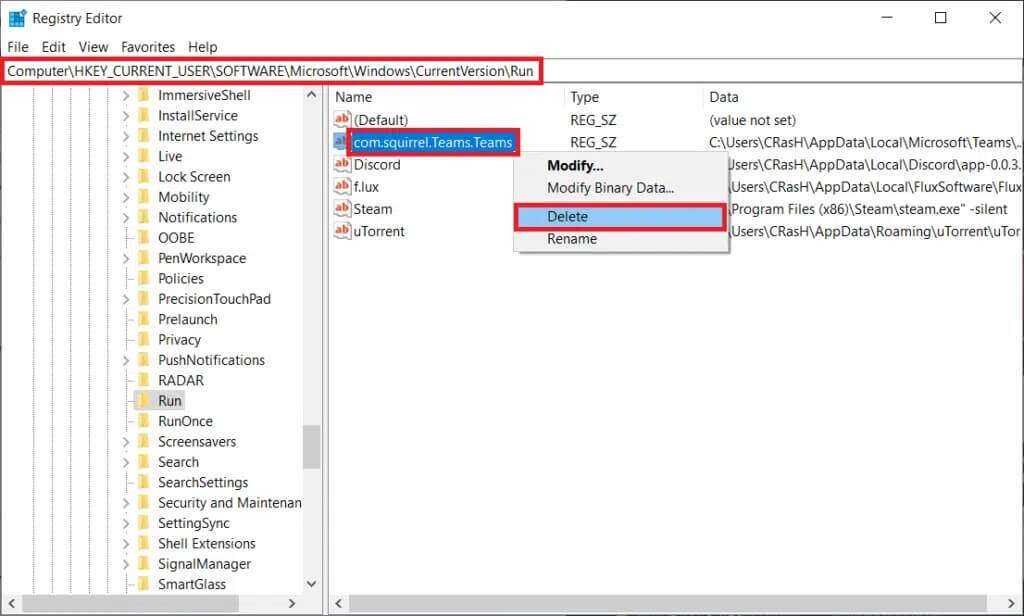
الأسئلة المتداولة
س 1. كيف أقوم بإغلاق Microsoft Teams؟
الجواب. يعد Microsoft Teams أحد تلك التطبيقات التي تظل نشطة حتى بعد النقر فوق الزر X (إغلاق). لإغلاق Teams بالكامل ، انقر بزر الماوس الأيمن على أيقونته في شريط المهام واختر إنهاء. أيضًا ، قم بتعطيل ميزة عند الإغلاق ، واحتفظ بالتطبيق قيد التشغيل من إعدادات Teams حتى يتم إغلاق التطبيق تمامًا في المرة التالية التي تنقر فيها على X.
نأمل أن تكون الطرق المذكورة أعلاه قد ساعدتك في تعلم كيفية منع Microsoft Teams من الفتح عند بدء التشغيل. أيضًا ، إذا كان لديك أي استفسارات / اقتراحات بخصوص هذه المقالة ، فلا تتردد في تركها في قسم التعليقات.